Če imate spletno kamero kot ločeno napravo in je še niste povezali z računalnikom, pred začetkom namestitve to obvezno storite. Celoten postopek je sestavljen iz samo petih preprostih korakov, ki jih najdete na spodnji povezavi.
Več podrobnosti: Povezava spletne kamere z računalnikom
1. korak: Poiščite in namestite gonilnike
Pred uporabo spletne kamere boste morali namestiti ustrezen gonilnik proizvajalca strojne opreme. Seveda funkcionalnost sistema Windows 10 pomeni, da je treba datoteke, ki zagotavljajo normalno delovanje naprave, najti in namestiti samodejno, vendar se to ne zgodi vedno. Lastniki prenosnih računalnikov lahko na primeru ASUS-a preberejo spodnji članek, da razumejo načelo iskanja gonilnikov po vseh razpoložljivih metodah.
Več podrobnosti: Namestitev gonilnika spletne kamere za prenosnike ASUS
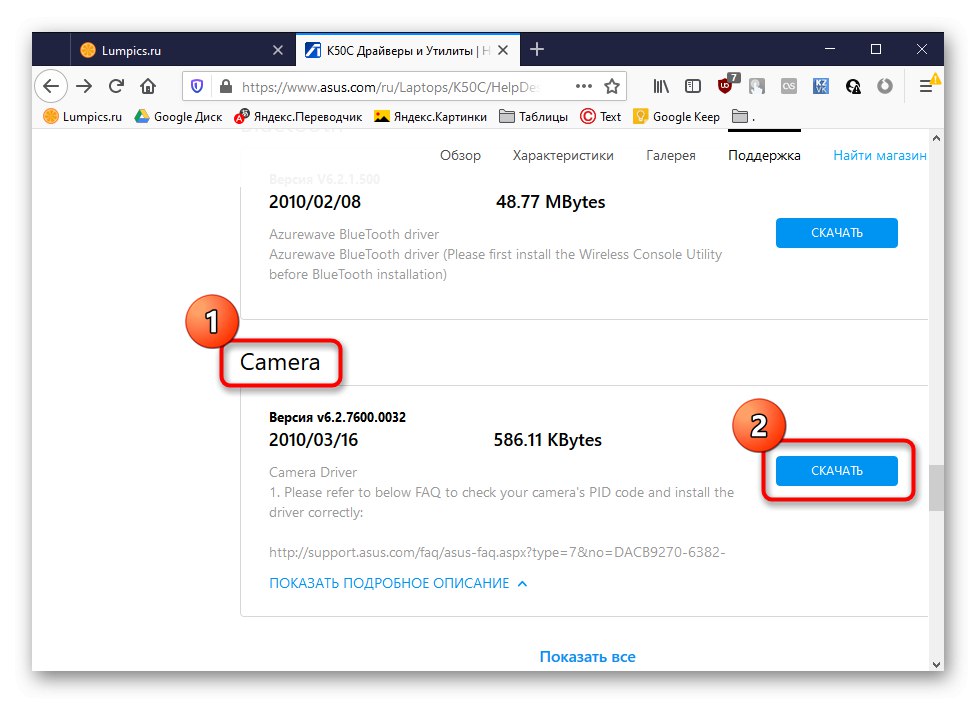
Kar zadeva uporabnike, ki so spletno kamero kupili ločeno, na primer za svoj računalnik, je iskanje ustrezne programske opreme zanje nekoliko drugačno. Na našem spletnem mestu so navodila za najbolj priljubljene modele znanih proizvajalcev takšnih naprav. Kliknite enega od spodnjih naslovov, da nadaljujete z branjem ustreznih navodil.
Preberite več: Prenesite gonilnike spletne kamere Logitech / Genij / A4Tech / Zagovornik / Zaupajte spletni kameri
2. korak: vklopite spletno kamero
Spletna kamera se vedno ne aktivira samodejno takoj po povezavi z računalnikom ali namestitvi operacijskega sistema na prenosni računalnik. Lastniki prenosnih računalnikov imajo dodatno možnost prilagajanja aktivnosti kamere. Lahko ga vklopijo ali izklopijo s funkcijskimi tipkami F1-F12... Treba je le preučiti ikone na samih tipkah, da bi razumeli, katera od njih je odgovorna za nadzor. OS ima tudi funkcijo, ki aktivira spletno kamero za napravo. Več o tem preberite spodaj.
Več podrobnosti: Vklop kamere v sistemu Windows 10
3. korak: Upravljanje dovoljenj
V operacijskem sistemu Windows 10 so razvijalci posvetili posebno pozornost zasebnosti, saj so vsaki napravi omogočili, da nastavi lastna dovoljenja za sistem kot celoto in za vsako aplikacijo posebej. To velja tudi za spletno kamero, zato bo naslednji algoritem posvečen tej temi.
- Odprite meni "Začni" in pojdi od tam do "Opcije".
- Pomaknite se navzdol po seznamu in izberite razdelek "Zaupnost".
- Pomaknite se do elementa skozi levo ploščo "Kamera".
- Prvi gumb "Spremeni", ki se nahaja na vrhu, vam omogoča, da popolnoma onemogočite spletno kamero, tako da je računalnik ali prenosnik ne more uporabljati. Drugo stikalo je odgovorno za splošen dostop do naprave za vse aplikacije.
- Spodaj boste videli seznam razpoložljivih programov. Za vsakega od njih nastavite lastne omejitve ali dovoljenja s premikanjem drsnikov, ki se nahajajo nasproti.
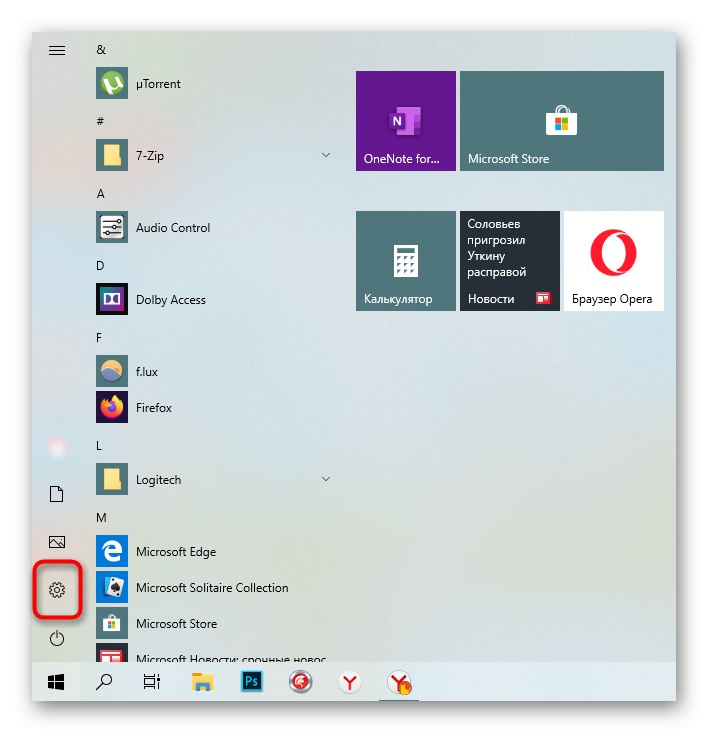

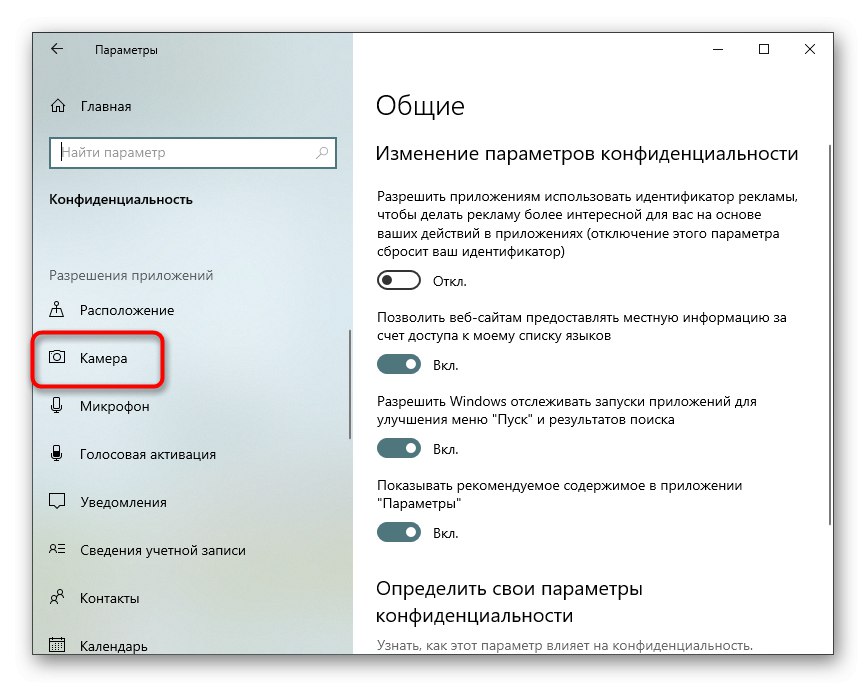
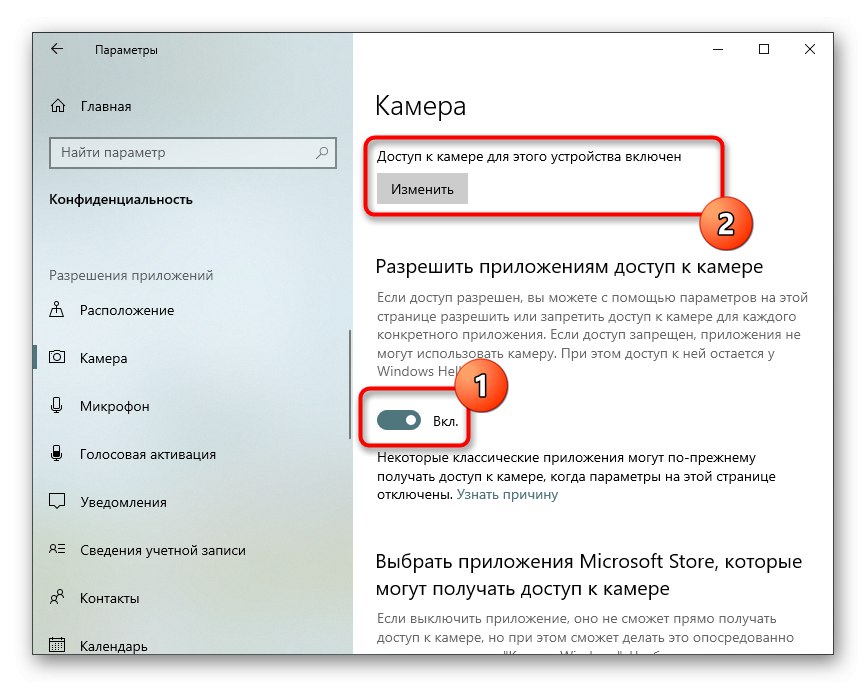
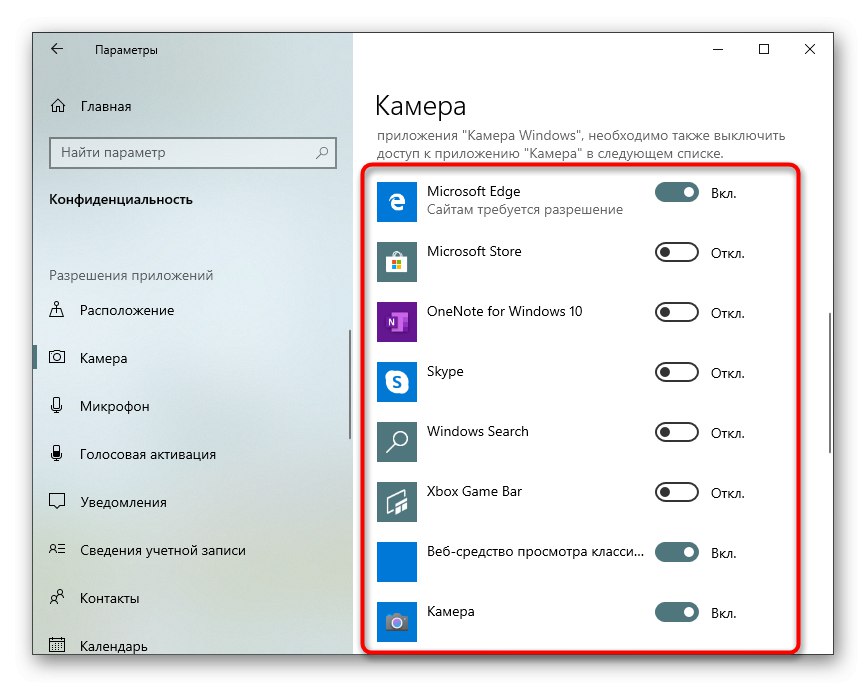
4. korak: Aktivirajte možnost Windows Hello
Vgrajena funkcija v operacijskem sistemu Windows 10, imenovana "Windows Hello" omogoča prijavo v sistem brez vnosa PIN kode ali nastavljenega gesla. Ko odprete pokrov prenosnika ali vklopite spletno kamero, se obraz optično prebere in vstop v OS je samodejno dovoljen. Vendar je treba za to najprej konfigurirati samo dejanje, tako da v pomnilnik dodate fotografijo vašega obraza.
- V istem meniju "Opcije" odprite razdelek "Računi".
- Pojdi na razdelek "Možnosti prijave".
- Izberite tukaj Windows Hello prepoznavanje obraza.
- Vse kamere niso združljive s to funkcijo. Če se to zgodi, boste o tem ustrezno obveščeni.
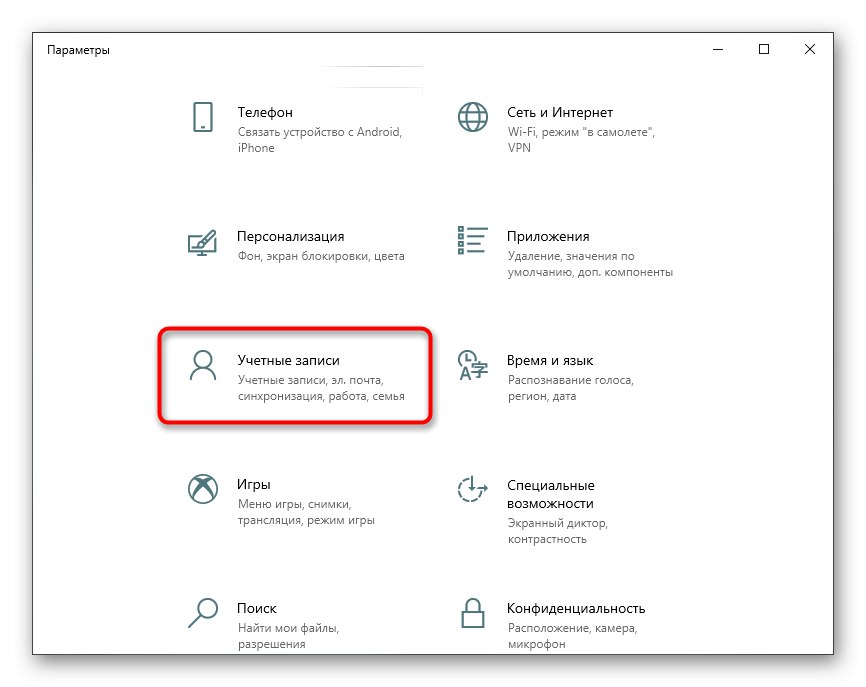
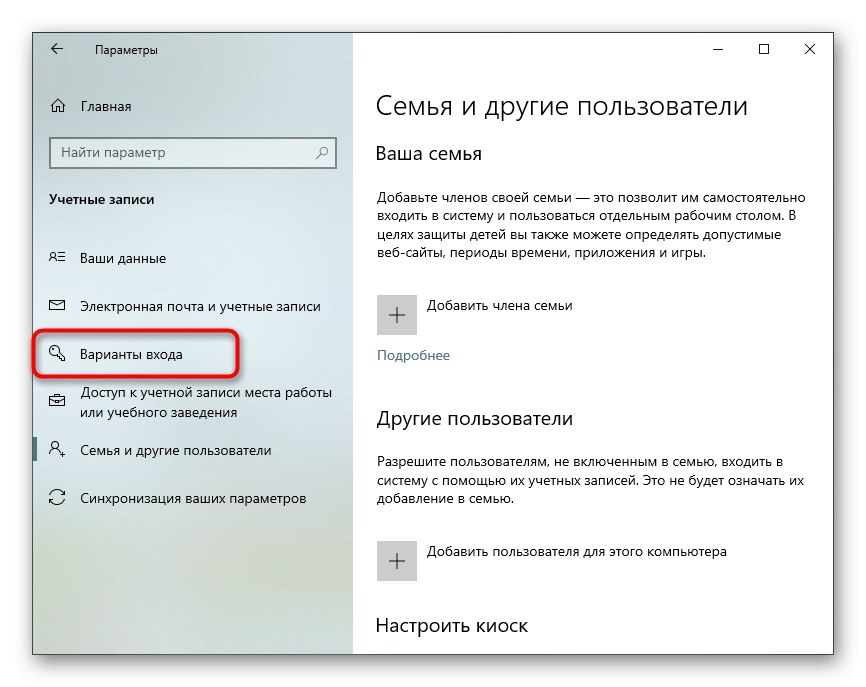
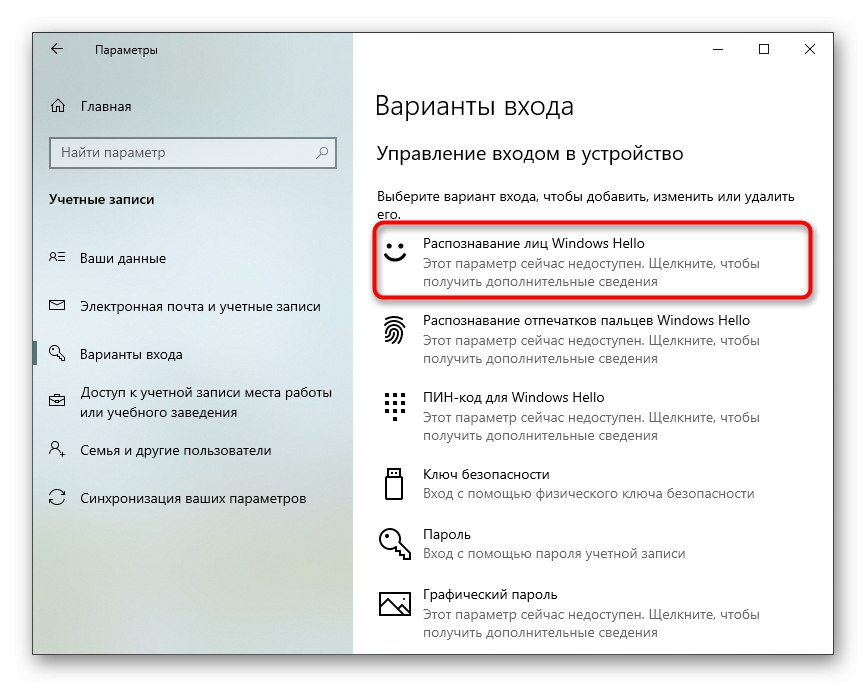
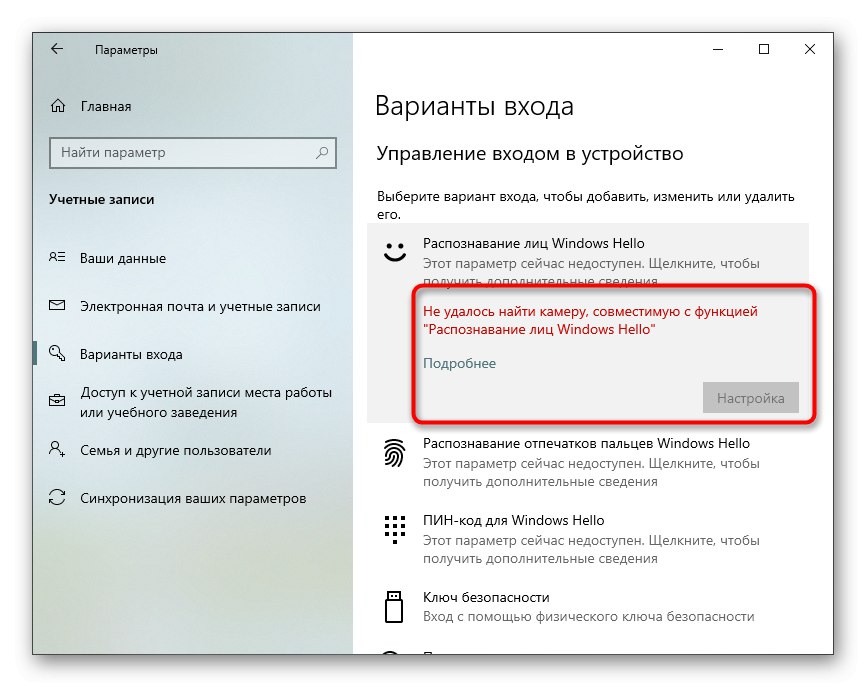
Če je možnost na voljo za konfiguracijo, sledite navodilom na zaslonu tako, da ustvarite optično branje obraza in nastavite geslo. PIN koda je potrebna za prijavo v račun, ko pride do situacije, ko se spletna kamera nenadoma pokvari ali funkcija iz nekega razloga ne deluje.
5. korak: nastavite kamero v Skypeu
Uporabnike pogosto zanima postavitev spletne kamere, da bi s posebno programsko opremo komunicirali s svojimi kolegi, prijatelji in sorodniki. Skype lahko štejemo za najbolj priljubljeno aplikacijo, ki zagotavlja takšno povezavo, zato smo se kot zadnji korak članka odločili omeniti postopek konfiguriranja naprave v njem. Več o tem postopku preberite v članku na spodnji povezavi.
Več podrobnosti: Konfiguriranje kamere v Skypeu
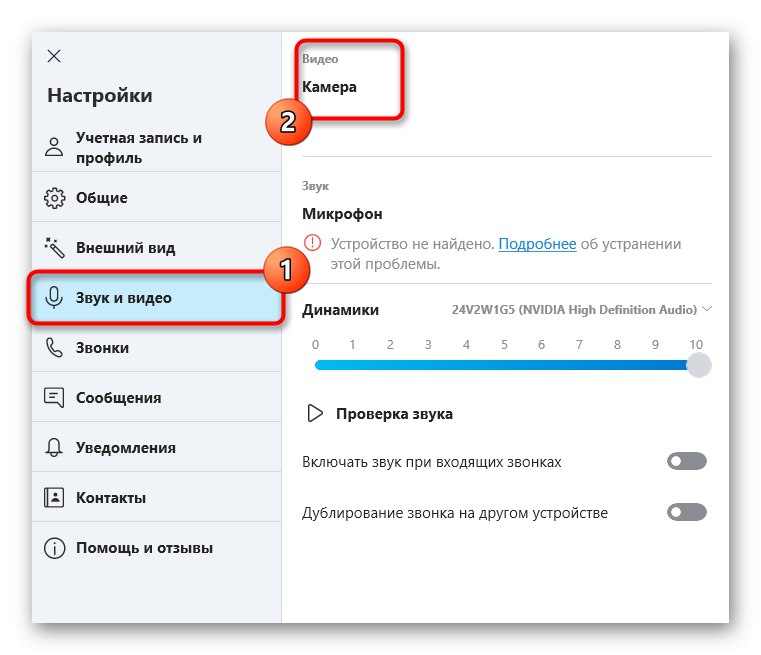
Poleg tega ponujamo povezave do drugih podpornih materialov, ki so lahko koristni za vsakega uporabnika, ki se sooča s potrebo po konfiguraciji spletne kamere v sistemu Windows 10. V naslednjih vodnikih najdete priporočila za odpravljanje pogostih težav in druga navodila za konfiguracijo mikrofona.
Preberite tudi:
Nastavitev mikrofona v sistemu Windows 10
Preverjanje spletne kamere v sistemu Windows 10
Napaka popravljanja 0x00f4244 pri vklopu kamere v sistemu Windows 10
Onemogočanje kamere na prenosnem računalniku z operacijskim sistemom Windows 10