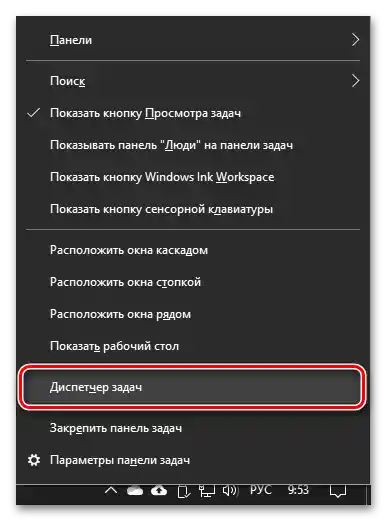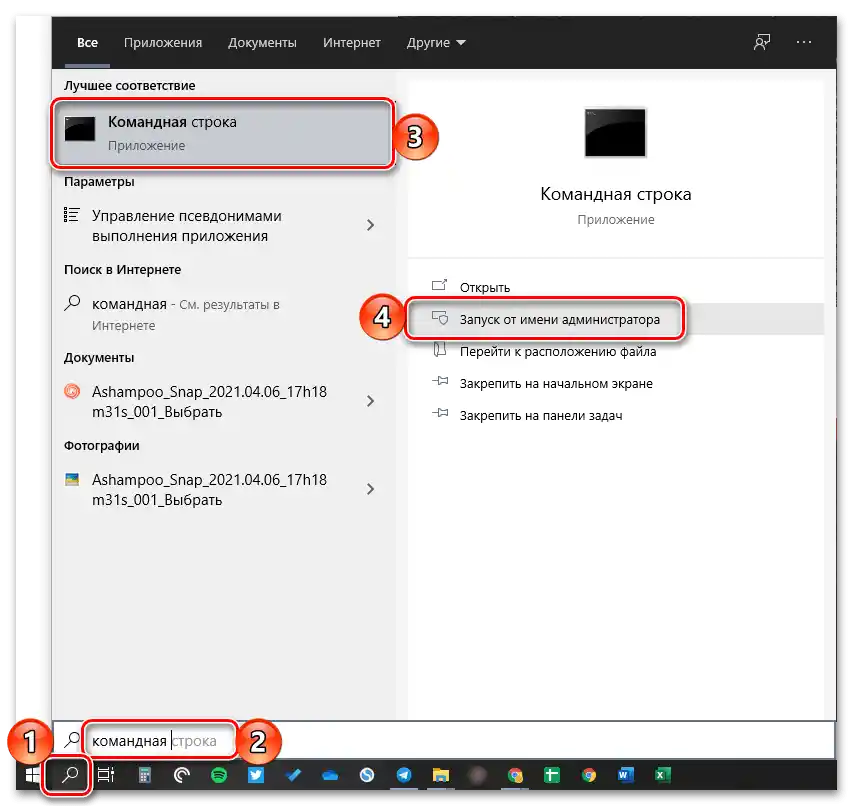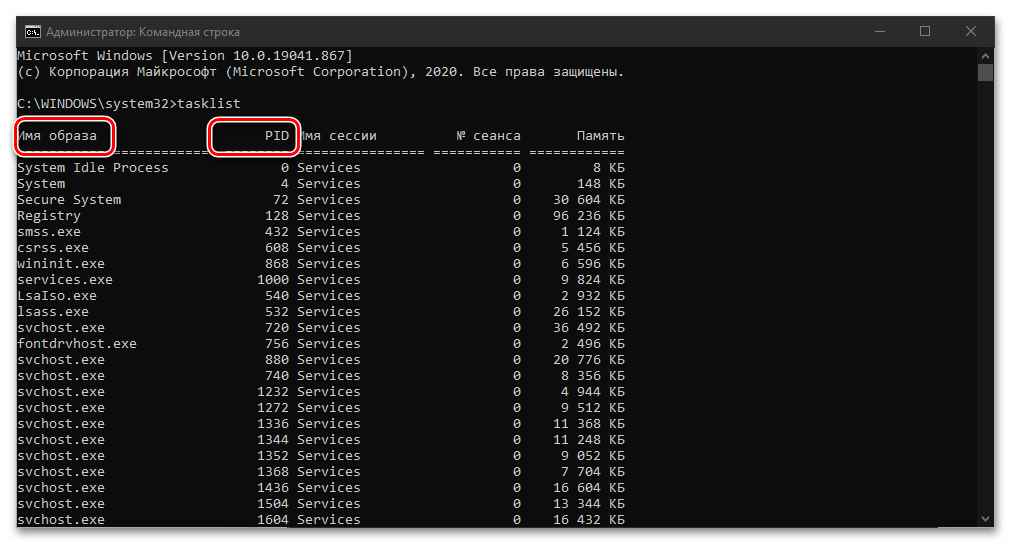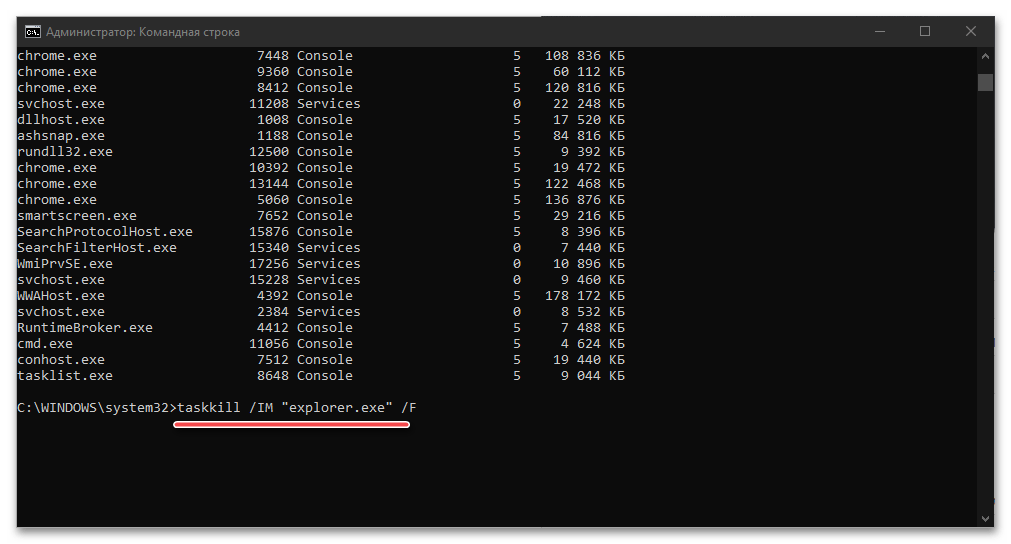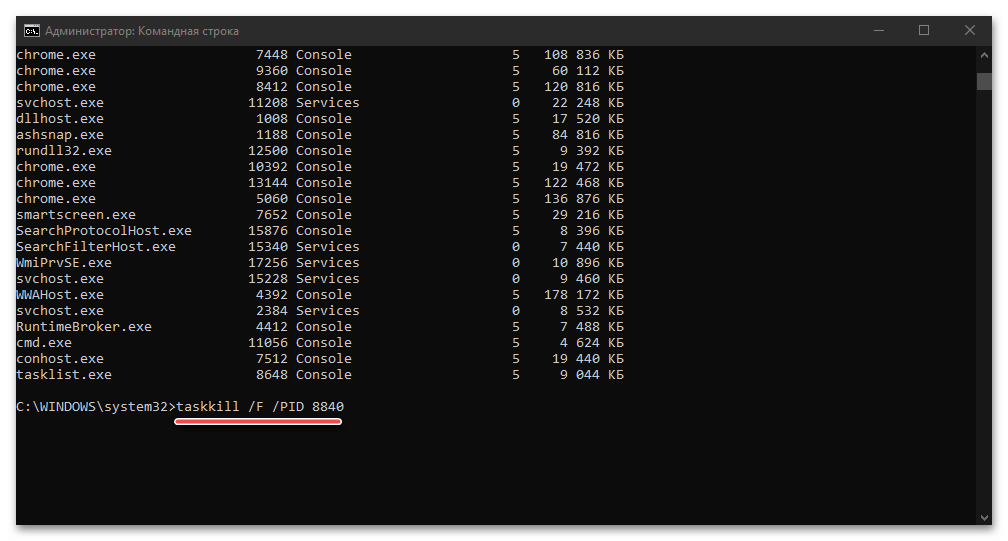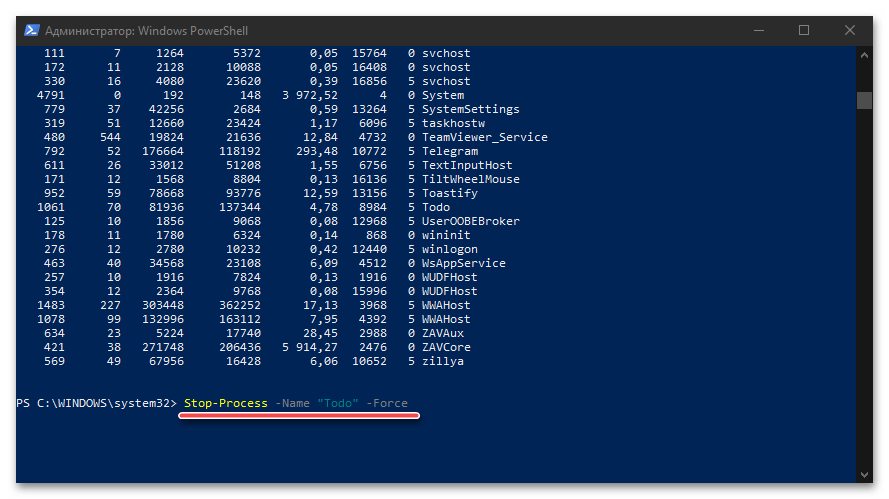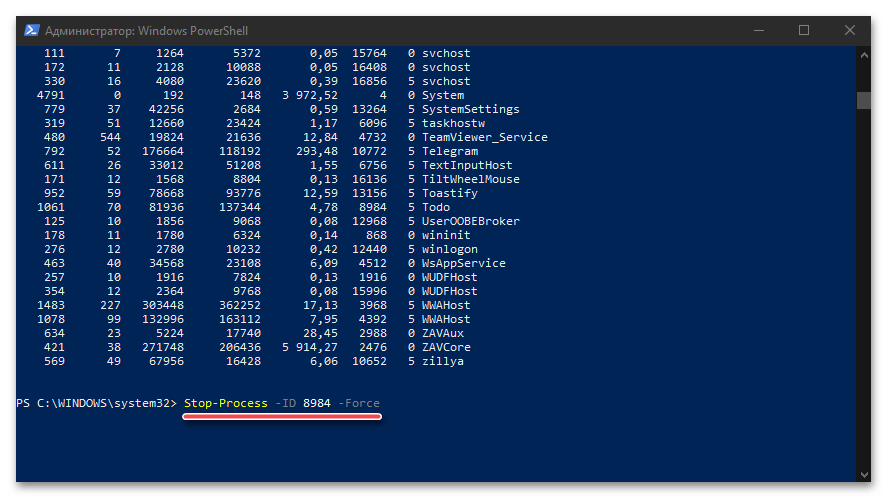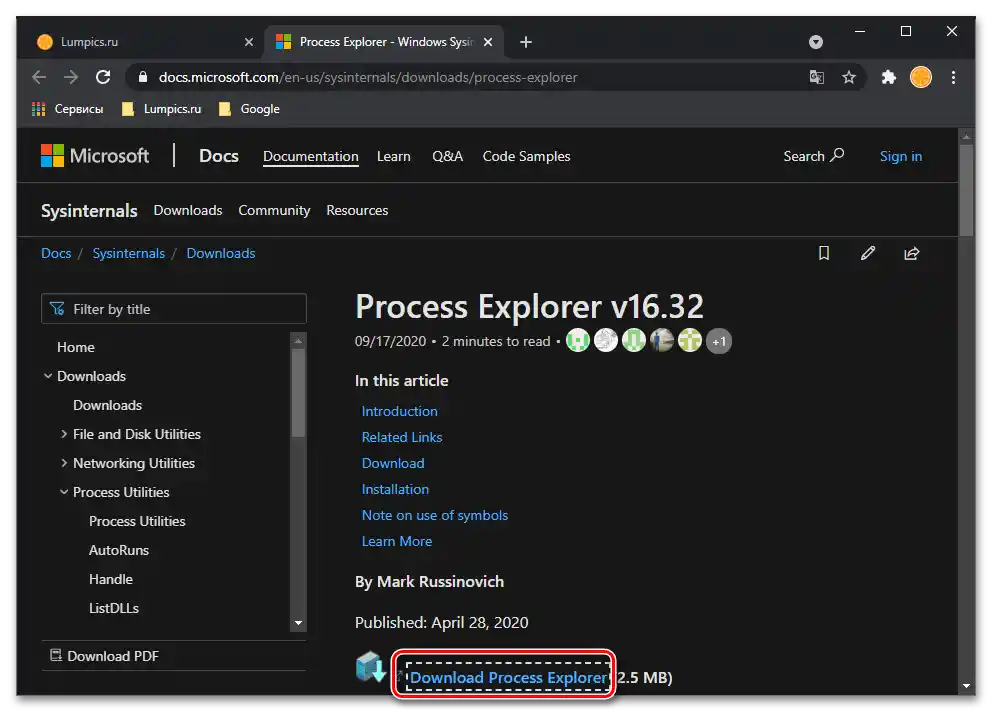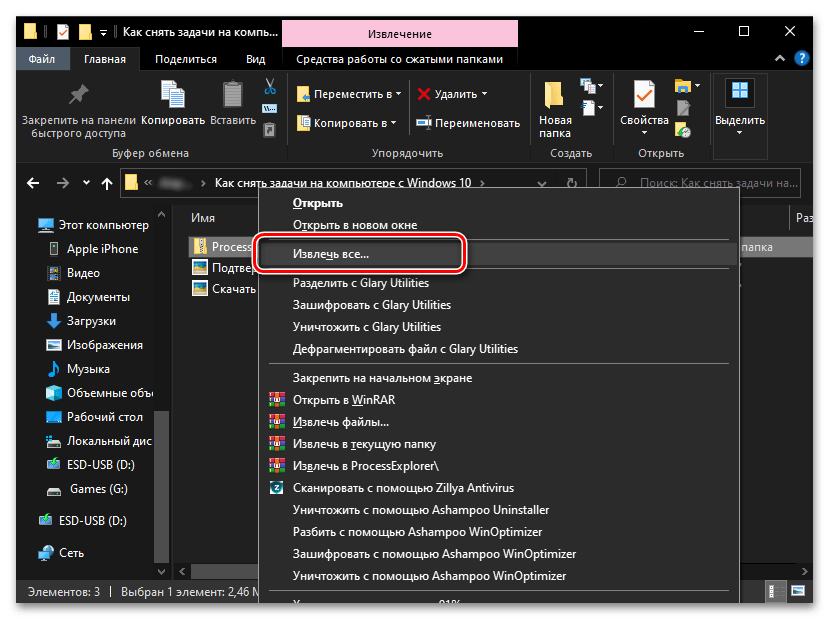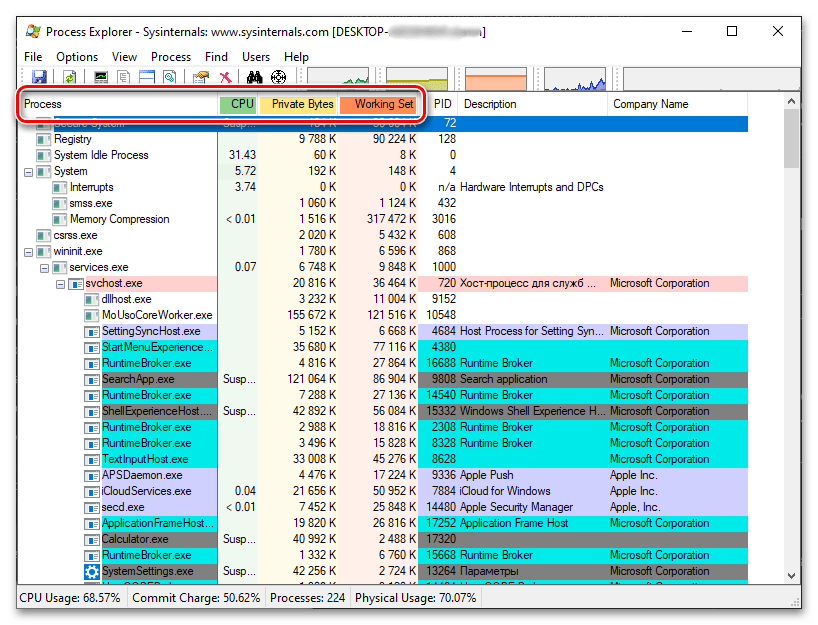Vsebina:
Način 1: "Upravitelj opravil"
Najlažje in najhitreje lahko ustavite določeno nalogo, ki deluje v okviru operacijskega sistema Windows 10, tako, da se obrnete na "Upravitelj opravil" ("UO").
- Z uporabo kateregakoli priročnega načina zaženite "Upravitelj", na primer preko ustrezne možnosti kontekstnega menija, ki ga prikličete na opravilni vrstici, ali s kombinacijo tipk "Ctrl+Shift+Esc".
![Način za zagon Upravitelja opravil na računalniku z Windows 10]()
Preberite tudi:
{innerlink id='1814', txt='Kako odpreti "Upravitelj opravil" v Windows 10'}
Brezplačne tipke za udobno delo v Windows 10 - Na zavihku "Procesi", ki se odpre privzeto (če ne, preklopite nanj), poiščite aplikacijo, katere delovanje želite ustaviti. Po potrebi razvrstite seznam elementov po imenu ali obremenitvi, ki jo povzroča enega od strojnih komponent računalnika (procesor, pomnilnik, disk itd.).
- Izberite program, ki ga je treba prisilno zapreti, in bodisi uporabite možnost "Končaj nalogo" v kontekstnem meniju, ki se prikaže ob desnem kliku (DKM), bodisi ustrezno gumb na dnu desno.
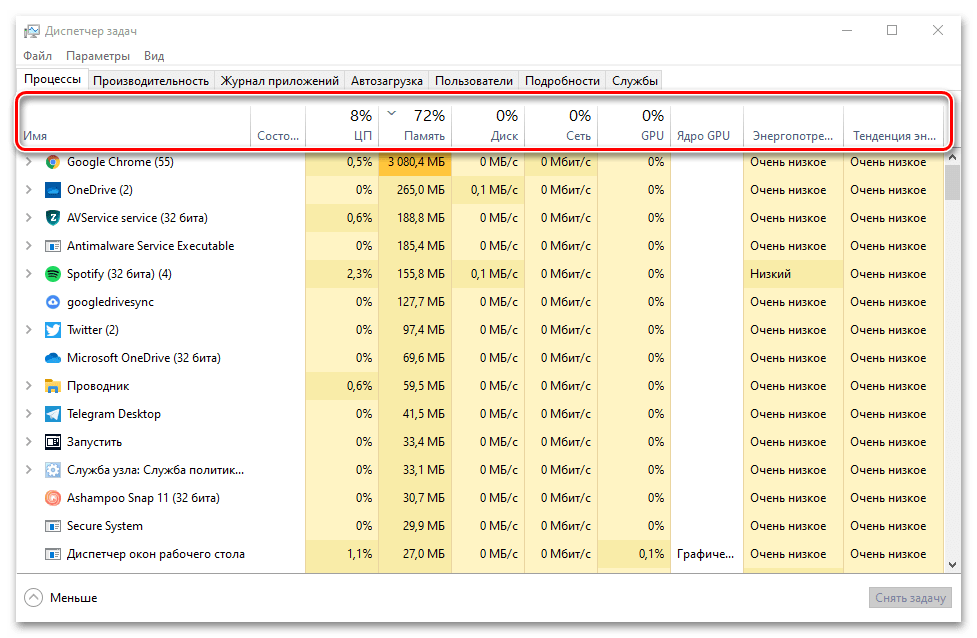
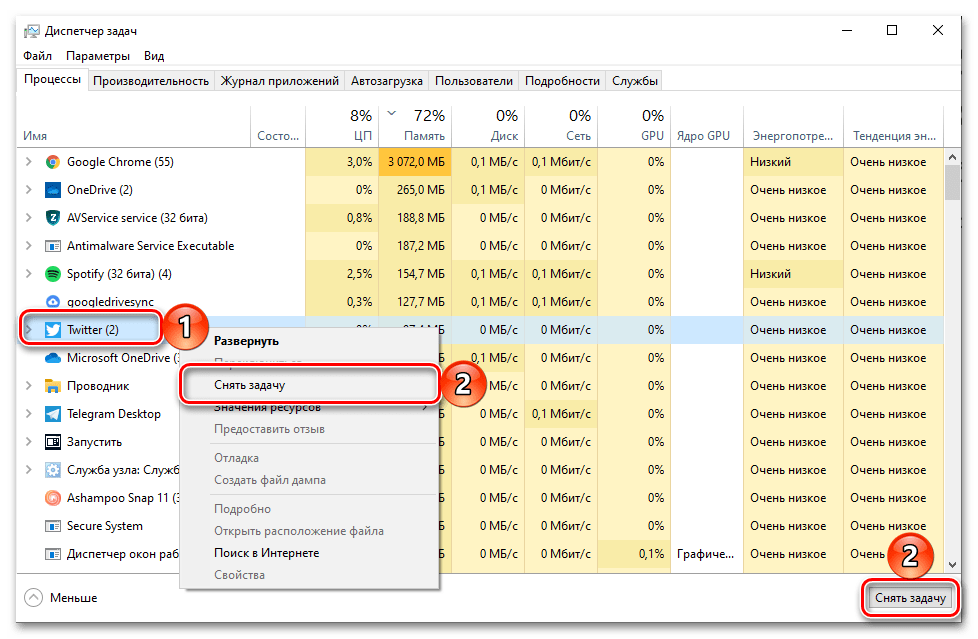
Prej aktivni proces bo ustavljen.
Preberite tudi: {innerlink id='341', txt='Kako prisilno zapreti program preko "Upravitelja opravil"'}
Način 2: "Ukazna vrstica"
Še ena možna možnost za končanje naloge v Windows 10 je uporaba sistemskega orodja "Ukazna vrstica".
- Zaženite "Ukazno vrstico" kot skrbnik. To lahko storite preko menija, ki ga prikličete z desnim klikom na gumb "Start" ali tako, da v iskalno polje vnesete ime programske komponente in izberete ustrezno možnost v rezultatih iskanja.
![Zagon ukazne vrstice kot skrbnik v sistemu Windows 10]()
Preberite tudi: {innerlink id='3572', txt='Kako odpreti "Ukazno vrstico" kot skrbnik v Windows 10'}
-
Vnesite spodaj navedeno ukaz in pritisnite "Enter".
tasklist - V konzoli bodo prikazani vsi zagnani procesi, ki pripadajo tako operacijskemu sistemu kot tudi tretjim osebam.Za ustavitev bo potrebno ugotoviti "Ime procesa" ali "PID".
![Iskanje in izbira naloge, ki jo je treba ustaviti, v ukazni vrstici v Windows 10]()
Ker je seznam precej obsežen, je najlažje najti nalogo, ki jo je treba ustaviti, na naslednji način: pritisnite tipke "Ctrl+F", v odpretem oknu vnesite njeno polno ali delno ime (obvezno v angleščini), nato pa uporabite gumb "Najdi naprej". Ko bo najdena vrstica osvetljena, si zapomnite ali kopirajte in začasno prilepite njeno ime ali številko nekam.
- Za odstranitev naloge vnesite eno od naslednjih ukazov in pritisnite "Enter" za njeno izvedbo:
taskkill /IM "Ime procesa" /F![Vnos ukaza za zaključek procesa po imenu v ukazni vrstici v Windows 10]()
taskkill /F /PID številka_pid![Vnos ukaza za zaključek procesa po številu v ukazni vrstici v Windows 10]()
Ime procesa– to je tisto, kar je navedeno v prvi koloni, prikazani na sliki nad tabelo, torej ime programa; vnesti ga je treba v narekovajih, skupaj z razširitvijo.exe.
število_pid– navedena v drugi koloni številka procesa. - V zgornjem primeru smo ustavili delovanje "Raziskovalca" — proces "explorer.exe", kar je bilo uspešno izvedeno.
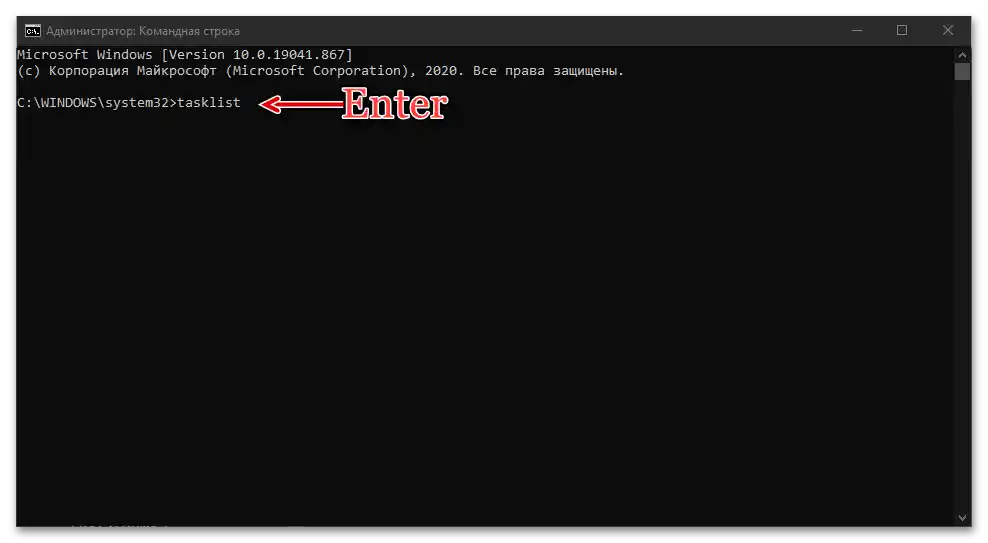
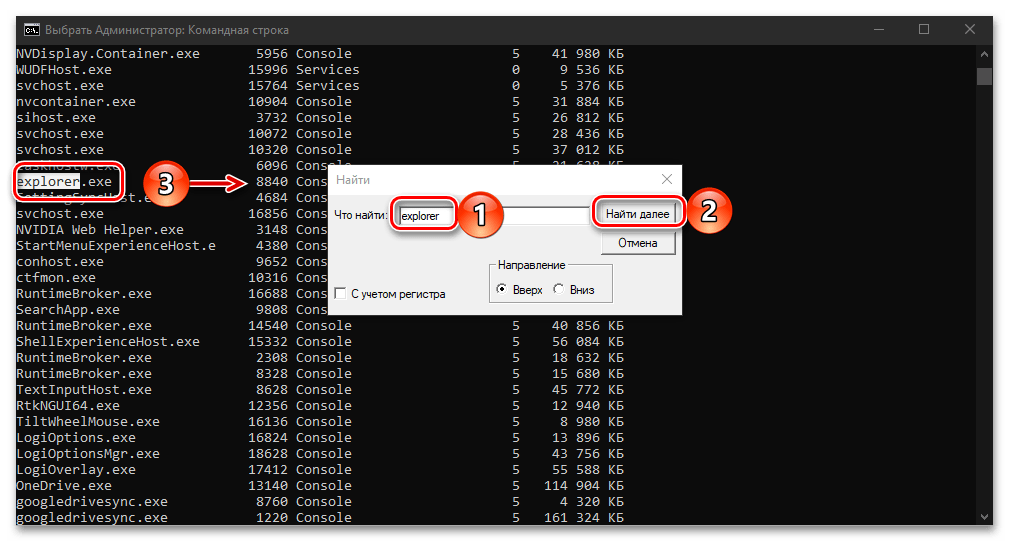
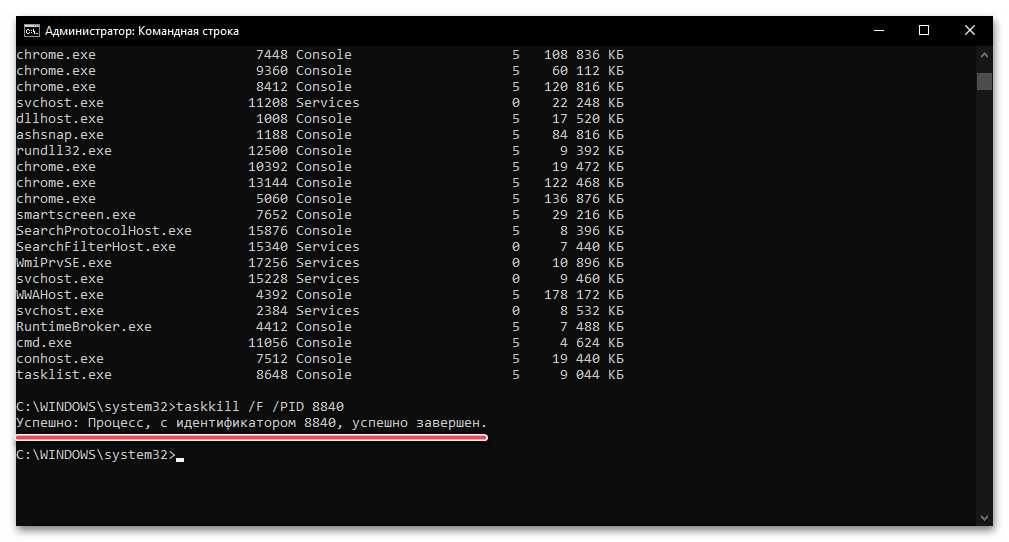
Preberite tudi: {innerlink id='1943', txt='Kako znova zagnati "Raziskovalec" v Windows 10'}
Ukaz taskkill v okviru te metode podpira vrsto možnosti, ki jih lahko uporabite za zaključevanje nalog preko "Ukazne vrstice". Da bi jih spoznali, vnesite in izvedite naslednji ukaz:
taskkill /?
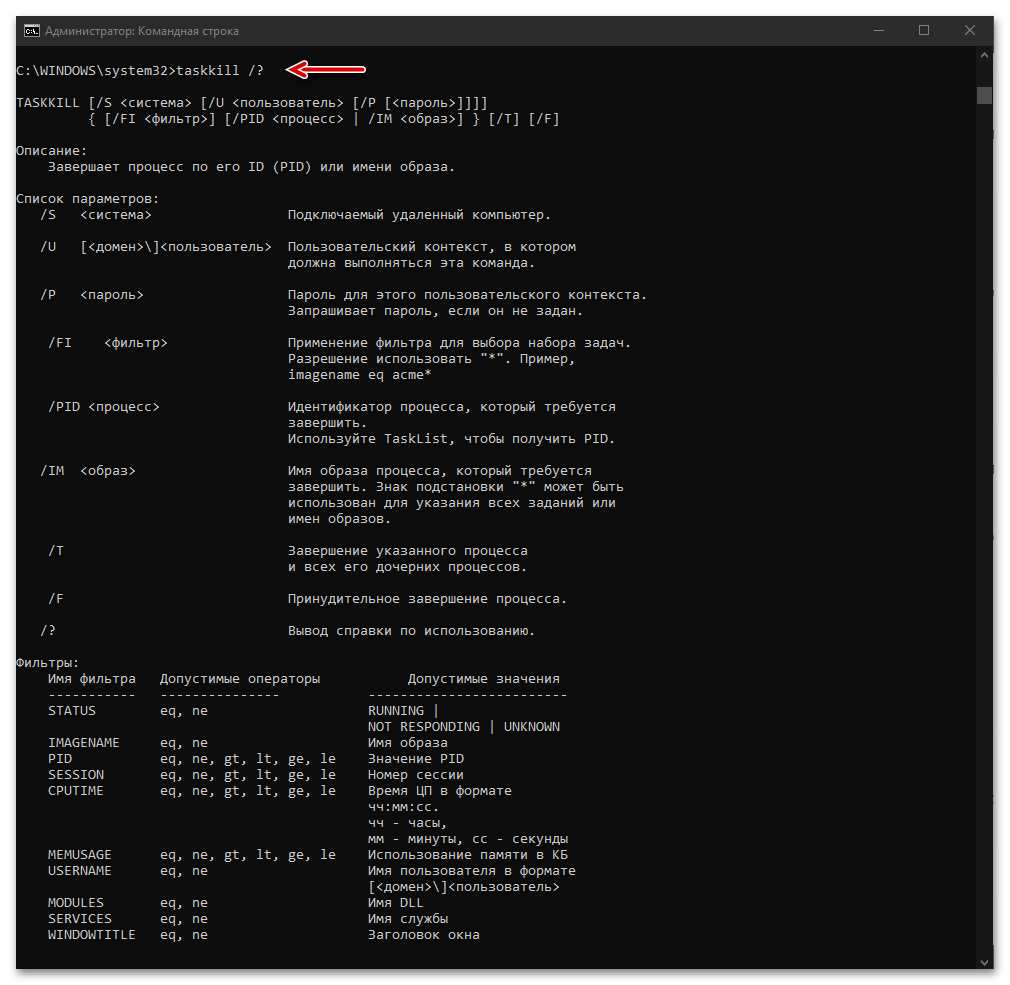
Preberite tudi: {innerlink id='3885', txt='Koristni ukazi za "Ukazno vrstico" v Windows 10'}
Način 3: "PowerShell"
V Windows 10 je na voljo funkcionalno napreden analog znane konzole prejšnjih različic tega operacijskega sistema, ki ga je mogoče uporabiti tudi za ustavitev procesov programske opreme.
- Odprite "PowerShell" kot skrbnik.Najlažje je to narediti s pomočjo iskanja.
- Vnesite spodnji poizvedbeni niz in pritisnite "Enter".
Get-Process - V tabeli, ki je bila ustvarjena kot rezultat izvajanja ukaza, poiščite nalogo, katere delo je potrebno zaključiti. Orientirati se morate na enega od dveh parametrov – "Id" ali "ProcessName", kar je potrebno zapomniti ali zapisati.
- Nato vnesite in izvedite katerikoli od spodaj navedenih ukazov:
Stop-Process -Name “ProcessName” -Force![Ukaz za odstranitev naloge po imenu v PowerShellu v operacijskem sistemu Windows 10]()
Stop-Process -ID ID -Force![Ukaz za odstranitev naloge po številu v PowerShellu v operacijskem sistemu Windows 10]()
ProcessName– to je ustrezna vrednost v tabeli, navedena v narekovajih.ID(drugi parameter, po-ID) – številka procesa. - Ko pritisnete tipko "Enter", bo navedena naloga zaključena.
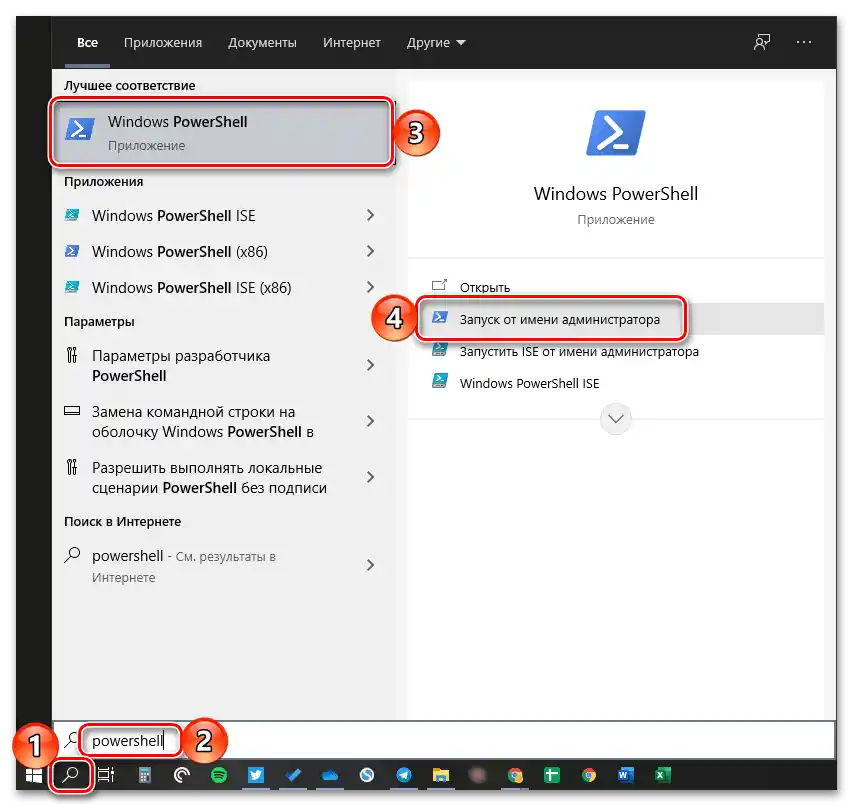
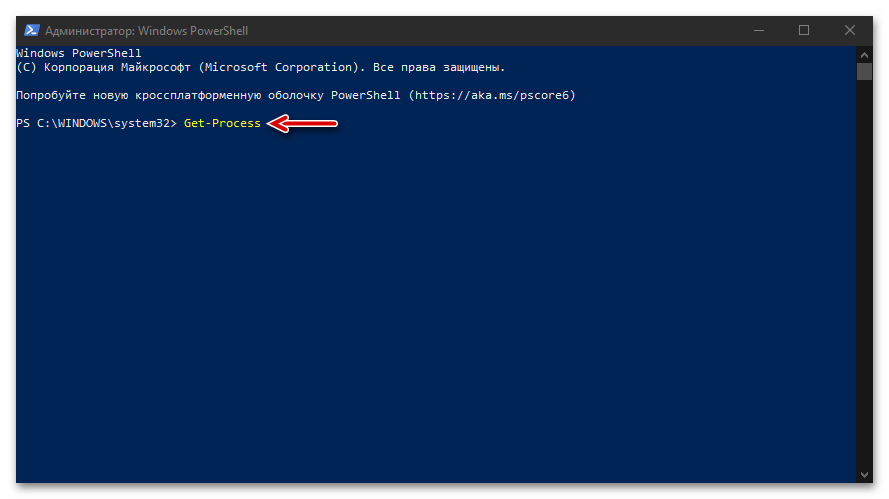
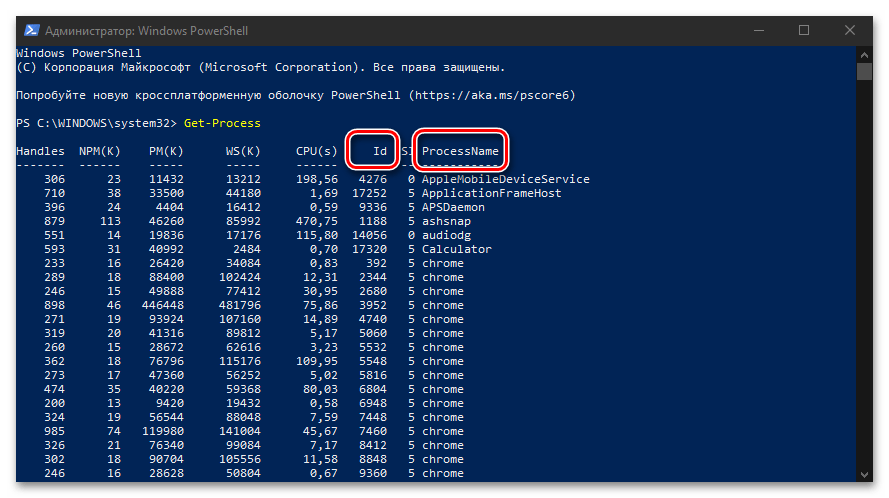
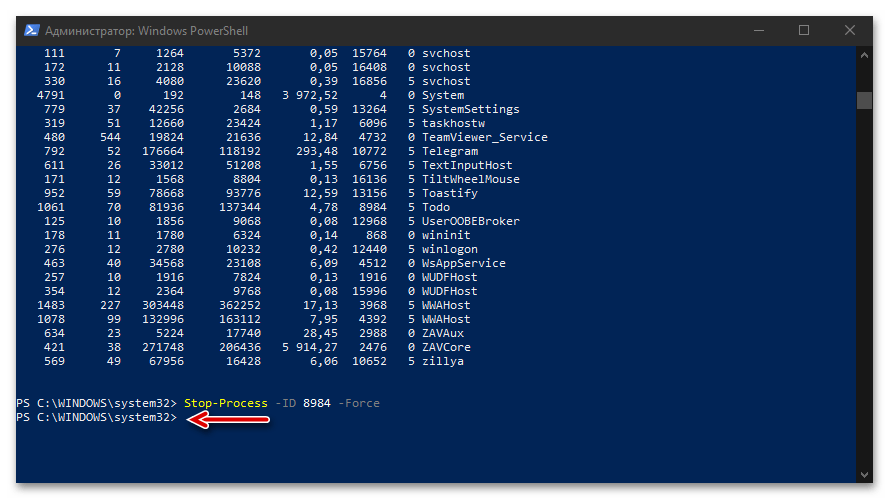
Omeniti velja, da v "PowerShell", za razliko od "Ukazne vrstice", to nikakor ni prikazano, preprosto se bo pojavila možnost vnosa naslednjega ukaza.
Način 4: Tretja programska oprema
Poleg zgoraj obravnavanih sistemskih orodij lahko za ustavitev delovnih procesov v "desetki" uporabite tudi tretjo programsko opremo, ki jo uradno priporoča ustvarjalec operacijskega sistema, podjetje Microsoft.
Prenesite Process Explorer s spletne strani Microsoft
- Izkoristite zgoraj predstavljeno povezavo za prehod na stran za prenos programske opreme in kliknite na napis "Prenesi Process Explorer".
![Prenesite Process Explorer - alternativni upravitelj opravil za Windows 10]()
Glede na nastavitve uporabljenega brskalnika in, če bo to potrebno, v odprtem oknu sistemskega "Raziskovalca" navedite mesto za shranjevanje namestitvenega datoteke in uporabite gumb "Shrani" za potrditev.
- Pojdite v mapo z naloženim arhivom in ga razpakirajte, tako da odprete kontekstni meni in izberete ustrezen element,
![Razpakirajte arhiv s Process Explorer - alternativni upravitelj opravil za Windows 10]()
nato pa potrdite razširitev v ločenem oknu.
- Zaženite izvršno datoteko aplikacije, pri čemer upoštevajte arhitekturo operacijskega sistema, za katerega je namenjena. "procexp" — za 32-bitne, "procexp64" — 64.
- Po želji se seznanite s pogoji licenčne pogodbe in pritisnite gumb "Sprejmi".
- V glavnem oknu zagnanega Process Explorerja bodo prikazani vsi aktivni procesi v tem trenutku, podobno kot v sistemskem "Upravitelju opravil".
![Urediti aplikacije v oknu Process Explorer - alternativni upravitelj opravil za Windows 10]()
Da bi hitreje našli tistega, katerega delo želite ustaviti, razvrstite seznam po enem od parametrov – imenu ali obremenitvi, ki jo povzroča določen strojni komponent računalnika. Nato, če bo potrebno, pomaknite preoblikovano tabelo navzdol.
- S klikom levega gumba miške (LKM) označite nalogo, ki jo želite prekiniti, in nato bodisi odprite kontekstni meni in izberite točko "Ubij proces", bodisi uporabite tipko "Del", bodisi gumb za ustavitev procesov na zgornji plošči.
- Potrdite svojo odločitev s klikom na "OK" v pojavnem oknu s vprašanjem.
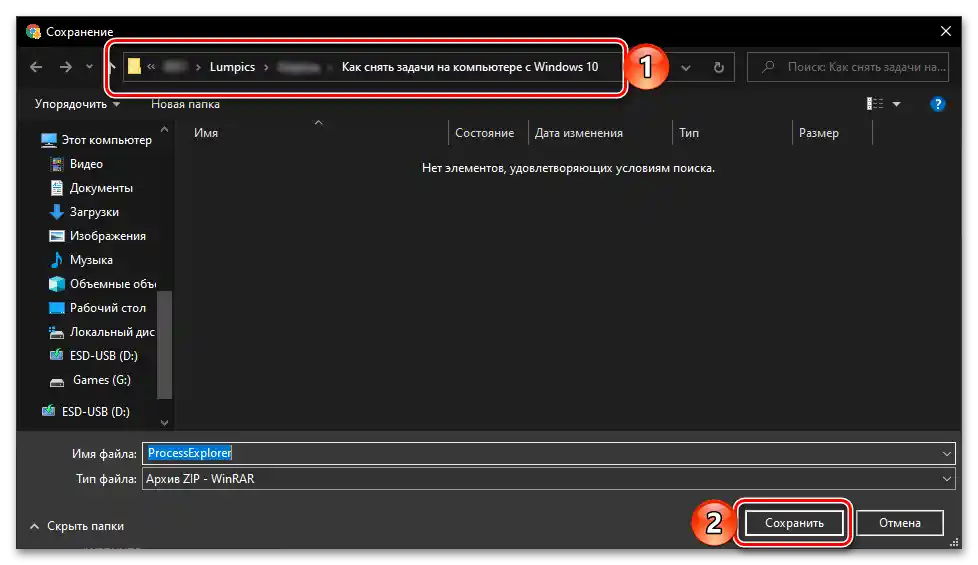
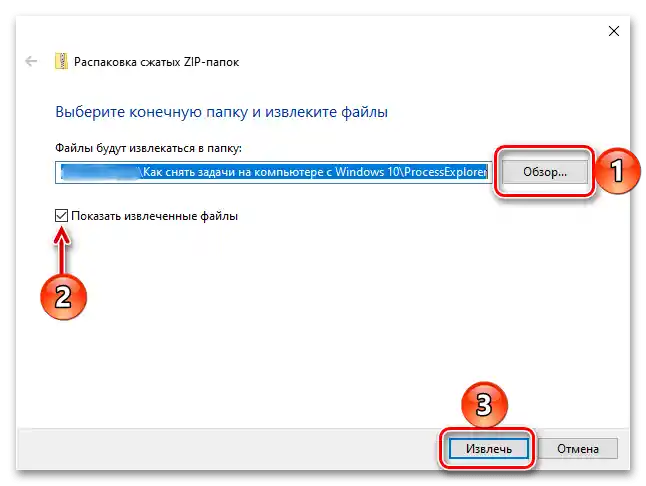
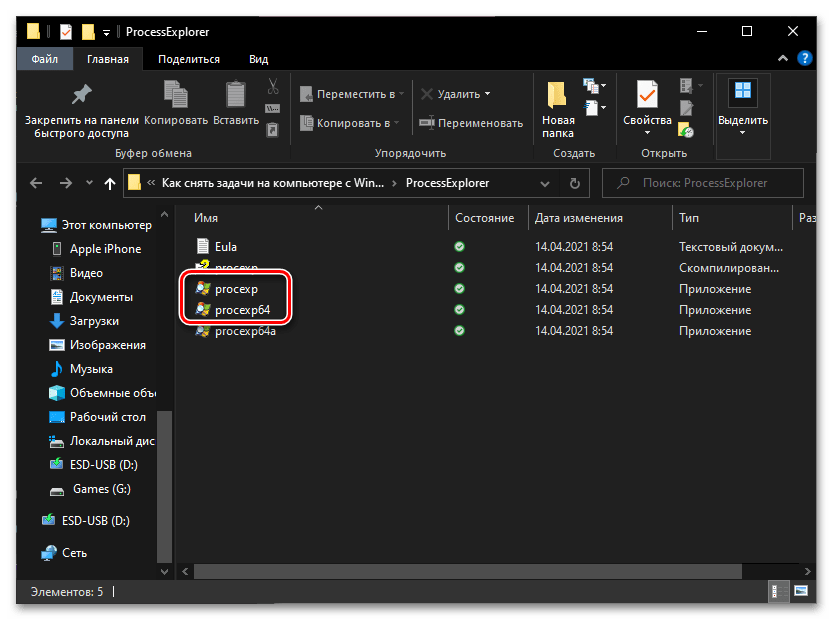
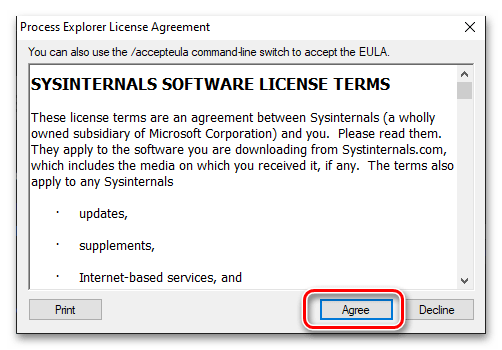
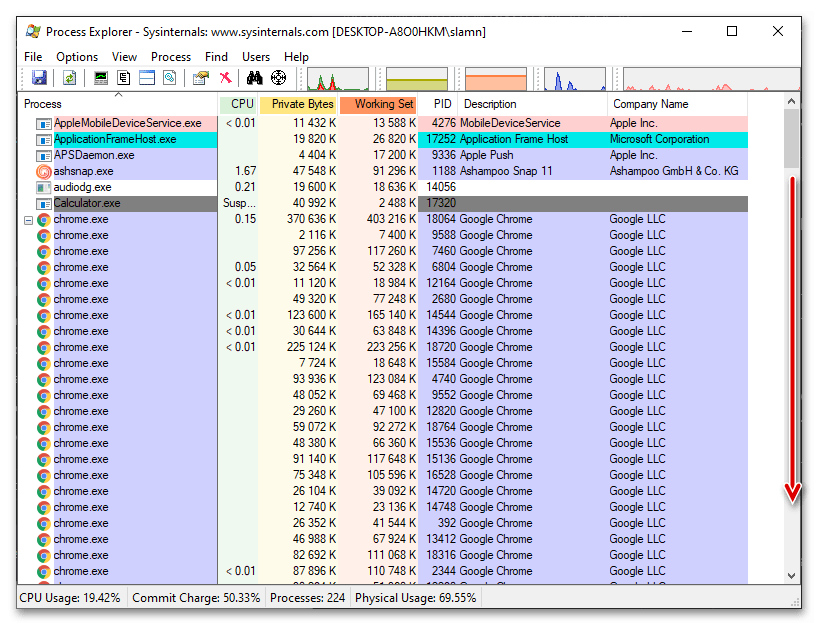
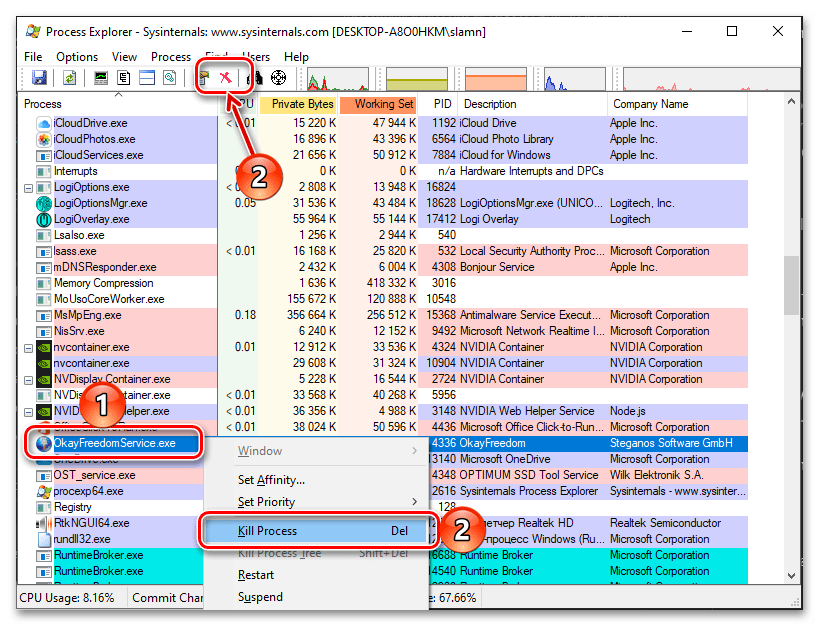
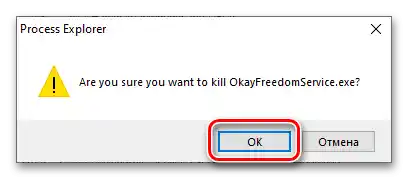
Process Explorer, čeprav se zdi manj privlačen in enostaven za uporabo kot "Upravitelj opravil", je v mnogih primerih bolj učinkovita rešitev, saj omogoča ustavljanje tudi tistih procesov, ki se ne prikazujejo ali jih ni mogoče ustaviti s sistemskimi sredstvi. Ta program prav tako nudi podrobne informacije o obremenitvi operacijskega sistema, še ena njena prednost pa je prenosljivost.
Preberite tudi: Kako odstraniti nalogo iz tiskalnika