Vsebina:
Najprej pojasnimo, da se šum mikrofona včasih pojavi zaradi uporabljenega priključka. Na primer, lahko pride do slabih stikov ali pa je v sam priključek zašla prah. Zamenjajte priključek, če je to mogoče, in če to ne pomaga, preidite na naslednje metode.
Način 1: Zmanjšanje ojačanja mikrofona
Pojav šuma mikrofona ne pomeni vedno, da so prisotne strojne težave. Pogosto so vzrok programske napake ali nepravilno nastavljene nastavitve, zato najprej poskusite rešiti težavo preko Windows, in šele ob odsotnosti rezultatov se osredotočite na samo napravo. Najpogosteje se šum pojavi zaradi prevelikega ojačanja, pri katerem oprema odpove.To je značilno predvsem za proračunske modele mikrofonov, lahko pa se dotakne povsem vseh.
- Odprite "Start" in zaženite aplikacijo "Nastavitve".
- Zanima vas prvi razdelek z imenom "Sistem".
- Preko levega panela pojdite na "Zvok".
- V tej kategoriji manjkajo potrebni elementi, zato bo potrebno odpreti "Nadzorno ploščo zvoka", tako da kliknete na vrstico s pripadajočim imenom.
- V novem oknu preklopite na zavihek "Zapis".
- Dvakrat kliknite na ikono uporabljanega mikrofon, da odprete njegove lastnosti.
- Pojdite na zavihek "Nivoji" in zmanjšajte vrednost ojačanja na minimum ali vsaj na polovico trenutne pozicije drsnika.
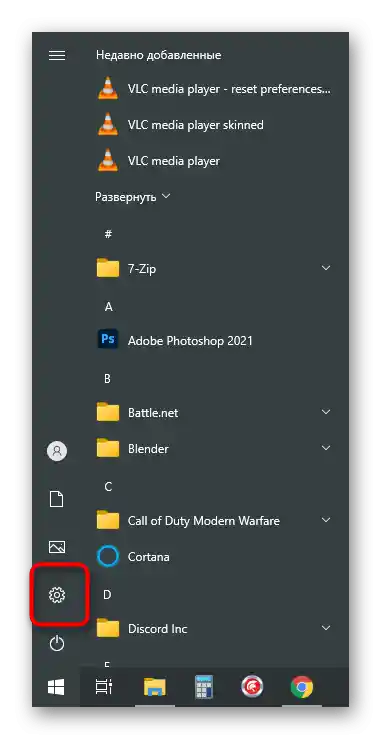
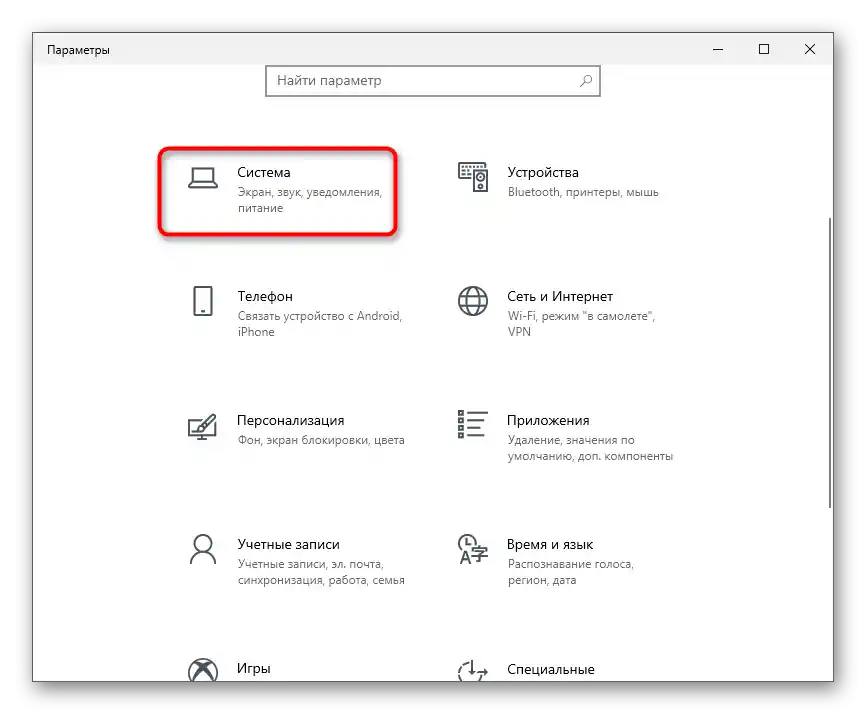
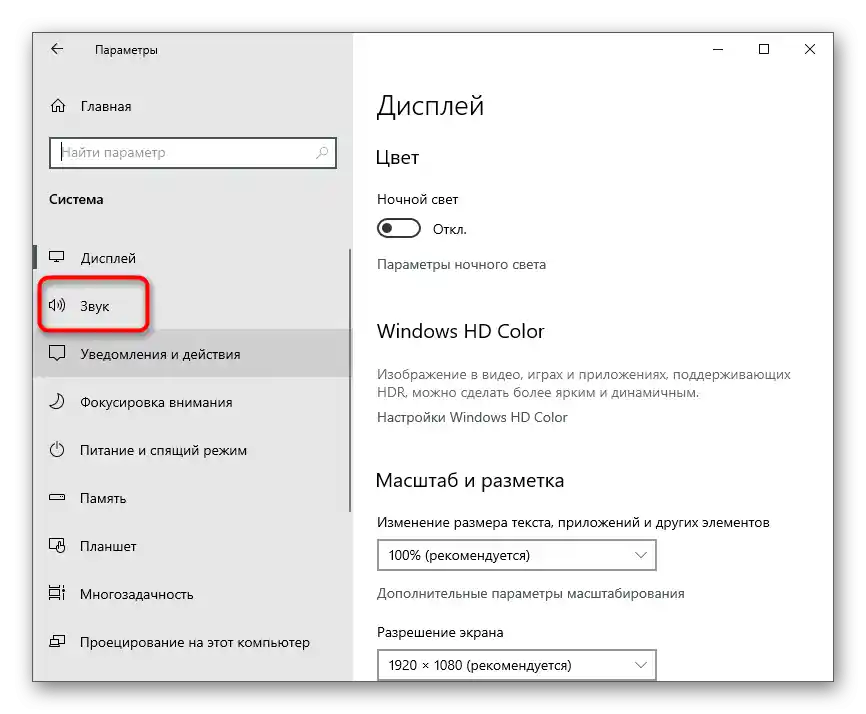
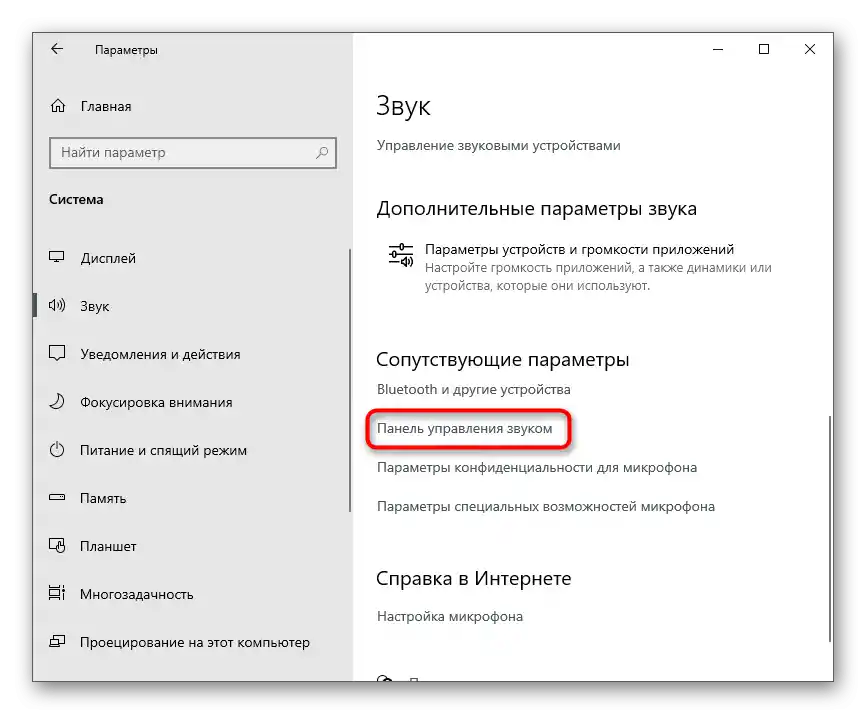
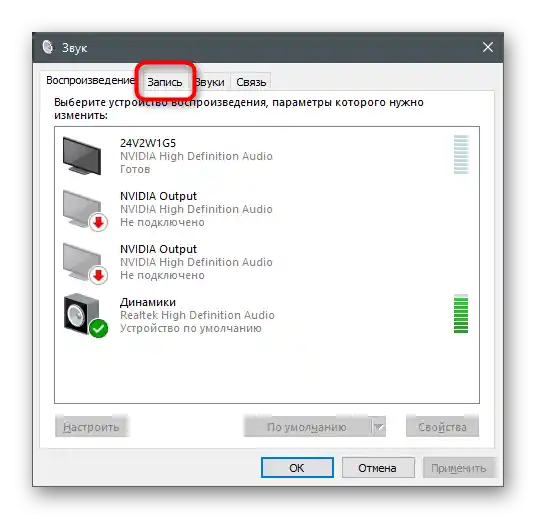
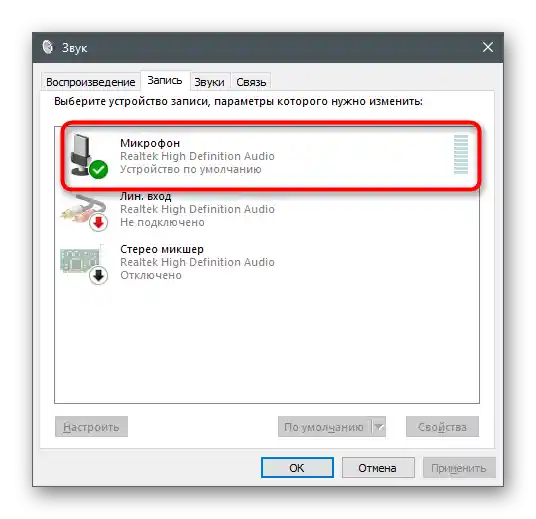
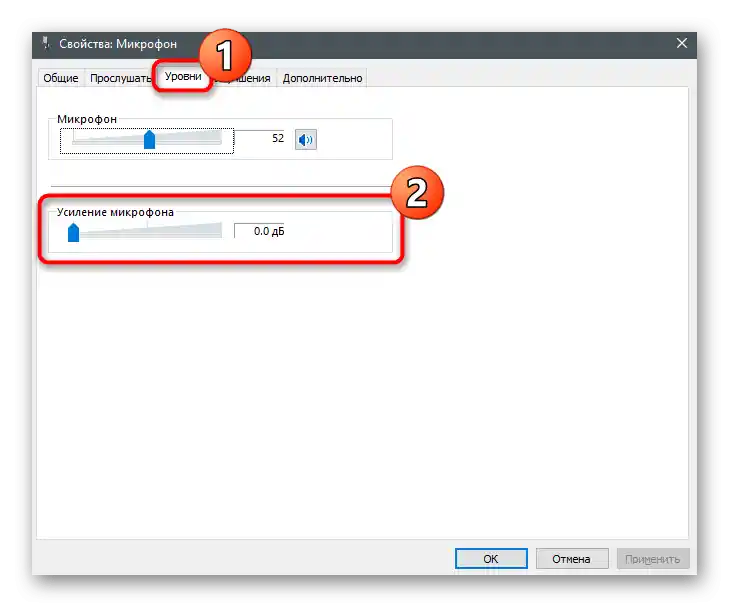
Vse spremembe začnejo veljati takoj in jih lahko testirate celo hkrati preko vgrajenega orodja za poslušanje iz naprave ali drugih rešitev. Podrobno o tem pišemo v posebnem članku na naši spletni strani, kjer boste našli informacije o vseh razpoložljivih metodah preverjanja mikrofonov.
Več: Preverjanje mikrofona v Windows 10
Način 2: Upravljanje z vgrajenimi izboljšavami
Če prej izvedeni koraki niso prinesli želenega učinka, ne hitite zapustiti tega menija, saj je v njem še nekaj možnosti, ki lahko vplivajo na šume. Pojdite na zavihek "Izboljšave" in preverite, ob katerih možnostih so označene kljukice. Če sta zmanjšanje šuma in odmev izklopljena, poskusite vključiti te možnosti in nato preveriti njihov učinek. Druge izboljšave, povezane z zvočnimi učinki, je bolje izklopiti, saj ne delujejo vedno pravilno.
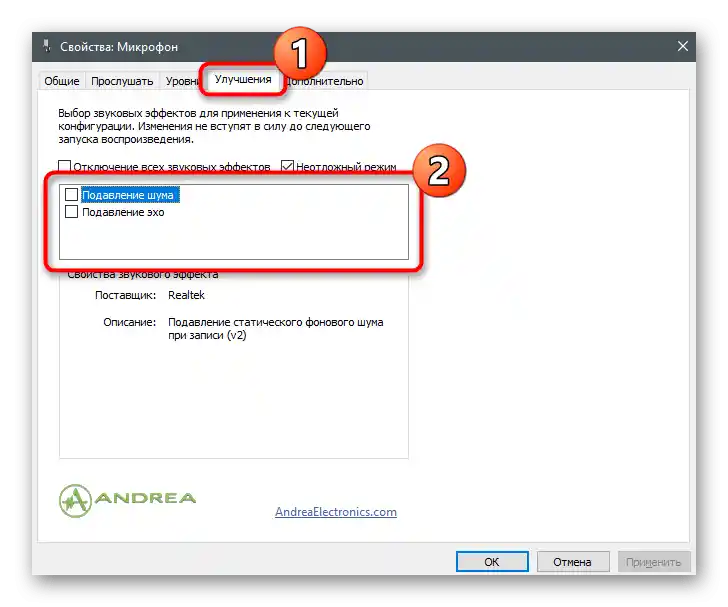
Način 3: Sprememba privzetega formata
Zaenkrat ni natančnih informacij o tem, kako frekvenca vzorčenja, nastavljena za možnosti mikrofona v operacijskem sistemu, vpliva na zajem zvoka, vendar je znano, da lahko v določenih primerih izbrane možnosti povzročijo škripanje.Odprite zavihek "Dodatno" in izberite drugo ločljivost in frekvenco vzorčenja iz spustnega seznama. Naredite to večkrat, hkrati preverjajte učinkovitost izvedenih dejanj.
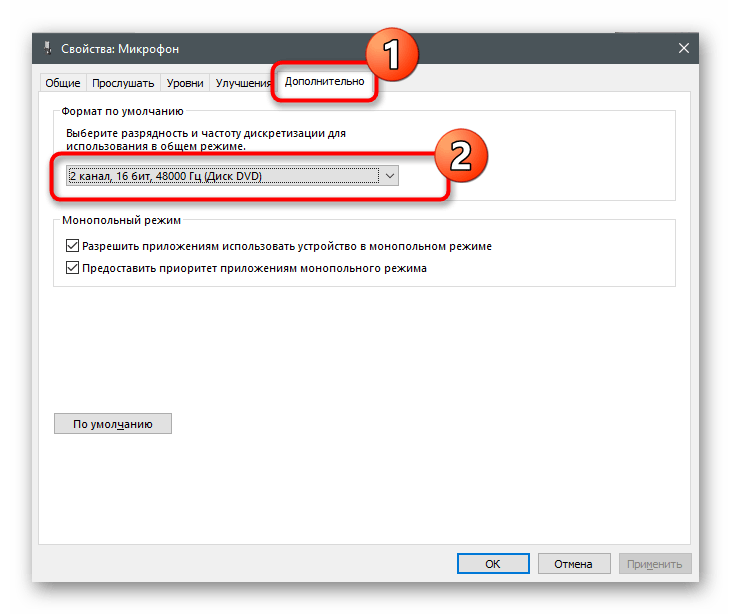
Način 4: Posodobitev gonilnika zvočne kartice
Za pravilno delovanje mikrofona v Windows so odgovorni gonilnik zvočne kartice in posebno programsko opremo proizvajalca naprave, če uporabljate profesionalno periferijo. Obvezno preverite razpoložljivost posodobitev in namestite najnovejšo različico gonilnika, s katero pogosto pride tudi posebna programska oprema, namenjena nastavitvi mikrofona. Njegovi privzeti parametri so običajno dovolj za izboljšanje kakovosti zvoka, če je težava resnično bila v zastarelem ali manjkajočem gonilniku.
Podrobnosti: Prenos in namestitev zvočnega gonilnika
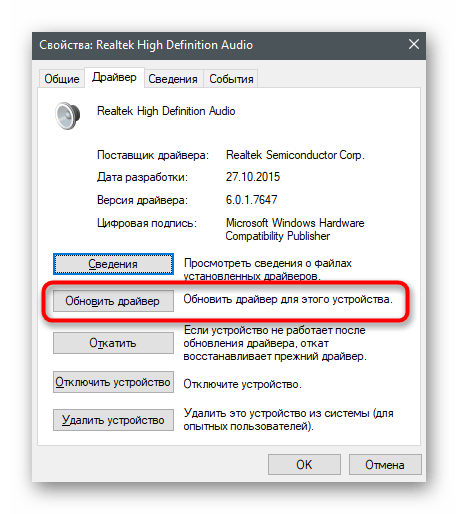
Način 5: Uporaba Upravljalnika zvoka
Če gre za zvočni gonilnik Realtek, se običajno skupaj z njim namesti tudi grafična aplikacija, namenjena upravljanju zvoka. Seveda podpira tudi delo z mikrofonom, zato je lahko koristna za zmanjšanje šumenja.Če se upravljalnik ne zažene samodejno in ga ne morete najti, uporabite navodila iz članka na spodnji povezavi.
Podrobnosti: Metode za odpiranje upravljalnika Realtek HD v Windows 10
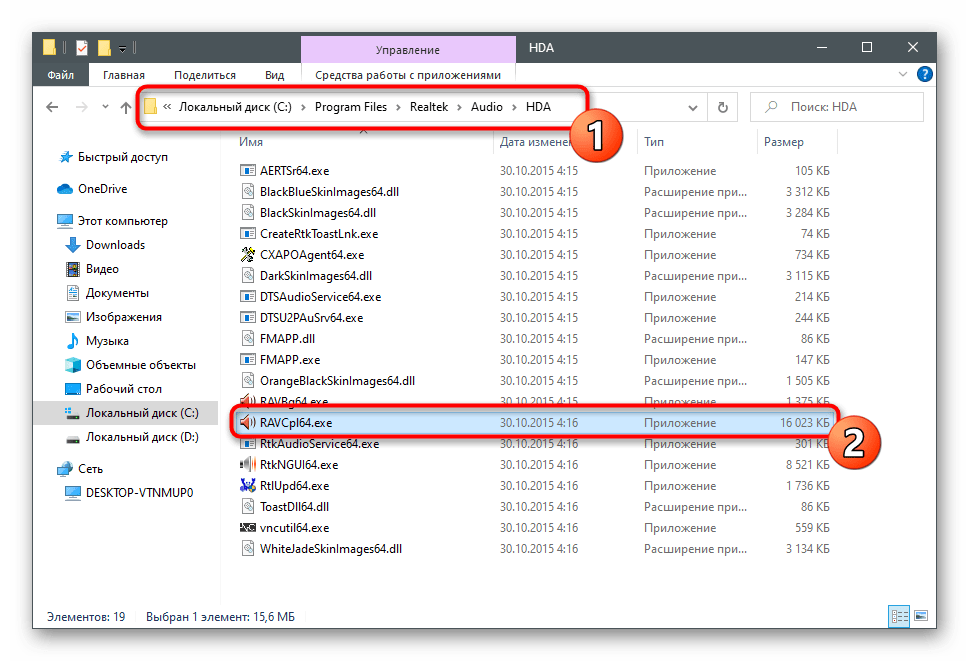
Po tem je potrebno izvesti še nekaj dejanj v grafičnem vmesniku programske opreme. Ta so podobna tistim, o katerih je bilo že govora, vendar lahko imajo povsem drugačen vpliv na delovanje mikrofona.
- V sami aplikaciji odprite razdelek ali zavihek z imenom "Mikrofon".
- Kliknite na označeno gumb na naslednji sliki zaslona, ki je odgovoren za prehod na nastavitev ojačanja.
- Nastavite ga na minimalno vrednost ali ga postopoma znižujte, hkrati preverjajte rezultat.
- Na zavihku "Učinek mikrofona" aktivirajte zmanjšanje šumov ali odmev, in če so nastavitve že vključene in se pojavi škripanje, jih je smiselno izklopiti.
- Na koncu preidite na zavihek "Standardni format" in spremenite frekvenco vzorčenja in bitno globino prav tako, kot je bilo omenjeno v Metodi 3.
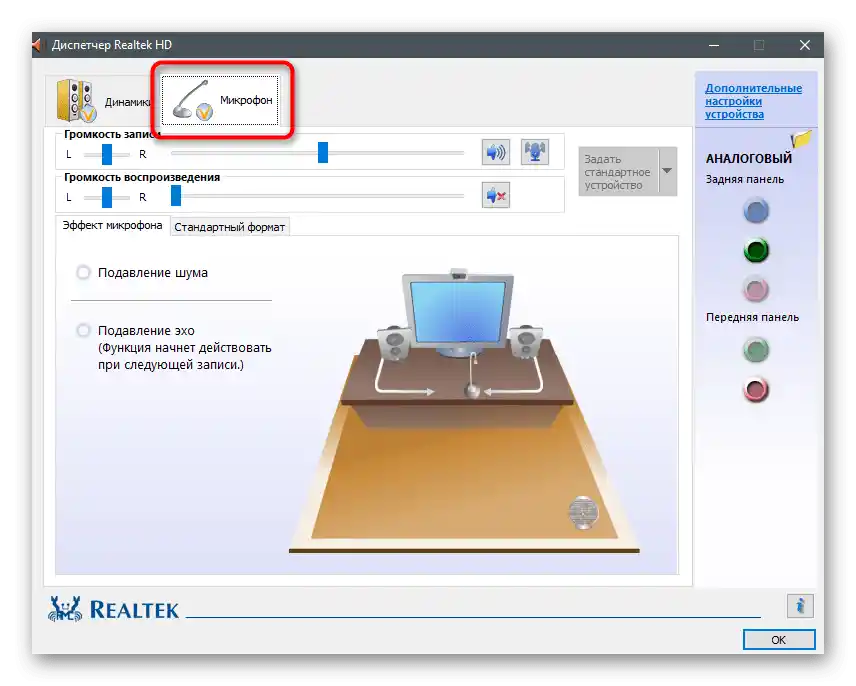
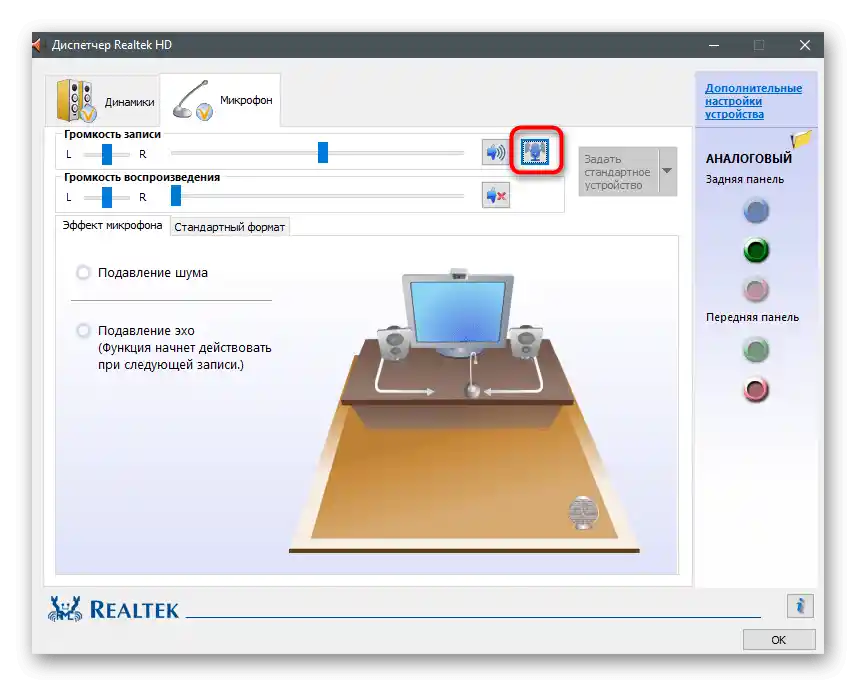
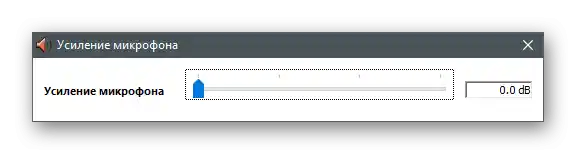
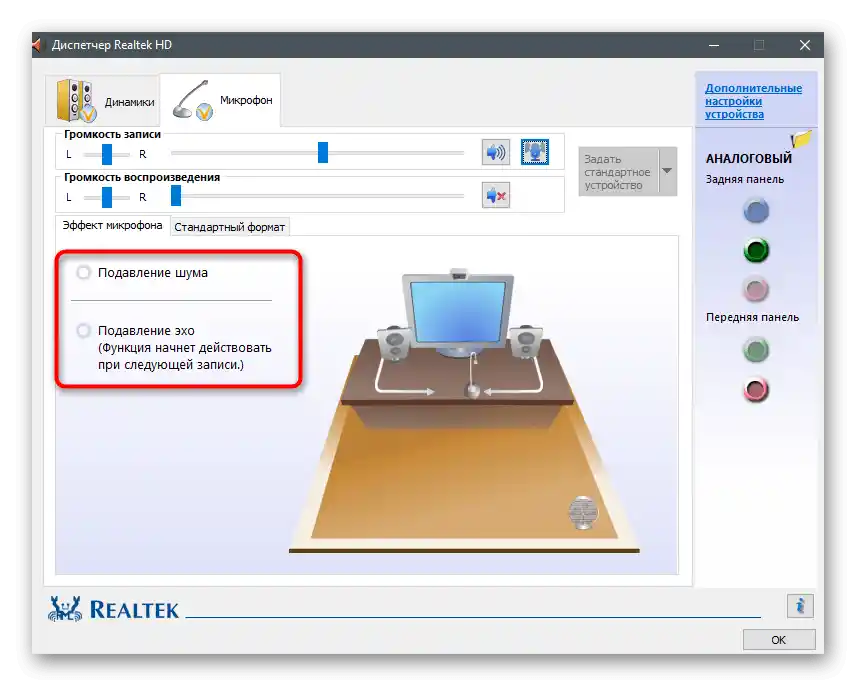
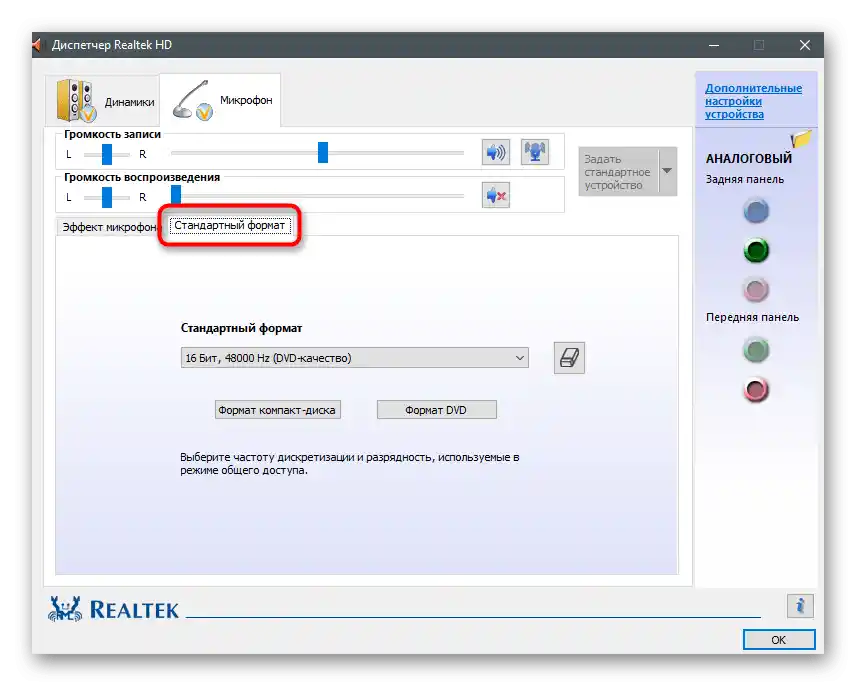
Metoda 6: Uporaba programa Krisp
Krisp je univerzalna rešitev za ustvarjalce vsebin in običajne uporabnike, ki ponuja funkcije za izboljšanje delovanja mikrofona in njegovo nastavitev neposredno med snemanjem. Krisp je na voljo tako v obliki računalniške aplikacije kot tudi kot vtičnik za OBS ali druge programe za zajem videa. Poskusite jo uporabiti za odpravo škripanja naprave za vnos.
Pojdite na prenos Krisp z uradne spletne strani
- Odprite glavno stran spletne strani Krisp in izberite različico za vas.Če ne uporabljate programa za zajem, raje izberite običajno namizno različico.
- Obvezno boste morali ustvariti račun ali se prijaviti preko Googla, po čemer se bo prenos nadaljeval.
- Čakajte na konec prenosa izvršljive datoteke in jo zaženite.
- Sledite standardnim navodilom za namestitev programa v pojavnem oknu, nato pa ga zaženite za nadaljnje nastavitve.
- Poiščite ikono Krisp na opravilni vrstici in kliknite nanjo, da prikažete grafično okno. Preko njega se prijavite v prej ustvarjen profil in kliknite na "Start Setup".
- Pojavila se bo nadzorna plošča v takšni obliki, kot jo vidite na naslednjem posnetku zaslona. Prepričajte se, da je mikrofon pravilno izbran, nato pa aktivirajte odstranjevanje šumov zanj.
- Kar zadeva OBS, Skype ali druge instrumente, bo potrebno dodatno odpreti njihove nastavitve, da spremenite uporabljeno vhodno napravo.
- V programih za snemanje videa ali glasu to storite preko razdelka "Avdio", kjer je potrebno izbrati mikrofon iz spustnega seznama.
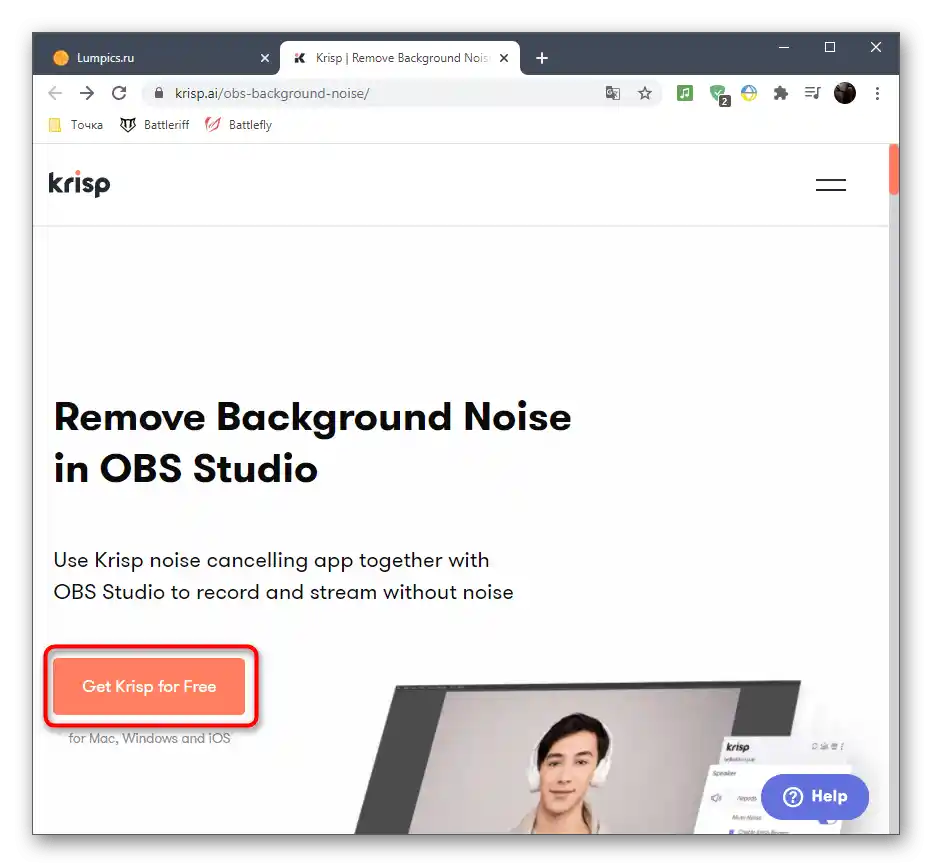
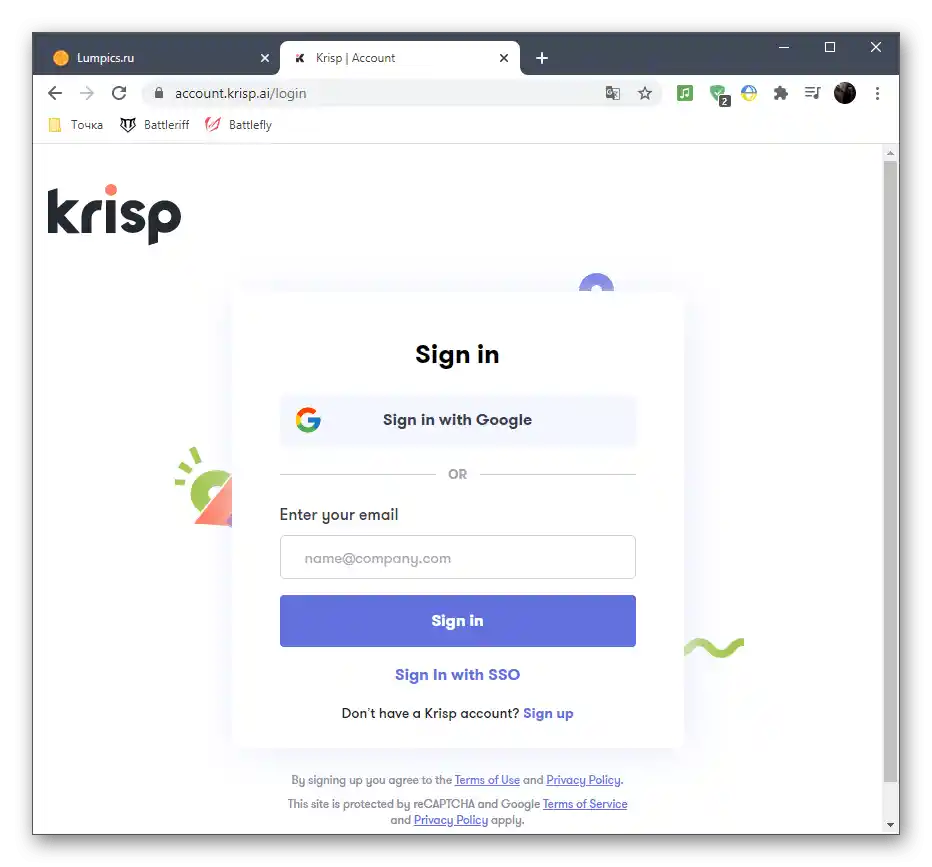
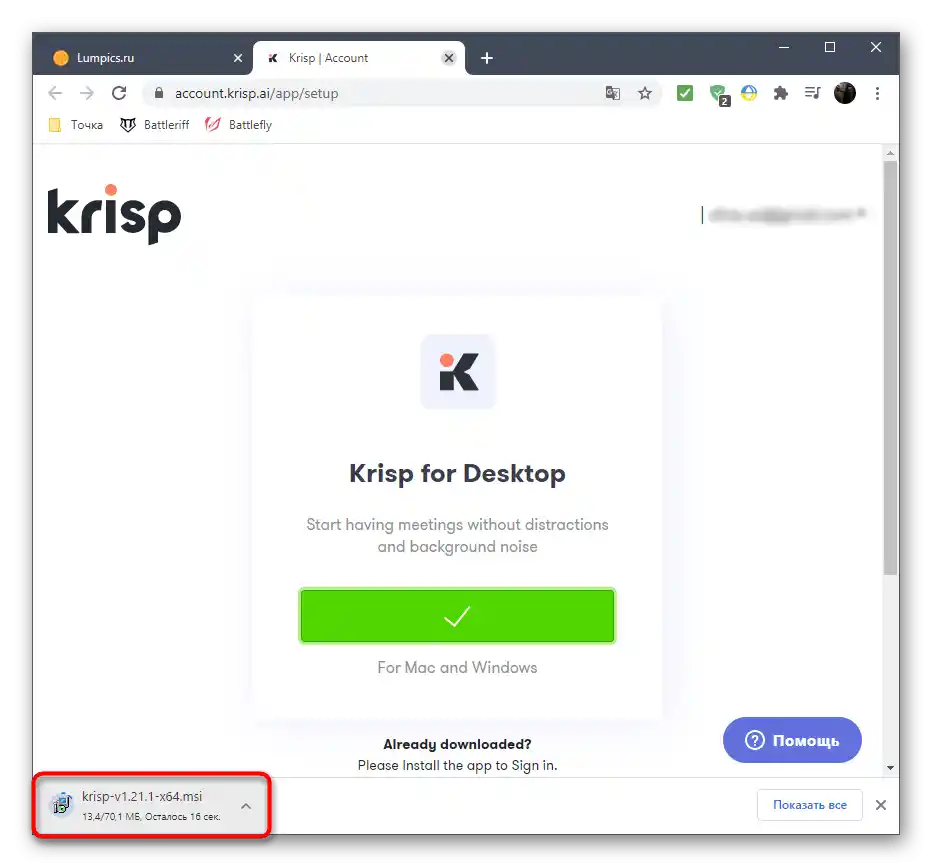
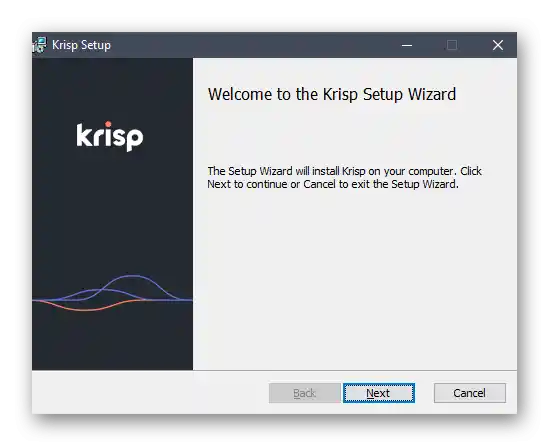
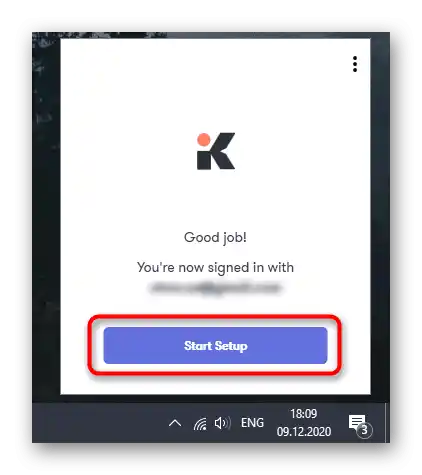
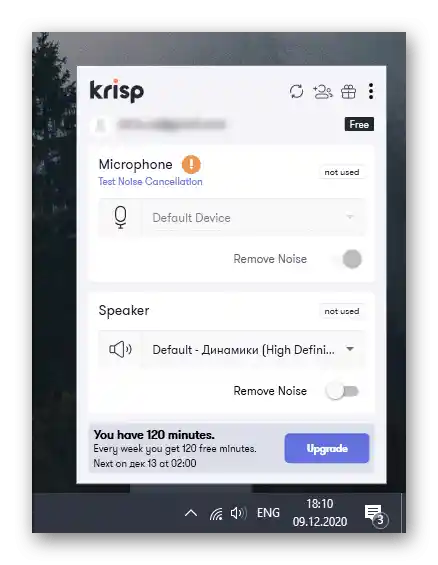
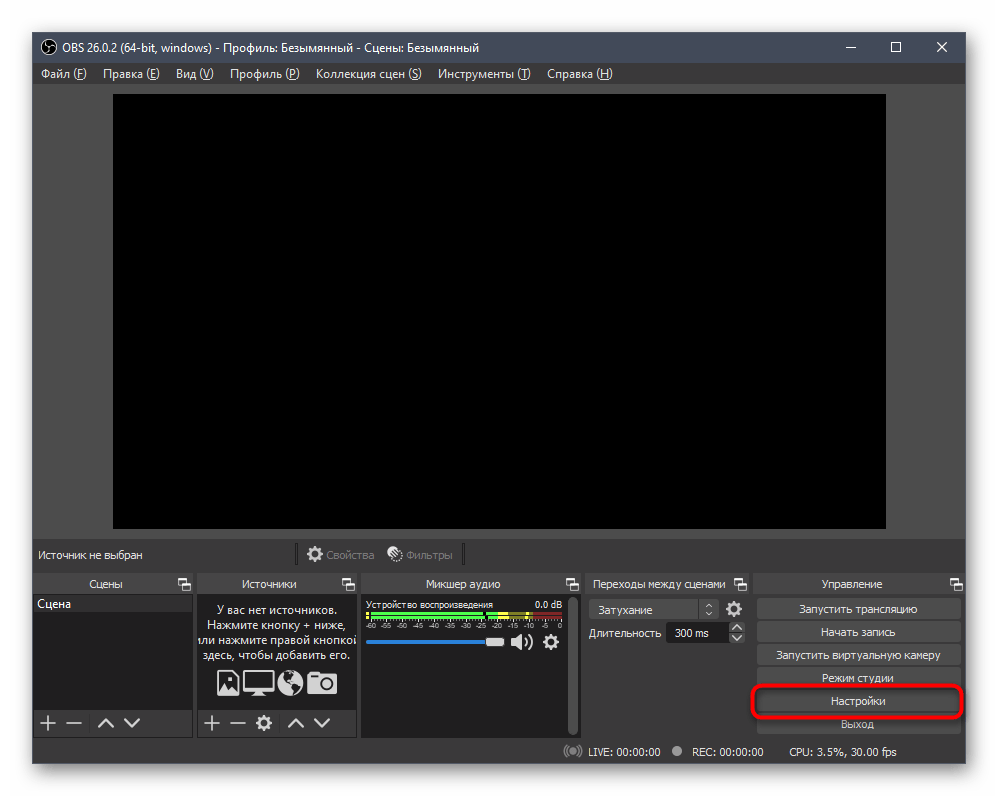
Od vas ni potrebnih več nobenih dejanj, saj vse ostalo Krisp opravi samodejno. Zmanjševanje šumov in škripanja poteka po edinstvenem algoritmu, razvitim posebej za to programsko opremo, zato ga lahko štejemo za najboljšega v svojem razredu. Po končanih nastavitvah odprite uporabljeno programsko opremo in preverite, kako zveni mikrofon pod vplivom programske obdelave tega rešitve.
Način 7: Uporaba programa SoundSoap+
Na koncu bomo predstavili program z imenom SoundSoap+, ki omogoča obdelavo že obstoječe posnetka. Na voljo je tako kot ločena programska oprema kot tudi kot vtičnik za različne DAW.V okviru navodil bomo pokazali, kako hitro izboljšati kakovost končnega posnetka, pri tem pa odpraviti šumenje.
Pojdite na prenos SoundSoap+ z uradne spletne strani
- SoundSoap+ se prodaja, vendar lahko izkoristite tudi brezplačno različico za preizkus.
- Vnesite svoj elektronski naslov za potrditev začetka preizkusnega obdobja in označite želeno operacijsko sistem.
- Na novem zavihku kliknite gumb "Start Trial Download".
- Po prenosu izvršljive datoteke ali arhiva ga odprite.
- Izberite mesto v lokalnem shranjevanju in potrdite sprejem pravil licenčne pogodbe za začetek namestitve.
- Čakajte na zaključek namestitve, nato zaprite okno in se lotite nadaljnjih korakov.
- Privzeto za SoundSoap+ ni ustvarjena bližnjica na namizju, vendar lahko izvršljivo datoteko za zagon preprosto najdete v "Startu".
- V sami aplikaciji boste videli stikala, ki so odgovorna za učinkovitost absorpcije šumov in aktivacijo dodatnih funkcij. Ob strani se bo pojavilo okno predvajalnika, v katerega povlecite končni posnetek glasu in začnite prilagajati tunerje, spremljajoč spremembe. Na koncu shranite končni posnetek, če je uspelo odpraviti šumenje mikrofona.
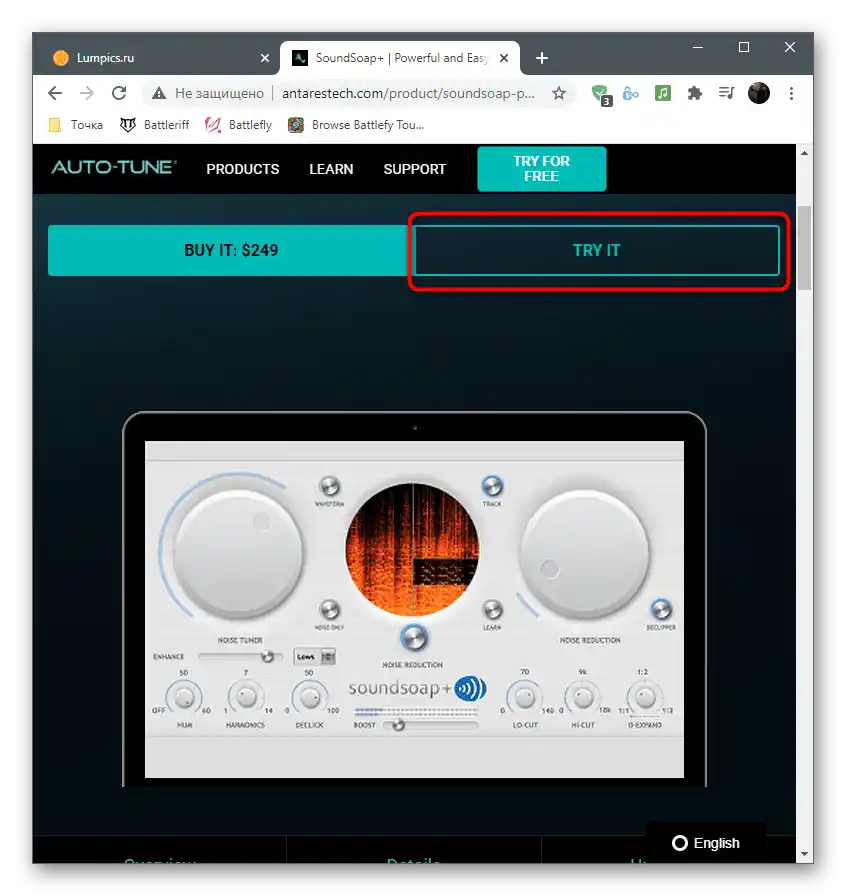
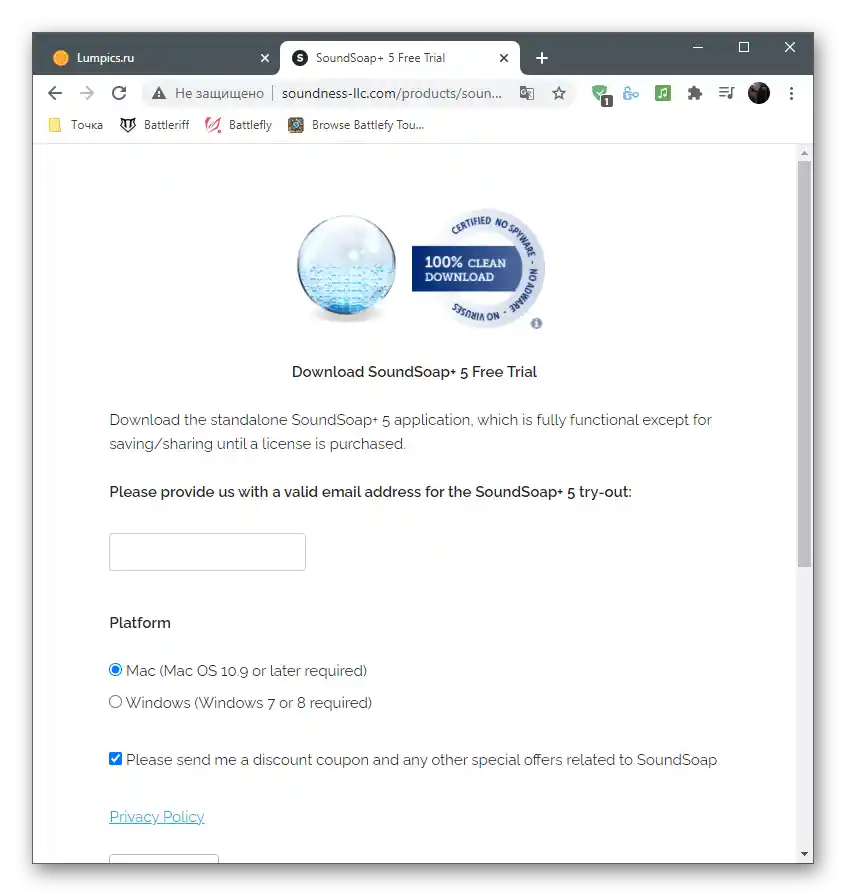
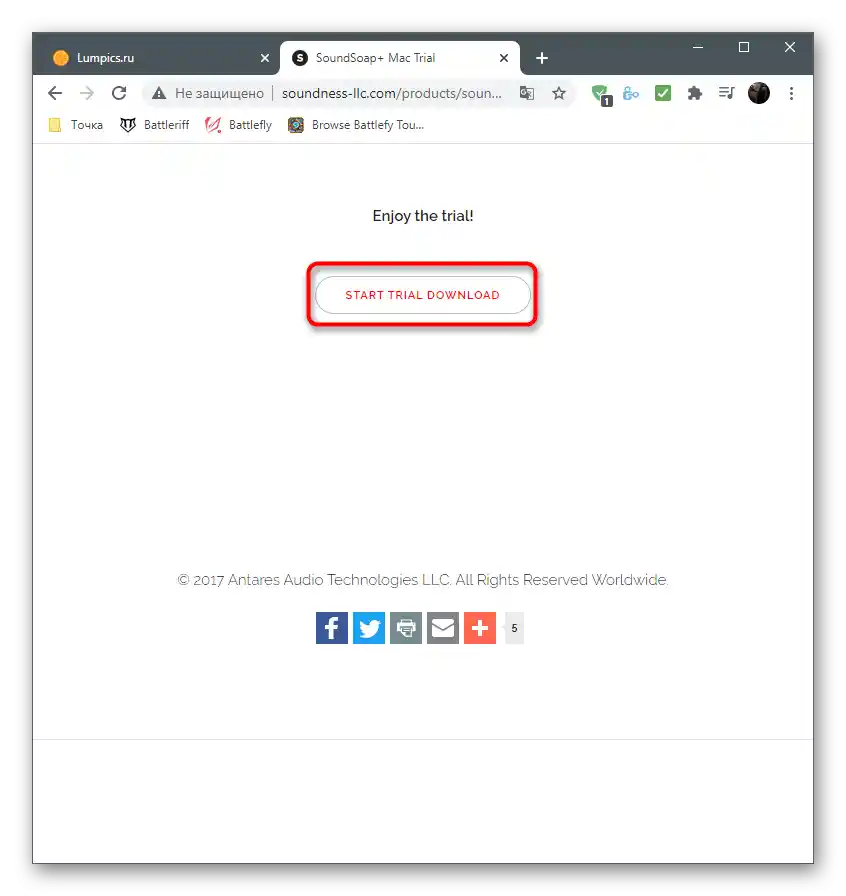
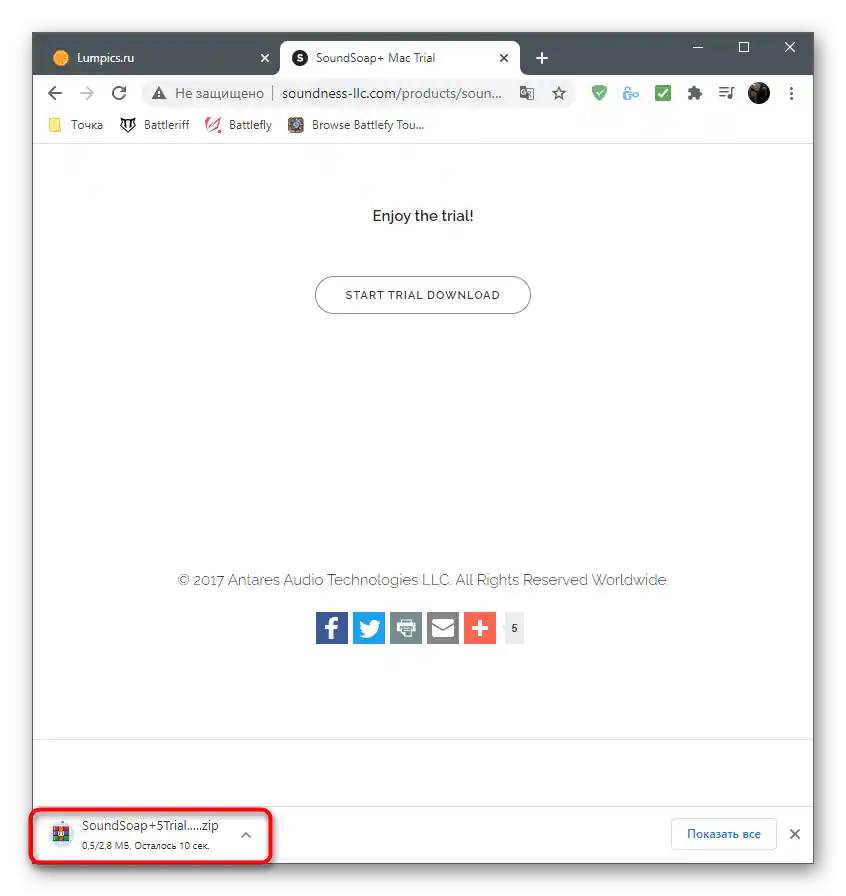
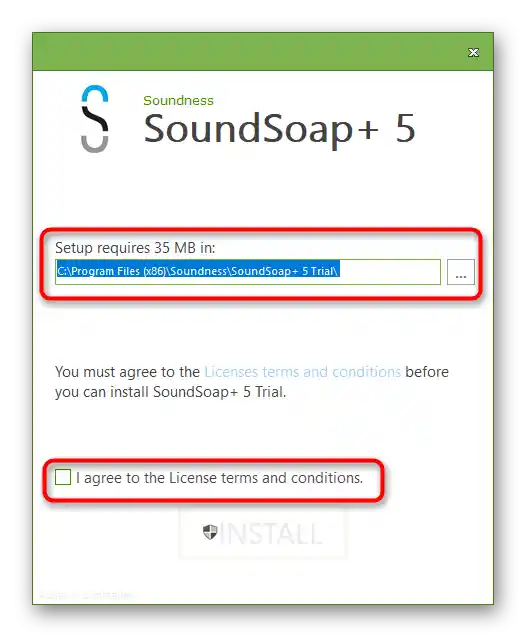
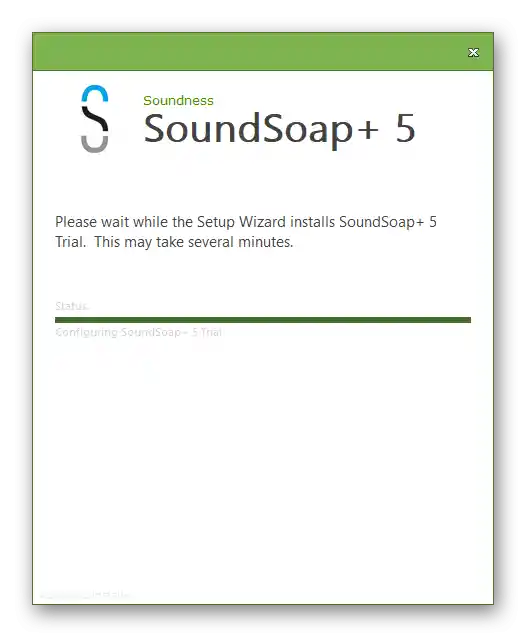
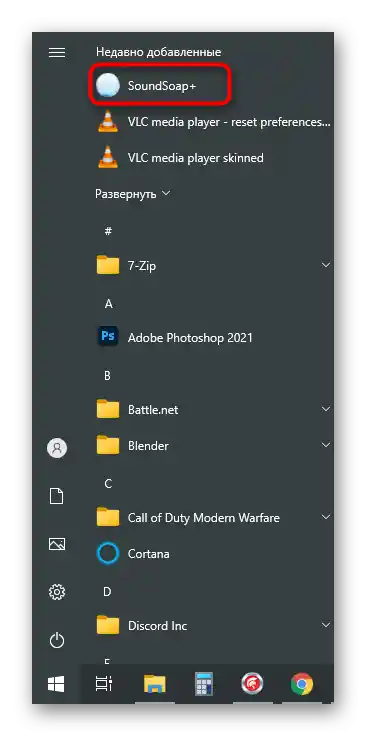
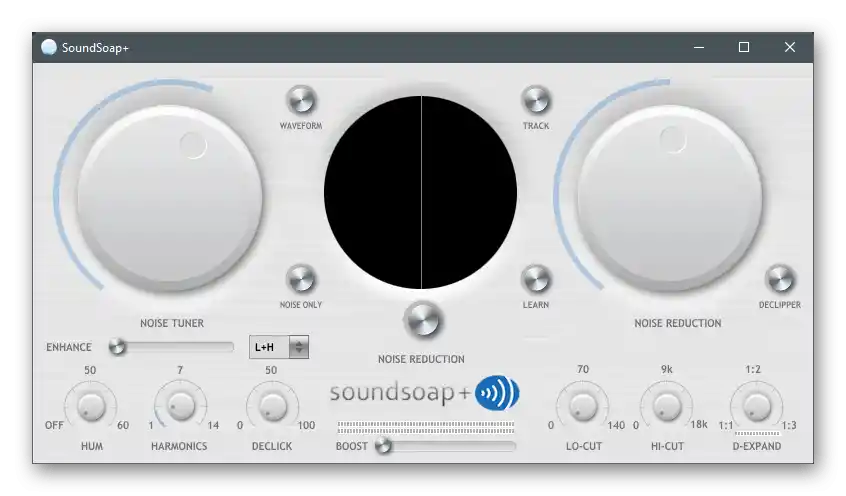
To so bili vsi programski načini za odpravo šumenja mikrofona na računalniku. Če nič od tega ni pomagalo in tudi urejanje končnega posnetka ni mogoče, je verjetno težava strojne narave in bo pomagala le zamenjava mikrofona ali celotne slušalke.