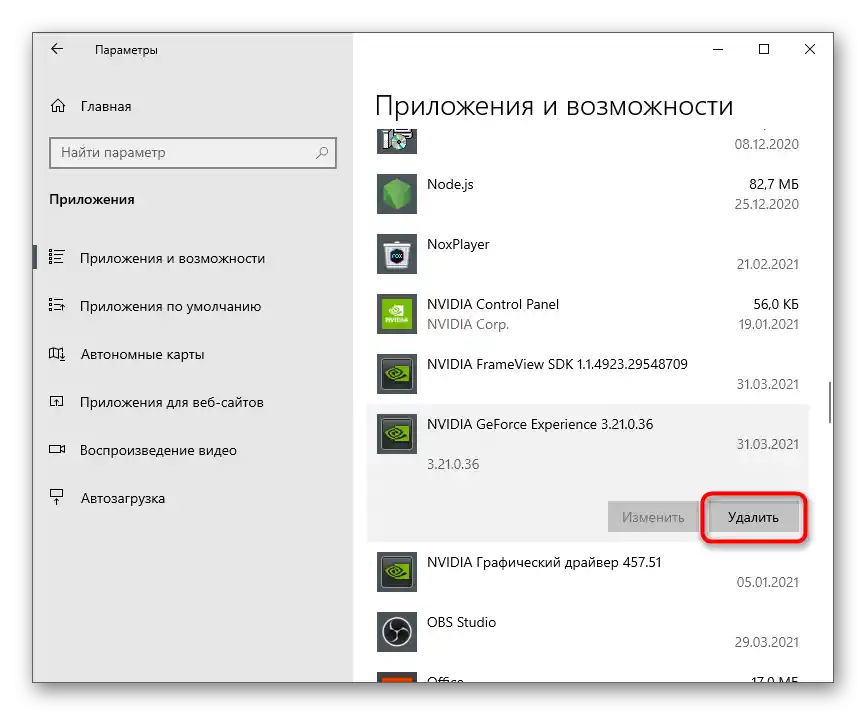Vsebina:
Način 1: Nastavitve NVIDIA GeForce Experience
Žal v nastavitvah NVIDIA GeForce Experience ni funkcije, ki bi omogočila popolno onemogočanje samodejnega zagona aplikacije ob zagonu operacijskega sistema. Vendar pa lahko upravljate znotraj igre in obvestili, kar je lahko zelo koristno za nekatere uporabnike. Poglejmo, kako zmanjšati pojav različnih elementov tega komponenta pri interakciji z Windows 10.
- Zaženite NVIDIA GeForce Experience s pomočjo ikone na namizju ali izvršne datoteke, ki jo najdete v meniju "Start". V odprtem oknu poiščite ikono zobnika in kliknite nanjo, da preidete v nastavitve.
- Onemogočite funkcijo "Znotraj igre", če ne želite videti elementov za snemanje videa in uporabljati bližnjic za to.
- Dodatno lahko preidete v "Nastavitve" in ugotovite, kaj ta prekrivni sloj predstavlja in katere naloge opravlja.
- V novem oknu boste videli seznam razpoložljivih funkcij in lahko boste razumeli, katere od njih zagotovo ne boste potrebovali in ali je smiselno onemogočiti to tehnologijo.
- Nato bodite pozorni na blok "Obvestila za namizje". V njem se onemogočijo sporočila o najdenih posodobitvah in nagradah. Zato boste morali odstraniti kljukice pri točkah, po čemer obvestila ne bodo več prikazana.
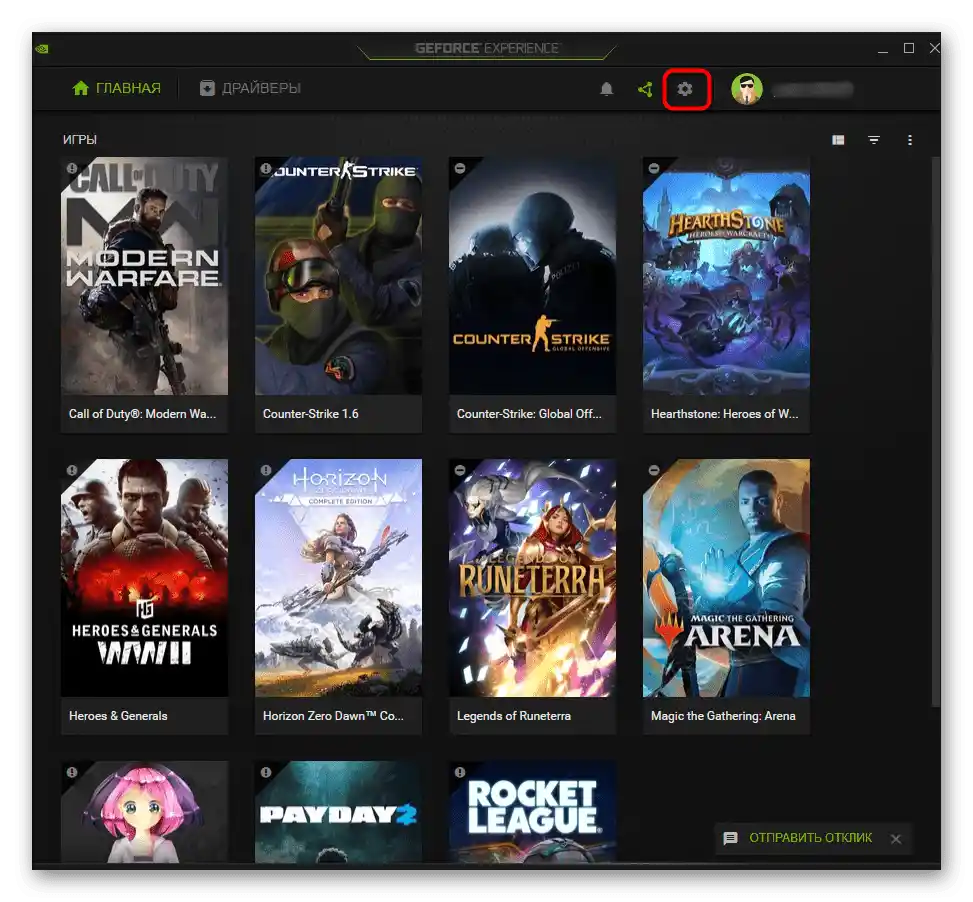
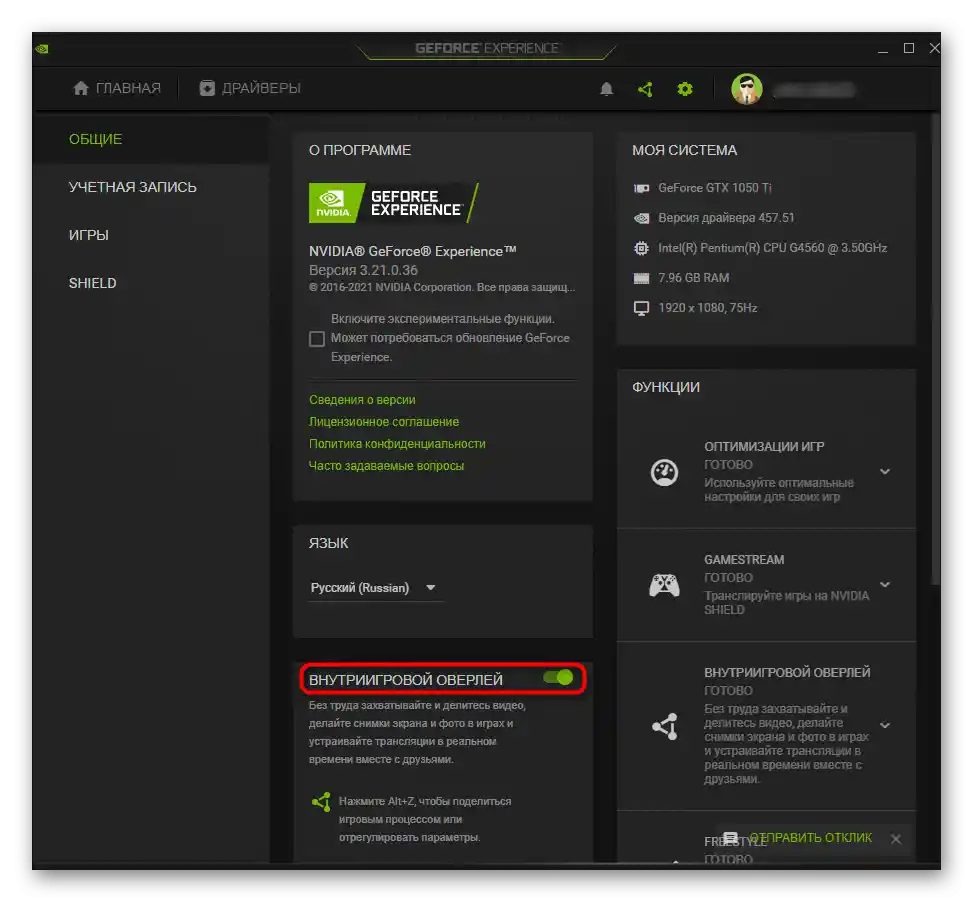
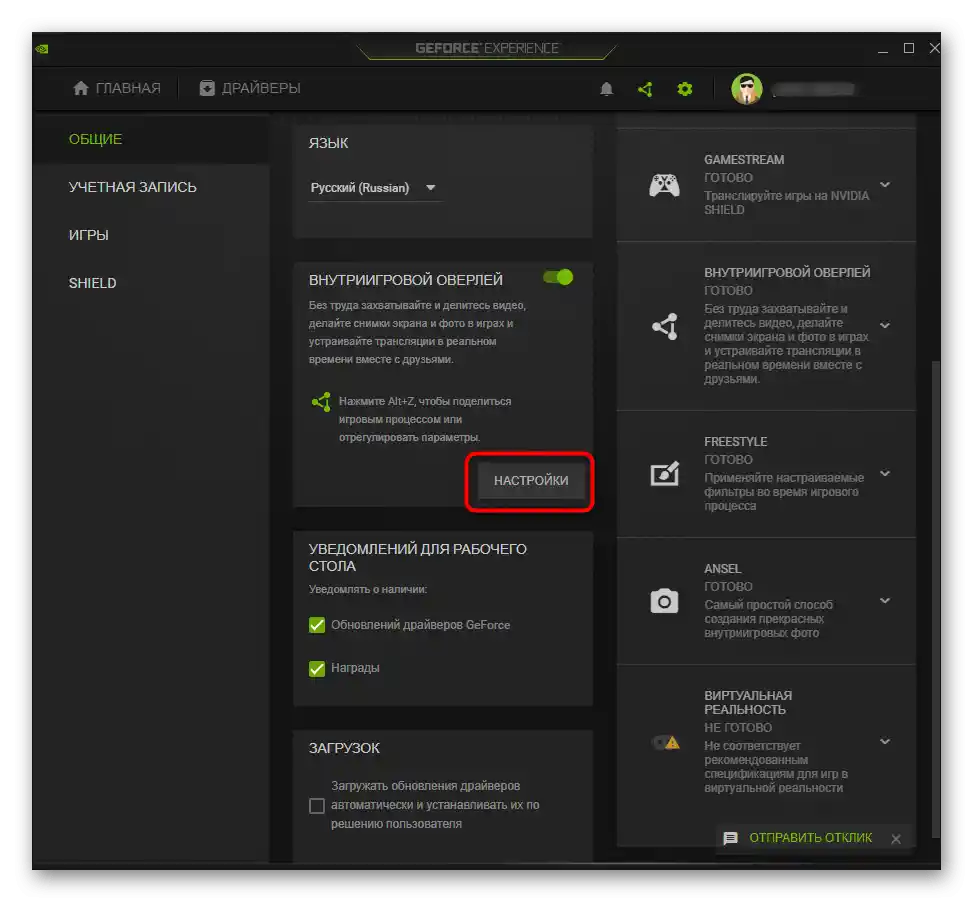
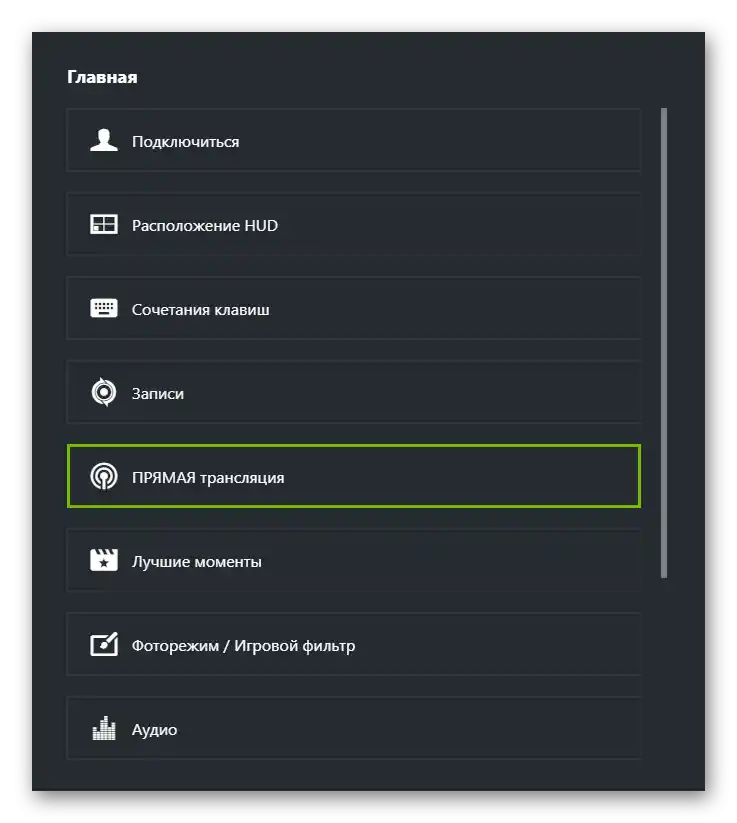
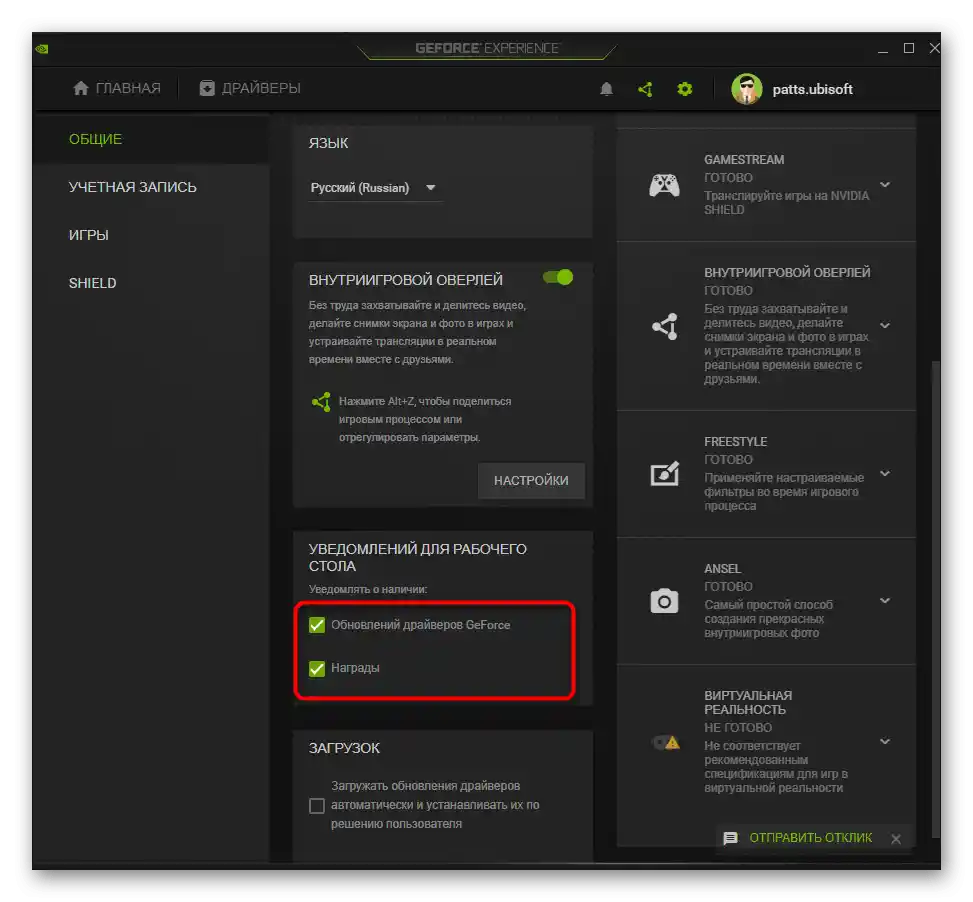
Način 2: Onemogočanje samodejnega zagona
Glavna naloga je onemogočiti samodejni zagon obravnavanega programa, da se ne odpre skupaj z operacijskim sistemom in nepotrebno obremenjuje procesor. To navodilo je treba izvesti, če želite zagnati NVIDIA GeForce Experience le po lastni želji.Odstranitev iz samodejnega zagona ni tako težka:
- Z desno miškino tipko kliknite na prazno mesto na opravilni vrstici in iz prikazanega kontekstnega menija izberite možnost "Upravitelj opravil".
- V prikazanem oknu komponente preklopite na zavihek "Samodejni zagon".
- Poiščite v seznamu razpoložljivih aplikacij "NVIDIA GeForce Experience" in si oglejte njegovo trenutno stanje.
- Če je "Vklopljeno", kliknite na vrstico s PKM in izberite možnost "Onemogoči" ali pa jo preprosto označite in uporabite aktivno tipko, ki se nahaja spodaj desno.
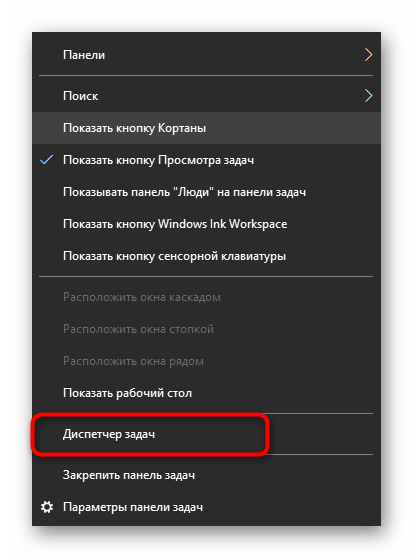
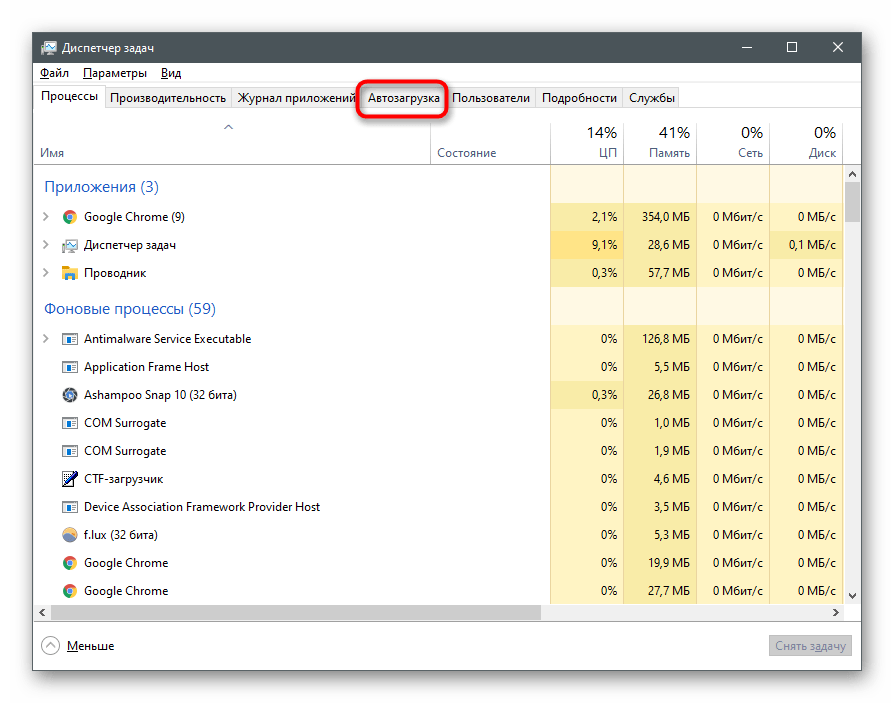
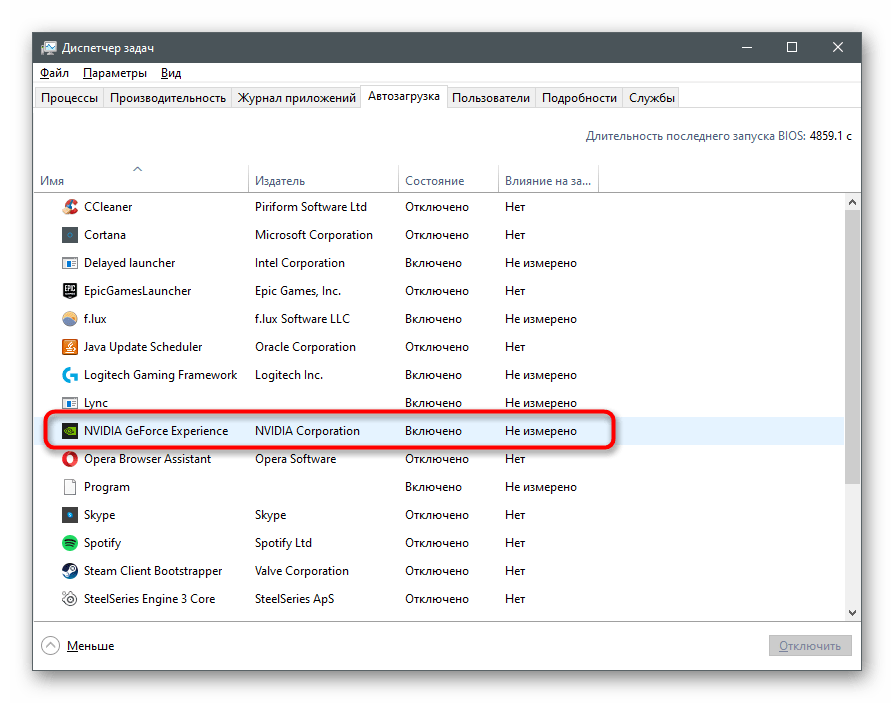
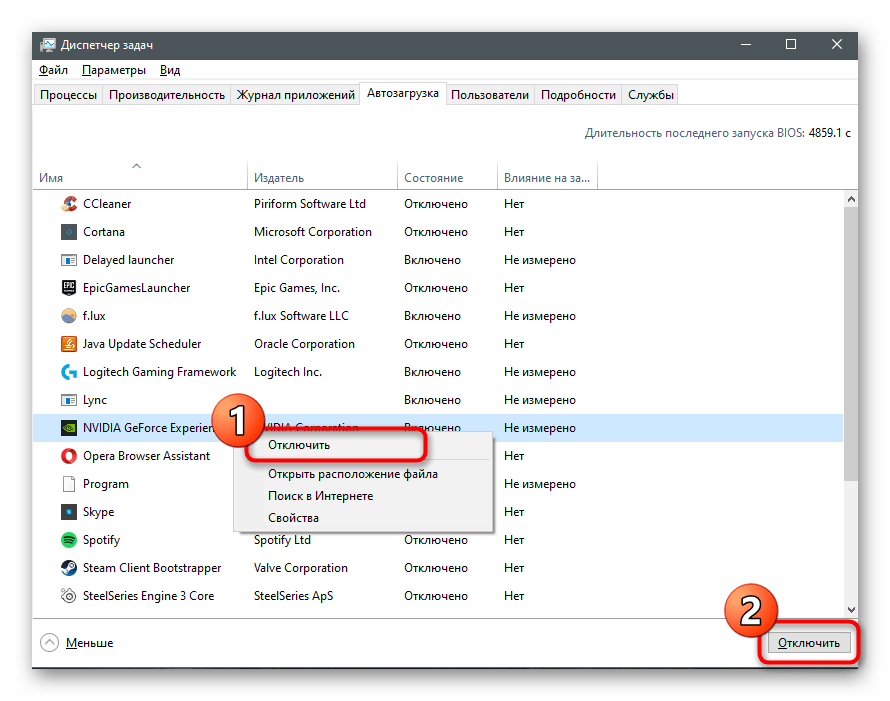
Po izvedbi takšnih dejanj GeForce Experience ne bi smela več zagnati skupaj z Windows, vendar, če se to zgodi, je treba preveriti tudi mapo samodejnega zagona in odstraniti bližnjico, če se tam nahaja.
- Zaženite orodje "Zaženi", uporabite bližnjico Win + R, vnesite ukaz
shell:startupin pritisnite Enter za potrditev. - V mapi poiščite bližnjico obravnavane aplikacije in kliknite nanjo s PKM.
- Iz kontekstnega menija izberite možnost "Izbriši".
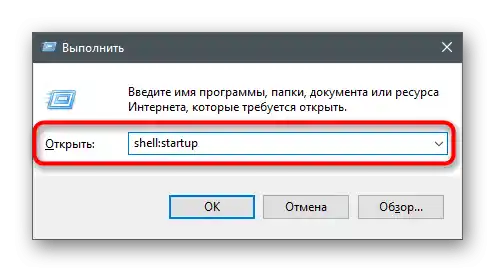
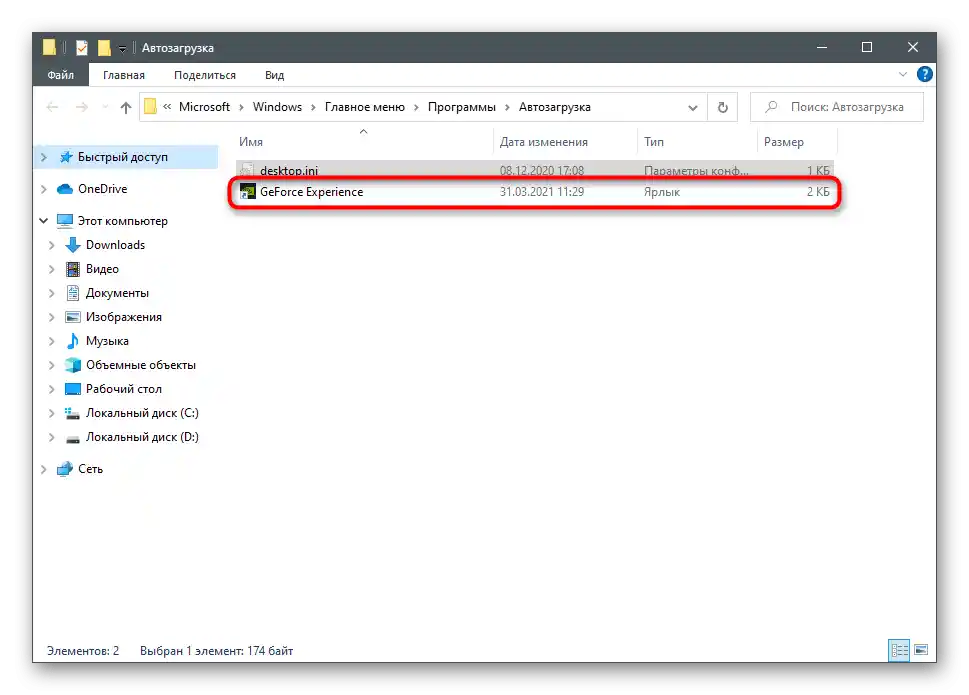
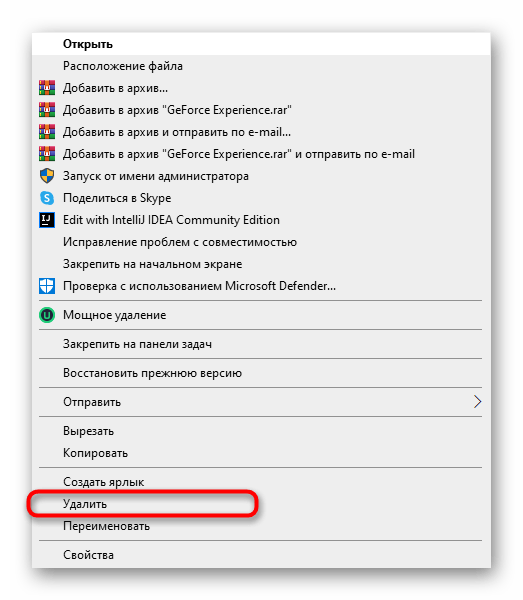
Zdaj bi ta program moral ne le prenehati zagnati skupaj z operacijskim sistemom, temveč tudi prikazovati v "Samodejnem zagonu" pri ogledu tega zavihka preko "Upravitelja opravil". Če bo potrebno ponovno samodejno vključiti programsko opremo, preprosto dodajte njeno bližnjico v isto mapo.
Način 3: Odstranitev izvršljive datoteke iz sistemske plati
Ta način ni univerzalen, saj je primeren le za lastnike starejših različic NVIDIA GeForce Experience. V novejših različicah je na ta način mogoče onemogočiti le pojavna obvestila.Pri tem obvezno upoštevajte previdnost in natančnost, da ne motite delovanja aplikacije.
- Zaženite "Upravitelj opravil" na način, ki vam ustreza, na primer s tipkami Ctrl + Shift + Esc. Na zavihku "Podrobnosti" poiščite nalogo "nvtray.exe" ali "NVIDIA Notification.exe".
- Z desno miškino tipko kliknite nanjo in iz kontekstnega menija izberite možnost "Končaj nalogo".
- Pojdite na pot
C:Program FilesNVIDIA CorporationDisplayin tam poiščite "nvtray.exe". Bolje je, da datoteko shranite na drugo mesto, izvorno datoteko pa izbrišete iz mape ali preimenujete samo datoteko in jo pustite tukaj. To bo omogočilo obnovitev njenega stanja, če se kaj zalomi. - Za izklop obvestil naredite enako, vendar z datoteko "NVIDIA Notification.exe", ki se nahaja v korenu mape "NVIDIA GeForce Experience".
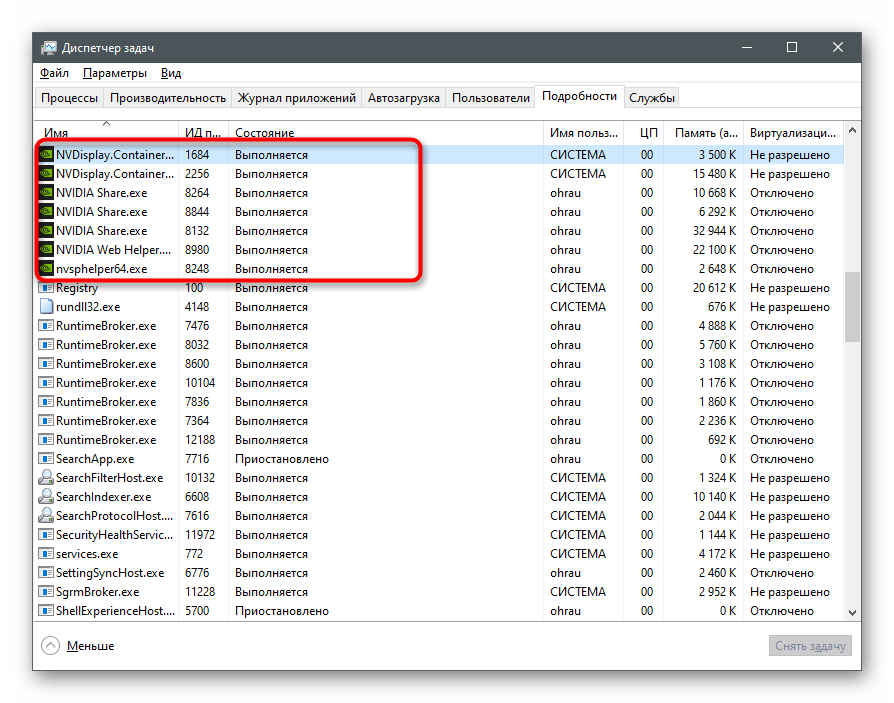
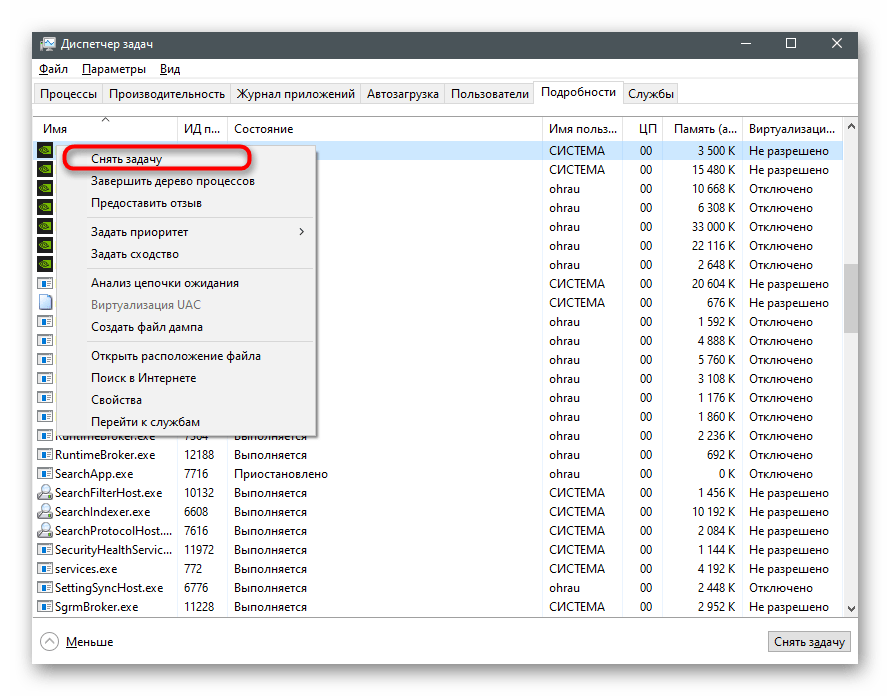
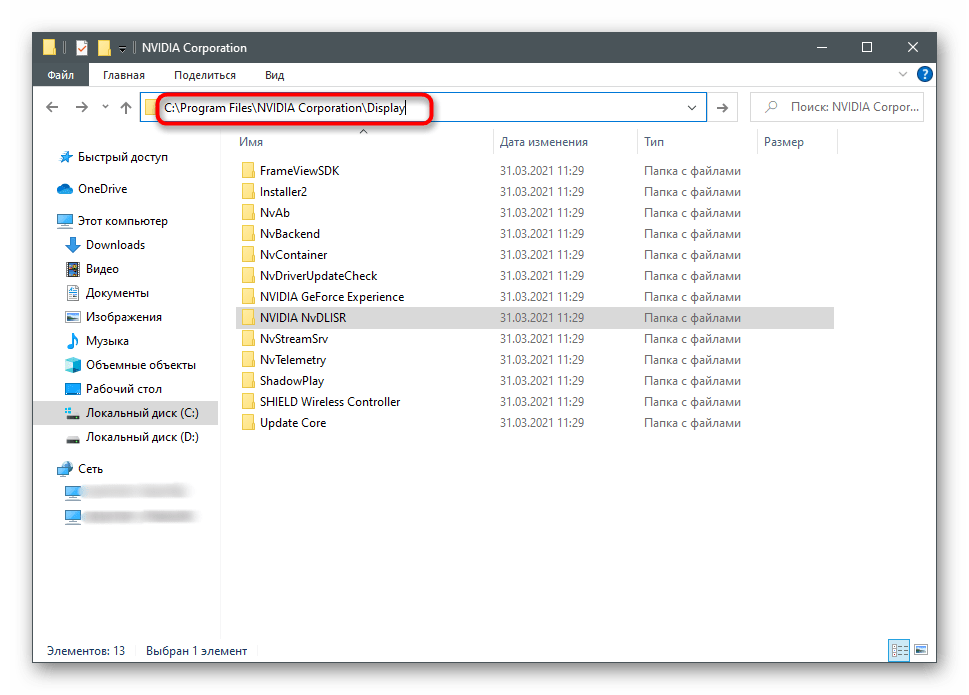
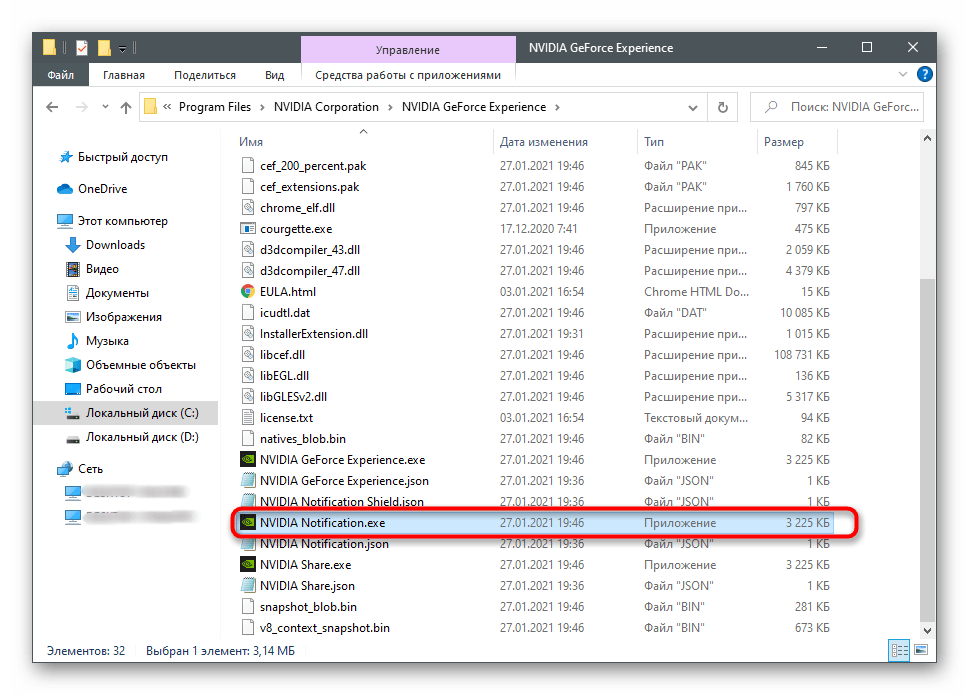
Pojasnimo, da to ne deluje z vsemi različicami programa, še posebej, ko gre za trenutno različico. Vendar pa ga lahko izvedete in preverite, kako bo to vplivalo na samodejni zagon. Če bo potrebno, lahko datoteke vedno vrnete v prvotno stanje in obnovite delovanje aplikacije.
Način 4: Izklop storitve zaslona NVIDIA
To je radikalen način, ki ga je treba uporabiti le, če ste pripravljeni, da se skupaj z NVIDIA GeForce Experience končajo tudi drugi ozadni procesi, povezani s nadzorno ploščo NVIDIA.Takrat bo treba njen grafični vmesnik zagnati samostojno preko izvršljive datoteke v korenu mape s programsko opremo.
- Odprite "Start" in poiščite aplikacijo "Storitve".
- V seznamu vseh storitev poiščite "NVIDIA Display Container LS" in dvakrat kliknite nanj, da odprete lastnosti.
- Spremenite tip zagona na "Ročno".
- Kliknite "Ustavi", da končate delovanje storitve.
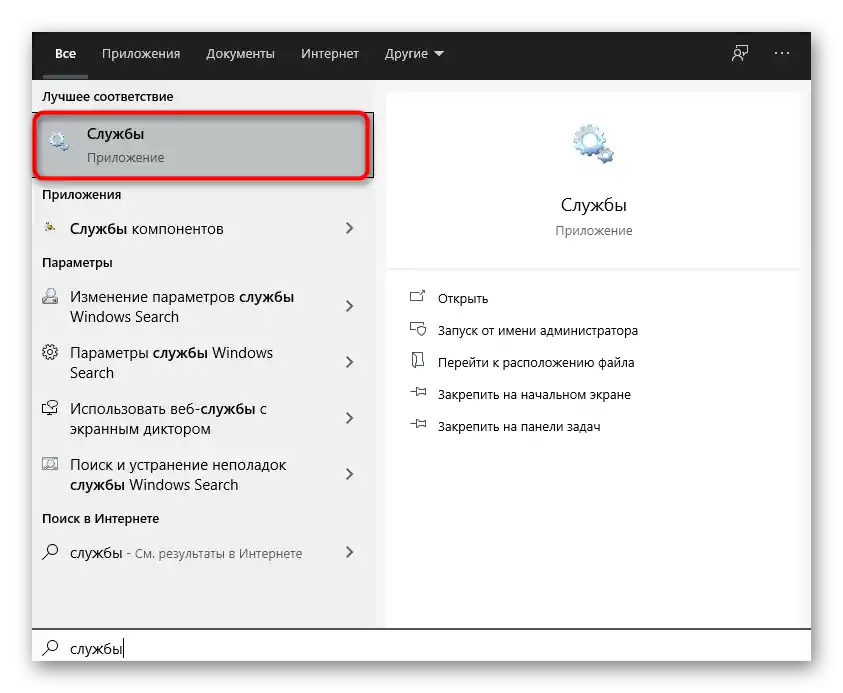
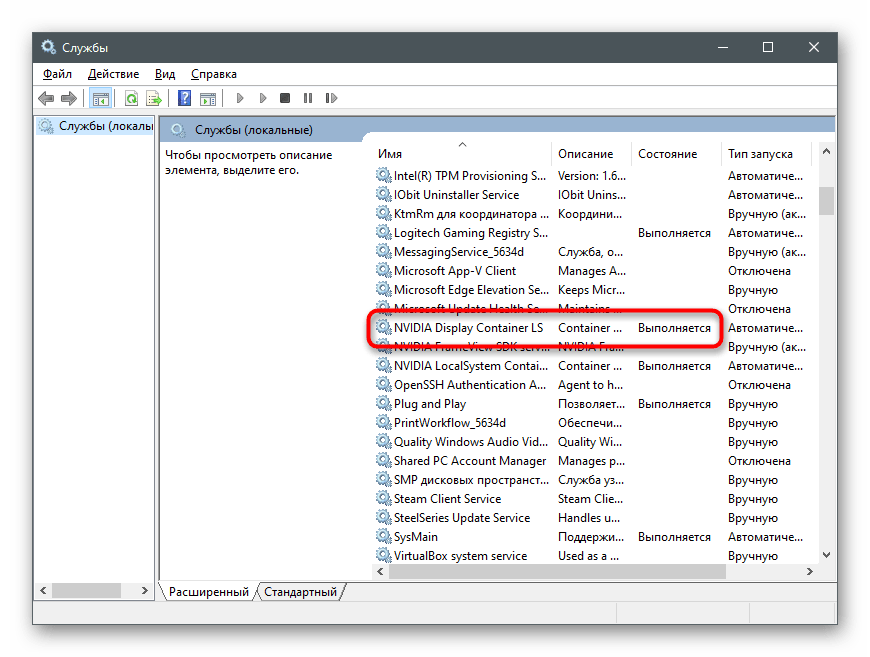
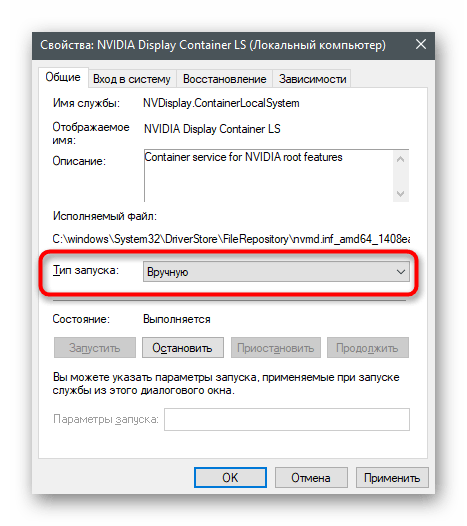
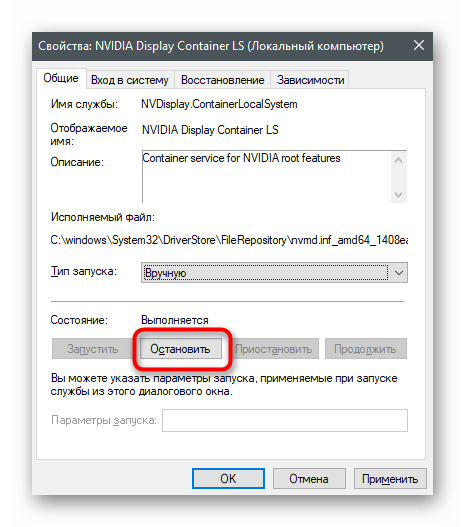
Ponovno zaženite računalnik in se prepričajte, da se zdaj NVIDIA GeForce Experience ne zažene skupaj z operacijskim sistemom.
Način 5: Odstranitev NVIDIA GeForce Experience
Na koncu naj omenimo, da lahko NVIDIA GeForce Experience vedno odstranite, če te programske opreme sploh ne uporabljate in ne razumete njenega namena. Neposredno ne vpliva na gonilnike, zato je njena deinstalacija varen postopek, ki ne povzroča napak. Obstajajo različne možnosti odstranitve, s katerimi se lahko seznanite v našem drugem članku na spodnji povezavi.
Več: Odstranitev NVIDIA GeForce Experience