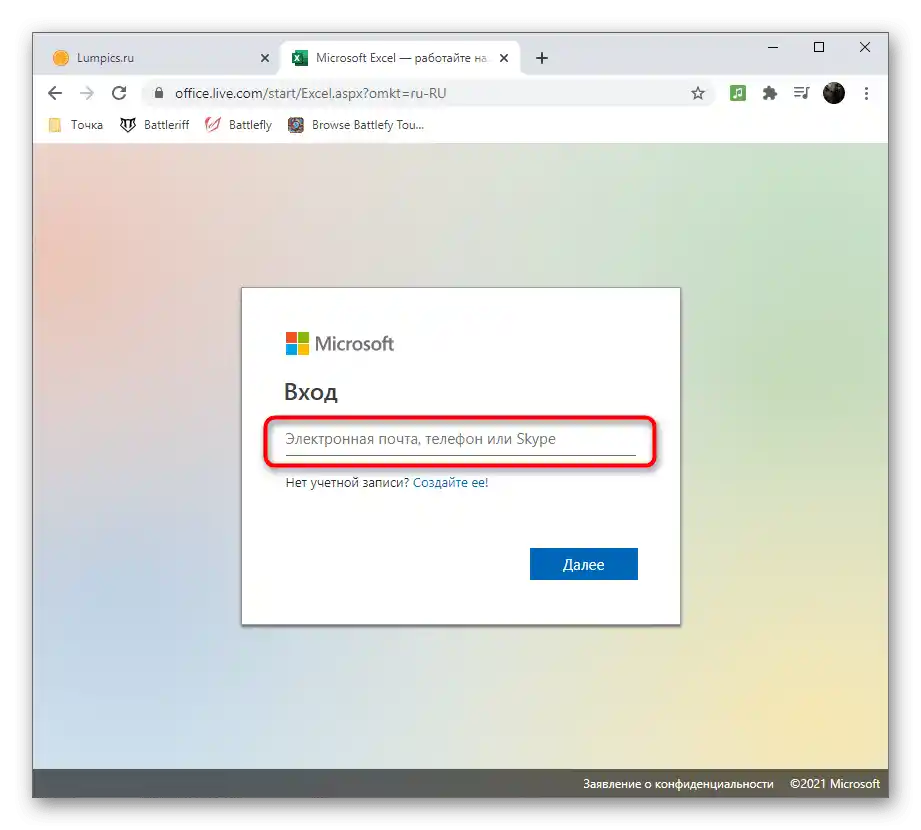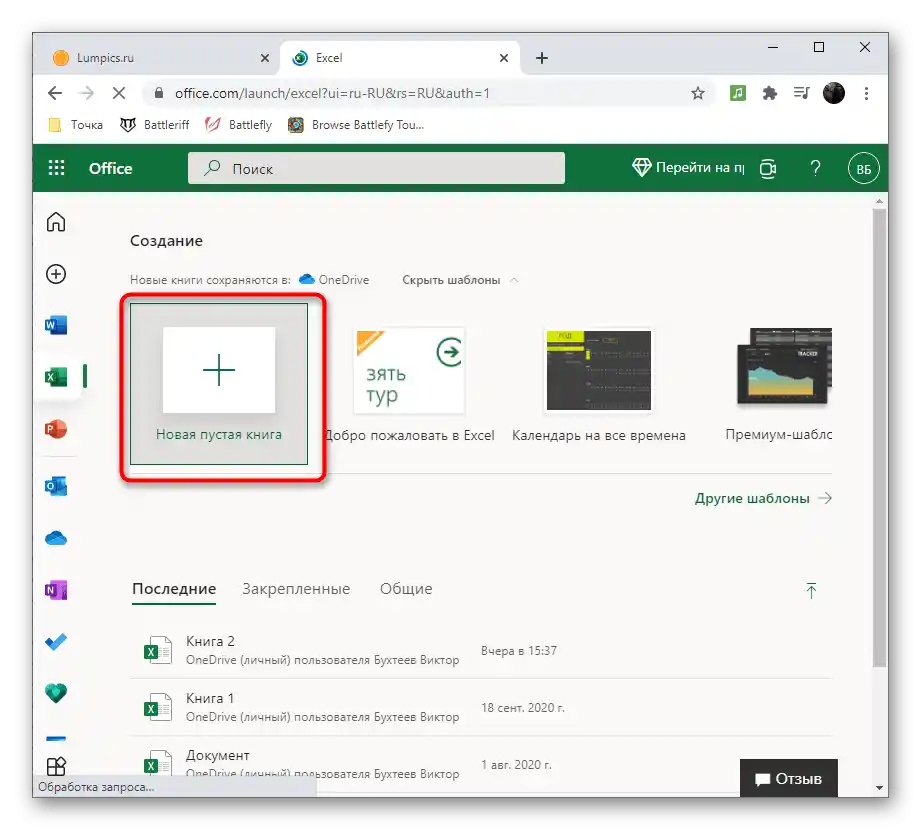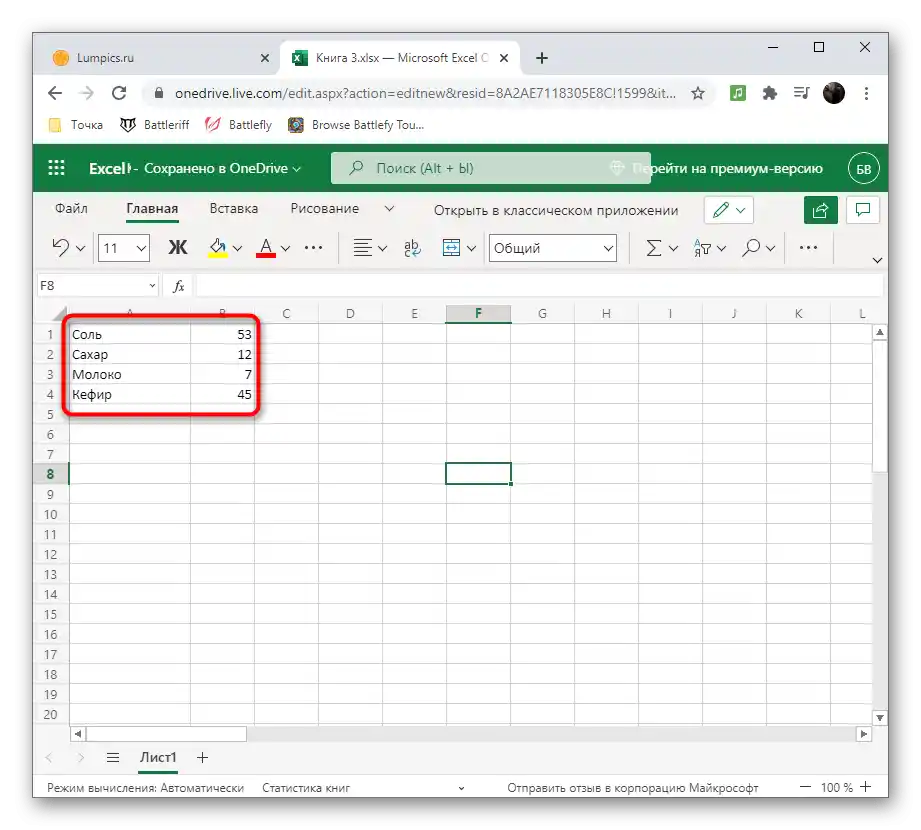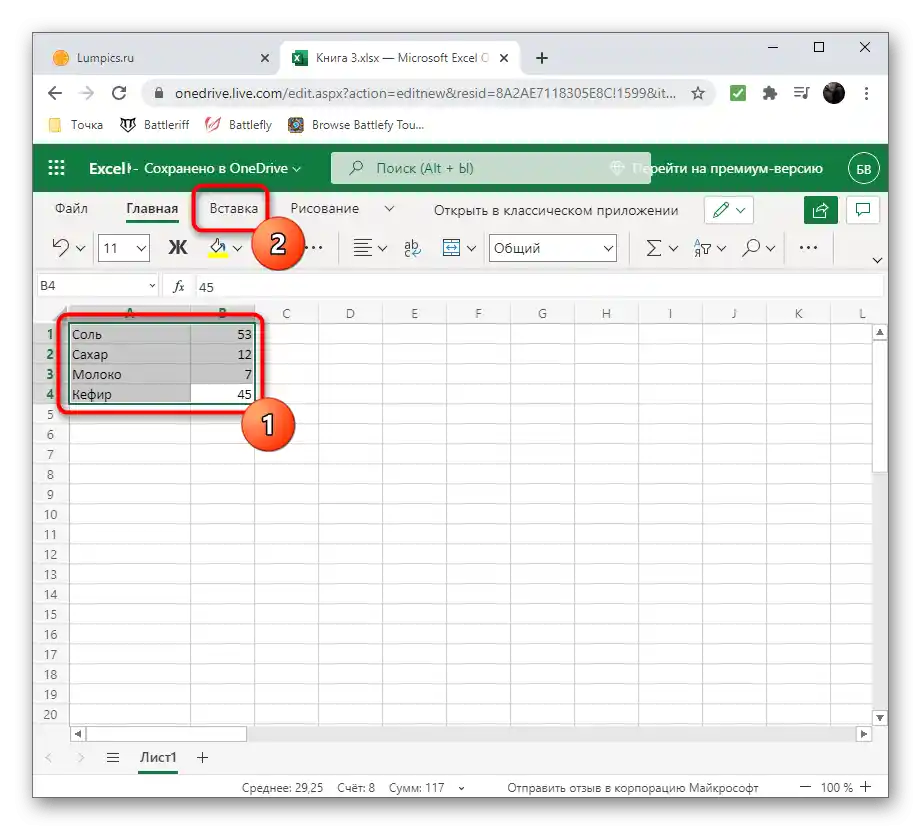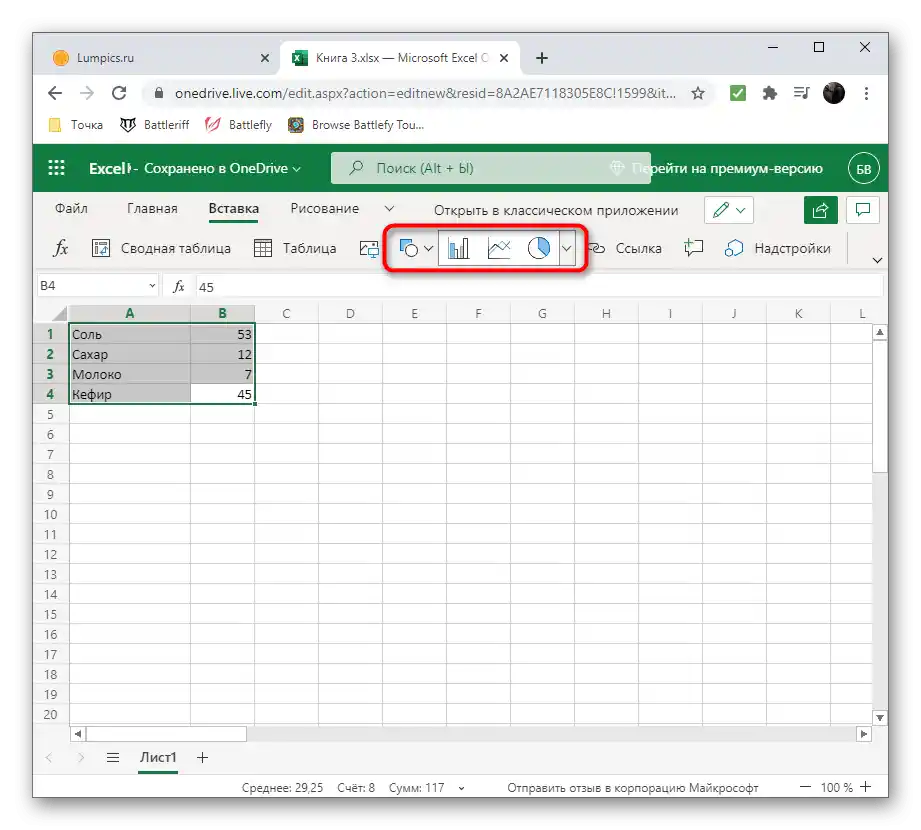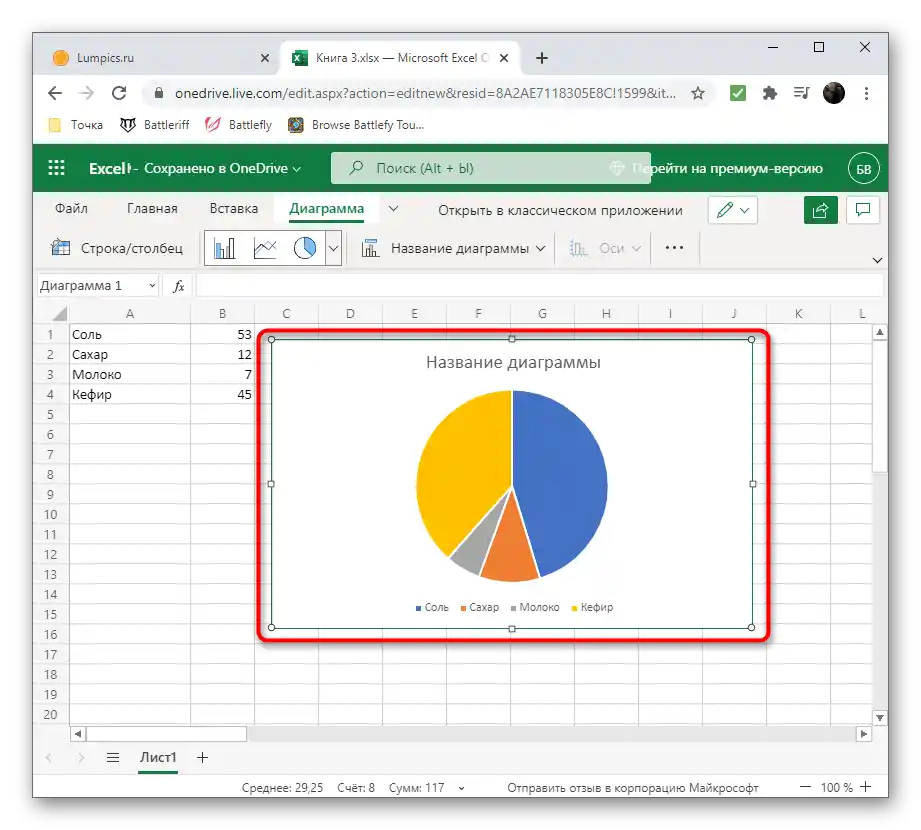Vsebina:
Način 1: Elektronske tabele
Obstajajo specializirani programi, namenjeni delu z elektronskimi tabelami. Običajno vključujejo orodja za ustvarjanje diagramov na podlagi določenega obsega podatkov, ki se najprej vnesejo v tabelo ali ustvarijo skupaj z objektom. Ta način bomo obravnavali na primeru dveh priljubljenih predstavnikov programske opreme za delo z elektronskimi tabelami.
Microsoft Excel
Vsak, ki se je vsaj nekajkrat srečal z reševanjem različnih pisarniških nalog na računalniku, je zagotovo slišal za obstoj Microsoft Excel. To je znan program, ki omogoča upravljanje z računovodstvom in drugimi vrstami evidenc s pomočjo elektronskih tabel, lahko pa je uporaben tudi za druge namene. Ustvarjanje diagrama katerega koli tipa, vključno s krožnim, v Excelu je enostavno in traja le nekaj minut. O tem piše naš drugi avtor v članku na spodnji povezavi.
Več: Diagrami v Microsoft Excelu
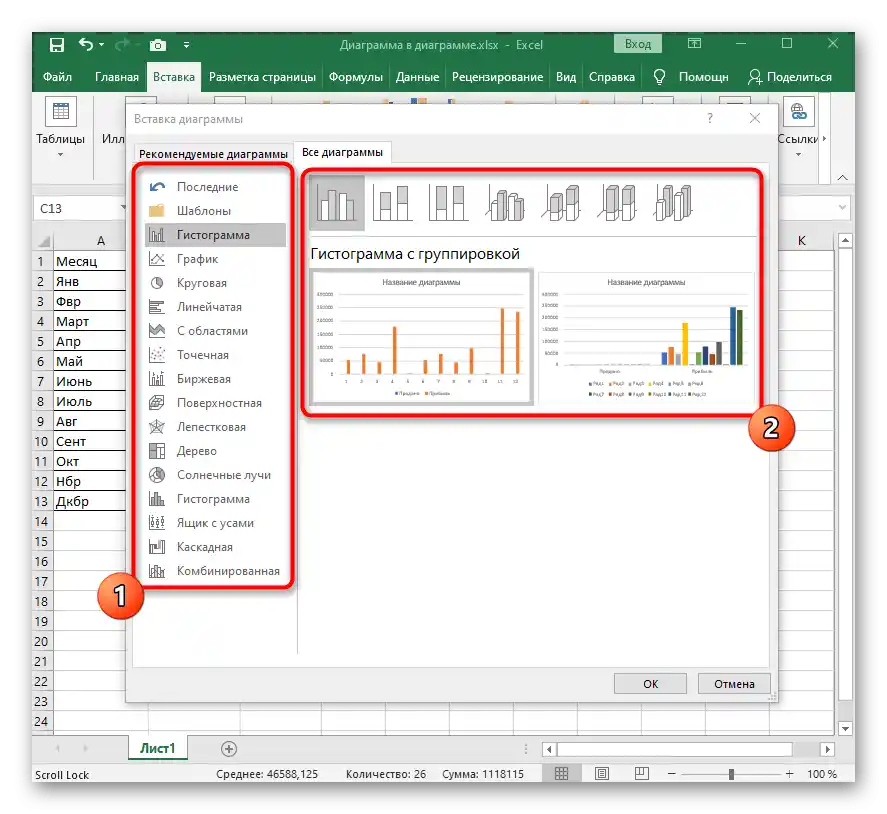
OpenOffice Calc
Če vas zgoraj navedena možnost ne zadostuje zaradi plačljive distribucije, priporočamo, da pozornost usmerite na brezplačni analog z imenom Calc od OpenOffice. To je komponenta paketa pisarniških programov, namenjena delu z elektronskimi tabelami in ima vse potrebne funkcije, koristne tudi pri ustvarjanju krožnega diagrama.Poglejmo podrobneje, kako poteka izvajanje te operacije v OpenOffice Calc.
- Začnite OpenOffice in izberite modul za delo "Elektronska tabela".
- Najprej ustvarite obseg podatkov, okoli katerega bo zgrajen tortni diagram, ali ga uvozite v celice, če je tabela že ustvarjena.
- Označite celotno območje in odprite meni "Vstavi".
- V njem izberite točko "Diagram".
- Poiščite blok "Izberite tip diagrama" in izberite možnost "Tortni".
- Pozorni bodite na njene različice, predstavljene v štirih različicah. Po izbiri ustrezne kliknite na "Naprej".
- Če obseg podatkov ni določen (tabela ni bila označena, kot je bilo prikazano zgoraj), ga bo treba izbrati zdaj, tako da ustvarite ustrezne celice.
- Poskrbite tudi, da bodo v diagram vključeni vsi prisotni ali samo potrebni nizi podatkov, nato pa dokončajte ustvarjanje s klikom na "Končano".
- Seznanite se z doseženim rezultatom in aktivirajte "Podpisi podatkov", tako da z desnim klikom miške na diagramu odprete kontekstni meni. To bo omogočilo prikaz števila, dodeljenega v celici, ob vsakem bloku.
- Na naslednjem posnetku zaslona vidite primer, kako lahko zgradite tortni diagram v OpenOffice Calc v nestandardni predstavitvi.
- Ko je delo s tabelo končano, jo shranite v ustreznem formatu in zaprite program.
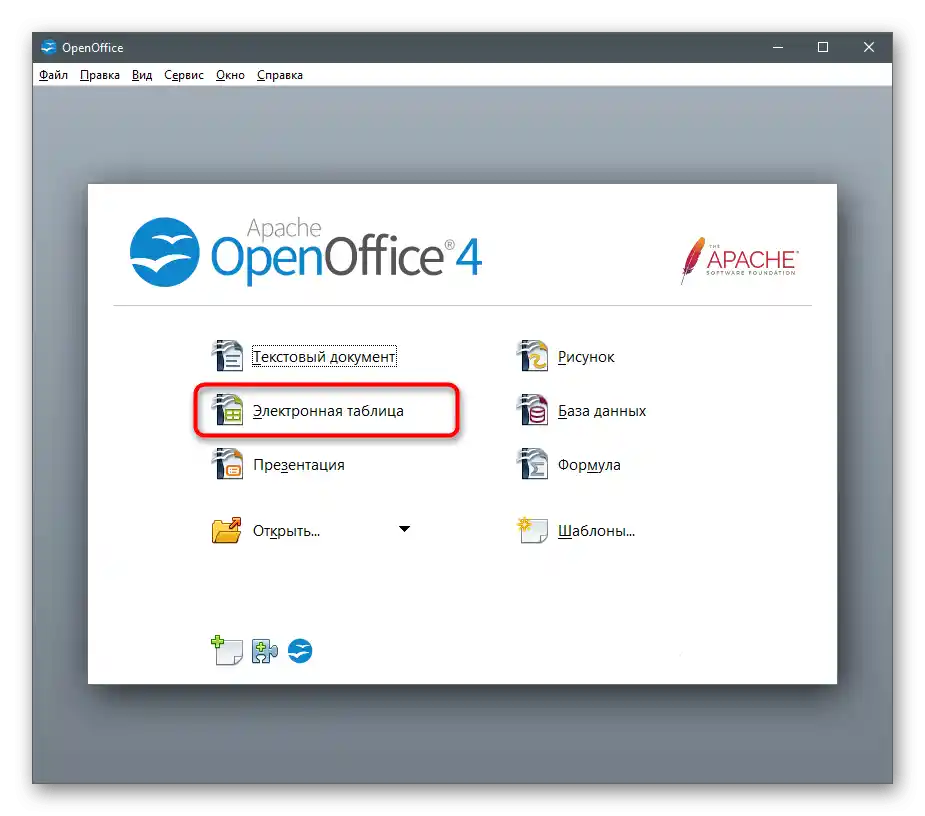
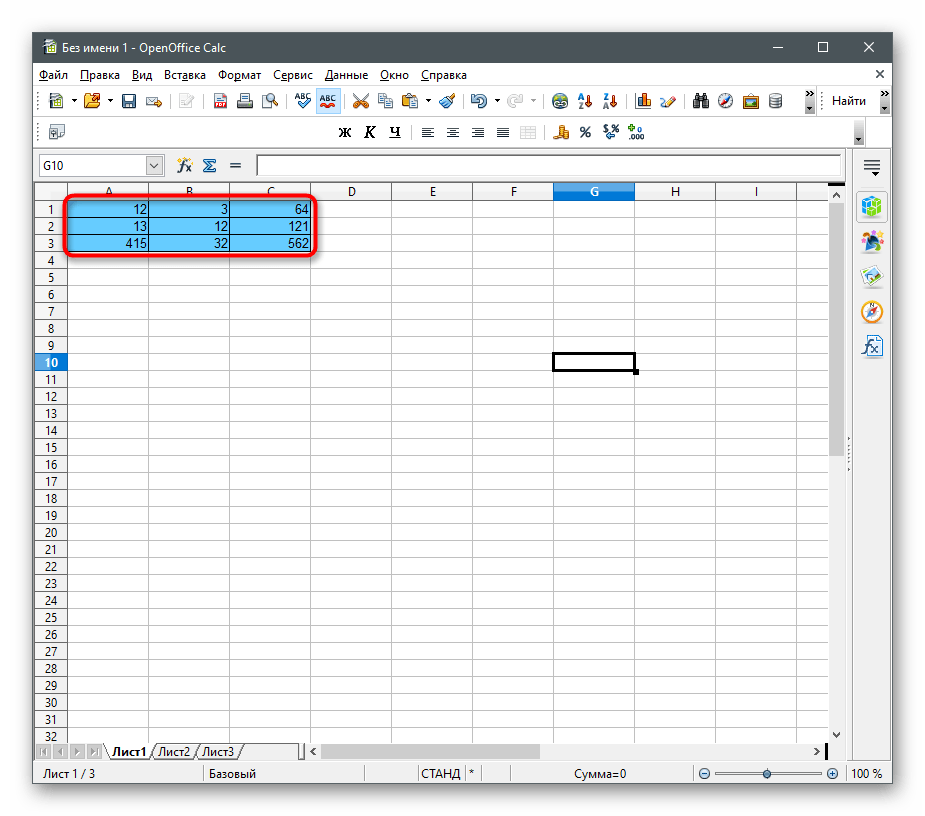
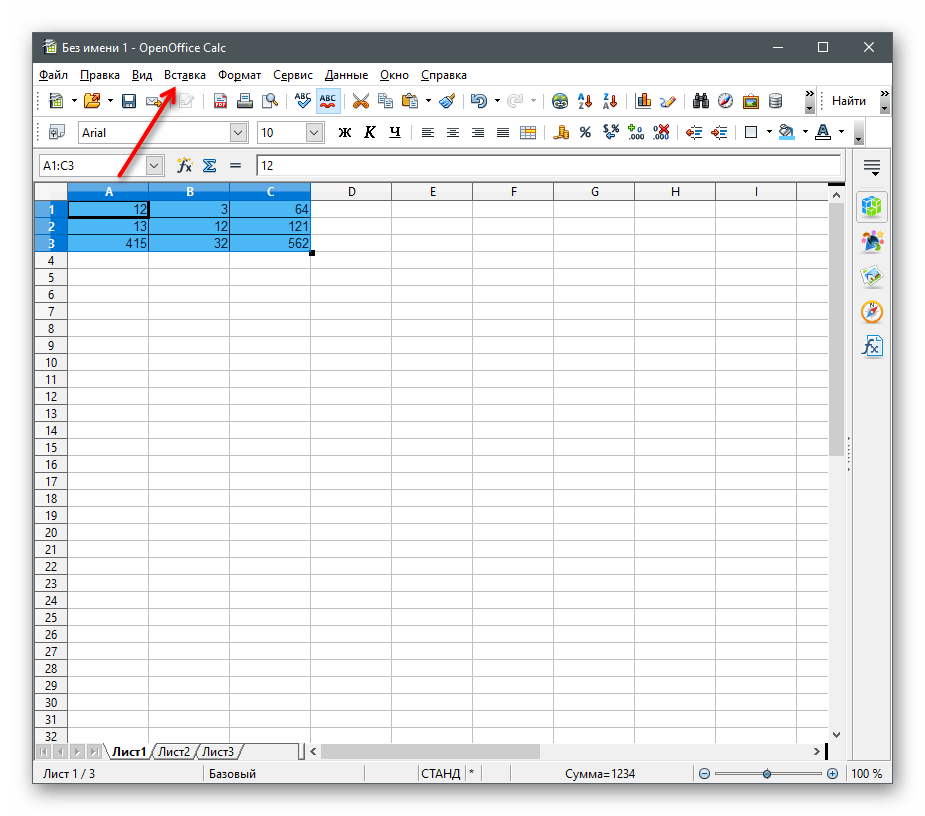
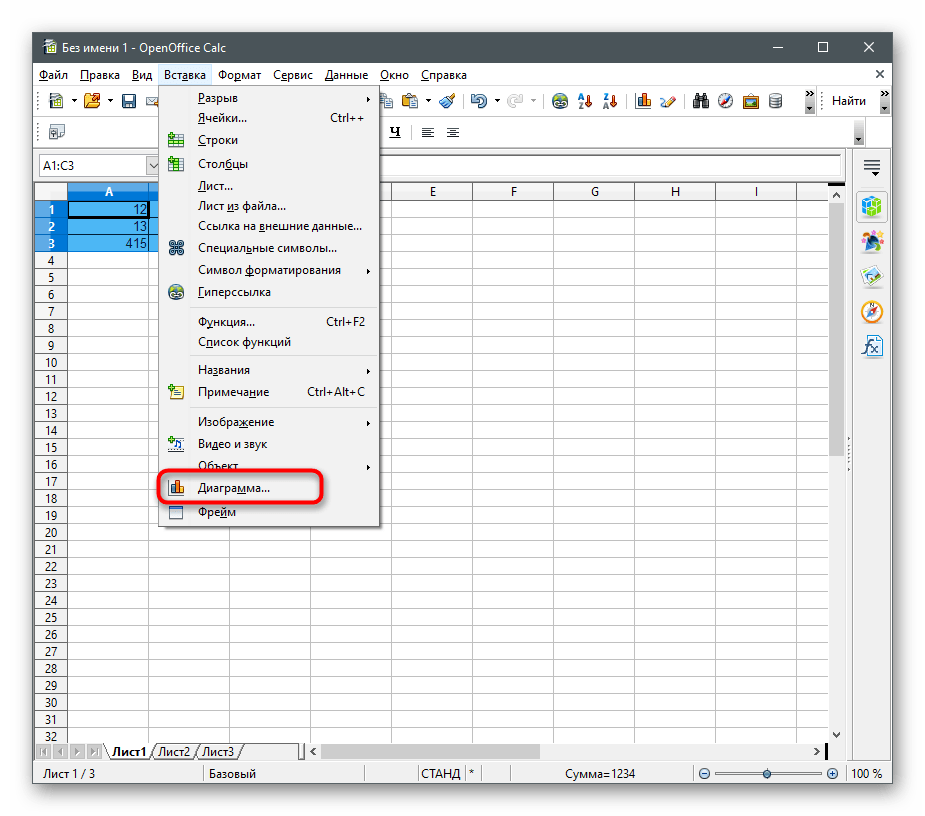
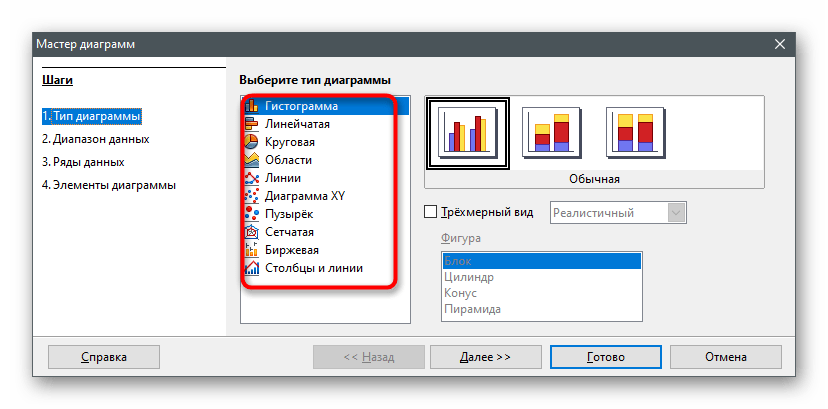
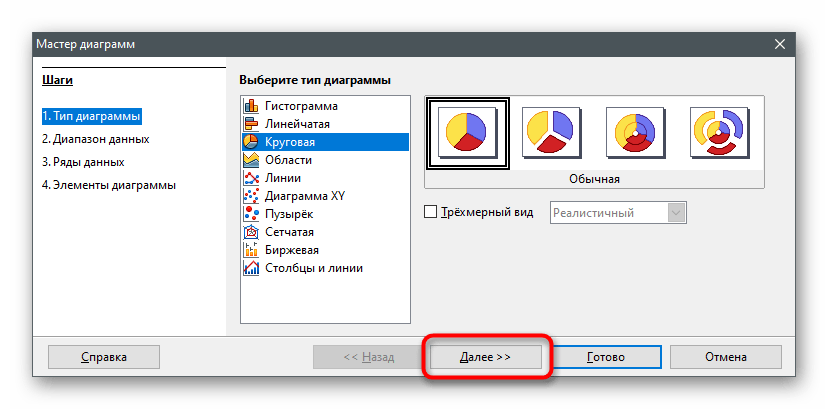
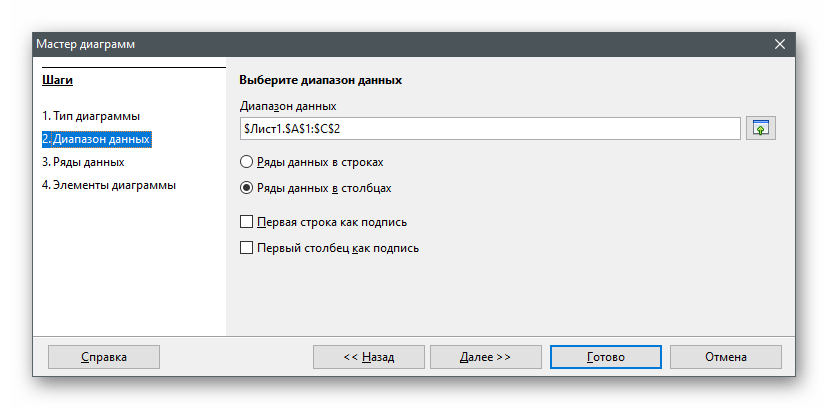
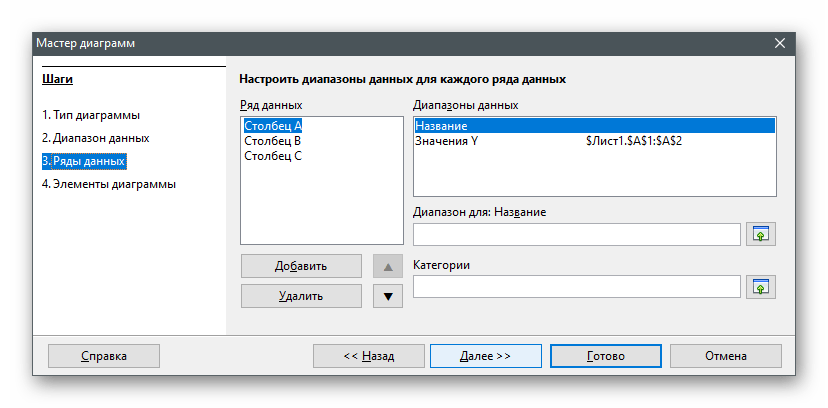
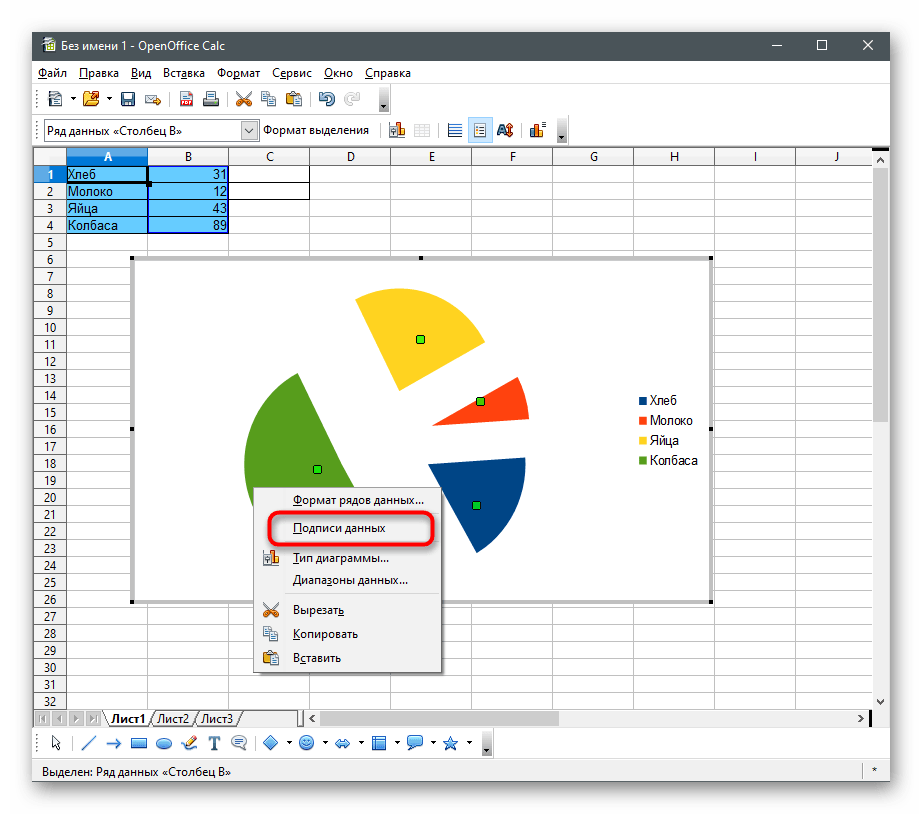
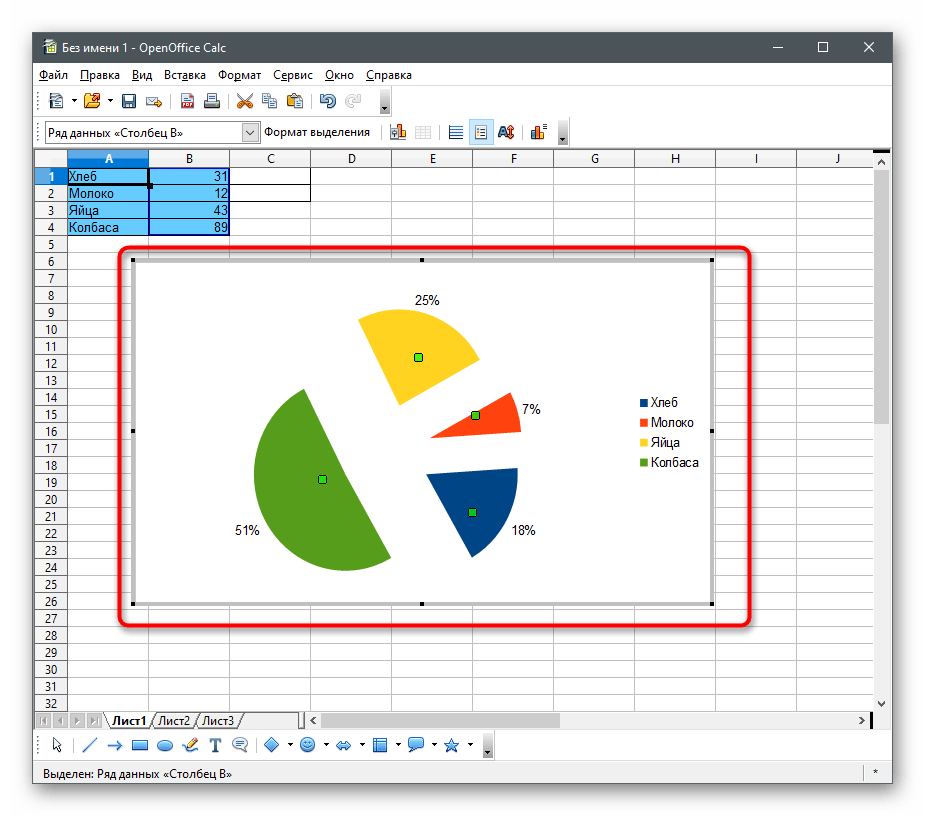
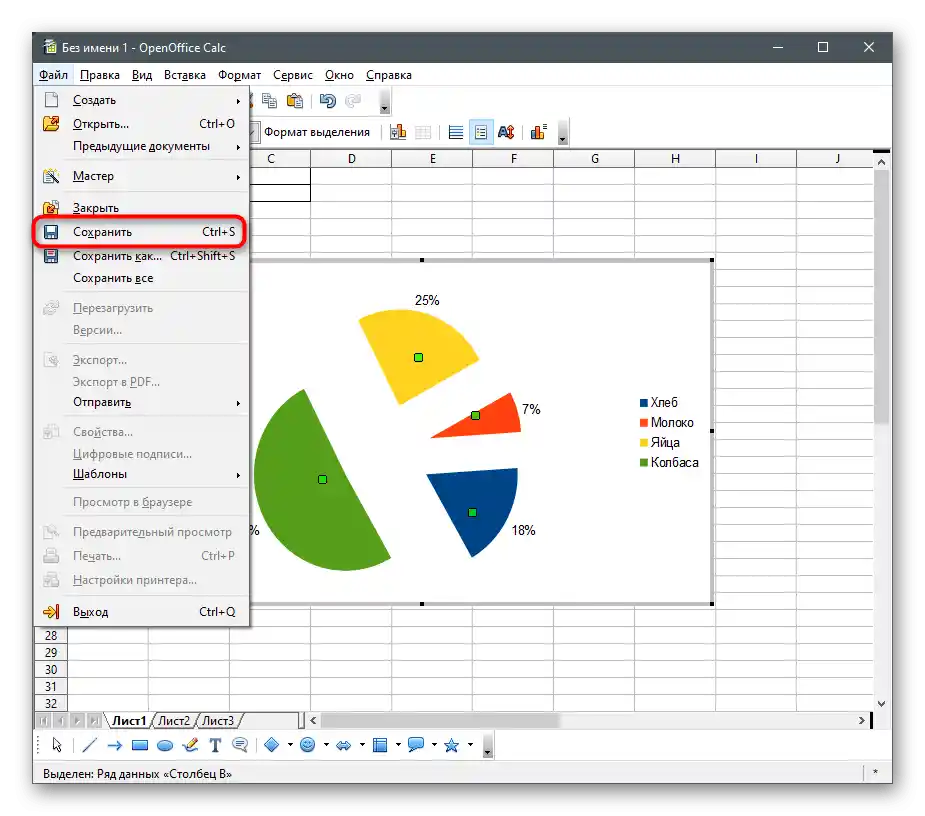
V zadnjem načinu članka bomo še enkrat govorili o orodjih za ustvarjanje elektronskih tabel, vendar bodo to že brezplačne spletne storitve. Če jih raje uporabljate namesto programov, priporočamo, da preberete tudi te navodila.
Način 2: Besedilni urejevalniki
Če sprva delate z besedilnimi formati datotek in ne s tabelami, je uporaba prejšnjega tipa programov preprosto brezsmiselna, še posebej ob upoštevanju ustreznih funkcij v priljubljenih besedilnih urejevalnikih.Nato se boste lahko sami prepričali, da je mogoče Word ali OpenOffice Writer brez skrbi uporabiti za dodajanje krožnih diagramov na liste in njihovo vključitev v dokument s tekstom.
Microsoft Word
Najbolj priljubljen urejevalnik besedil je Microsoft Word. Nameščen je na računalnikih številnih uporabnikov in se aktivno uporablja pri delu z različnimi dokumenti. Predlagamo, da ga obravnavamo kot eno od orodij za integracijo krožnega diagrama v besedilo. V programski opremi je namenjen poseben modul "Konstruktor", ki omogoča potrebno urejanje. Kliknite na naslednji naslov, da preberete članek na to temo.
Več: Kako ustvariti diagram v Microsoft Word
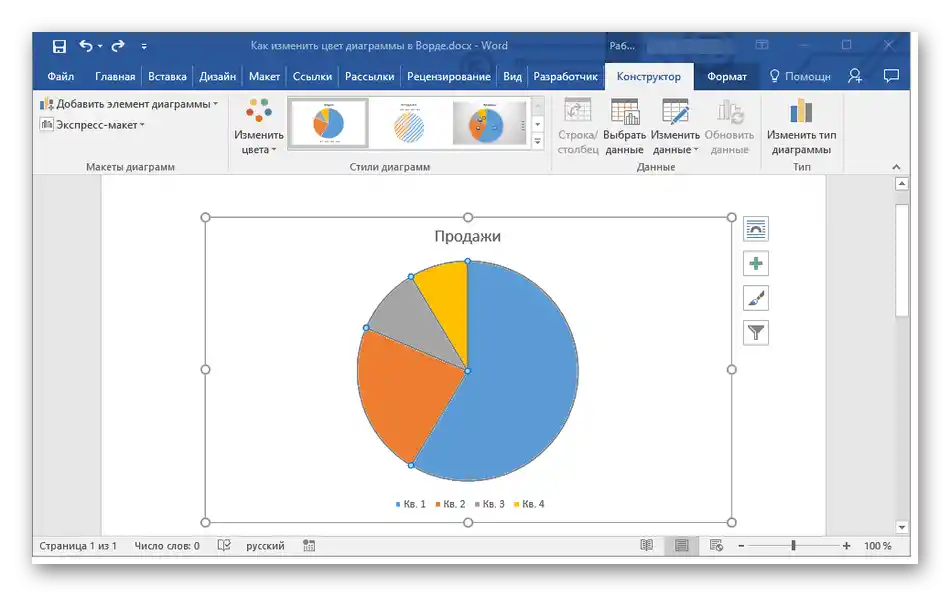
OpenOffice Writer
Kot prejšnjič, bomo predstavili brezplačno alternativo v obliki OpenOffice Writer, ki jo je prav tako mogoče uporabiti za izdelavo krožnega diagrama z njegovo nadaljnjo integracijo v besedilni dokument. Oglejmo si korak za korakom, kako to poteka:
- Po zagonu glavnega menija OpenOffice izberite možnost "Besedilni dokument" ali odprite že obstoječega za nadaljnje urejanje.
- Razvijte meni "Vstavi" in v seznamu premaknite kurzor na "Objekt" ter izberite točko "Diagram".
- Privzeto se ustvari stolpični diagram, zato bo potrebno spremeniti njegov tip.Za to kliknite nanjo z desno miškino tipko in iz kontekstnega menija izberite možnost "Tip diagrama".
- V pojavnem oknu za izbiro tipa diagrama poiščite "Krožni" in kliknite na vrstico z levo miškino tipko.
- Na desni strani boste videli razpoložljive vrste krožnega diagrama, med katerimi lahko izberete ustrezno.
- Upoštevajte, da dokler obseg podatkov ni določen, po dodajanju objekta kliknite nanj s PKM in izberite "Tabela podatkov diagrama".
- Pojavilo se bo okno "Tabela podatkov", v katerem lahko ustvarite neomejeno število vrstic in jim dodelite ustrezne vrednosti.
- Prepričajte se, da so vsi podatki prikazani pravilno, in šele nato shranite spremembe.
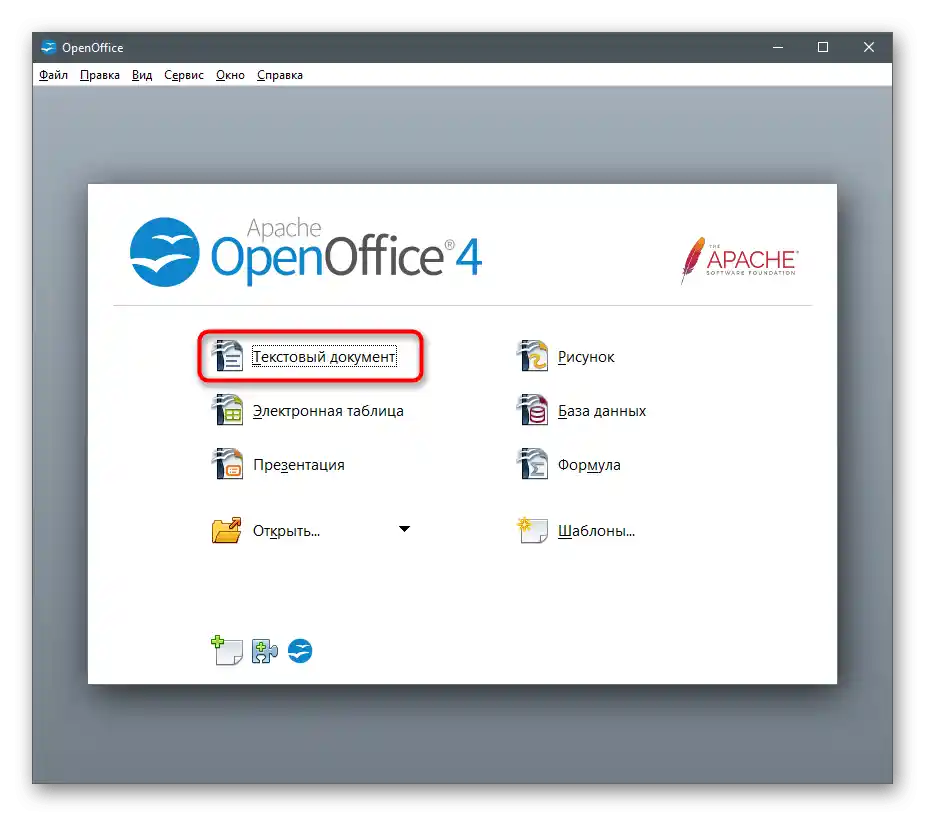
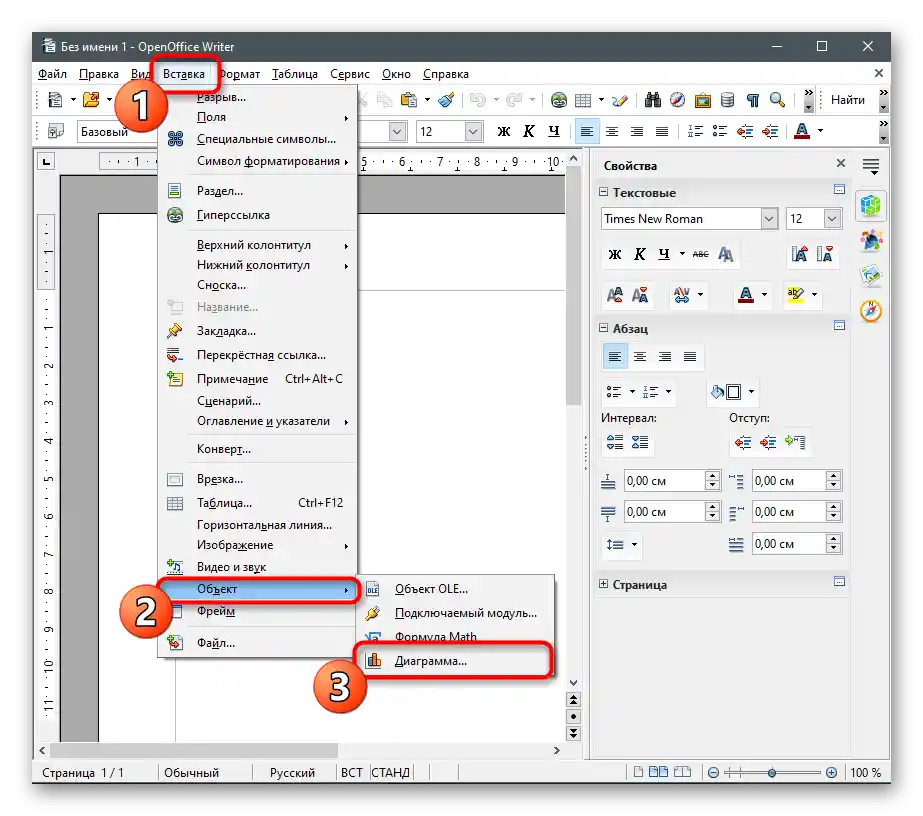
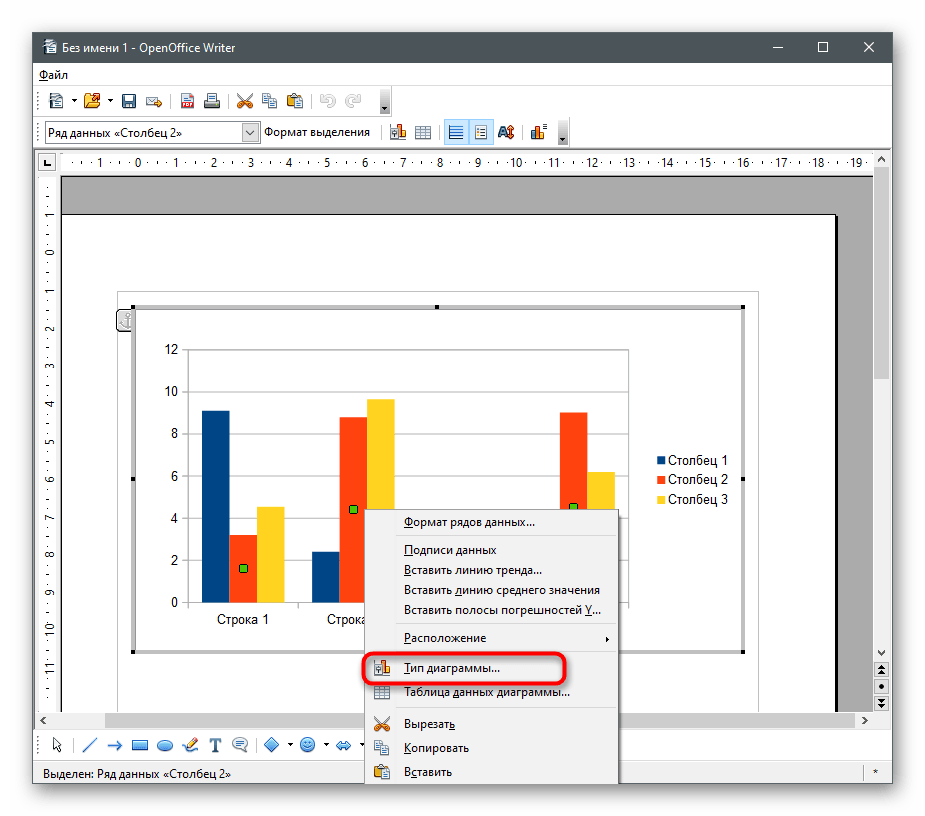
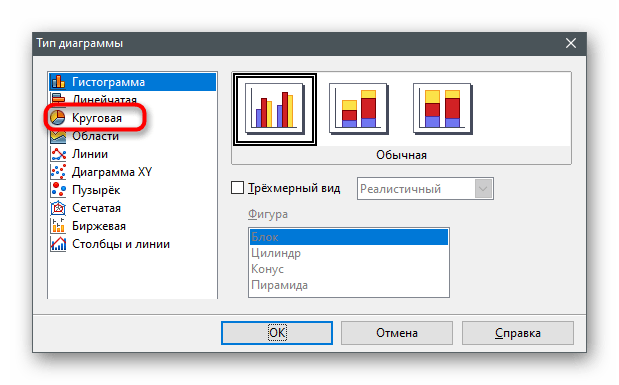
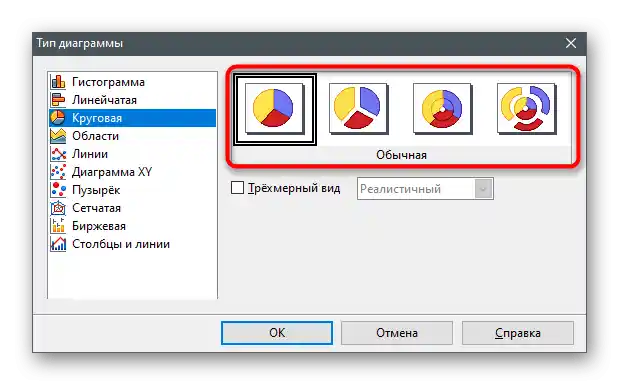
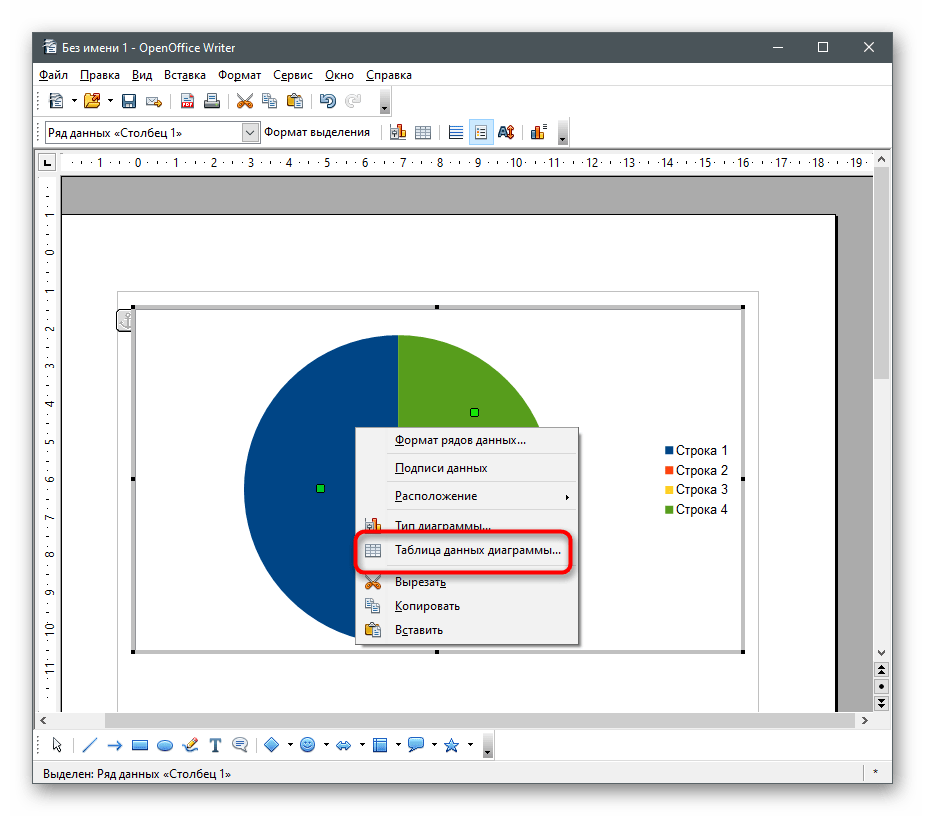
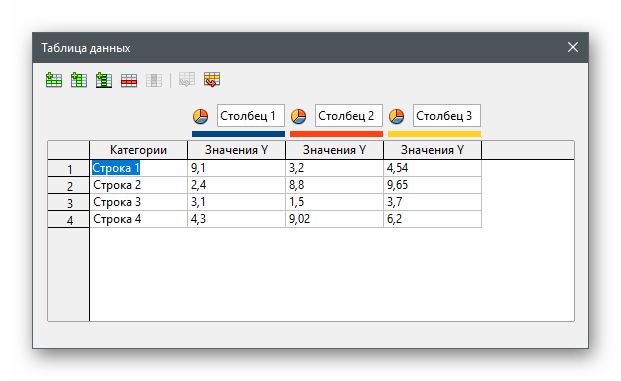
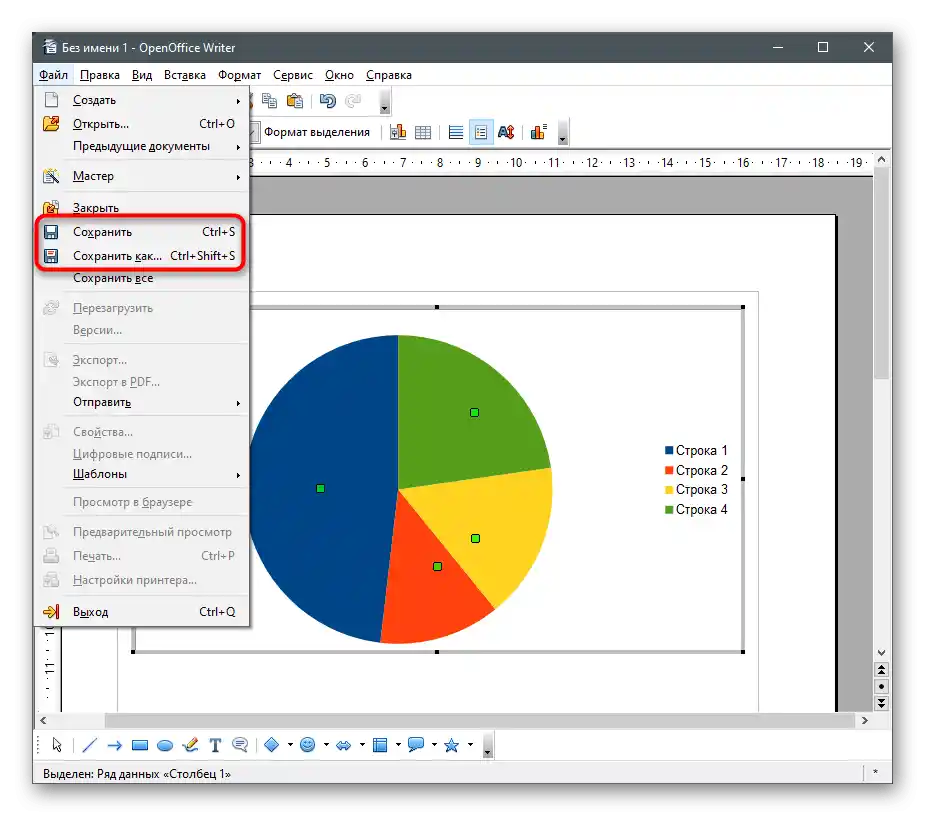
Način 3: Predstavitve
Krožni diagram je lahko tudi del predstavitve, zato ga je treba vstaviti že v fazi urejanja. To lahko storite s pomočjo istih programov, kjer poteka delo s diapozitivi. Po tradiciji bomo obravnavali dve možnosti: plačljivo in brezplačno alternativo, vi pa si lahko izberete ustrezno za vas.
Microsoft PowerPoint
Izdelek PowerPoint podjetja Microsoft se široko uporablja za ustvarjanje predstavitev različnih ravni. Seveda včasih uporabnikom zadeva vključiti diagram ali druge elemente, povezane s tabelami, zato so razvijalci predvideli ustrezne funkcije, ki lahko pomagajo pri reševanju te naloge.Podrobnosti o tem, kako ustvariti diagram v tem programu, preberite v članku na spodnji povezavi.
Več informacij: Ustvarjanje diagrama v PowerPointu
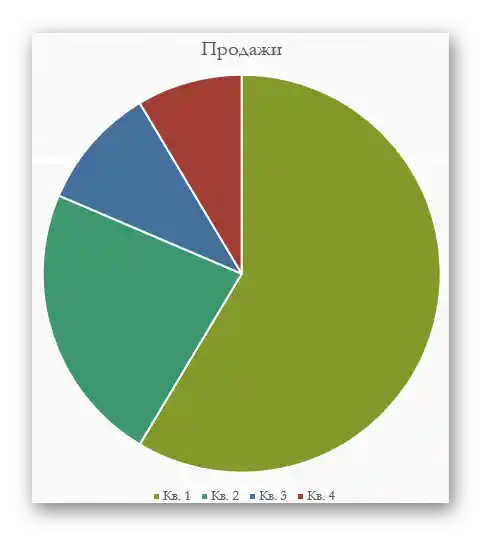
OpenOffice Impress
Imetniki paketa OpenOffice lahko uporabljajo komponento z imenom Impress, ki ni le idealna za delo s predstavitvami, temveč omogoča tudi vstavljanje diagramov, vključno s krožnimi.
- Zaženite program in v začetnem meniju izberite možnost "Predstavitev".
- Ustvarite prazno predstavitev, uporabite predloge, ki so jih pripravili razvijalci, ali uvozite že obstoječi projekt.
- Vnaprej izberite diapozitiv, kamor želite vstaviti krožni diagram, in odprite meni "Vstavi".
- V njem poiščite točko "Diagram" in kliknite z levim gumbom miške.
- Diagram se bo samodejno dodal na trenutni diapozitiv, vi pa ga lahko premikate ali spreminjate njegovo velikost z uporabo točk za transformacijo ob robovih.
- Trenutno diagram nima obsega podatkov, zato ne prikazuje koristnih informacij. Da to odpravite, z desno miškino tipko kliknite nanj in iz kontekstnega menija izberite točko "Tabela podatkov diagrama".
- Izpolnite obrazec v skladu s svojimi zahtevami, pri čemer upoštevajte, da lahko vrstice in stolpce dodajate ali odstranjujete s pomočjo vgrajenih orodij.
- Trenutno je diagram stolpčni, zato bo treba preiti na spremembo njegovega tipa.
- V novem oknu izberite možnost "Krožni" in se seznanite z razpoložljivimi različicami.
- Zdaj vidite, da je krožni diagram pravilno sestavljen in pravilno prikazuje podatke, določene v tabeli.
- Ne pozabite shraniti sprememb v projektu pred izhodom.
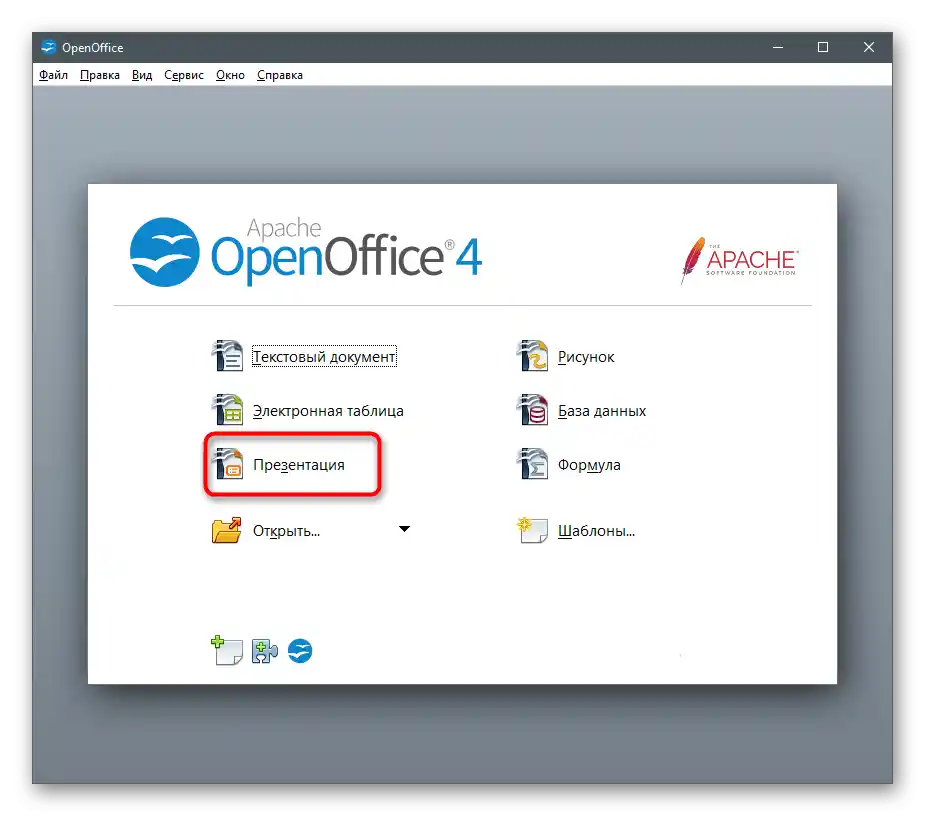
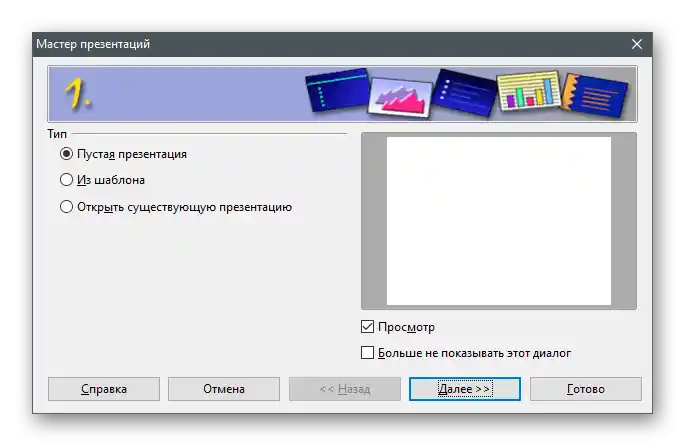
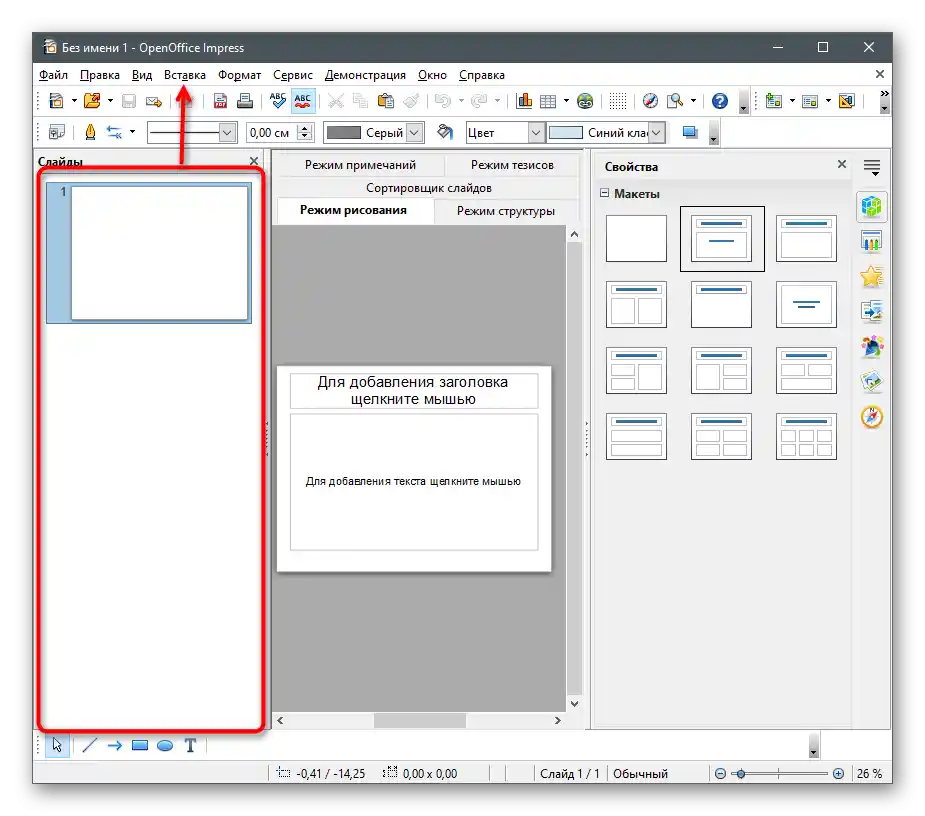
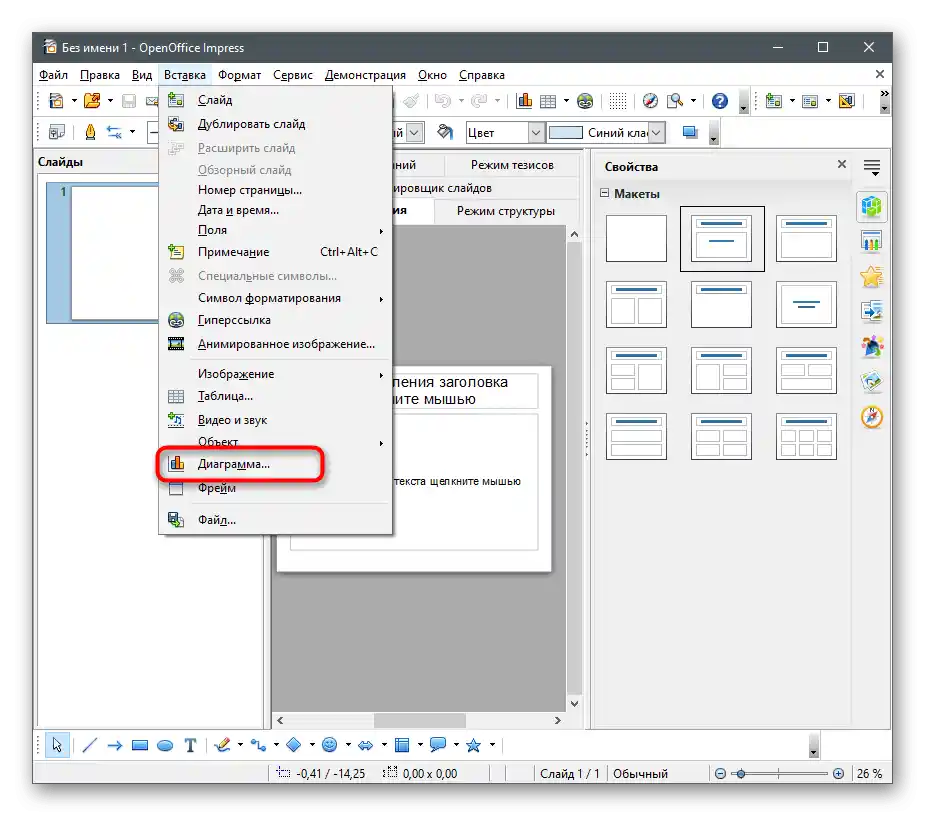
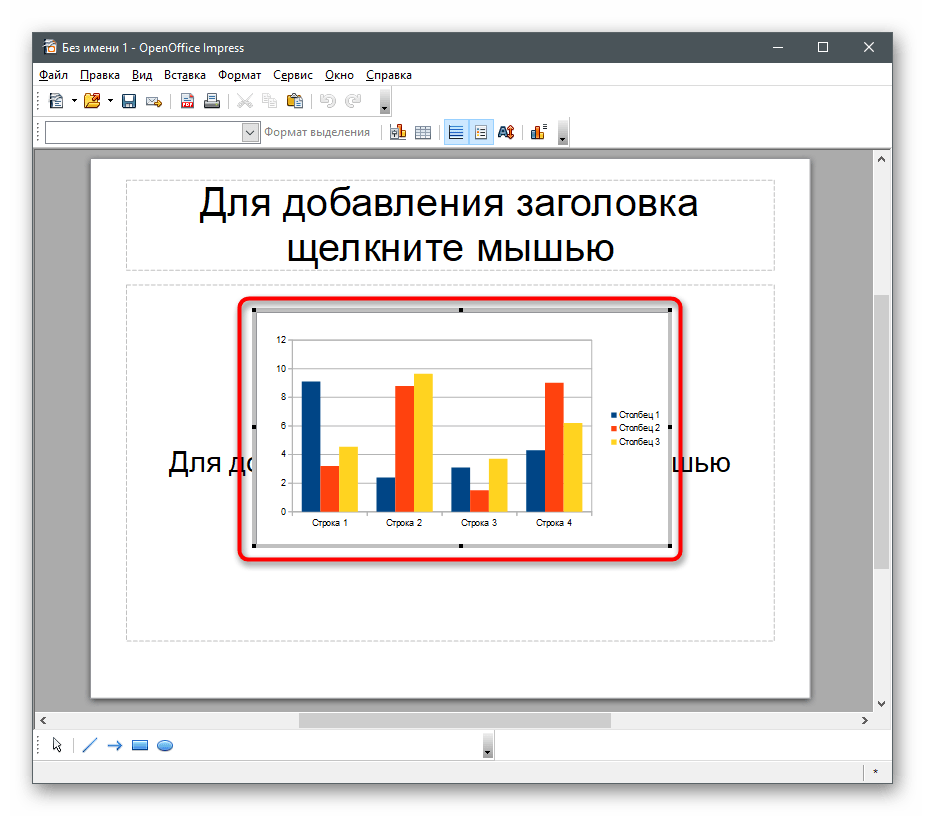
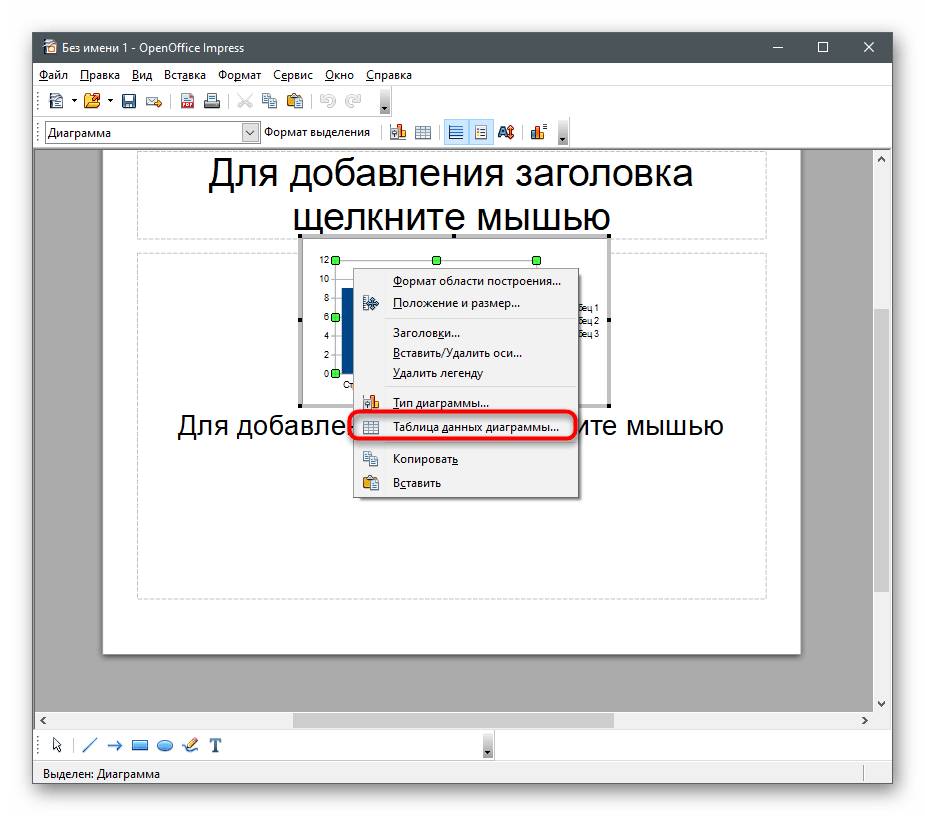
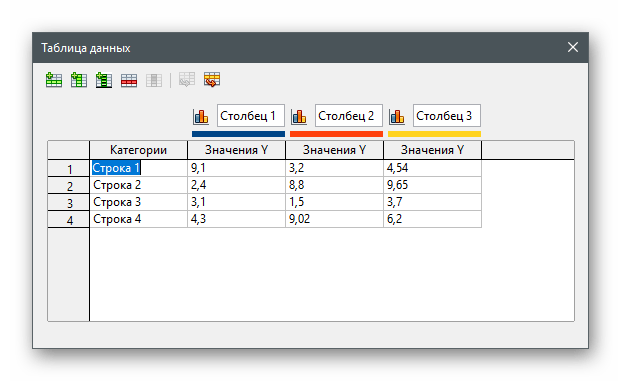
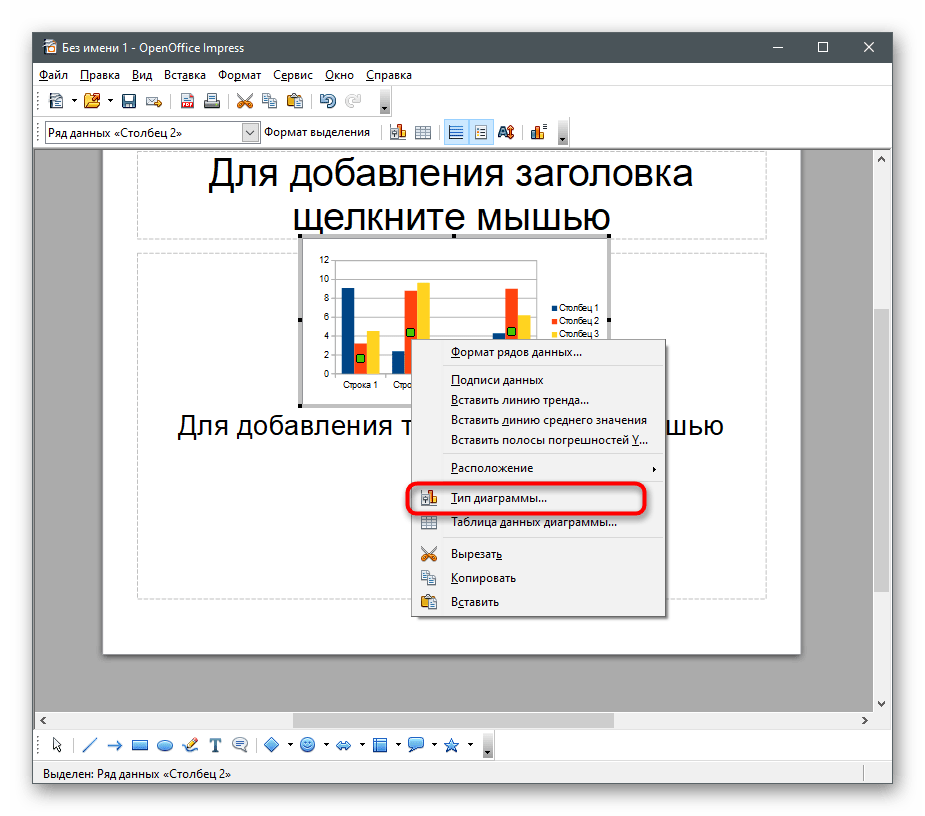
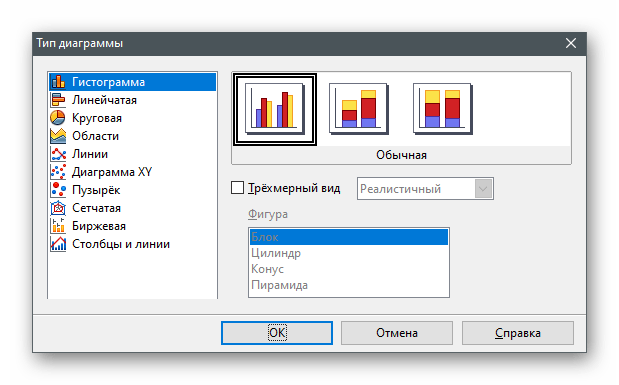
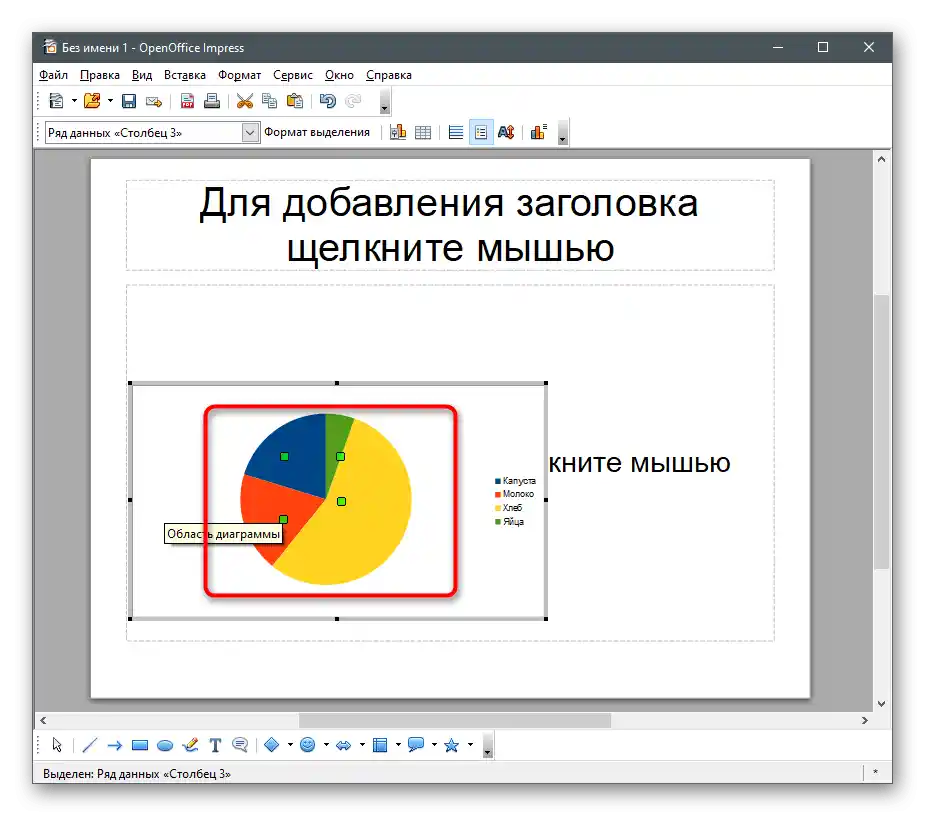
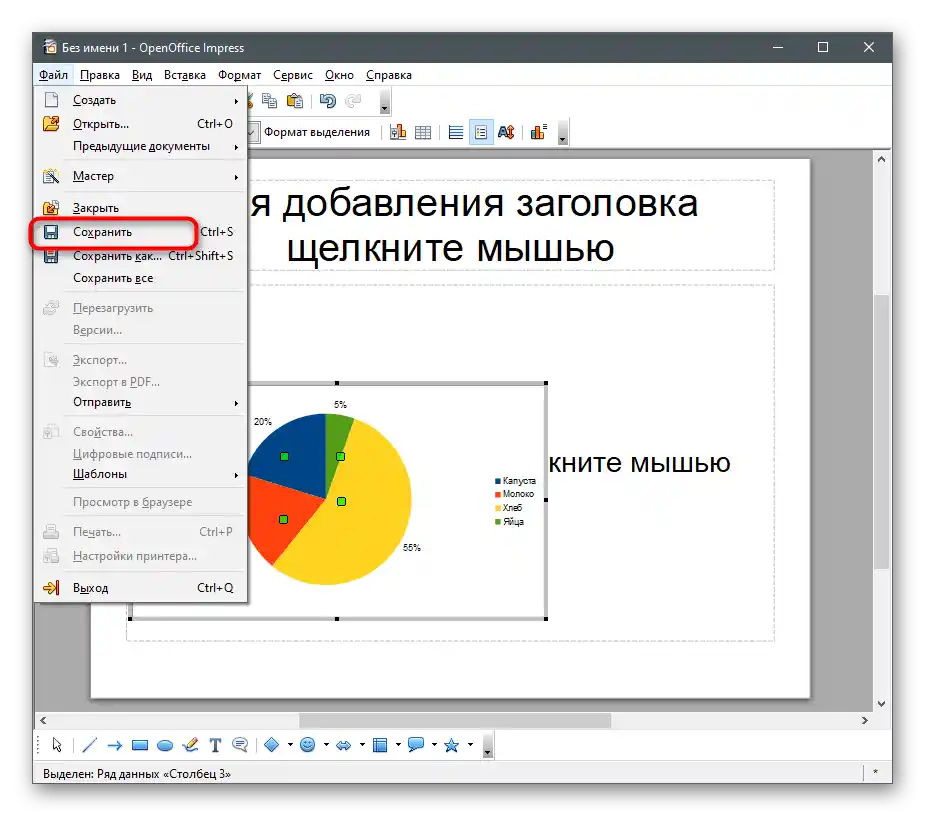
Način 4: Spletne storitve
Spletne storitve so enaka rešitev za delo z elektronskimi tabelami, vendar neposredno v brskalniku, brez potrebe po prenosu dodatne programske opreme.
Google Tabele
Google Tabele so brezplačno orodje znane družbe, ki omogoča upravljanje vaših projektov v omrežju in shranjevanje le-teh v oblaku.Ta storitev ponuja tudi funkcijo za ustvarjanje krožne diagrama, ki jo lahko uporabite tako:
Pojdite na spletno storitev Google Preglednice
- Kliknite na zgornjo vrstico in se prijavite v svoj Google račun, da začnete delati s Preglednicami. Če še nimate profila, si vzemite nekaj minut za njegovo ustvarjanje, tako da se seznanite z navodili na spodnji povezavi.
Preberite tudi: Ustvarjanje računa v Google
- Ko ustvarite novo tabelo, izpolnite celice s podatki, ki se bodo uporabili za sestavljanje krožne diagrama.
- Kliknite na napis "Vstavi".
- Iz prikazanega seznama izberite točko "Diagram".
- Odprite seznam njenih razpoložljivih tipov.
- Na naslednji sliki vidite, da je krožna različica med priporočanimi in jo lahko hitro izberete.
- Opravite dodatne nastavitve objekta, če bo to potrebno.
- Uporabite točke za premikanje, da izberete optimalno postavitev diagrama na listu.
- Pred shranjevanjem določite ime tabele — to vam bo omogočilo, da dokument najdete na seznamu ustvarjenih. Mimogrede, vse spremembe se shranjujejo samodejno, zato se glede tega ne obremenjujte.
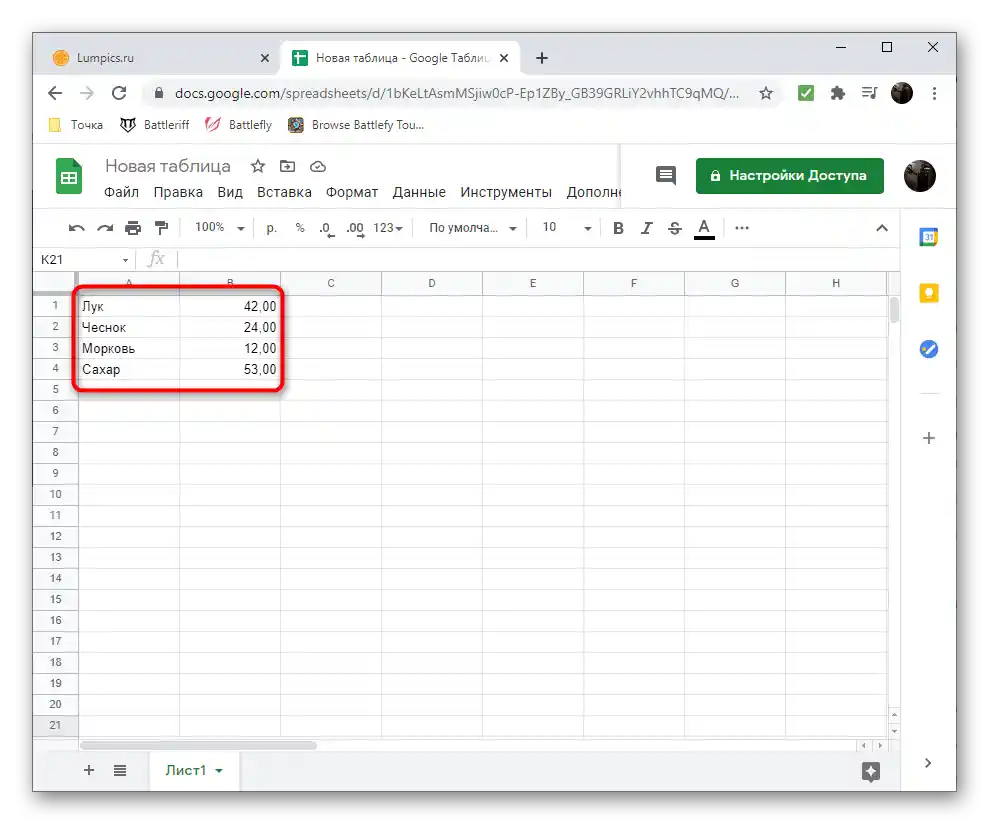
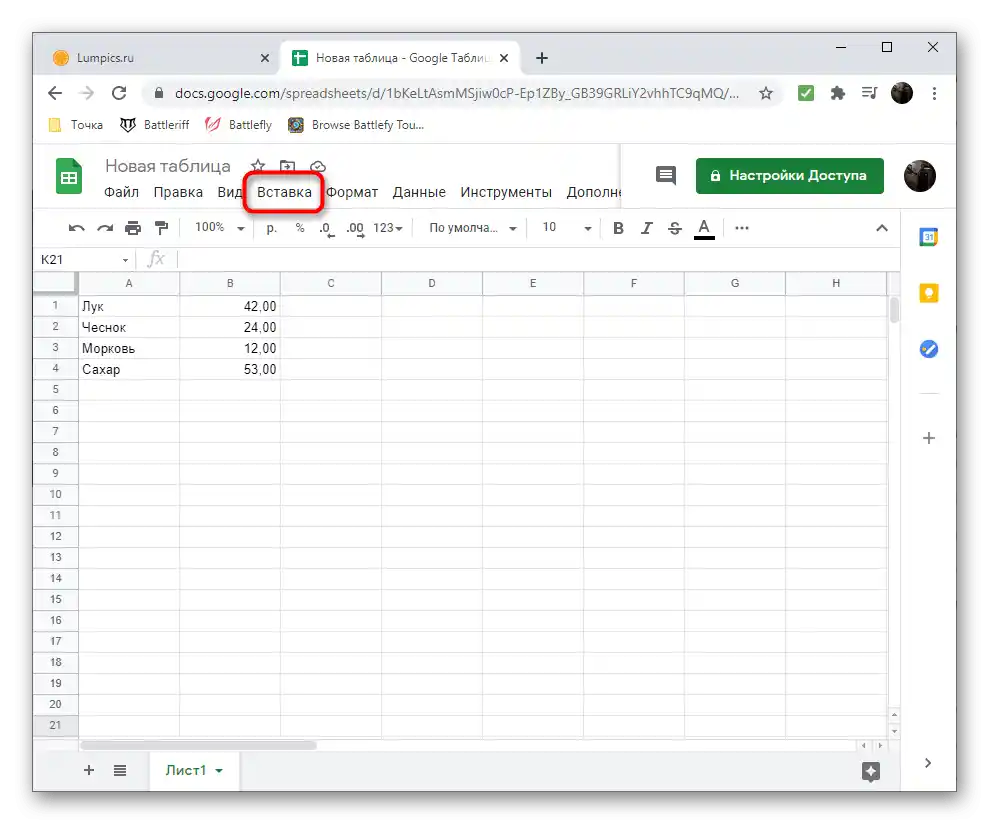
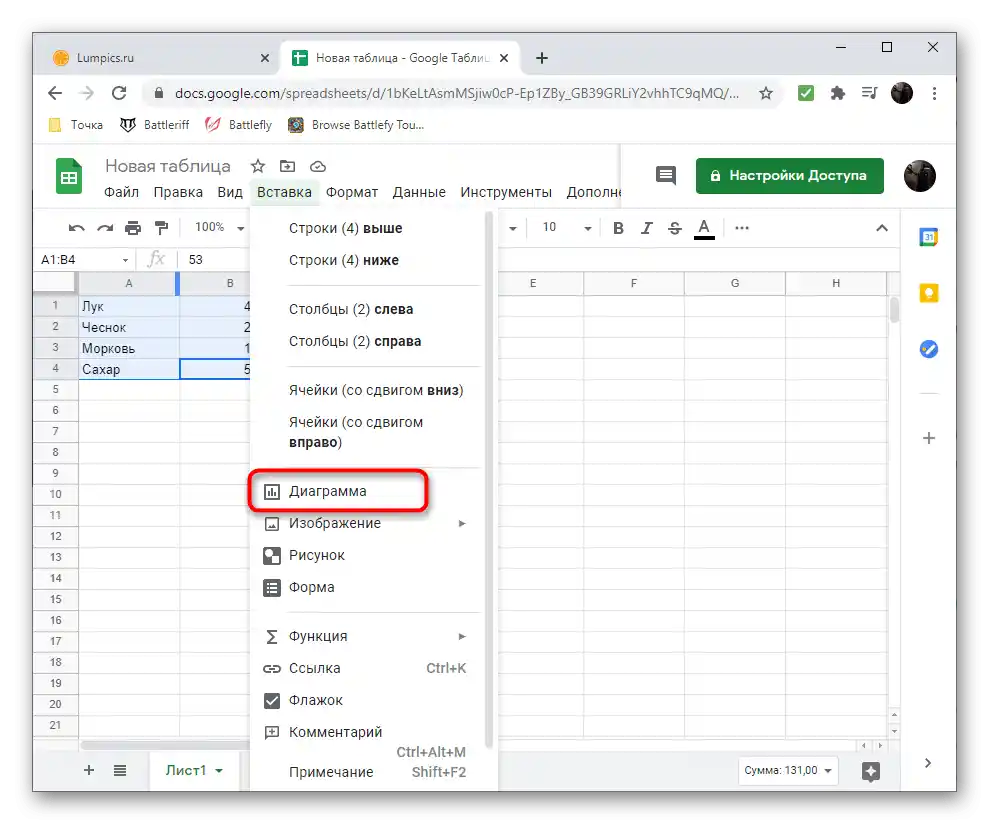
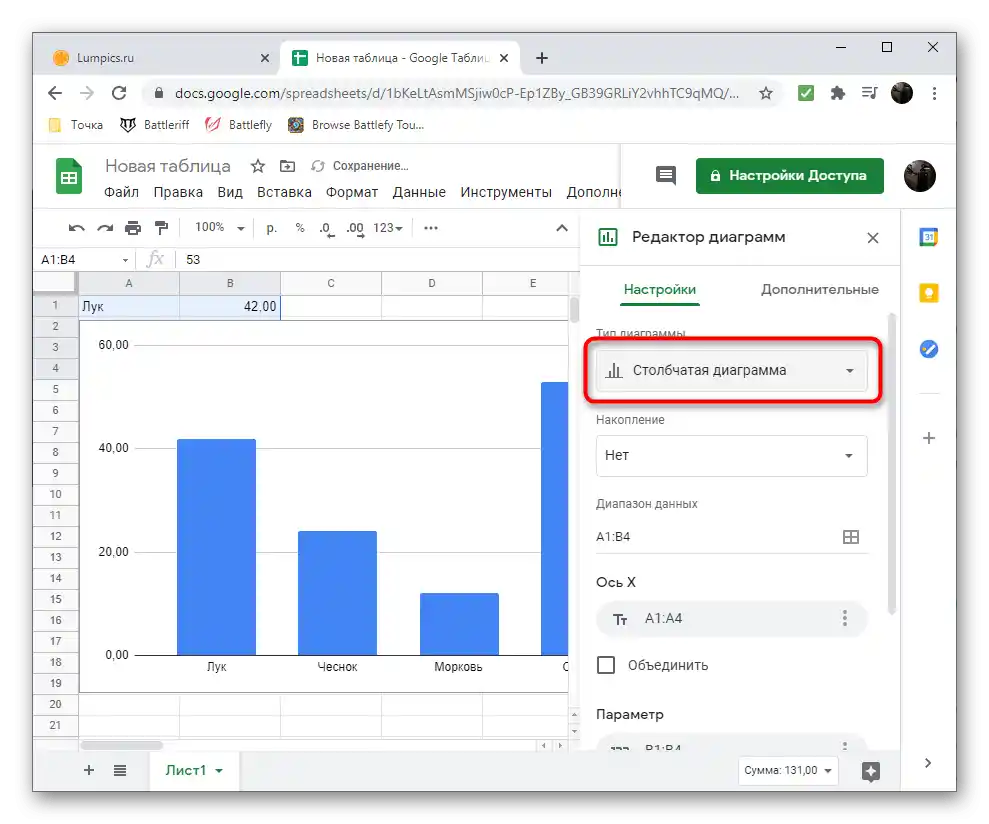
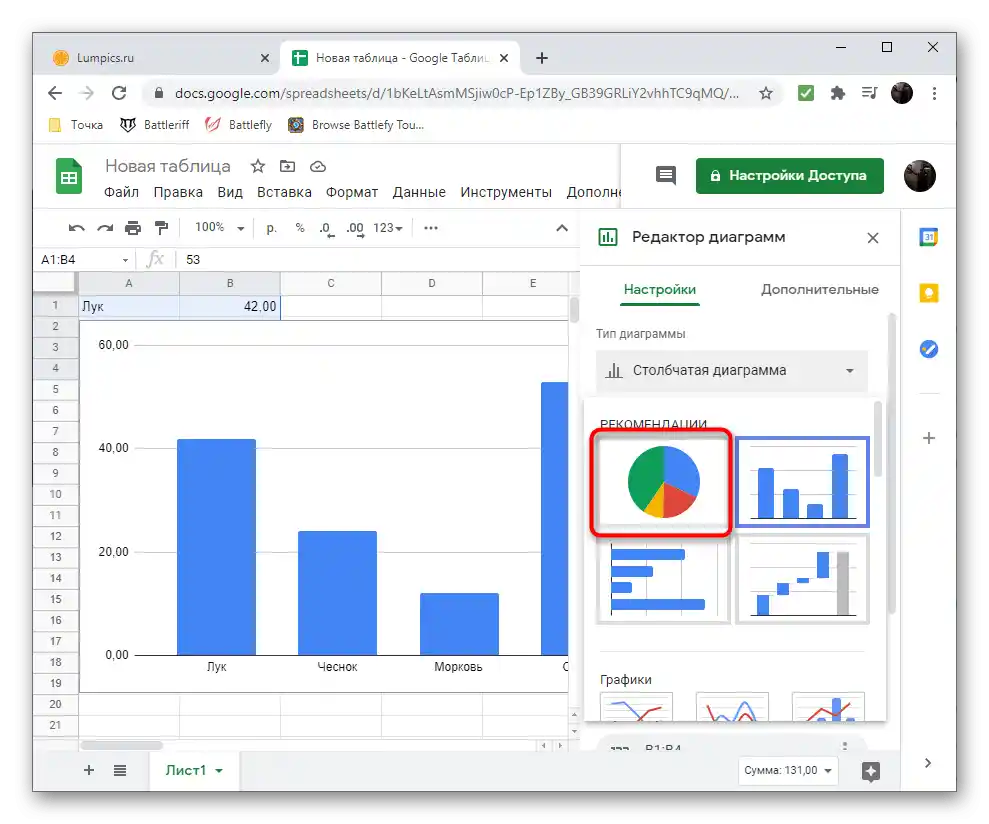
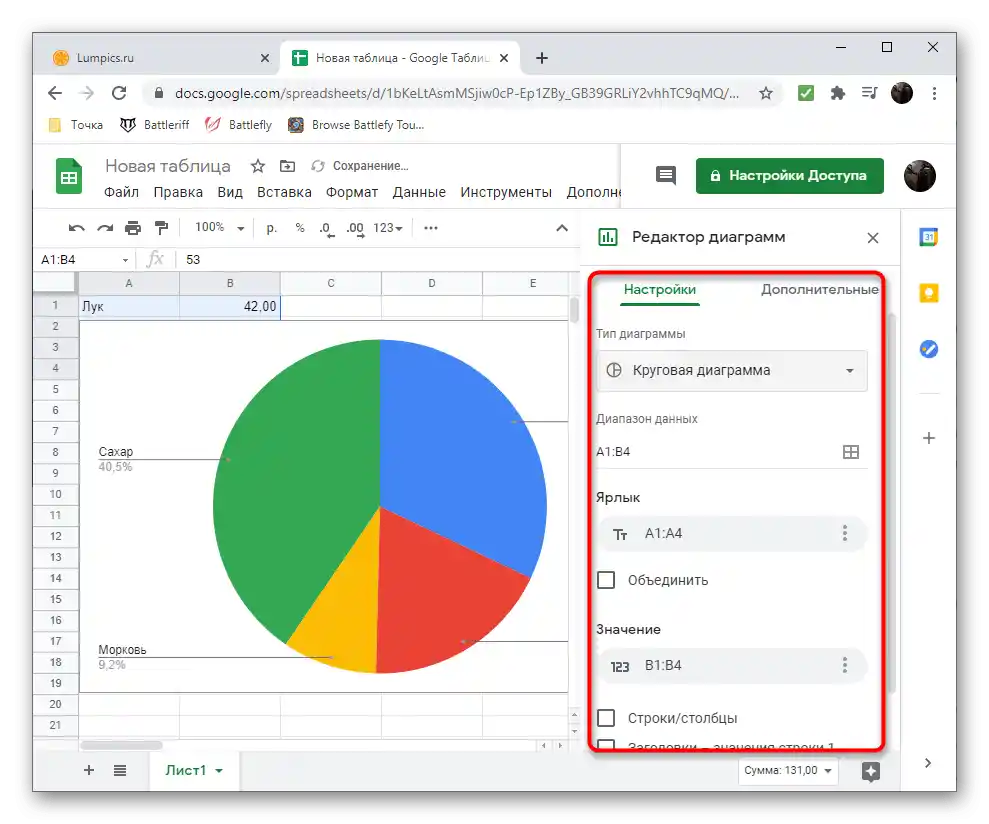
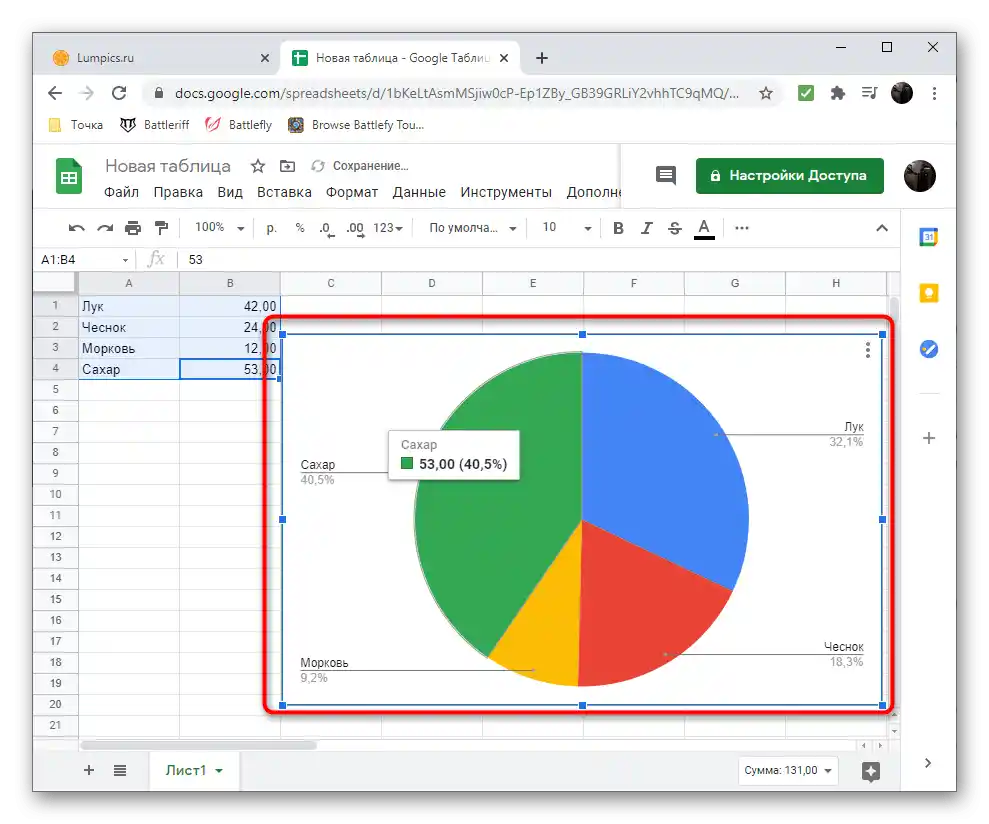
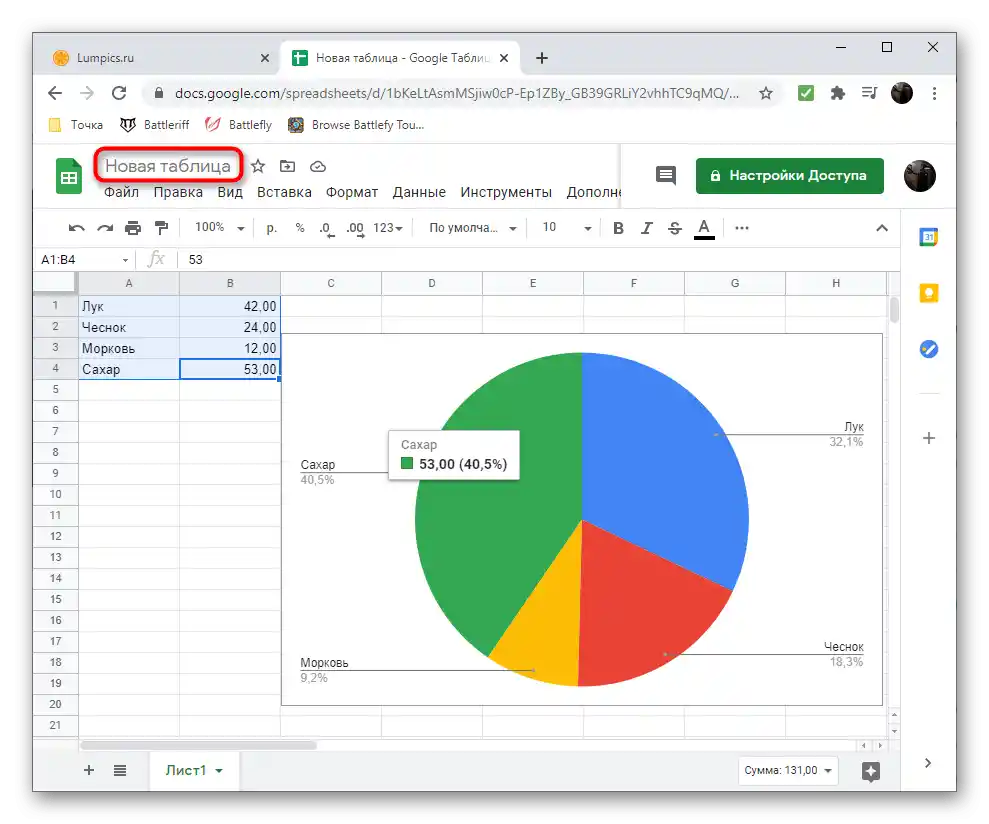
Excel Spletno
Podjetje Microsoft je ustvarilo poenostavljene spletne različice svojih priljubljenih programov in omogoča njihovo brezplačno uporabo neposredno v brskalniku.Zato predlagamo, da preizkusite Excel Online, da ugotovite, kako se ta storitev razlikuje od prejšnje in kako v njej ustvariti krožno diagramo.
Pojdite na spletno storitev Excel Online
- Izkoristite zgornjo povezavo, ustvarite račun za Microsoft ali se prijavite v obstoječega.
- Po prenosu Office izberite možnost "Nova prazna knjiga".
- Na praznem listu izpolnite celice za tabelo, okoli katere bo zgrajena krožna diagram.
- Označite obseg podatkov in pritisnite gumb "Vstavi".
- Uporabite majhne sličice, da med njimi poiščete krožno diagramo in jo dodate na list.
- Določite ji ime in spremenite druge parametre glede na osebne potrebe.