Vsebina:
Sam računalnik nima MAC naslova, saj ne more dostopati do omrežja brez omrežne kartice, ki je lahko diskretna ali vgrajena v matično ploščo. Zato se pod pojmom spremembe MAC naslova računalnika razume delo s tem parametrom omrežne kartice ali usmerjevalnika, o čemer bo govora naprej.
Način 1: "Upravitelj naprav"
Začnimo z vgrajeno funkcionalnostjo operacijskega sistema. V standardnem meniju "Upravitelj naprav" je vrsta parametrov, ki jih je mogoče urejati. Eden od njih omogoča ročno vpisovanje fizične naslov naprave ali njeno spremembo, če je privzeto že nastavljena določena vrednost.
- Kliknite z desno tipko miške na gumb "Start" in iz kontekstnega menija izberite možnost "Upravitelj naprav".
- V novem oknu razširite razdelek "Omrežni adapterji".
- Poiščite uporabljeni omrežni adapter in nanj kliknite s desno tipko miške.
- Iz kontekstnega menija izberite "Lastnosti".
- Preklopite na zavihek "Dodatno" in izberite lastnost "Network Address".
- Na desni strani se bo prikazal seznam razpoložljivih možnosti, kjer morate označiti "Vrednost" in vpisati želeni MAC naslov. Pomembno je, da po vsaki pari številk in črk ne dodajate pomišljajev, vse zapišite skupaj.
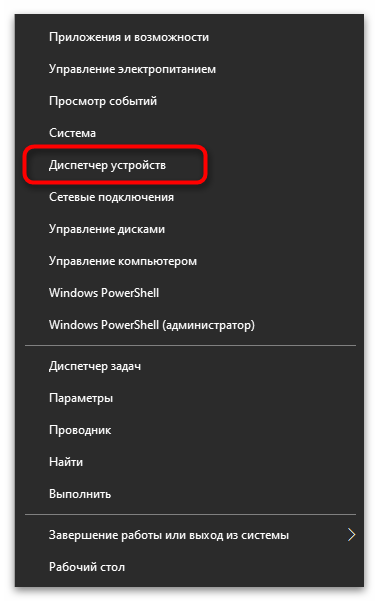
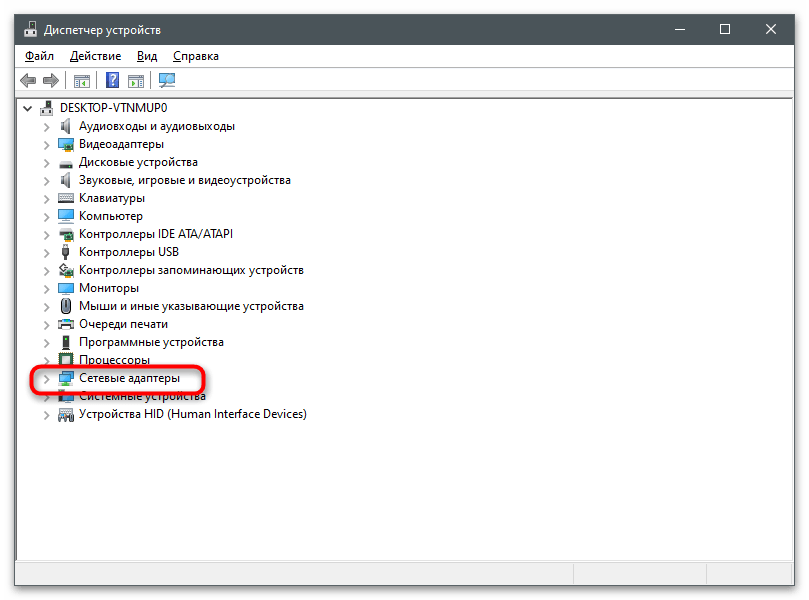
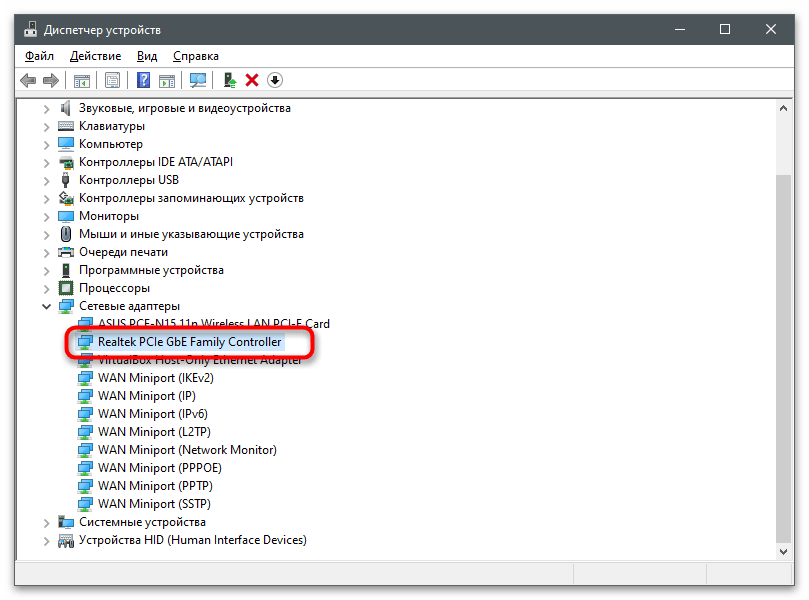
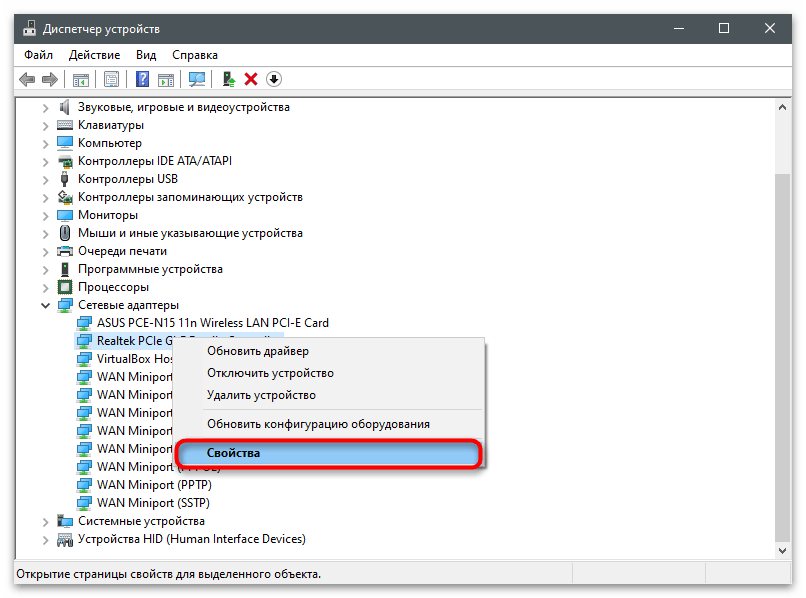
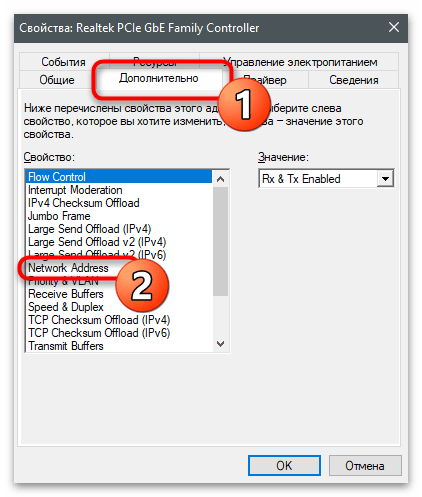
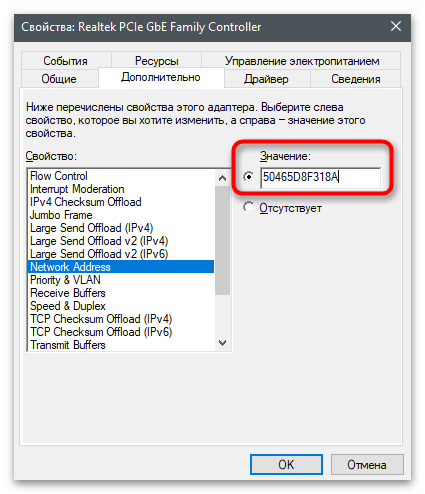
Način 2: "Urejevalnik registra"
Praktično vsak parameter v operacijskem sistemu ima svojo zapis v registru, ki določa njegovo vrednost.To se nanaša tudi na nastavitve omrežnega adapterja: lahko preidete na ustrezno pot v "Urejevalniku registra", tam poiščete ustrezen parameter in ga spremenite. V primeru, da MAC-naslov ni določen — če ta ni bil nastavljen za omrežno kartico — ni ovire, da nastavite parameter sami in določite želeno vrednost.
- Odprite orodje "Zaženi", pri čemer uporabite standardno bližnjico Win + R. V polje vnesite
regeditin pritisnite Enter za izvedbo ukaza. - V oknu, ki se prikaže na zaslonu "Urejevalnika registra", preidite na ključ
HKEY_LOCAL_MACHINESYSTEMCurrentControlSetControlClass{4D36E972-E325-11CE-BFC1-08002BE10318}. Mimogrede, ime končne točke se nikoli ne spremeni, tudi v različnih različicah operacijskega sistema, saj je standardno in vsebuje parametre omrežnih kartic. - V tem imeniku boste našli več podmap z numeracijo uporabljenih omrežnih adapterjev.
- Preidite v vsako od njih in tam poiščite parameter, ki vsebuje vrednost omrežne kartice. Tako boste lahko našli tisto, katere MAC-naslov je potrebno spremeniti.
- V izbrani mapi poiščite nizovni parameter z imenom "NetworkAddress", in če ga ni, z desnim klikom na prazno mesto ustvarite ustrezno vrsto parametra.
- Določite mu ime "NetworkAddress" in dvakrat kliknite za odpiranje nastavitev.
- Kot vrednost vnesite želeni MAC-naslov brez pomišljajev in pritisnite "V redu".
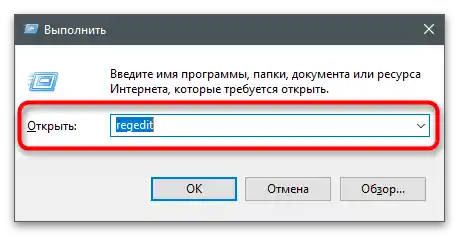
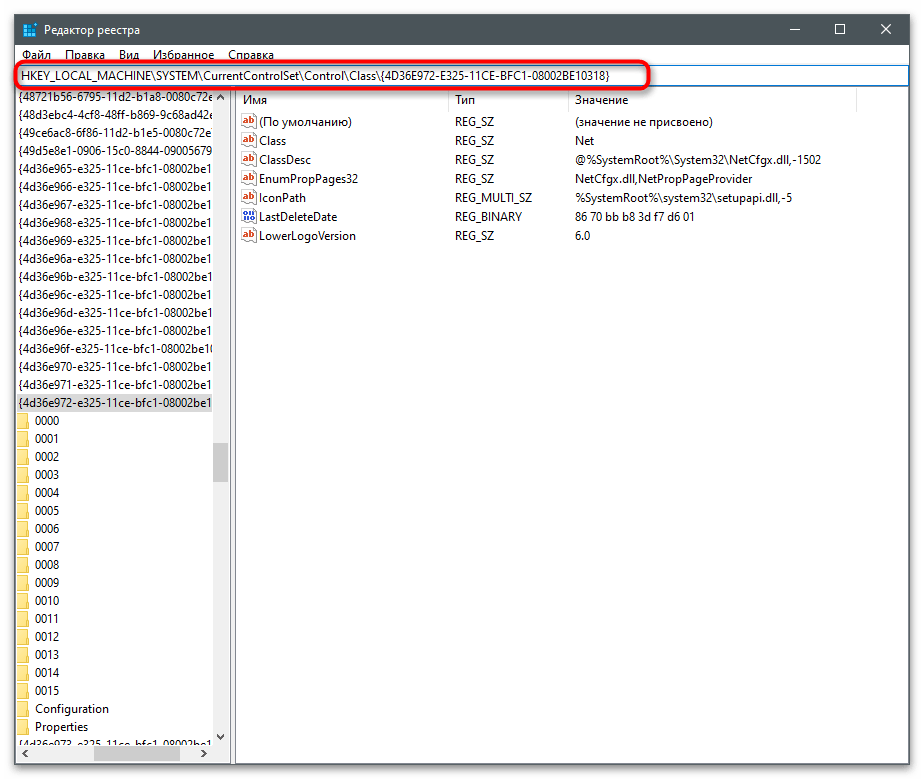
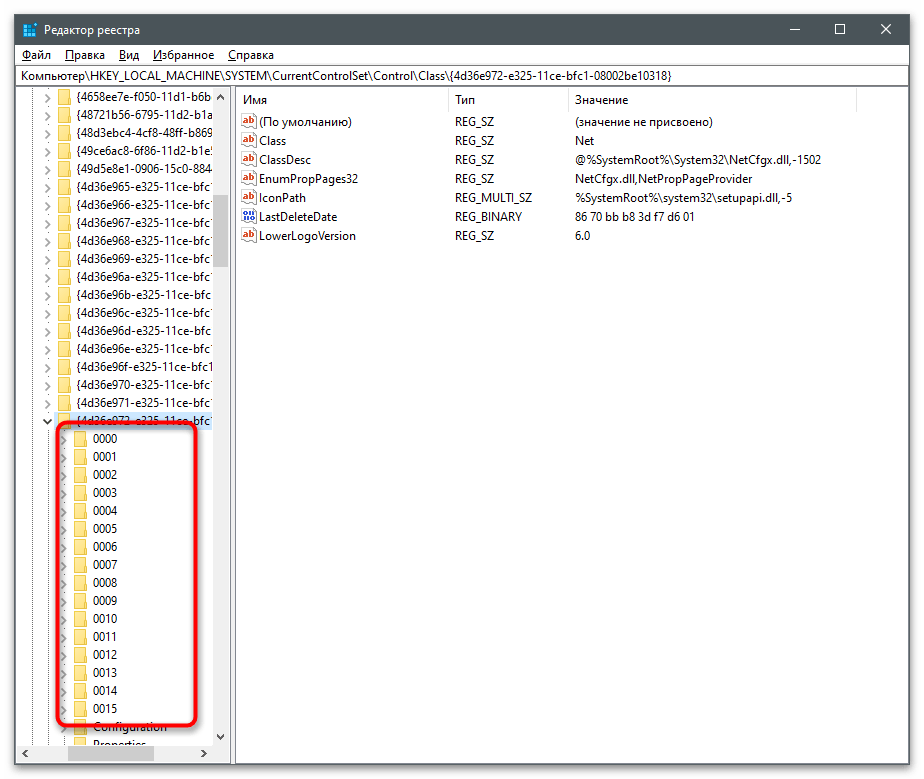
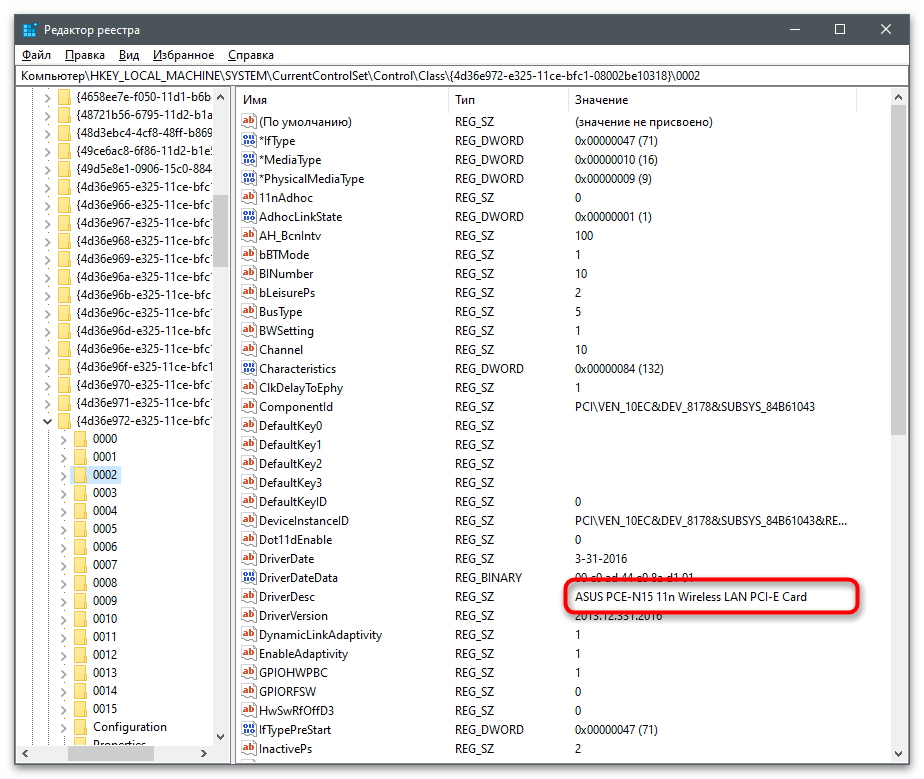
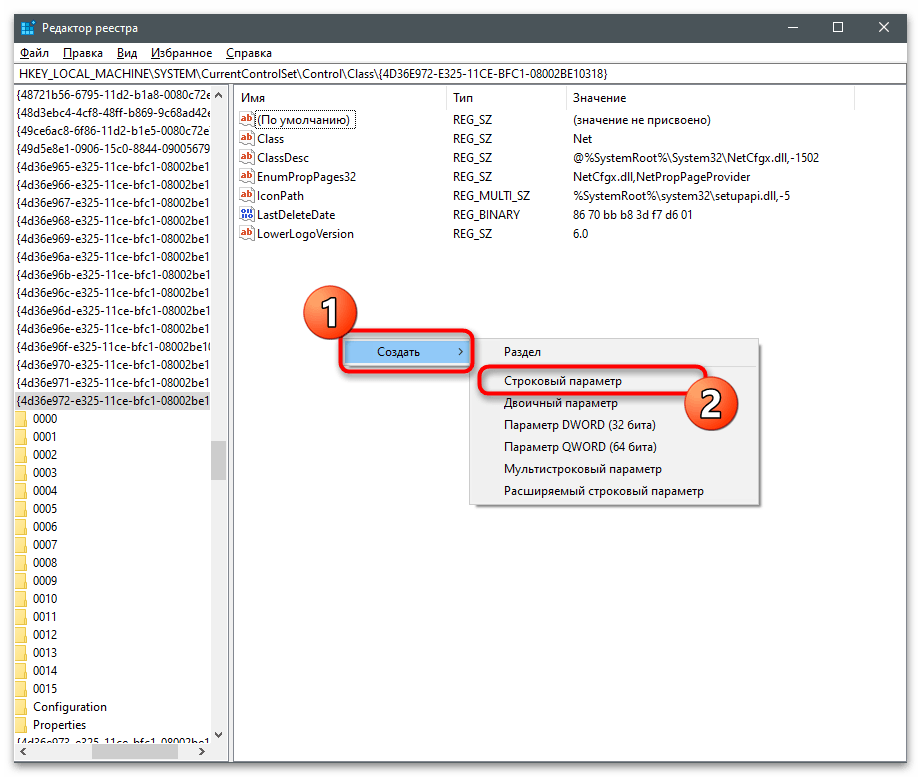
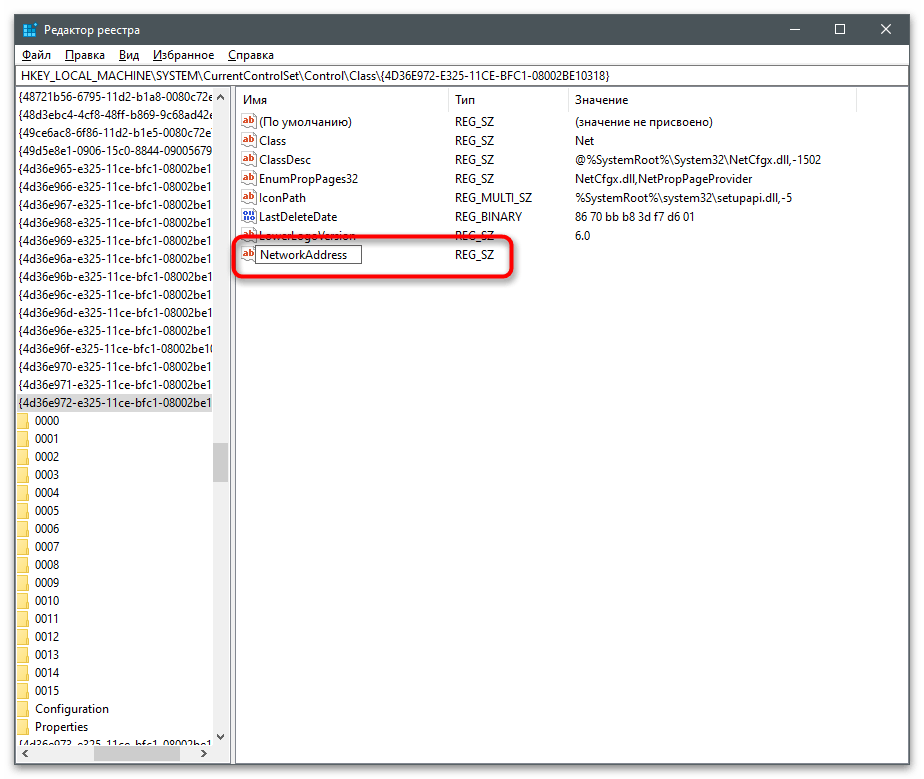
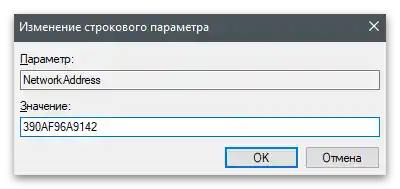
Za uveljavitev sprememb ni dovolj le ponovni zagon omrežnega adapterja — potrebna je ponovna zagon operacijskega sistema, po katerem preverite, ali so izvedeni ukrepi prinesli želeni rezultat.
Način 3: Tretje stranke
Obstajajo posebni programi, ki se povezujejo z vgrajenimi parametri v Windows in jih spreminjajo glede na izbrane uporabniške akcije.Programska oprema za spremembo MAC-naslova deluje na enak način, tako da po naročilu uporabnika ureja ključ registra ali ga ustvarja od začetka.
Technitium MAC Address Changer
Technitium MAC Address Changer je brezplačna programska oprema tretjih oseb, namenjena spremembi MAC-naslova na računalniku. Vnese enake spremembe v nastavitve, vendar od uporabnika zahteva minimalne napore in omogoča dostop do dodatnih koristnih funkcij.
- Pojdite na zgornjo povezavo in prenesite Technitium MAC Address Changer z uradne spletne strani.
- Odprite preneseno datoteko s katerim koli priročnim arhivatorjem in zaženite tamkajšnji namestitveni program.
- Izvedite preprosto namestitev, tako da sledite navodilom na zaslonu.
- Po zagonu programa izberite želeno napravo za spremembo fizičnega naslova iz seznama povezav.
- Vnesite ga v ustrezno polje ali dovolite programu, da izbere naključne številke.
- Označite možnost samodejnega ponovnega zagona omrežja po uporabi sprememb in po želji naredite nov MAC-naslov trajnega, nato pa kliknite na "Change Now!".
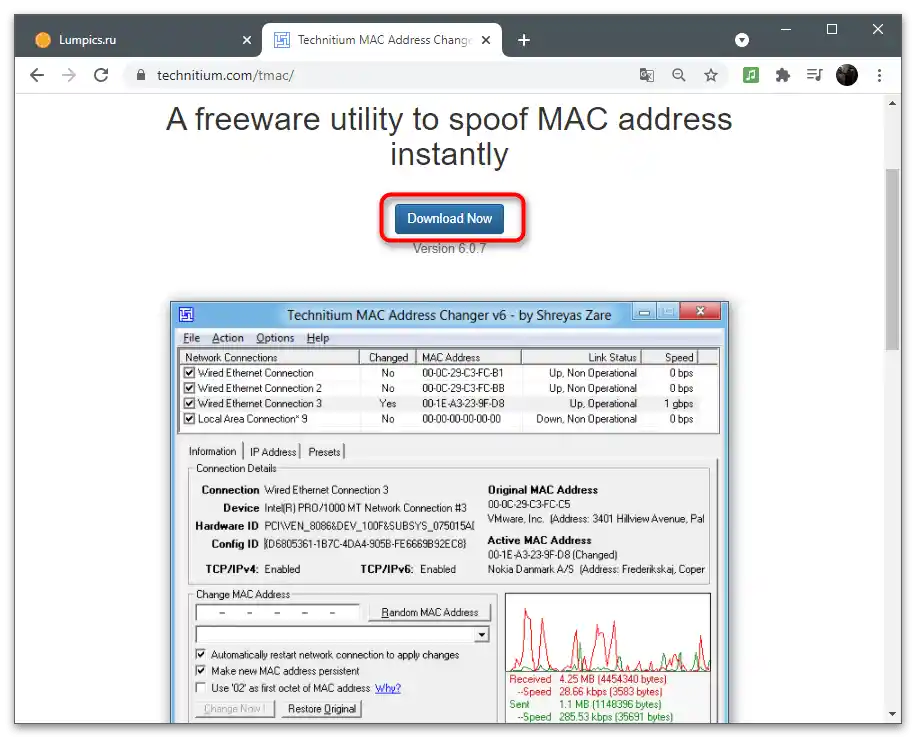
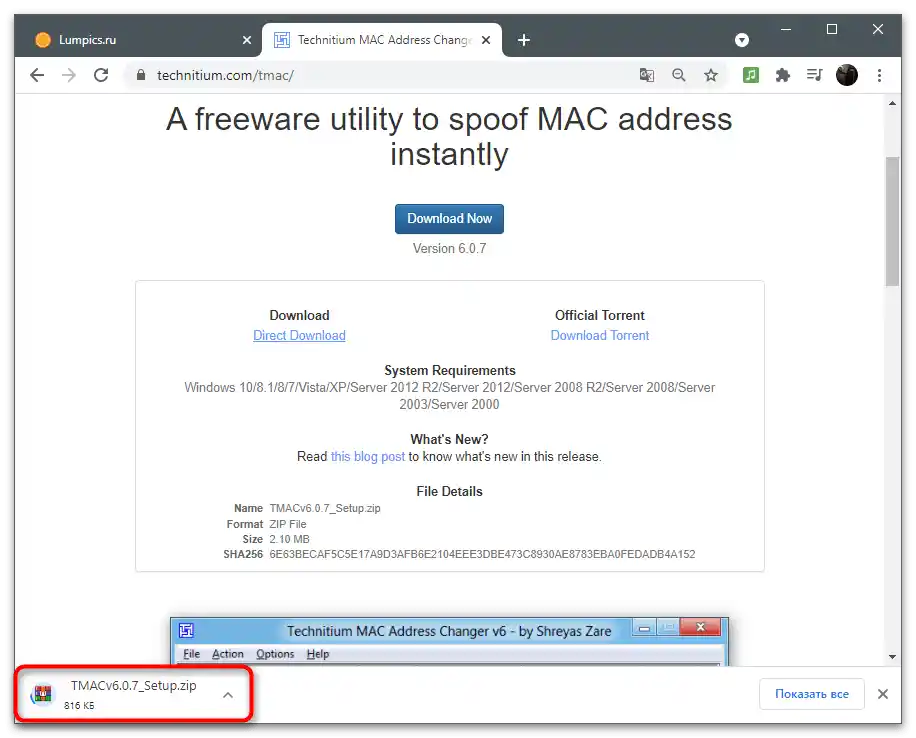
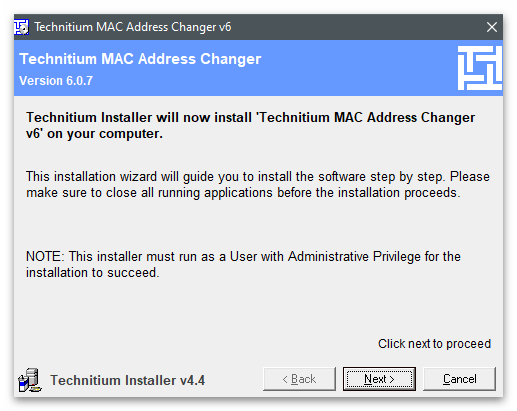
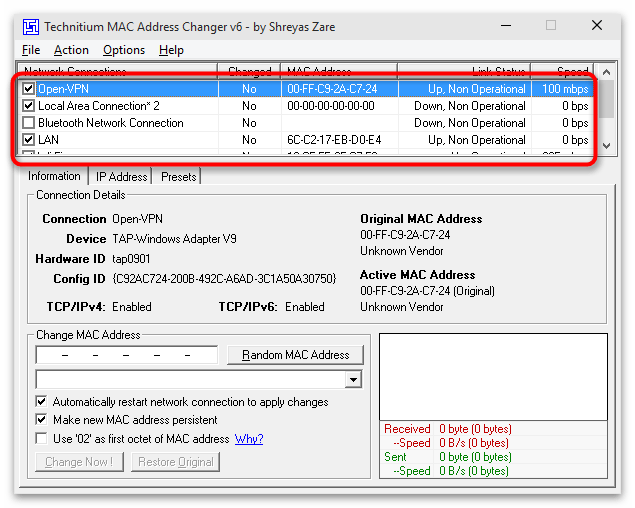
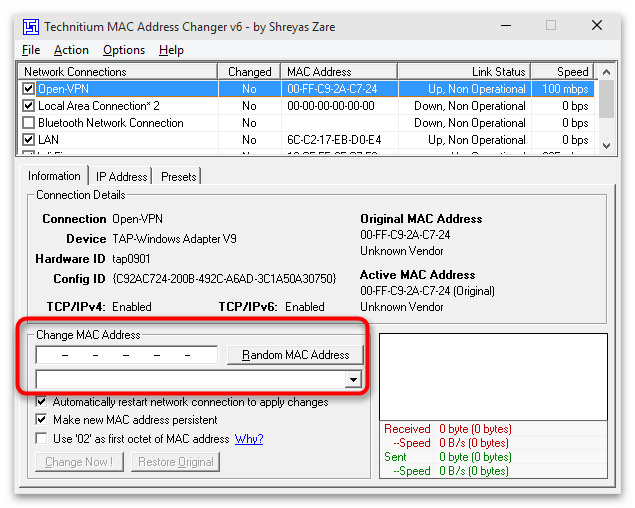
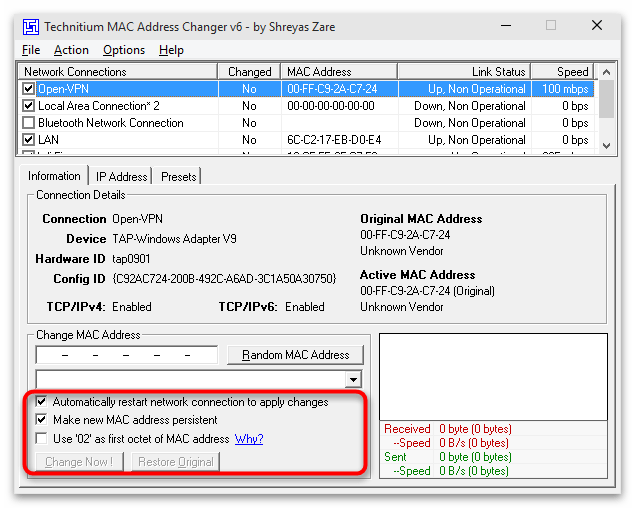
MACChange
Na žalost program MACChange ni več na voljo za prenos z uradne spletne strani, čeprav je bil najbolj priljubljena rešitev tretjih oseb za hitro spremembo MAC-naslova. Priporočamo njegovo uporabo, če nameravate pogosto urejati to nastavitev, vendar za prenos namestitvenega programa izberite le preverjene vire.V idealnem primeru je treba EXE-datoteko preveriti na prisotnost virusov pred prenosom in namestitvijo, kar je opisano v našem posebnem članku.
Podrobnosti: Preverjanje računalnika na prisotnost virusov brez protivirusne zaščite
- Ko odprete namestitveni program, sledite preprostim navodilom in zaženite program za nadaljnje ukrepe.
- V vrstici "Trenutni MAC naslov" boste videli trenutni fizični naslov naprave, ki se bo samodejno določil glede na vrsto uporabljene omrežne kartice.
- Za ročno spremembo naslova vnesite novo vrednost v polje "Nov MAC naslov" in potrdite dejanje s klikom na "Spremeni".
- Če bo potrebno, ustvarite naključni niz številk z uporabo gumba z ikono strele.
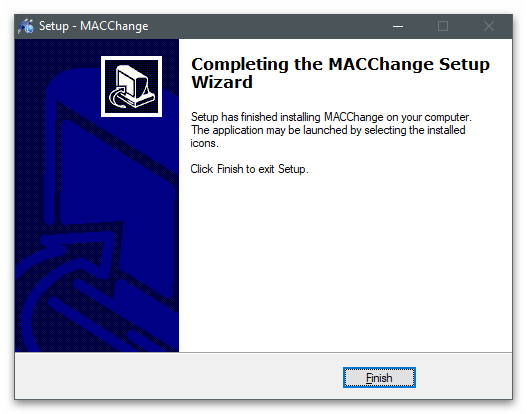
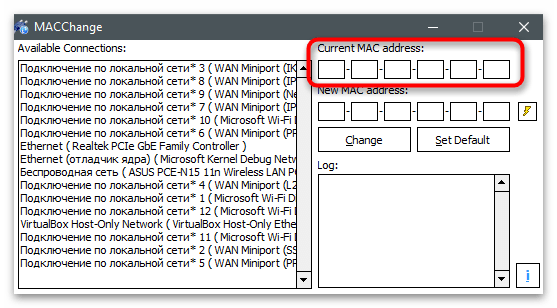
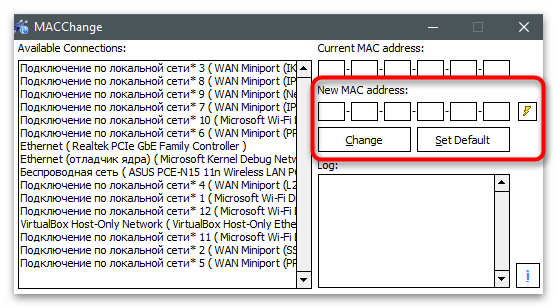
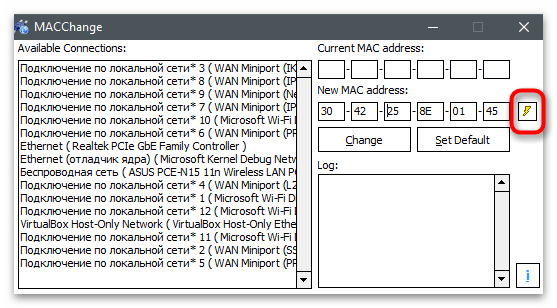
Spremeni MAC naslov
Spremeni MAC naslov — še en priljubljen program, ki temelji na prej obstoječi konzolni utiliti, namenjeni ročni spremembi MAC naslova izbrane omrežne kartice. Njegovo delovanje je izjemno preprosto in težave pri izvedbi naloge ne bodo nastale niti začetnikom.
- Pojdite na zgornjo povezavo in v seznamu razpoložljivih programov poiščite Spremeni MAC naslov.
- Namestite programsko opremo na običajen način in jo zaženite za nadaljnje delo.
- Potrdite uporabo preizkusne različice.V njej ni nobenih omejitev, razen določenega časovnega obdobja, zato lahko brez skrbi spreminjate MAC-naslov in uporabljate ostale funkcije.
- Iz seznama "Connection" izberite omrežno kartico za spremembo njenega fizičnega naslova.
- Na levi plošči kliknite na "Change MAC address".
- V pojavnem oknu vnesite nov MAC-naslov in shranite spremembe.
- Če pritisnete gumb "Fill", se prikaže seznam dodatnih možnosti, kjer lahko nastavite naključni MAC-naslov ali ga prilepite iz odložišča.
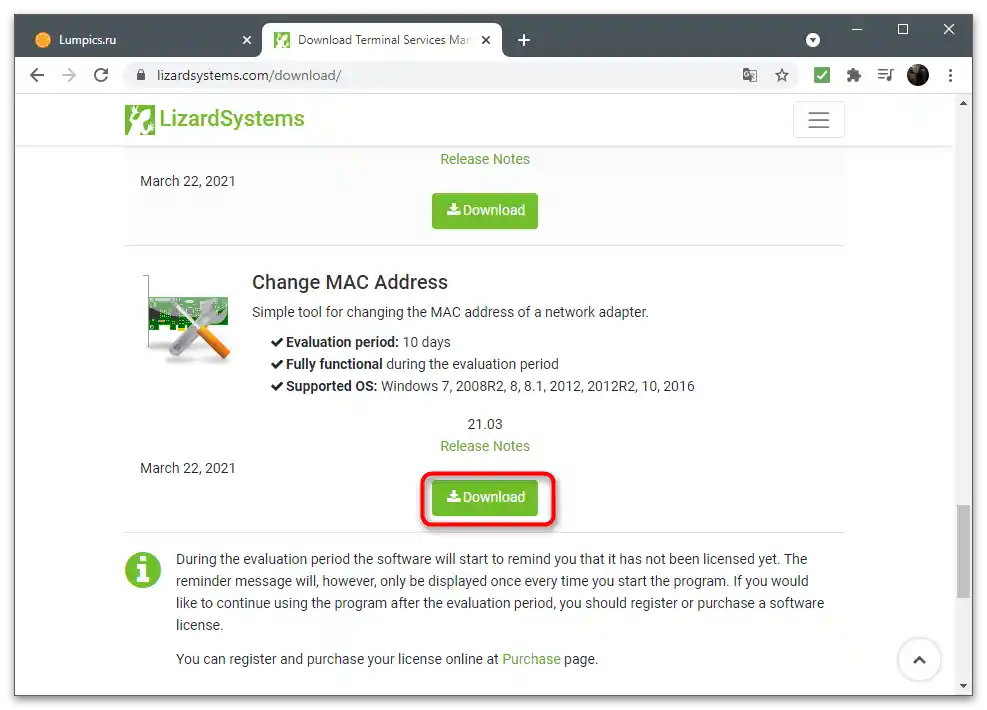
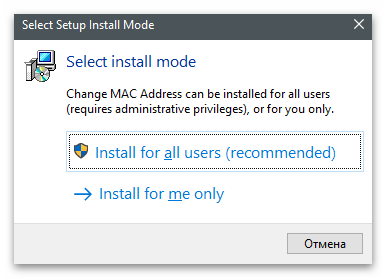
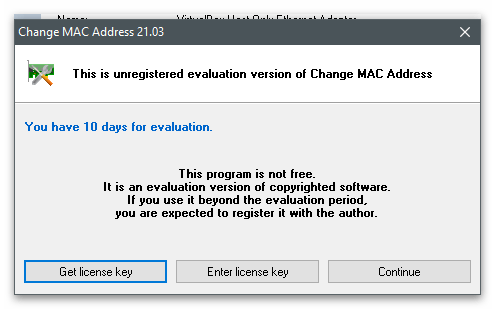
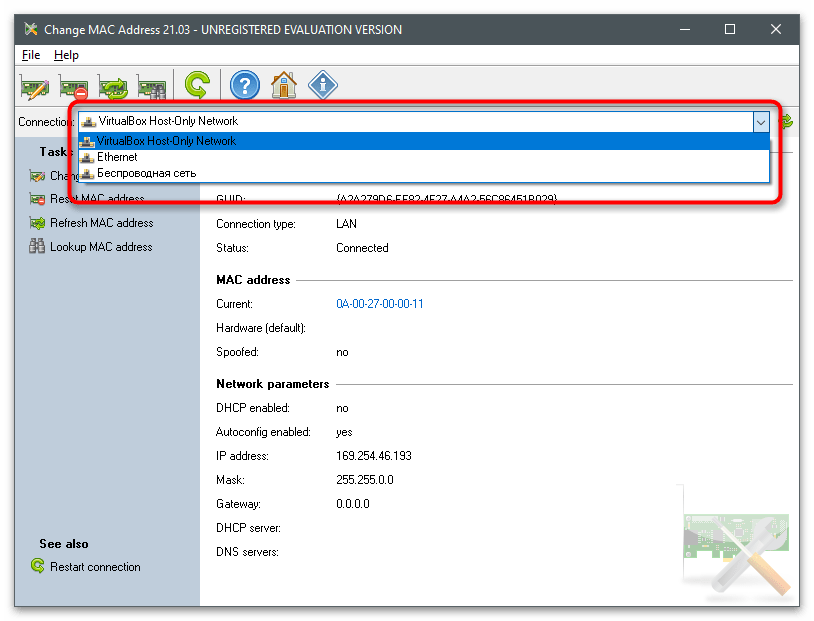
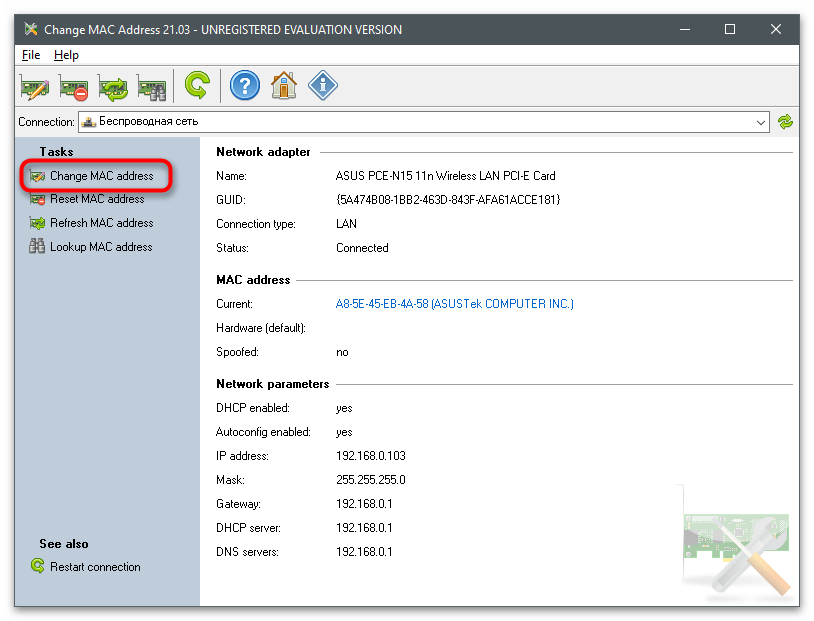
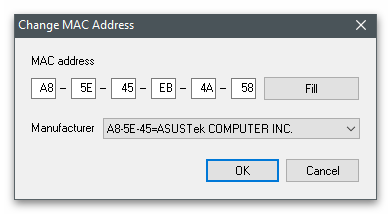
Določitev trenutnega MAC-naslova
Na koncu vam posredujemo povezavo do drugega gradiva na naši spletni strani, kjer boste izvedeli o razpoložljivih metodah za določitev trenutnega MAC-naslova računalnika. To bo pomagalo razumeti, ali je vsaj ena od zgoraj navedenih metod pomagala pri reševanju naloge in spremembi fizičnega naslova naprave.
{img id='9645' origFName='https://soringpcrepair.com/wp-content/uploads/2021/04/prosmotr-informaczii-v-konsoli-dlya-opredeleniya-mac-adresa-kompyutera-na-windows-10.png' transFName='' alt=''}