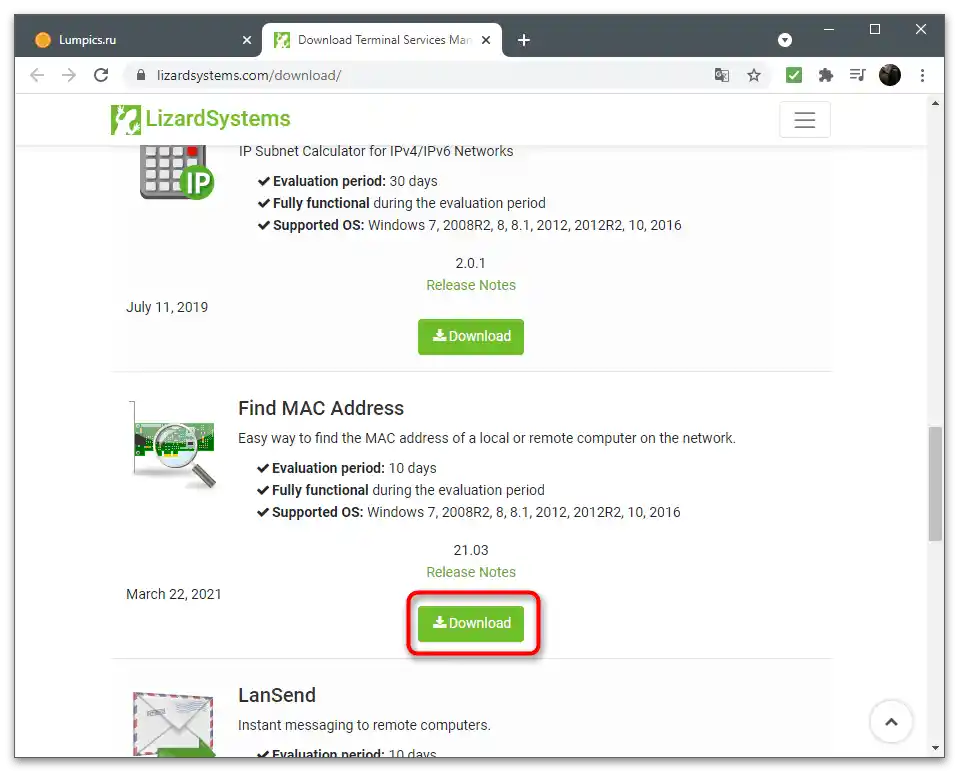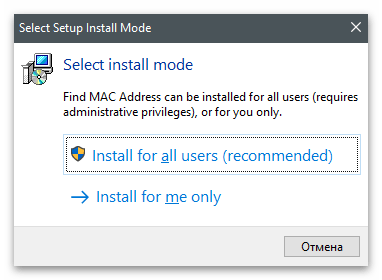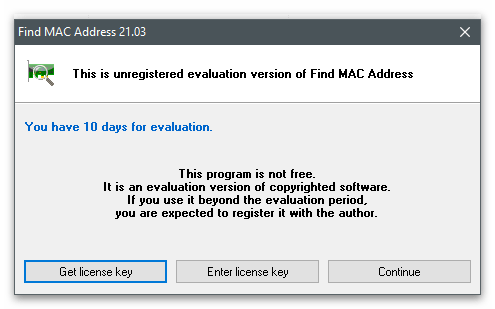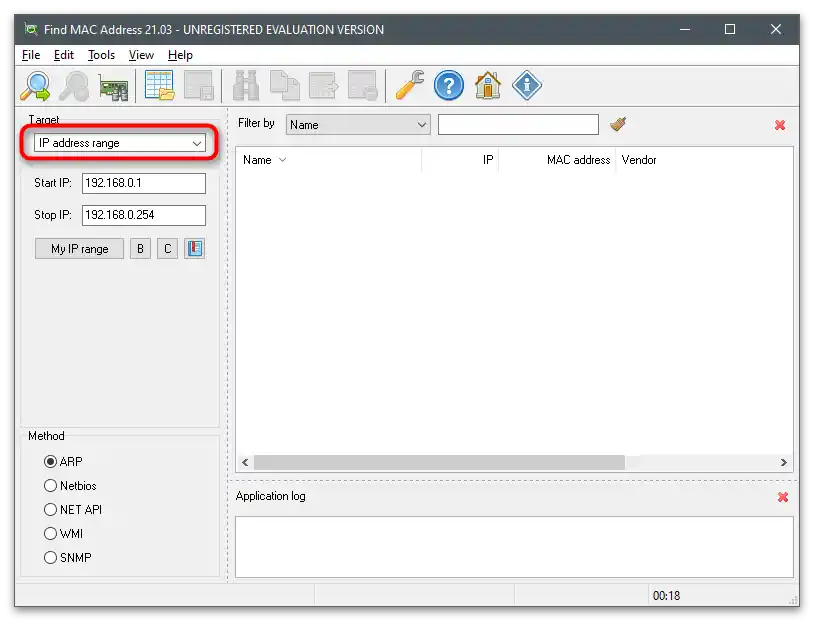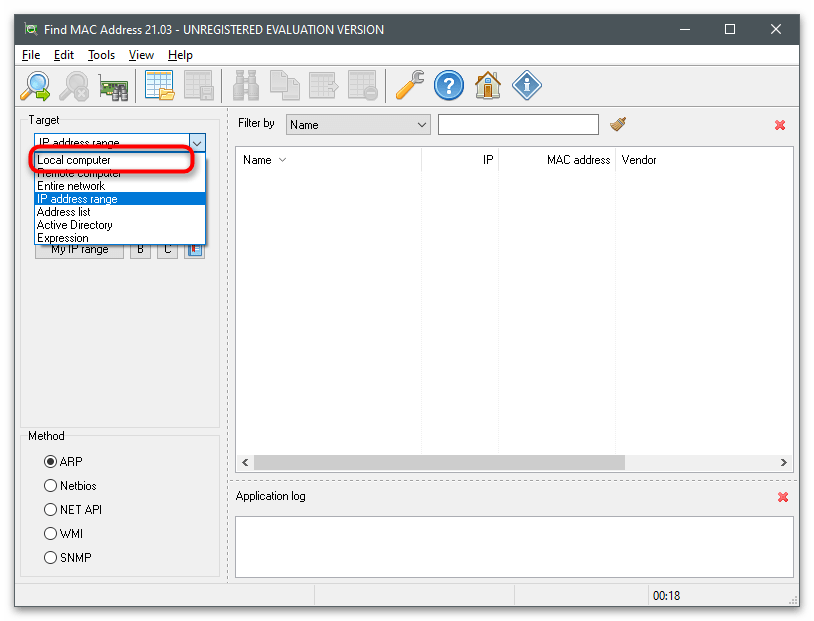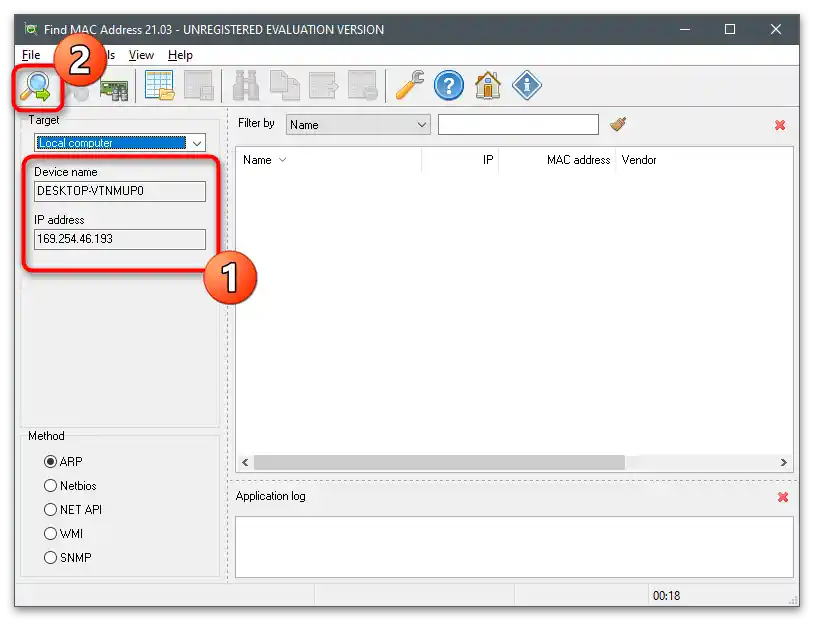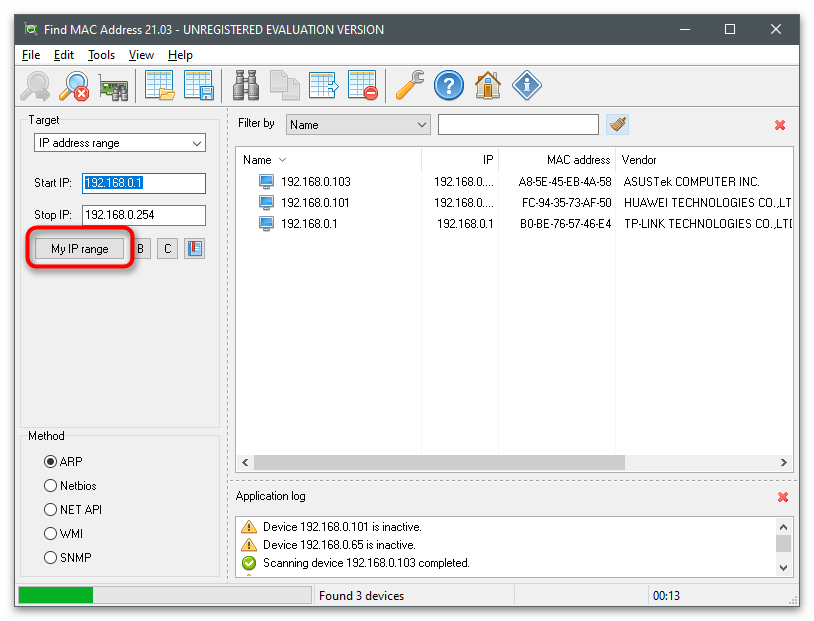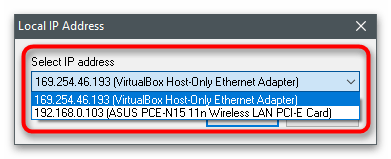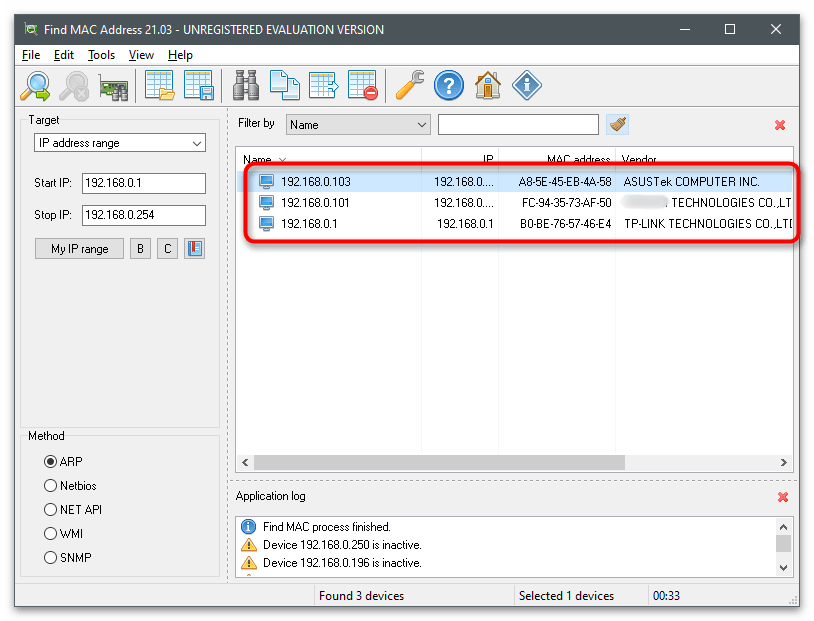Vsebina:
MAC-naslov ima omrežna kartica, ne sam računalnik, zato pod definicijo "ugotoviti MAC-naslov računalnika" spada iskanje fizičnega naslova omenjenega naprave. V sistemu Windows 10 je veliko načinov, ki omogočajo pridobitev želenih informacij.
Način 1: Lastnosti povezave
V sistemu Windows 10 je na voljo ločeno meni, kjer so prikazane nastavitve trenutnega omrežja. Med seznamom vseh podatkov se nahaja tudi MAC-naslov, za njegov ogled pa je potrebno le preiti v ustrezen razdelek z nastavitvami in poiskati ustrezno vrstico.
- Odprite meni "Start" in pojdite v "Nastavitve", tako da kliknete na ikono v obliki zobnika.
- Izberite razdelek "Omrežje in internet".
- Novo okno se bo prikazalo v kategoriji "Stanje". Pod imenom trenutnega omrežja kliknite gumb "Lastnosti".
- Zadnja vrstica se imenuje "Fizični naslov (MAC):", in po dvopičju je zapisan niz znakov, ki vas zanima.
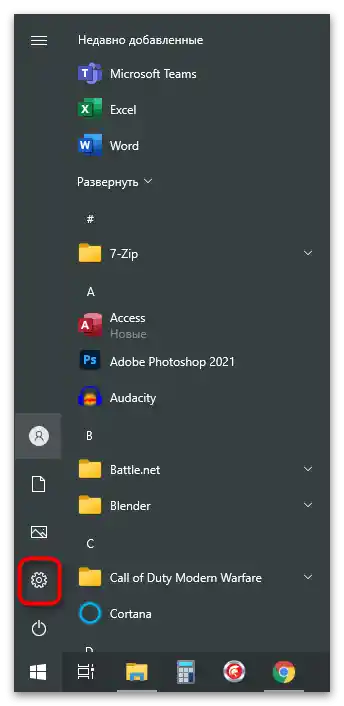
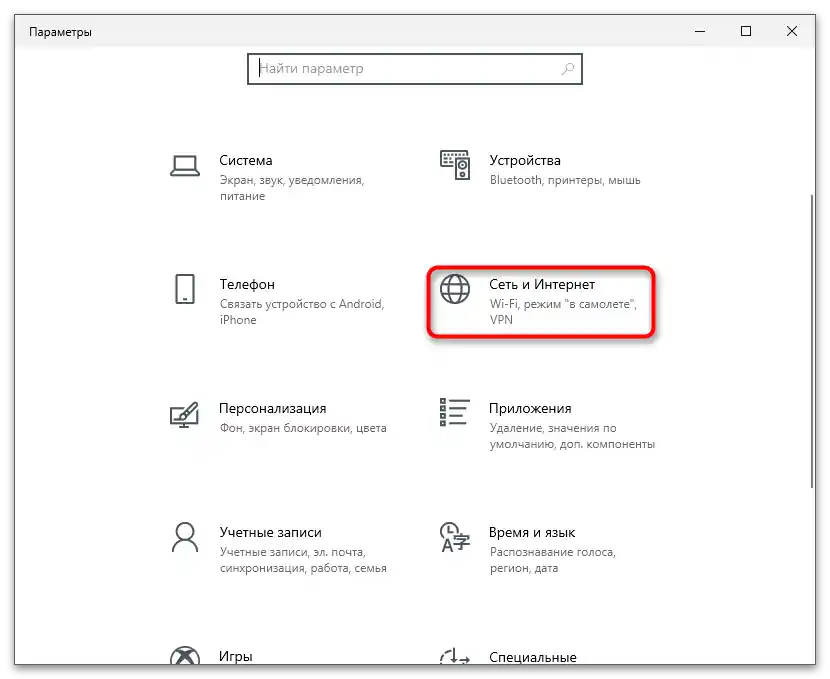
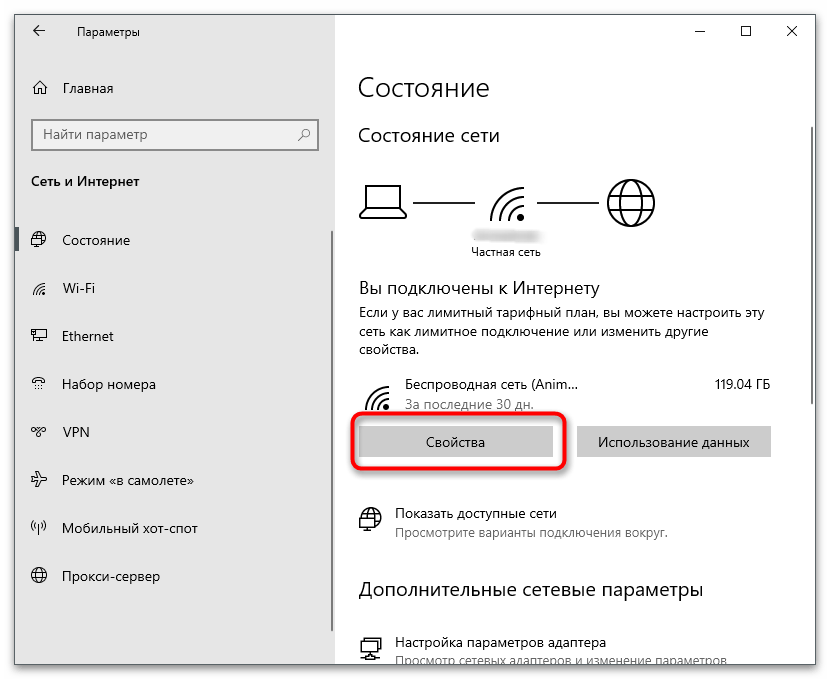
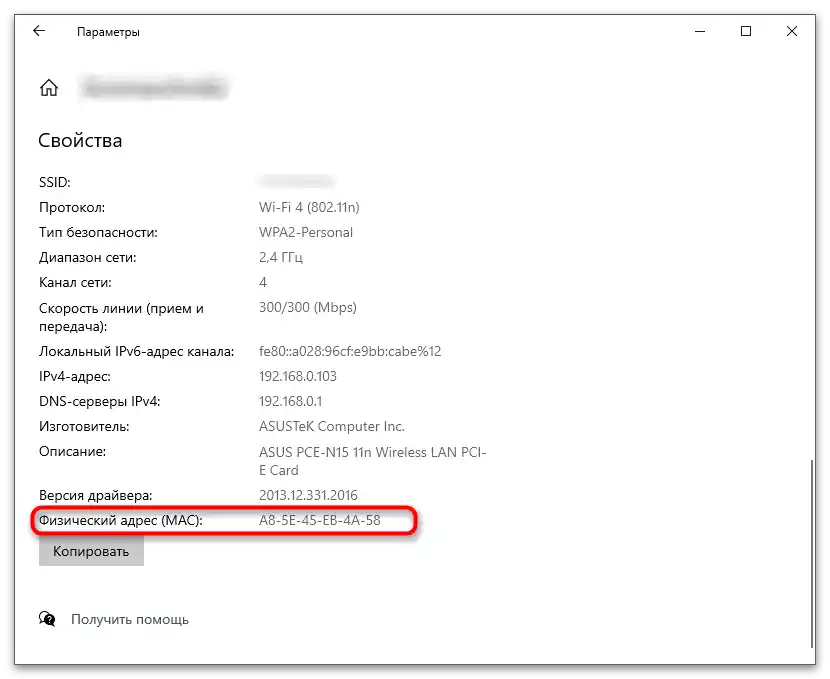
Način 2: Okno "Podatki o sistemu"
"Podatki o sistemu" — vgrajena komponenta operacijskega sistema, ki uporabniku nudi podrobne podatke o Windows.Če se s to aplikacijo še nikoli niste srečali, bo težko razumeti njene sestavine samostojno, zato priporočamo, da sledite navodilom.
- Odprite orodje "Zaženi", tako da uporabite kombinacijo tipk Win + R, in vnesite v polje
msinfo32, nato pritisnite Enter za prehod v aplikacijo. - V njem razširite razdelek "Komponente", nato "Omrežje". Poiščite točko "Adapter" in nanjo kliknite z levim gumbom miške.
- V seznamu poiščite tip izdelka z imenom uporabljene omrežne kartice.
- Spodaj poiščite vrstico "MAC-naslov" in ugotovite njeno vrednost.
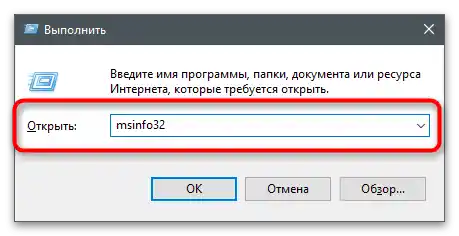
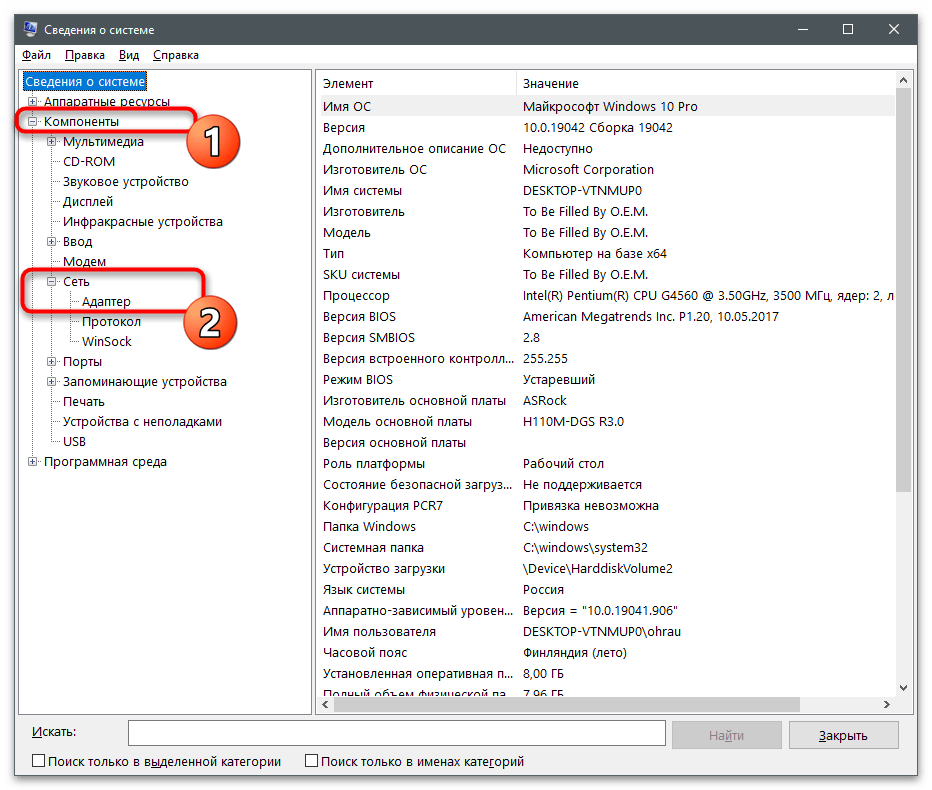
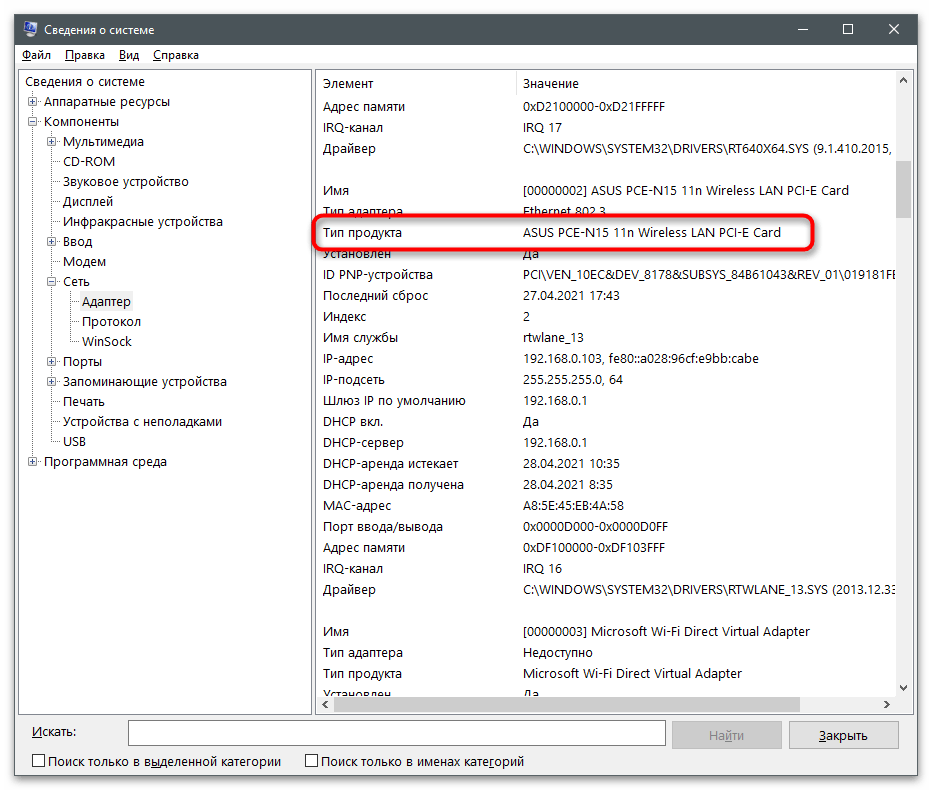
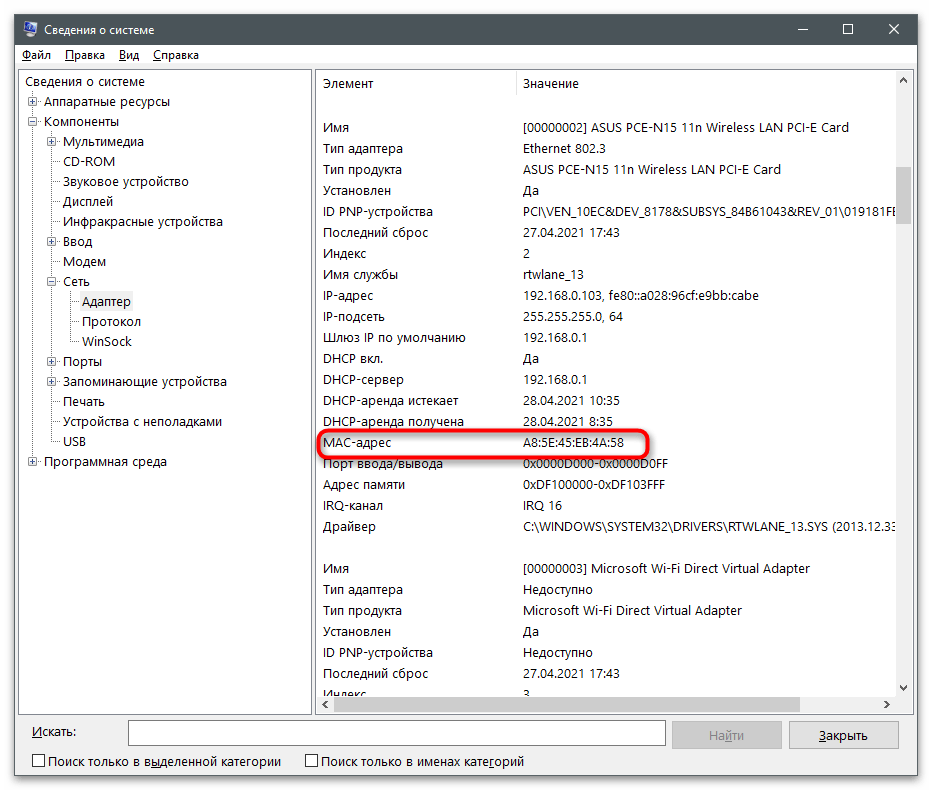
Način 3: "Upravitelj naprav"
Ta način ne deluje vedno, saj v nastavitvah omrežne kartice včasih ni zapisanega omrežnega naslova. Vendar pa bo njegova izvedba trajala manj kot minuto, zato lahko vsi, ki želijo, poskusijo preiti v lastnosti obravnavanega naprave za iskanje potrebnih vsebin.
- Z desno miškino tipko kliknite na "Start" in iz pojavnega kontekstnega menija izberite točko "Upravitelj naprav".
- Razširite blok "Omrežni adapterji".
- Med seznamom razpoložljivih naprav poiščite uporabljeno in dvakrat kliknite nanjo z LKM.
- Pojdite na zavihek "Dodatno" in označite "Omrežni naslov".
- Če je oznaka postavljena ob točki "Vrednost", to pomeni, da se v polju prikazuje MAC-naslov brez pomišljajev po vsakem paru številk.
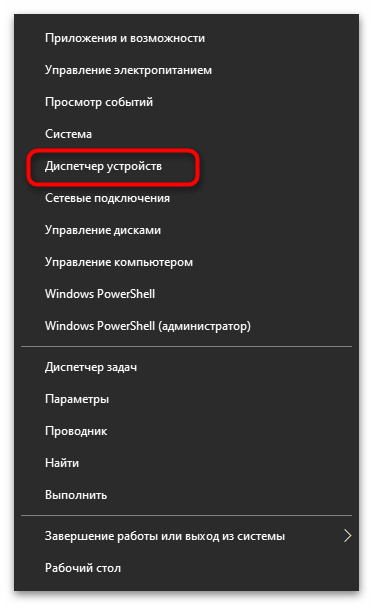
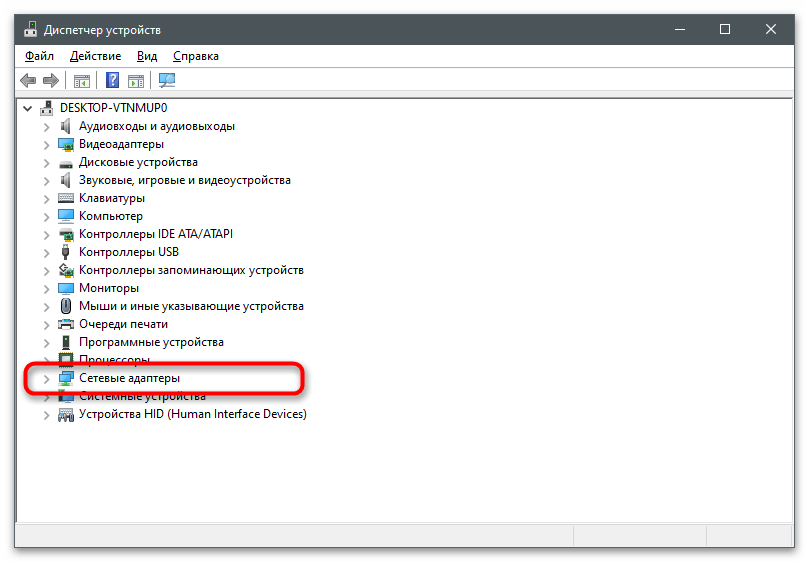
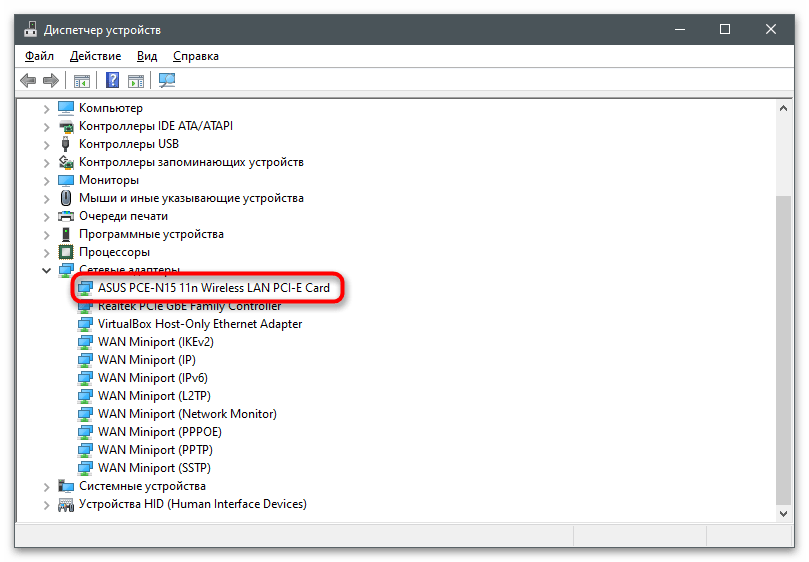
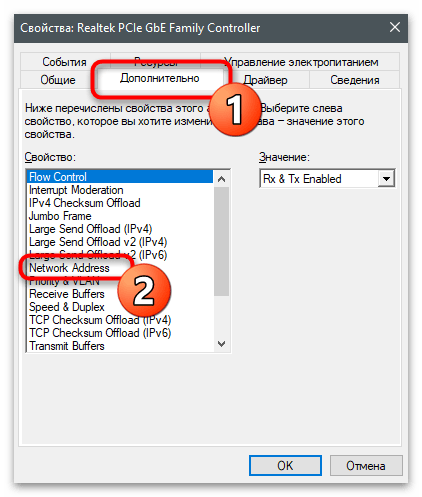
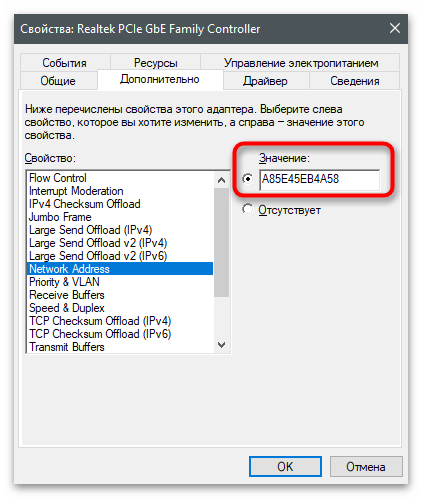
Način 4: "Urejevalnik registra"
Parametr, obravnavan v prejšnji metodi, ima svojo zapis v registru, shranjen v mapi z drugimi parametri omrežne kartice.To je potrebno, da druge programe hitro dostopajo do potrebnih informacij in jih obdelujejo. Lahko si ogledate vrednost tega parametra, če želite izvedeti MAC-naslov računalnika preko "Urejevalnika registra".
- Odprite orodje "Zaženi" (Win + R) in v polje vpišite
regedit. - Pojdite po poti
HKEY_LOCAL_MACHINESYSTEMCurrentControlSetControlClass{4D36E972-E325-11CE-BFC1-08002BE10318}(to lahko preprosto kopirate in prilepite v naslovno vrstico). - V korenu mape boste našli še nekaj imenikov s zaporedno številčenjem. Odprite jih zaporedoma, da najdete tistega, v katerem so shranjeni podatki o uporabljenem omrežnem opremi.
- Ime naprave lahko ugotovite po vrednosti parametra "DriverDesc".
- V mapi s parametri izbranega omrežnega adapterja poiščite datoteko "NetworkAddress", dvokliknite nanjo in ugotovite MAC-naslov iz polja "Vrednost".
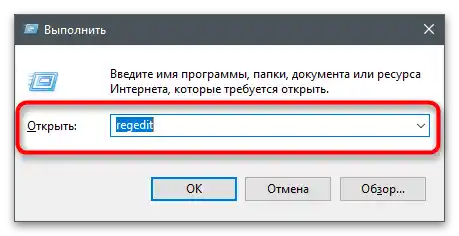
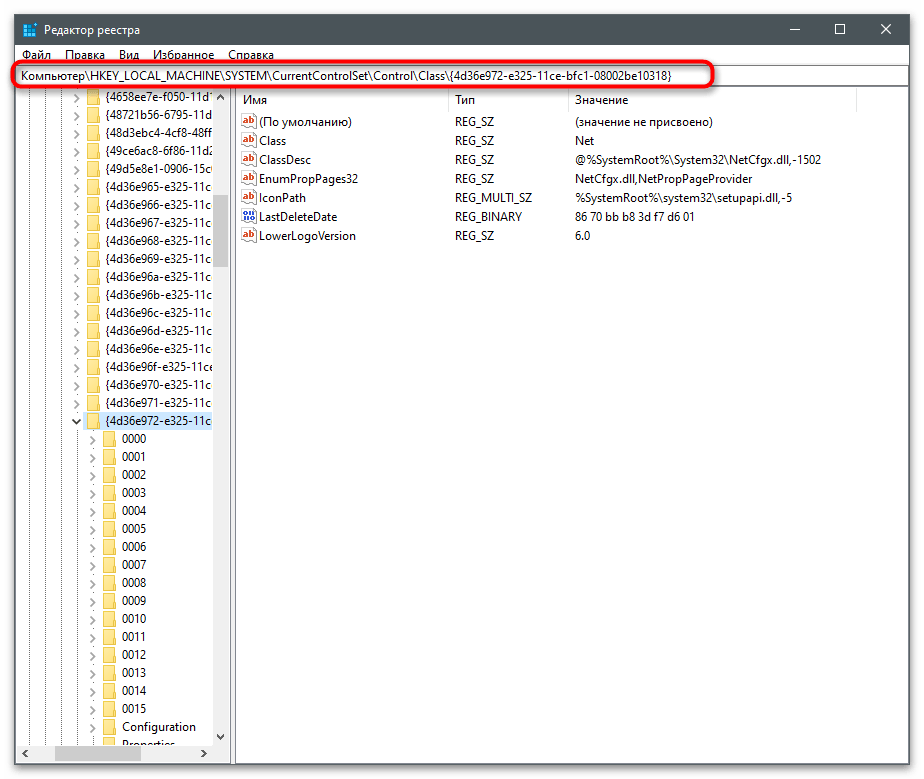
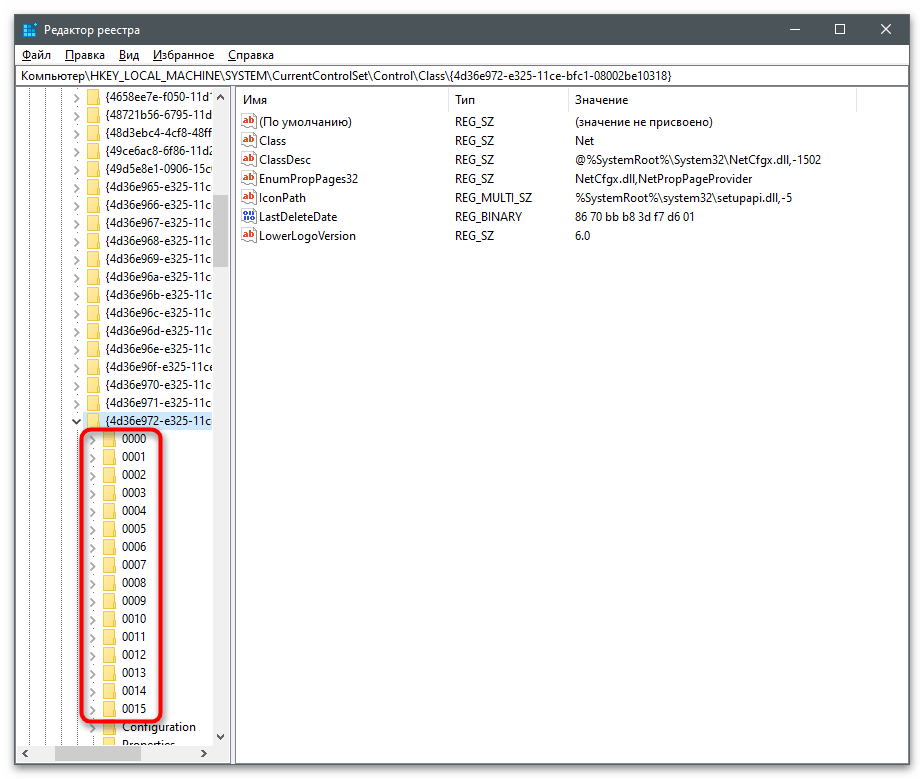
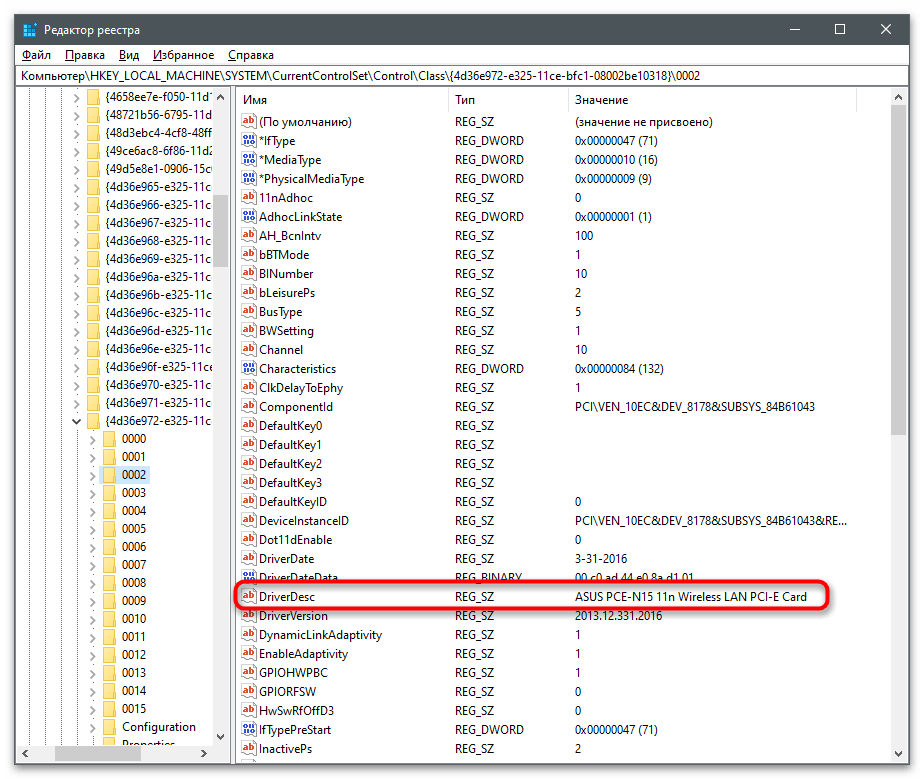
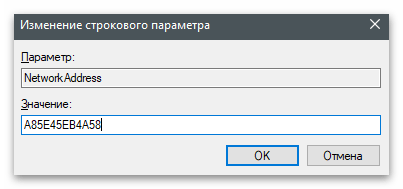
Način 5: "Ukazna vrstica"
V operacijskem sistemu sta na voljo dve različni ukazi, namenjeni pridobivanju informacij o stanju omrežja in povezanih napravah. Uporabni sta tudi za določitev fizičnega naslova računalnika po parametrih omrežne kartice.Prednost te metode je v tem, da vam ni treba prehajati med različnimi okni in iskati datotek z vrednostmi, dovolj je, da vnesete konzolno ukaz in ga izvedete.
- Za to poiščite "Ukazno vrstico" preko "Start" in jo zaženite.
- Vnesite ukaz
ipconfig/allza pridobitev podatkov o omrežnih adapterjih. - Med seznamom razpoložljivih naprav poiščite tisto, katere opis ustreza imenu omrežne kartice.
- Spodaj poiščite točko "Fizična naslov" in uporabite MAC za svoje nadaljnje namene.
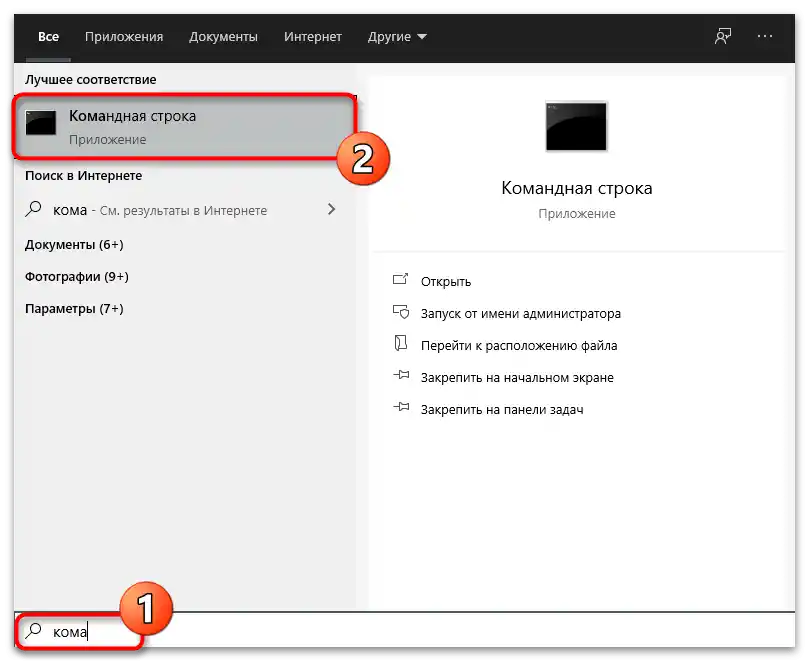
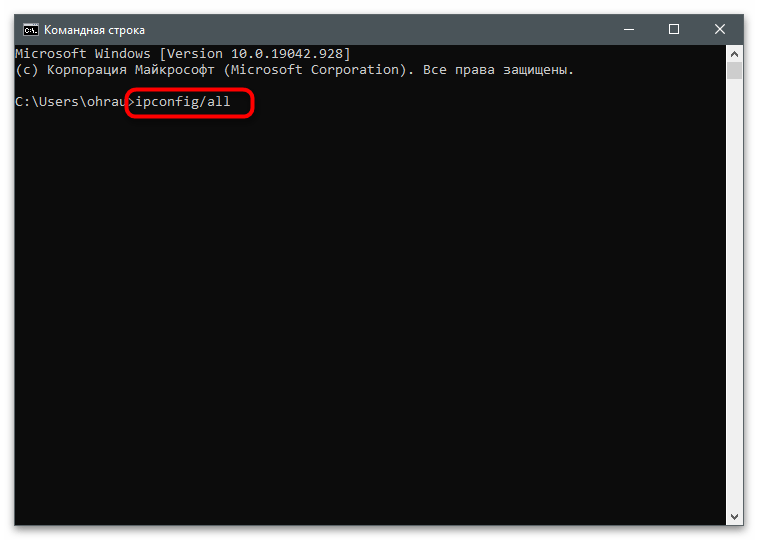
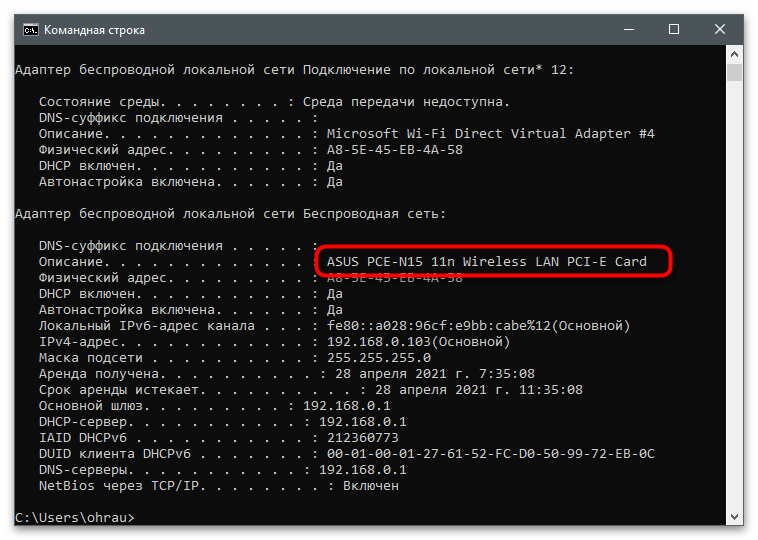
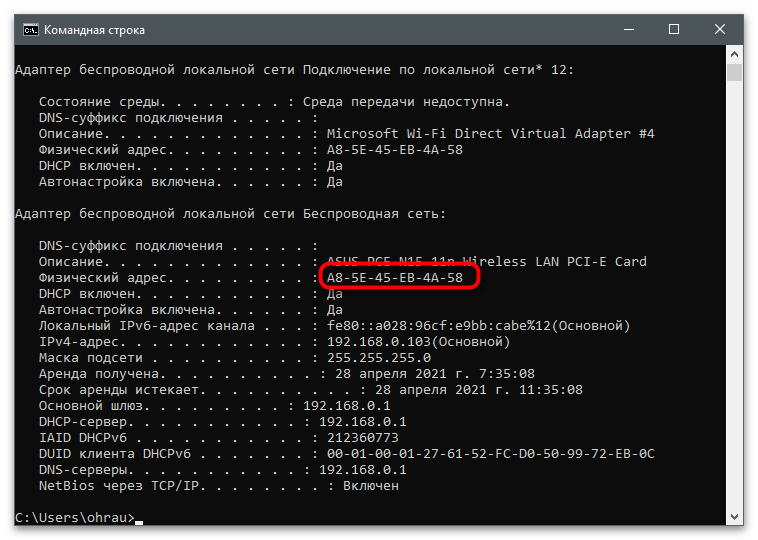
Drugi ukaz, ki omogoča dosego istega rezultata, izpiše nekoliko drugačno vsebino, kar je lahko koristno za nekatere uporabnike, ki se ukvarjajo z diagnostiko omrežja in spreminjanjem njegovih parametrov.
- Za njegovo izvedbo vnesite
getmac /v /fo listin pritisnite Enter. - Poiščite aktivno povezavo in fizični naslov naprave.
- Če se uporablja več omrežnih kartic, ima neaktivna trenutno oznako "Nosilec izklopljen", kar bo pomagalo, da se ne zmedete v parametrih.
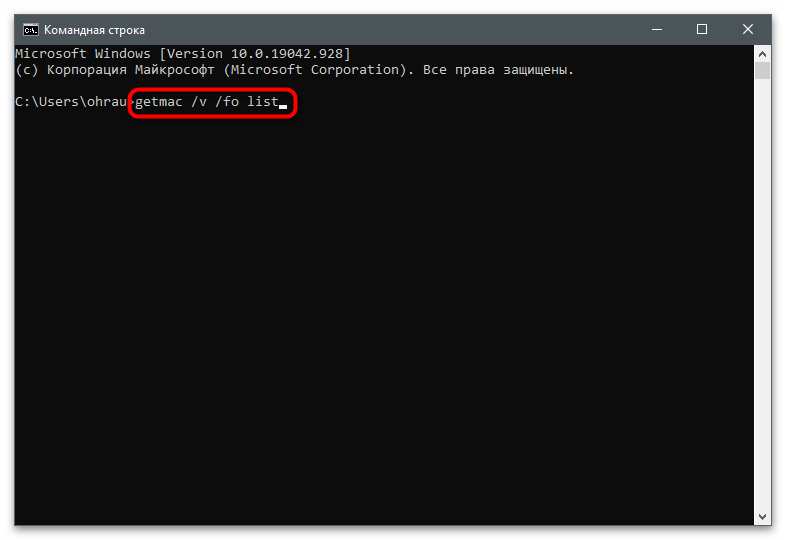
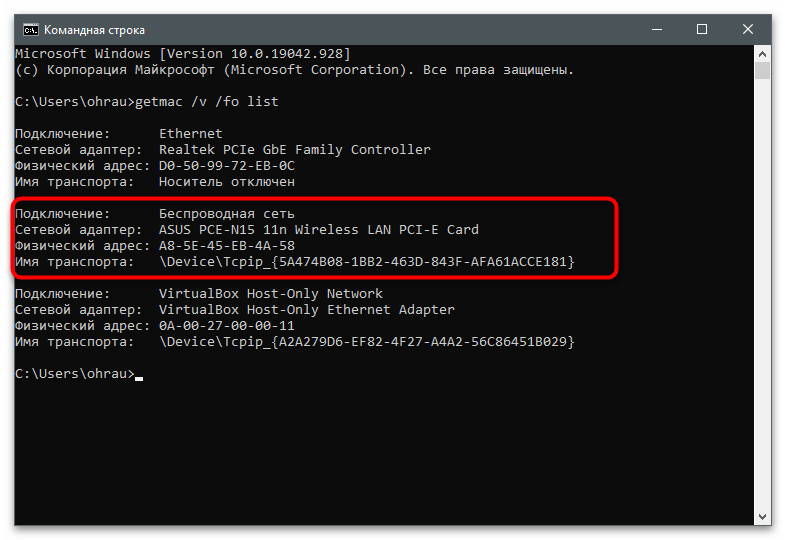
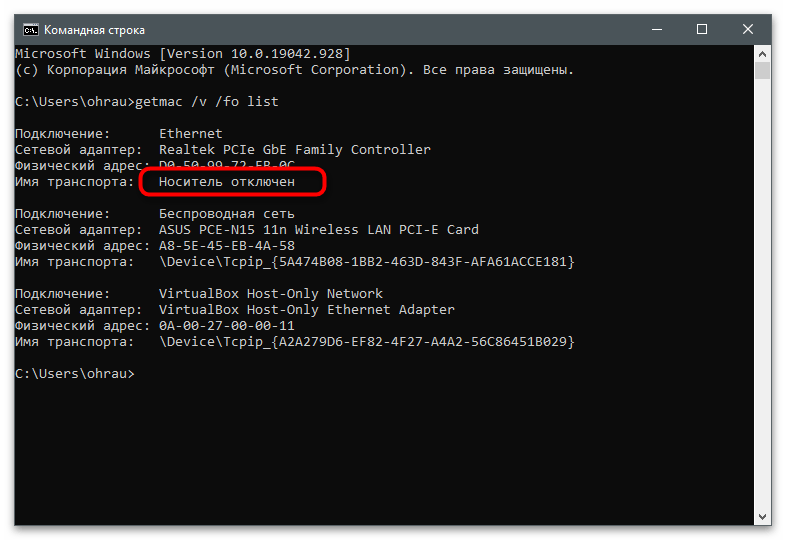
Konzolni ukazi se uporabljajo za določitev in drugih parametrov, na primer MAC-naslova po znanem IP. Seveda bo to delovalo le za lokalne naprave, vendar bo pomagalo odkriti kombinacijo in jo uporabiti za svoje namene.
Več: Določitev MAC-naslova preko IP
Način 6: Spremljanje v spletni vmesnik usmerjevalnika
Načelo izvajanja te metode je tesno povezano z modelom uporabljenega usmerjevalnika in tipom povezave računalnika z njim. Na primer, v TP-Link (ta blagovna znamka bo obravnavana kot primer) obstaja le sredstvo za diagnostiko strank brezžičnega omrežja, kar ne deluje za LAN. Med seznamom vseh vrednosti se prikaže tudi MAC-naslov, zato ostane le še določiti sam računalnik.
- Prijavite se v spletni vmesnik usmerjevalnika, tako da ga odprete preko katerega koli priročnega brskalnika. Podrobneje o tem preberite v drugem članku na naši spletni strani po povezavi spodaj.
Podrobnosti: Vstop v spletni vmesnik usmerjevalnikov
- Na levi strani izberite razdelek "Brezžični način".
- Odprite kategorijo nastavitev "Statistika brezžičnega načina". V drugih različicah spletnega vmesnika se lahko imenuje "Stranke".
- Ostalo je le še določiti, kateri od računalnikov je vaš, da ugotovite njegov MAC-naslov. Za to lahko izklopite preostale naprave ali se zanesete na število poslanih in prejetih paketov.
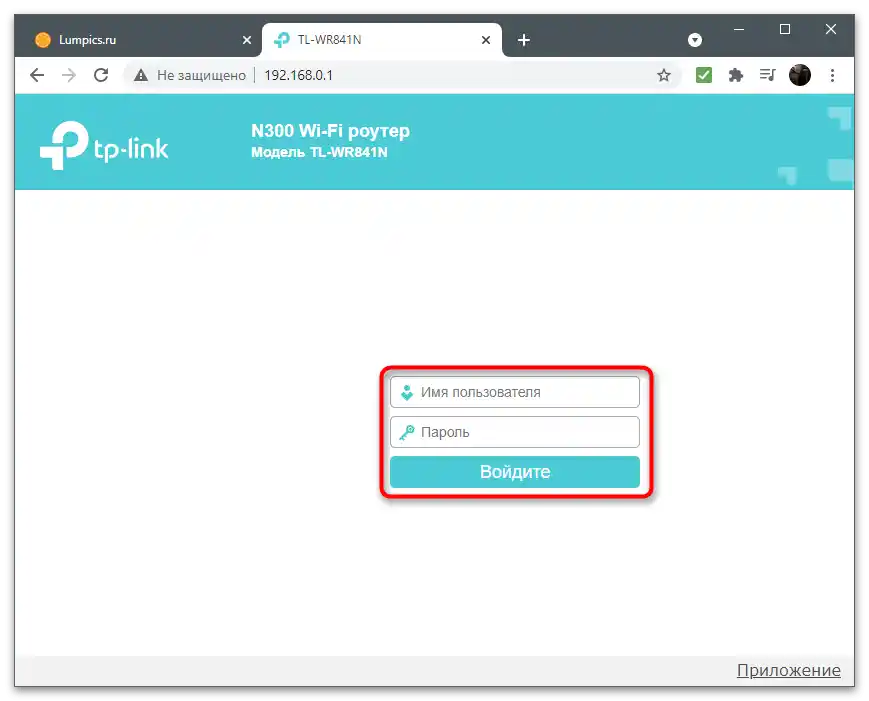
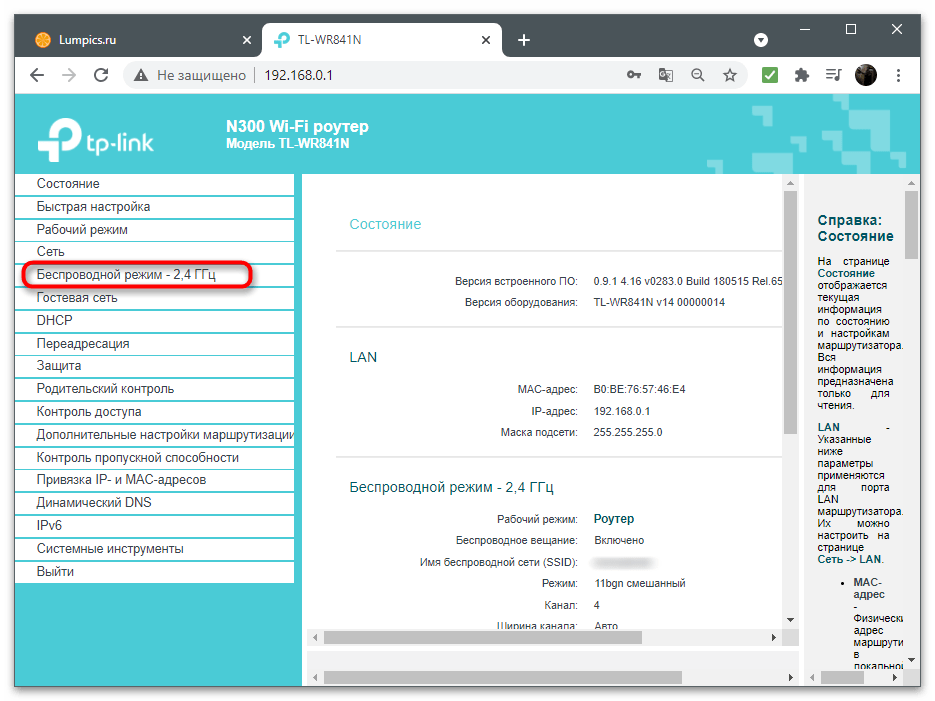
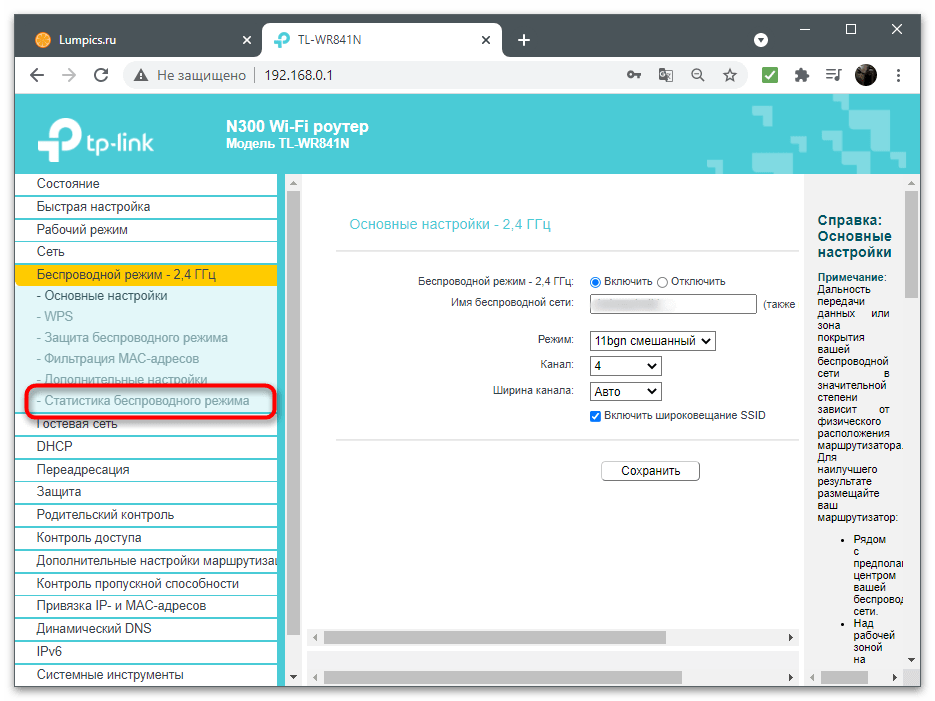
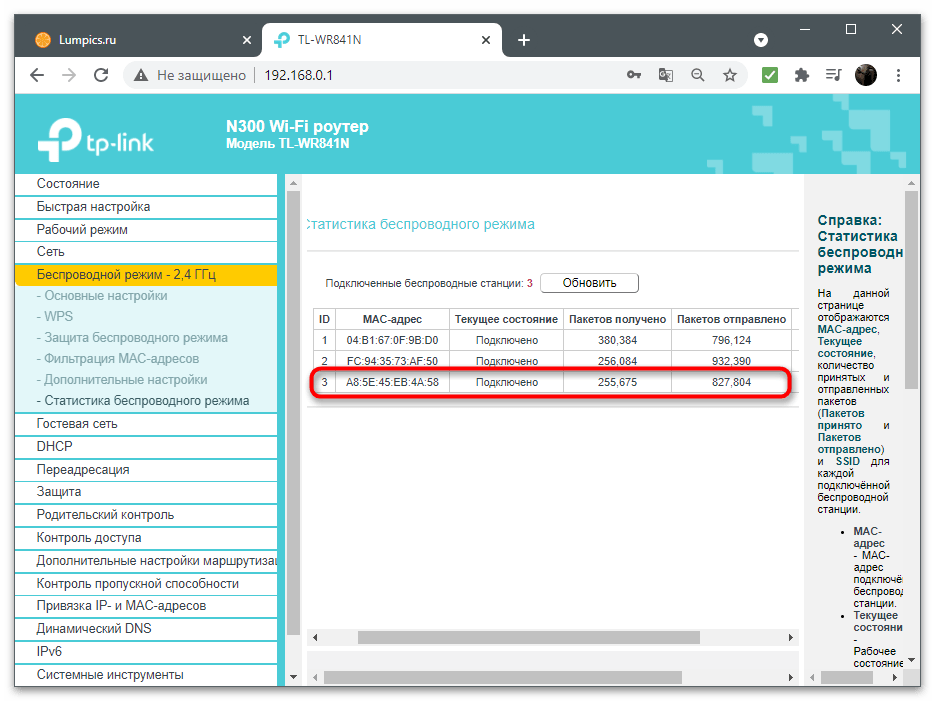
Način 7: Program Find MAC Address
Kot zadnjo metodo predlagamo program Find MAC Address, katere funkcionalnost je osredotočena na iskanje MAC-naslovov lokalnih in oddaljenih računalnikov, povezanih v isto omrežje. Ima prijazen grafični vmesnik, pametna izvedba potrebnih orodij pa bo pomagala hitro zbrati potrebne informacije in jih uporabiti za svoje namene.
- Kliknite na zgornjo povezavo in prenesite namestitveni program Find MAC Address na svoj računalnik.
- Sledite preprostim navodilom za namestitev in odprite program za delo.
- Potrdite uporabo brezplačnega obdobja v trajanju desetih dni. Testni način ne prinaša nobenih funkcionalnih omejitev.
- Izberite način iskanja MAC-naslova iz ustreznega seznama. Privzeto je izbrano poslušanje določenega razpona IP-naslovov.
- Namesto tega lahko izberete možnost "Lokalni računalnik", če želite izvedeti fizični naslov lastne naprave.
- V tem primeru ni treba spreminjati nobenih iskalnih parametrov — nalogo lahko takoj začnete izvajati.
- Za poslušanje IP-naslovov pritisnite "Moj IP razpon", da ugotovite, v katerem razponu se nahaja uporabljena omrežna kartica.
- Izberite jo s seznama, da program samodejno spremeni parametre.
- Seznanite se z rezultati v desnem delu okna in kopirajte zahtevan naslov.