Vsebina:
Način 1: Microsoft PowerPoint
Microsoft PowerPoint — najbolj priljubljen program za delo s predstavitvami, ki ponuja številne različne funkcije za urejanje diapozitivov. Med njimi je tudi funkcija, ki omogoča vstavljanje uporabniških slik, pri čemer lahko urejate njihovo pozicijo, velikost in druge parametre. Obstajata dva načina za izvedbo te naloge, o čemer pišemo v drugem članku na naši spletni strani.
Več: Vstavljanje slik v PowerPoint
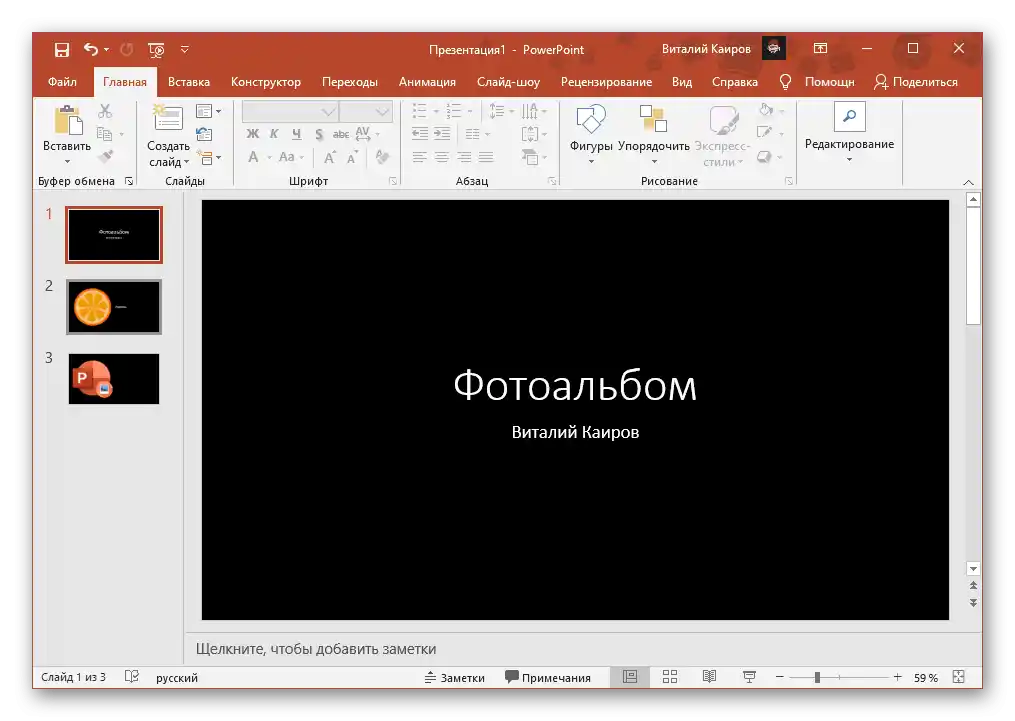
Kot dodatne informacije predstavljamo navodila o tem, kako narediti besedilo obtečeno okoli slike, če to zahteva oblikovanje predstavitve. Tako ne bo treba ročno nastavljati pozicije napisov, saj se bo njihova optimalna postavitev izbrala samodejno. Sem spada tudi vodnik o tem, katere korake je treba izvesti, če potrebujete sliko brez ozadja, torej prozorno.
Več:
Učinek obtekanja slike z besedilom v PowerPoint
Prosojnost slik v PowerPoint
Način 2: OpenOffice Impress
Če je glavni program za ustvarjanje in urejanje predstavitev OpenOffice Impress ali ste pripravljeni, da ga brezplačno prenesete s uradne spletne strani, vas nič ne ovira, da vstavite sliko v že pripravljen projekt ali ga ustvarite od začetka s pomočjo vgrajenih orodij.
- V začetnem oknu kliknite "Predstavitev", če želite ustvariti projekt od začetka, postopoma delajoč s vsakim diapozitivom in hkrati vstavite potrebne slike.
- Če imate datoteko z že pripravljenim diapozitivom, uporabite gumb "Odpri".
- Najprej pojdite na diapozitiv, kamor želite dodati fotografijo.
- Če še ni prisoten, z desno miškino tipko kliknite na navigacijsko ploščo in iz kontekstnega menija izberite možnost "Nov diapozitiv".
- Na novem diapozitivu je poseben blok za vstavljanje s gumbom za dodajanje slike, ki ga vidite označenega na naslednji sliki.
- Če gre za že napolnjen diapozitiv, odprite meni "Vstavi" in izberite možnost "Slika".
- V novem oknu "Raziskovalec" poiščite sliko in nanjo dvakrat kliknite za dodajanje.
- S pomočjo točk za urejanje spremenite njeno velikost in položaj, izberite optimalne parametre.
- Po končanem delu s predstavitvijo odprite meni "Datoteka" in shranite projekt.
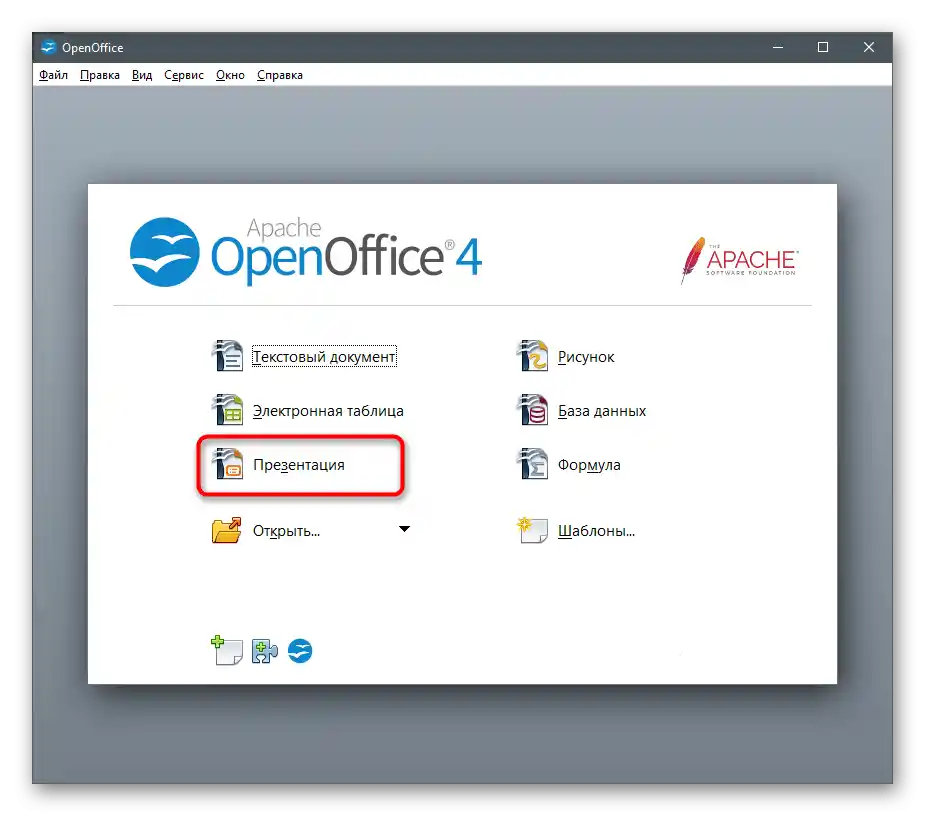
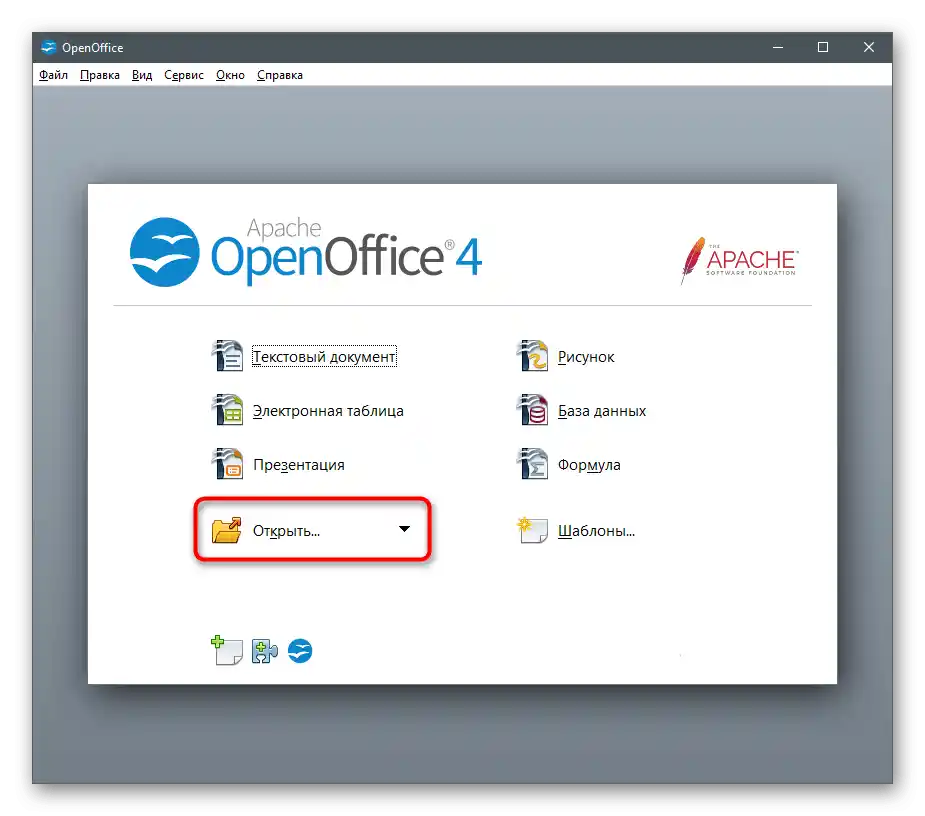



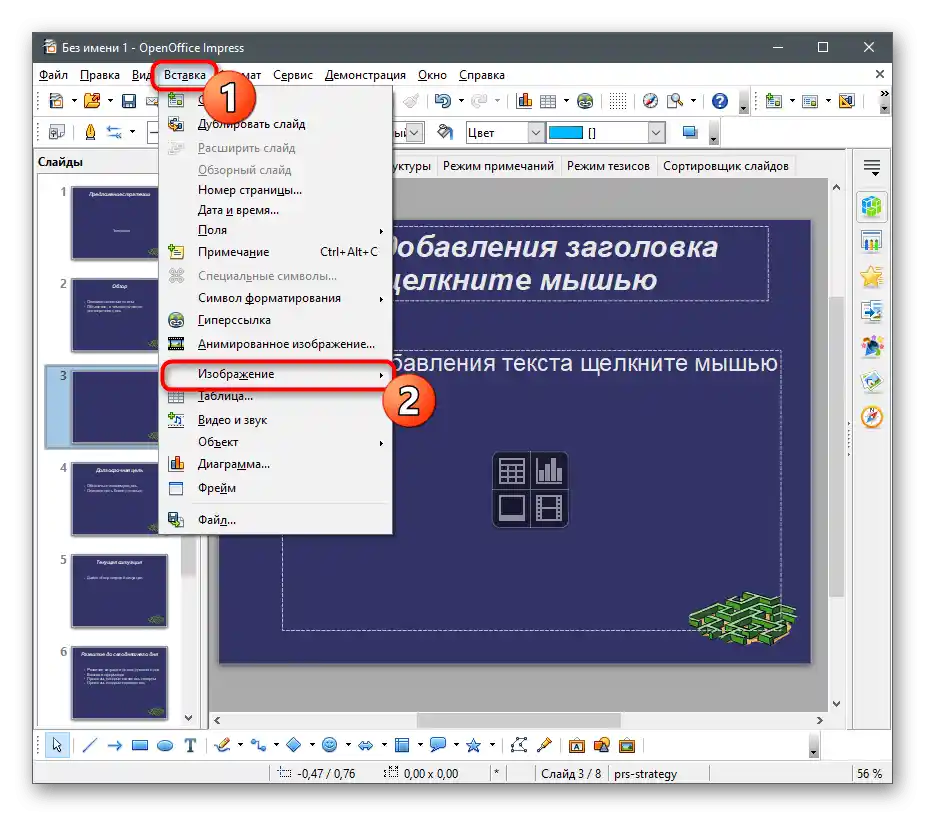
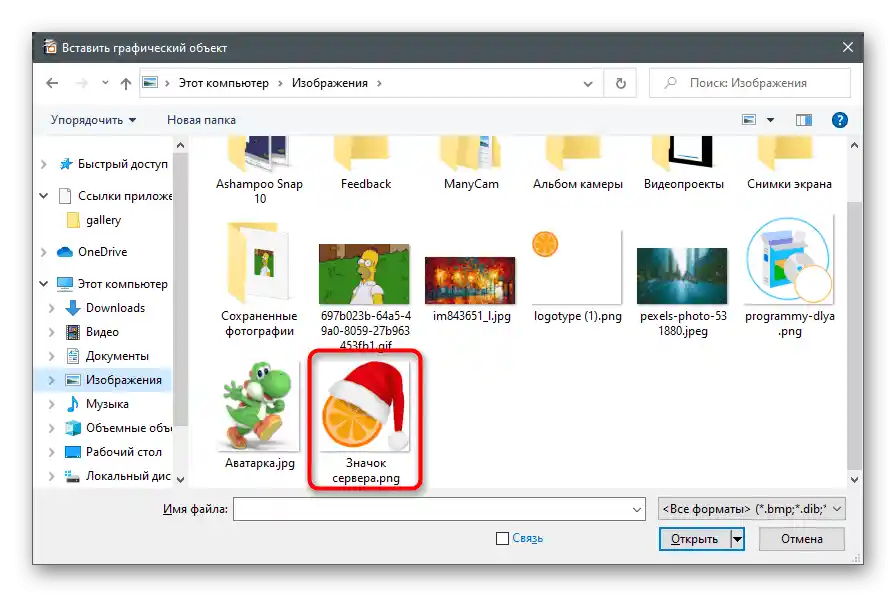


Način 3: Sway
Nekatere predstavitve so ustvarjene v formatu Word ali PDF in prav tako zahtevajo vstavljanje slik. V tem primeru je primerna brezplačna rešitev podjetja Microsoft z imenom Sway.V njem so vse potrebne funkcije, da začnete delati s diapozitivi in naredite njihovo oblikovanje edinstveno, tako da postavite fotografije na ustrezna mesta.
Prenesite Sway z uradne strani
- Izkoristite zgornjo povezavo ali odprite Microsoft Store v Windows 10, da namestite Sway na svoj računalnik.
- Po zagonu programa ustvarite novo predstavitev ali odprite že obstoječo.
- Pri odpiranju datoteke se uporablja "Raziskovalec", kjer je potrebno izbrati ustrezen dokument za nadaljnje urejanje.
- Začel se bo postopek pretvorbe PDF v predstavitev tipa Sway, kar bo trajalo nekaj časa.
- Nato lahko preidete na zavihek "Vstavi", prej pa izberite diapozitiv, na katerega želite dodati sliko.
- V razdelku "Moja vsebina" kliknite na ploščico "Moja naprava".
- Odprlo se bo okno "Raziskovalca" — v njem poiščite sliko za vstavljanje.
- Vrnete se na diapozitiv in se prepričate, da se slika prikazuje pravilno.
- Na zavihku "Oblikovalec" lahko vidite, kako slika izgleda med predstavitvijo. Obstaja tudi gumb "Predvajaj", ki omogoča predvajanje vseh diapozitivov projekta.
- Ko je urejanje končano, odprite meni programa in izberite možnost "Izvozi".
- Določite format datoteke za shranjevanje projekta in potrdite dejanje.
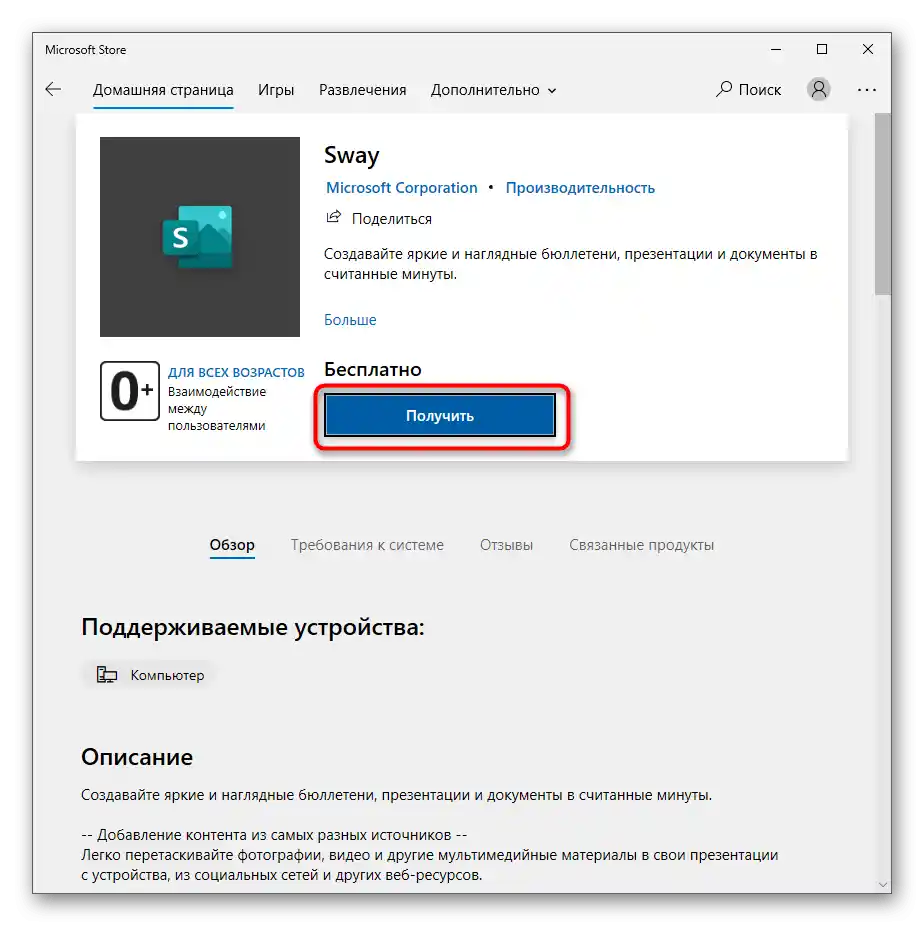
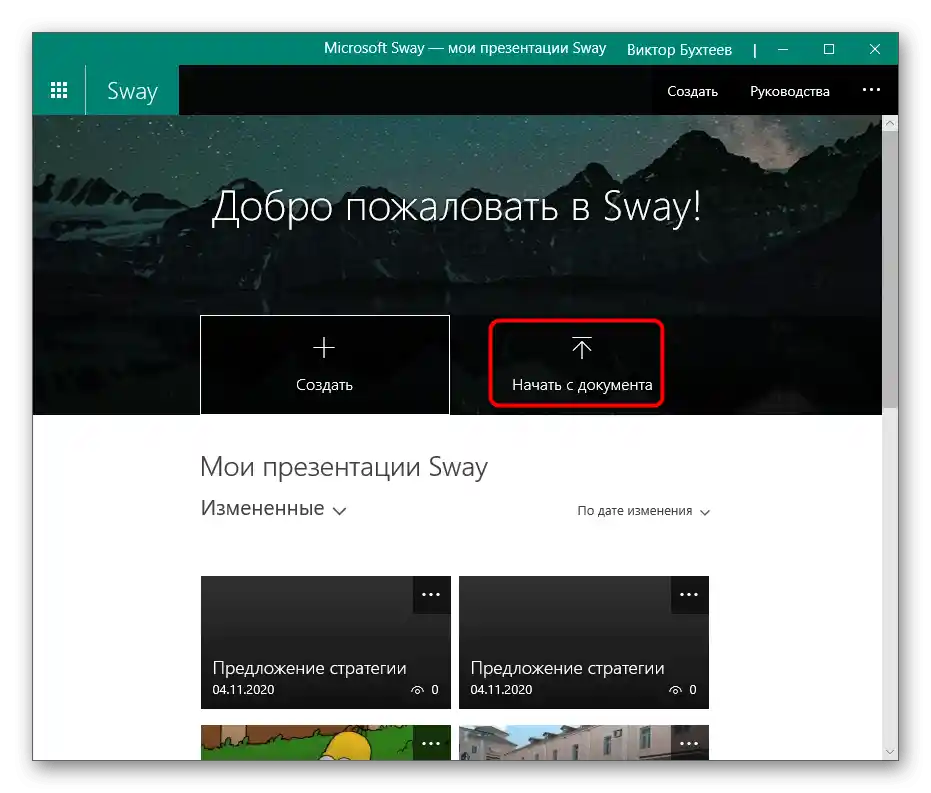
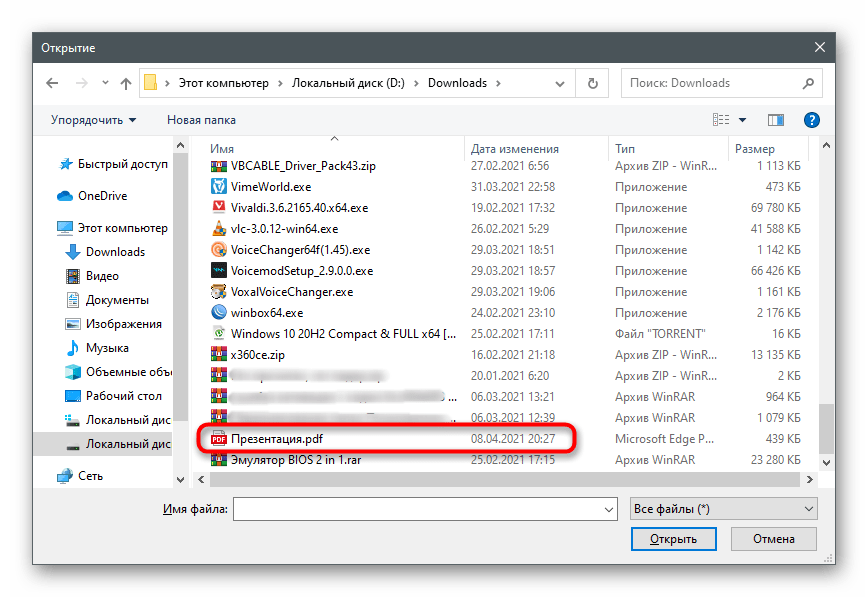
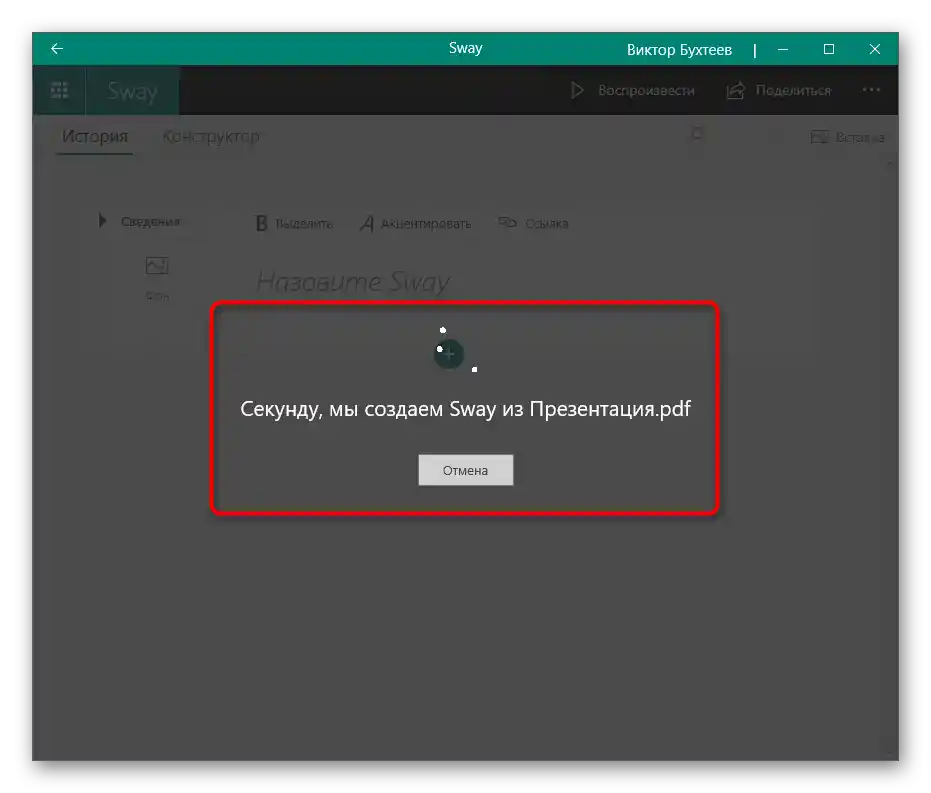
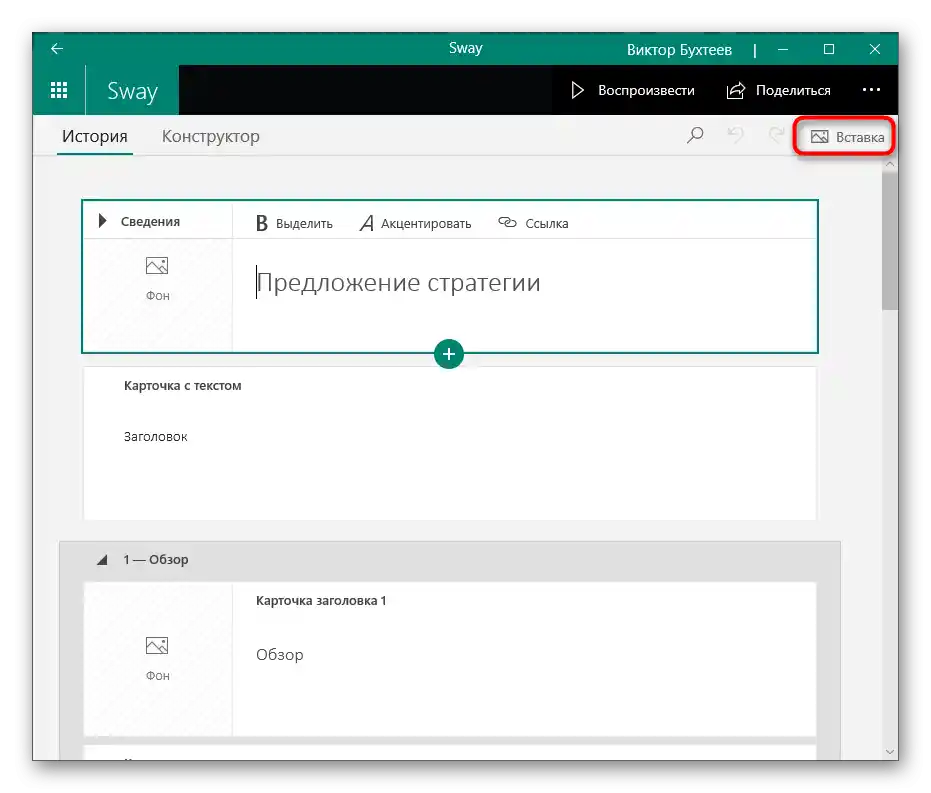
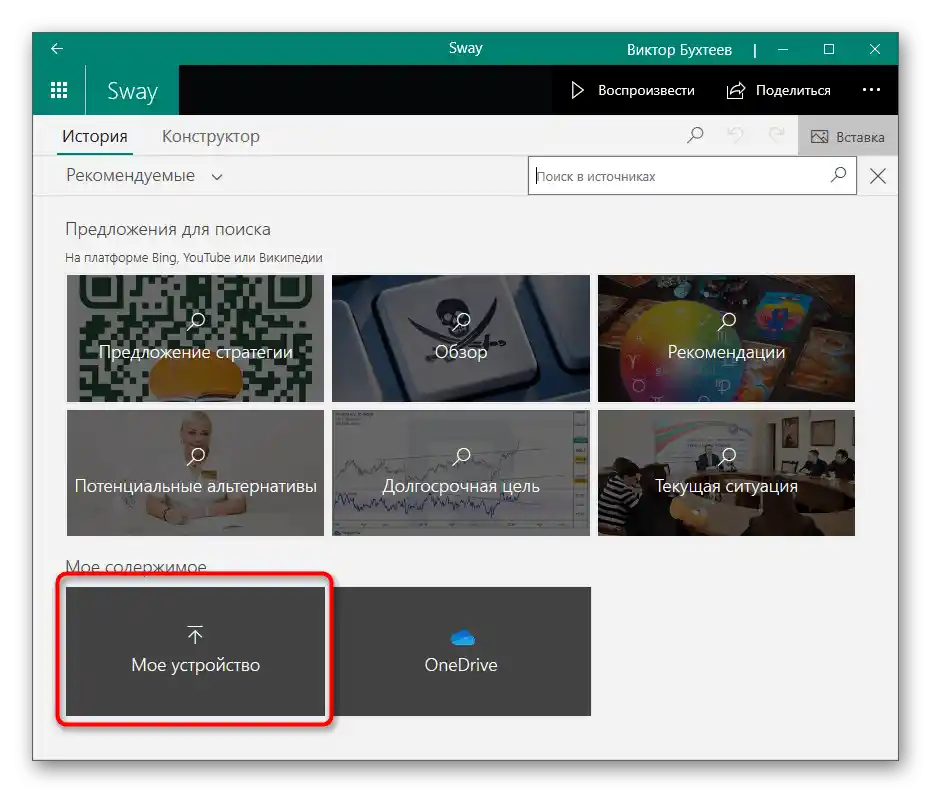
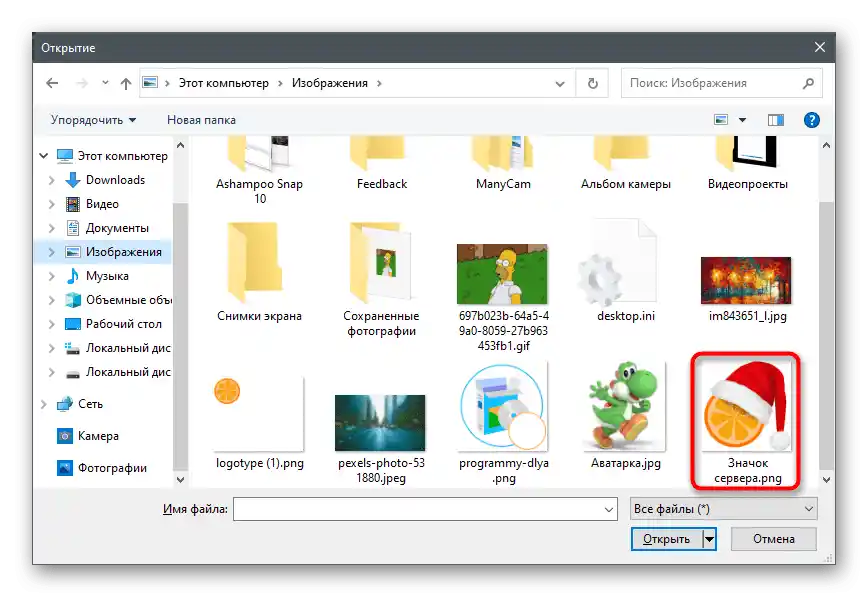
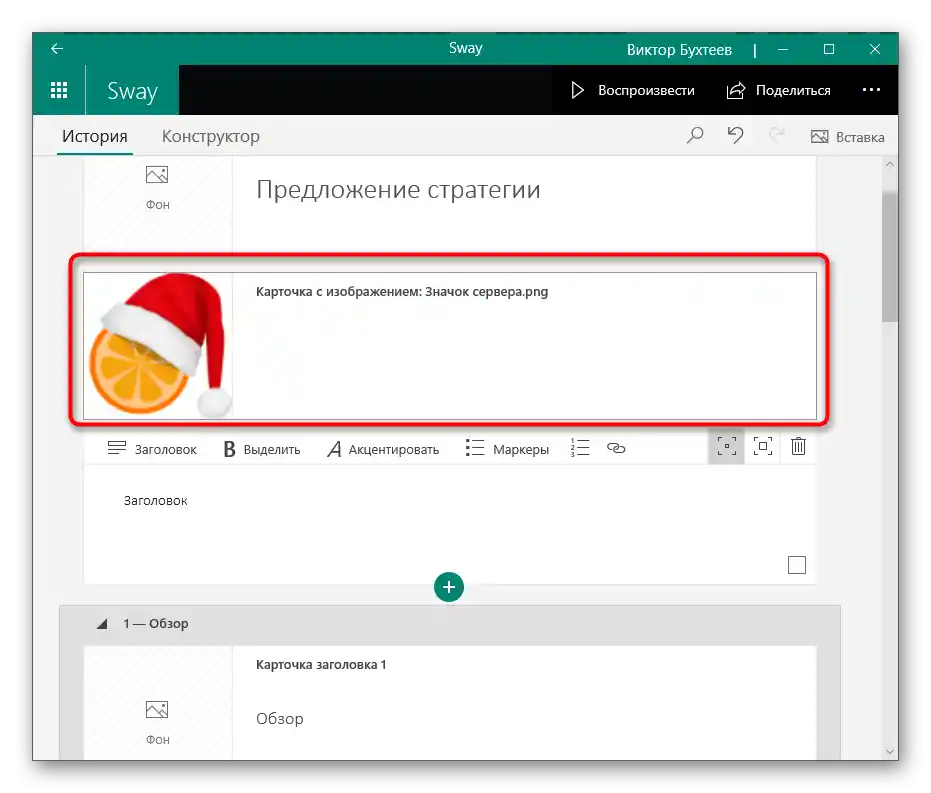
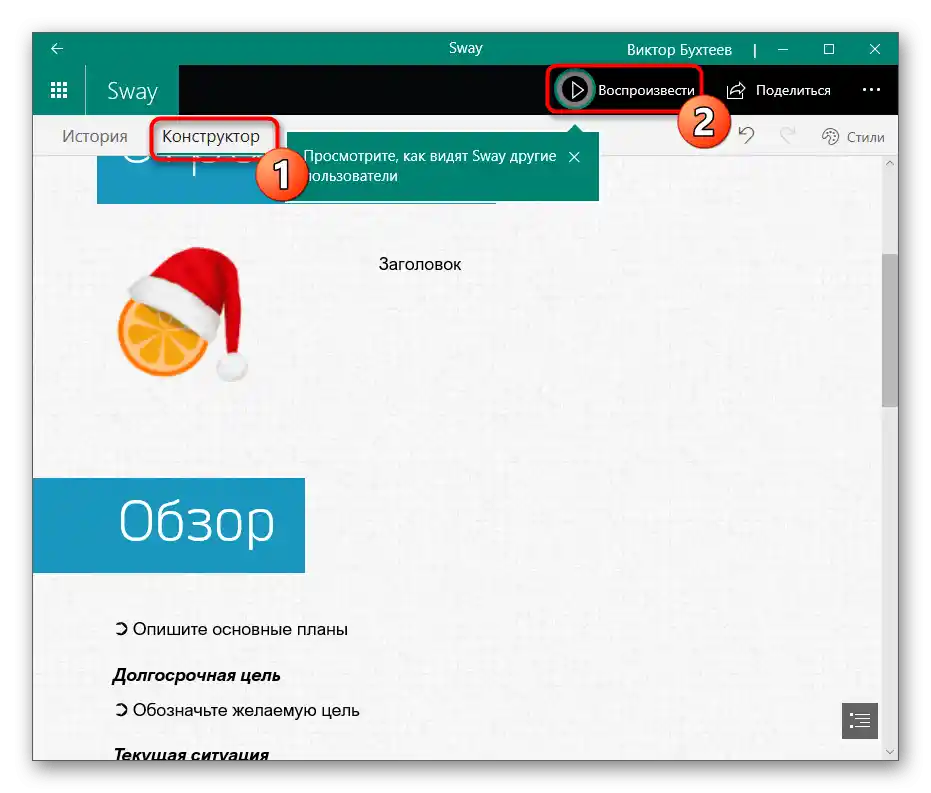
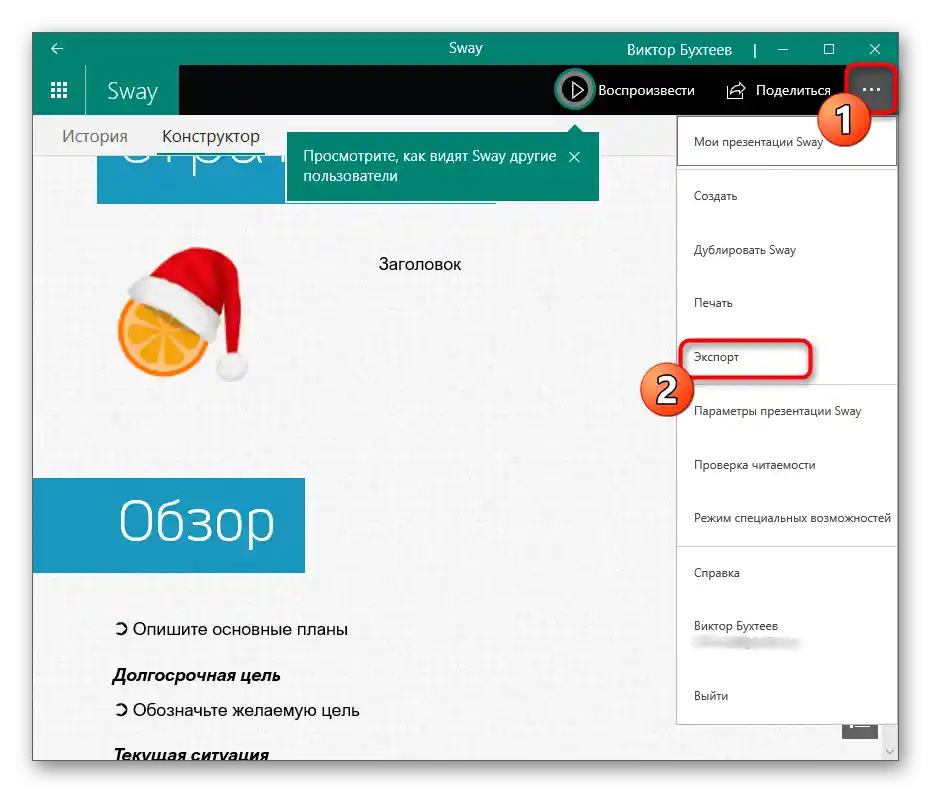
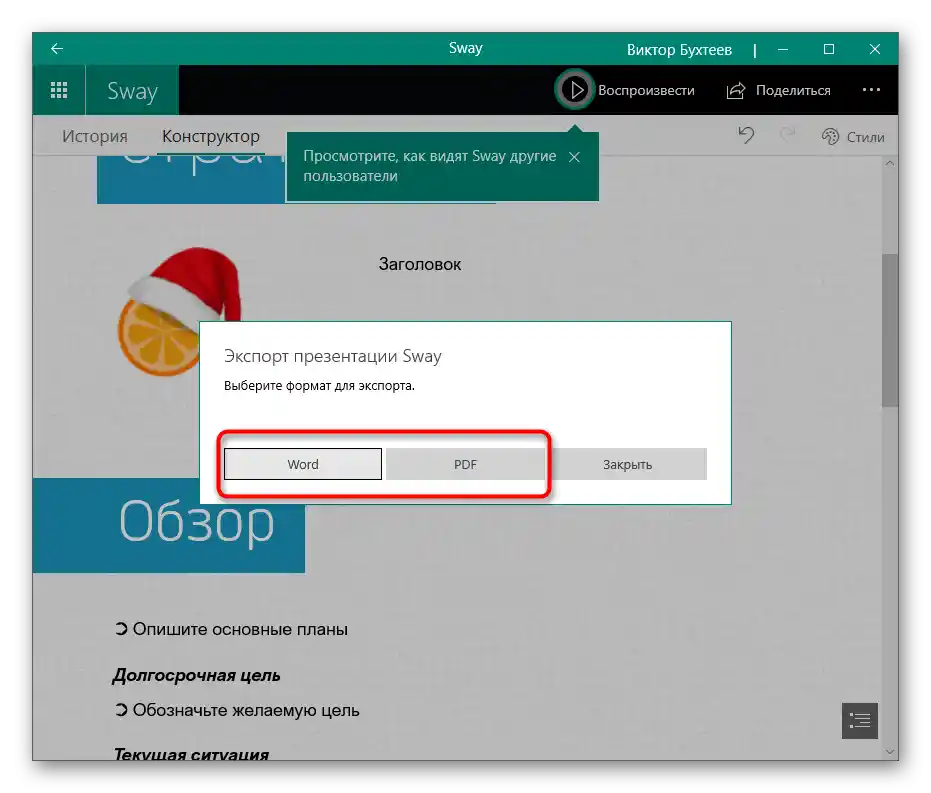
Način 4: Google Predstavitve
Včasih je potrebno hitro urediti predstavitev, tako da vanjo vstavite eno ali več slik, vendar pri roki ni nobenega primernega programa, ki je bil obravnavan zgoraj. Takrat je idealna izbira uporaba spletne storitve Google Predstavitve. Odprete jo lahko preko brskalnika, dodate datoteko in izvedete zahtevane korake.
Pojdite na spletno storitev Google Predstavitve
- Edina stvar, ki jo potrebujete za delo s to spletno stranjo, je Google račun, ki ga ima danes praktično vsak uporabnik.Prijavite se ali se registrirajte, nato odprite spletno storitev za delo.
Preberite tudi: Kako se prijaviti v Google račun
- Če gre za ustvarjanje predstavitve od začetka, izberite možnost "Prazna datoteka".
- Za odpiranje obstoječe datoteke kliknite ikono s mapo.
- Pojdite na zavihek "Nalaganje".
- Uporabite gumb "Izberi datoteko na napravi" ali jo povlecite v označeno območje.
- Poiščite predstavitev na računalniku in jo odprite v tej spletni storitvi.
- Če naj bi slika bila na novem diapozitivu, z desno miškino tipko kliknite prazno mesto na plošči z ostalimi diapozitivi in iz kontekstnega menija izberite možnost "Nov diapozitiv".
- Nato uporabite meni "Vstavi" in premaknite kazalec na "Slika".
- Pojavil se bo seznam razpoložljivih dejanj: nalaganje z računalnika, iskanje po internetu, na svojem Google Drive-u ali Fotografijah, vstavljanje povezave ali ustvarjanje posnetka zaslona. Kot primer dodajmo lokalno sliko.
- Odprlo se bo okno "Raziskovalec", kjer boste morali poiskati ustrezno datoteko.
- Samodejno se doda na aktiven diapozitiv in ostane le še, da spremenite njegovo velikost in položaj, pri čemer uporabite točke transformacije.
- Ko ste pripravljeni, odprite meni "Datoteka" in prenesite predstavitev v ustreznem formatu ali preprosto zaprite zavihek, če želite datoteko pustiti v oblaku.
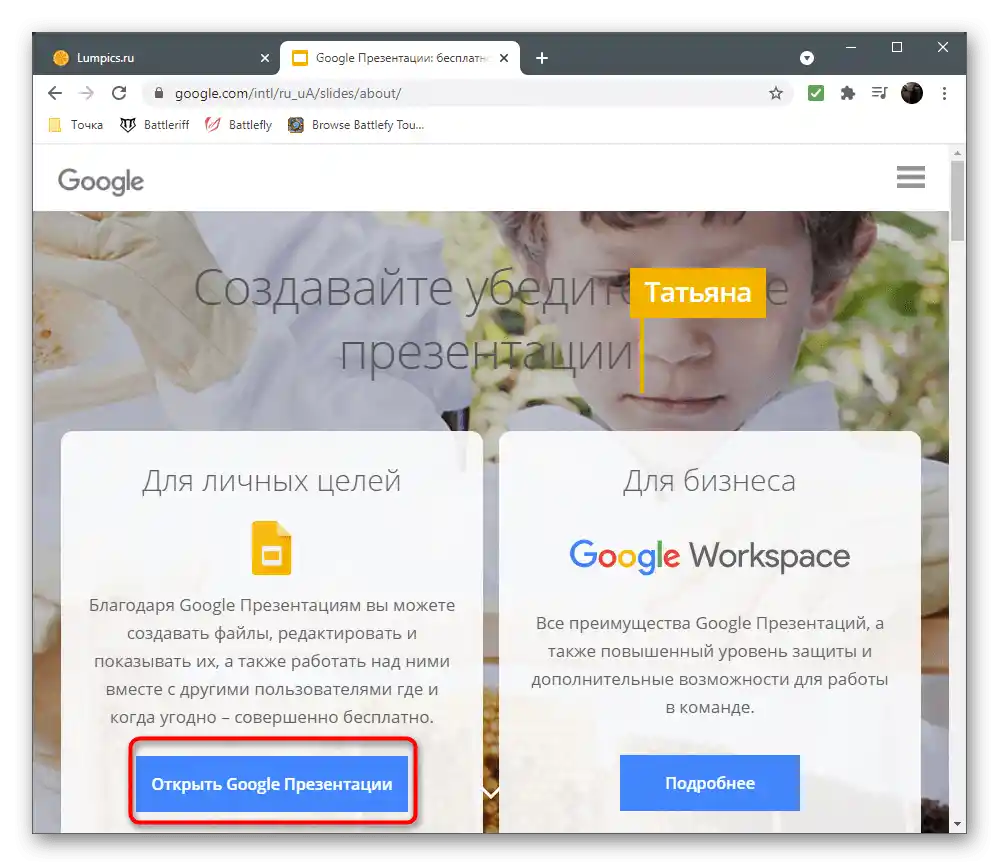
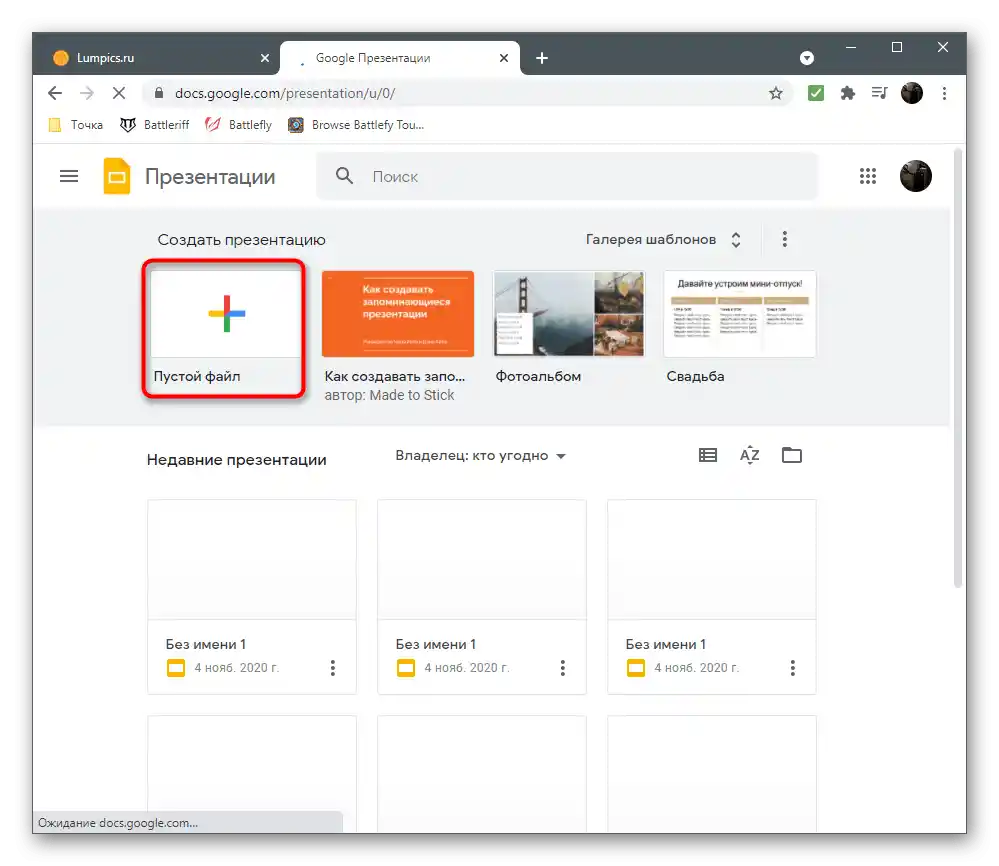
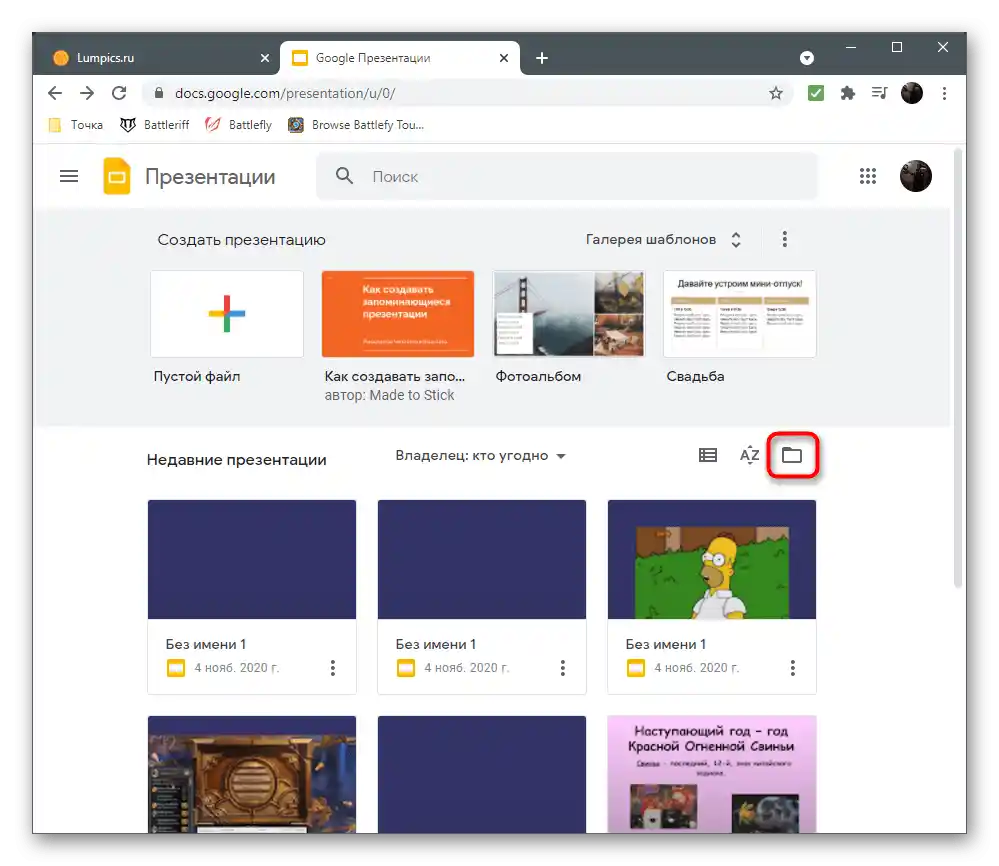
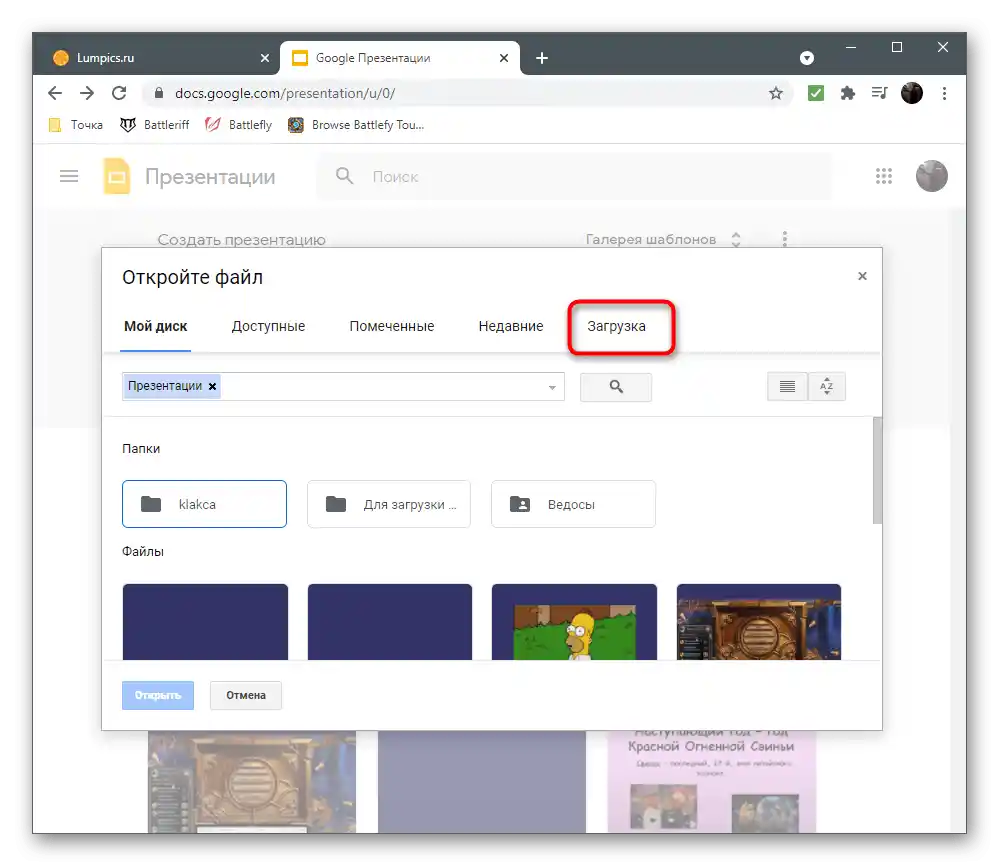
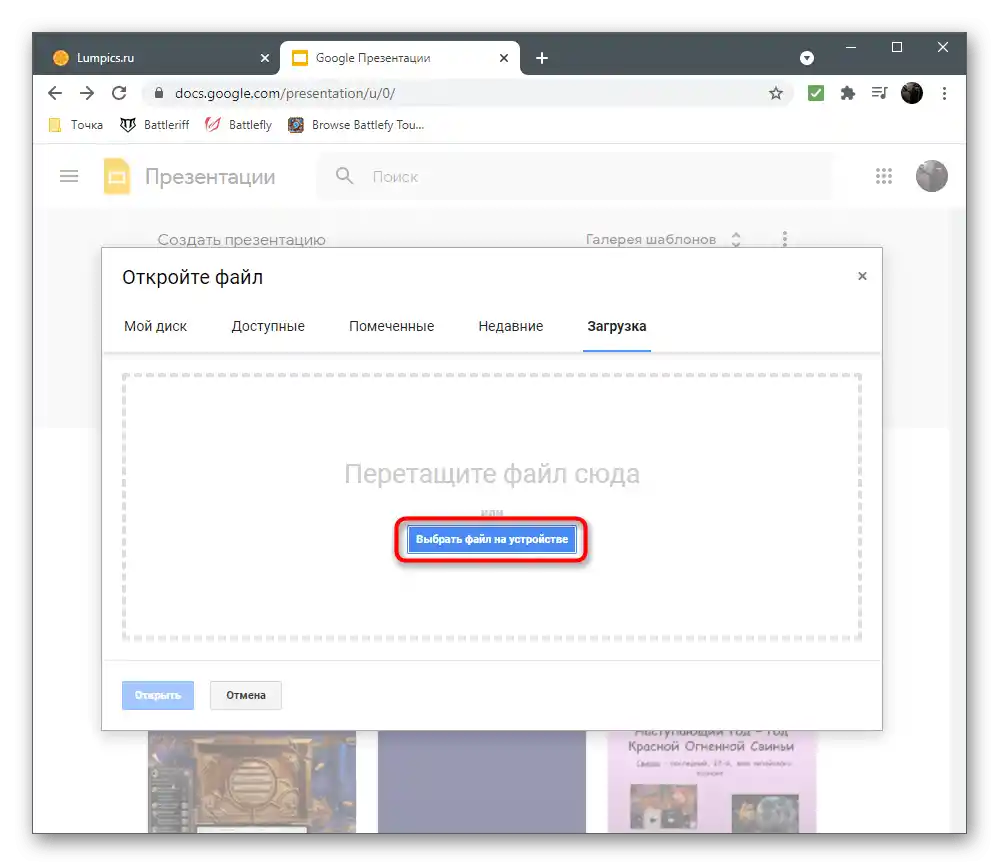
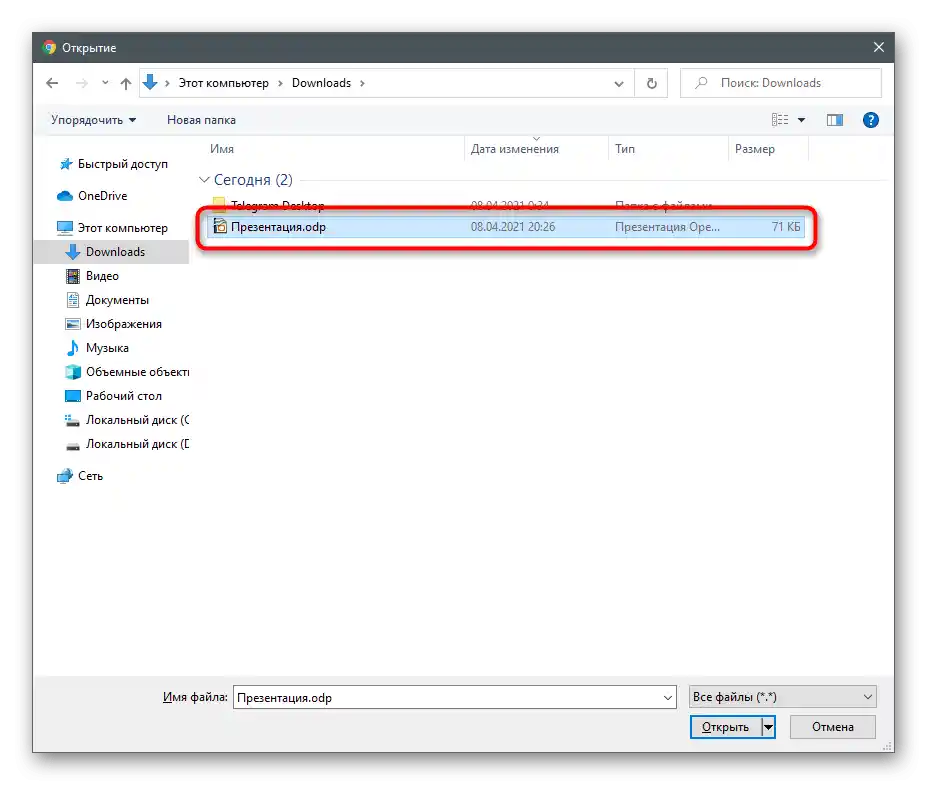
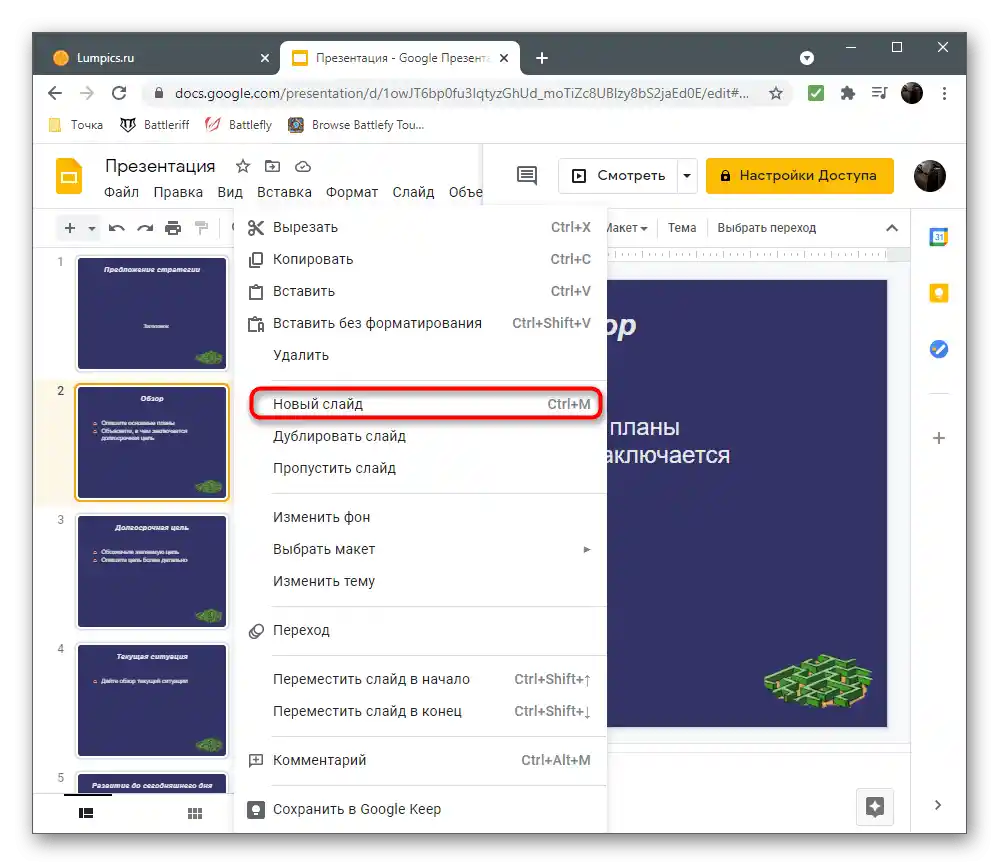
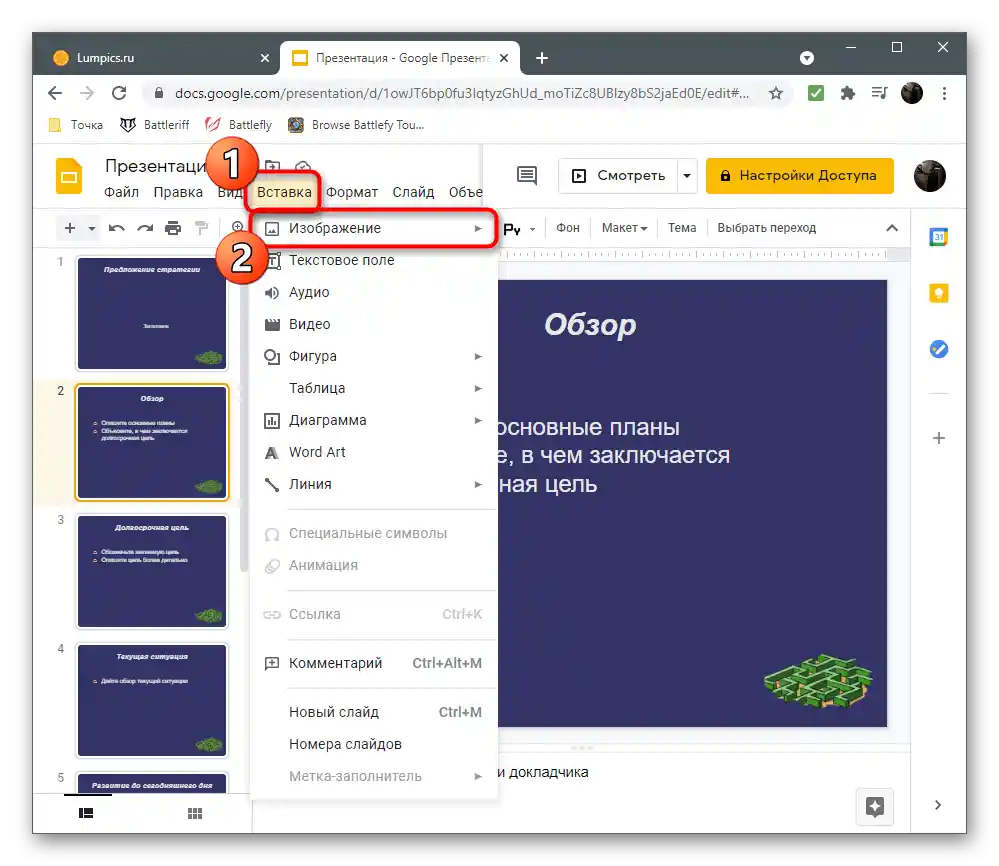
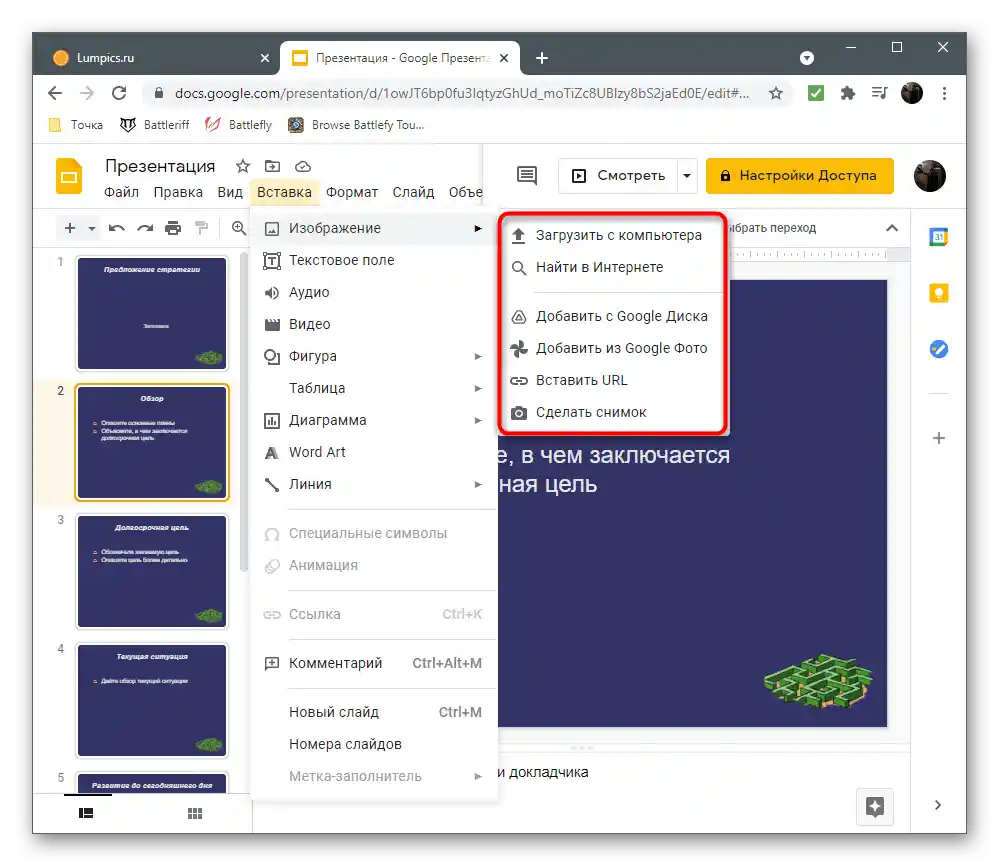
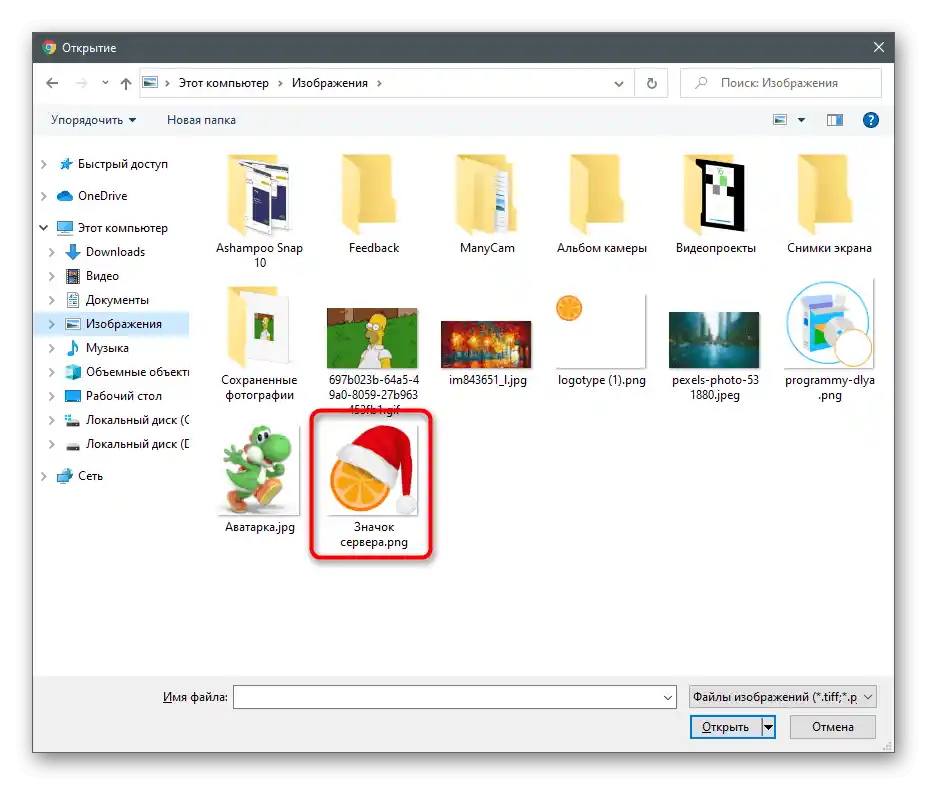
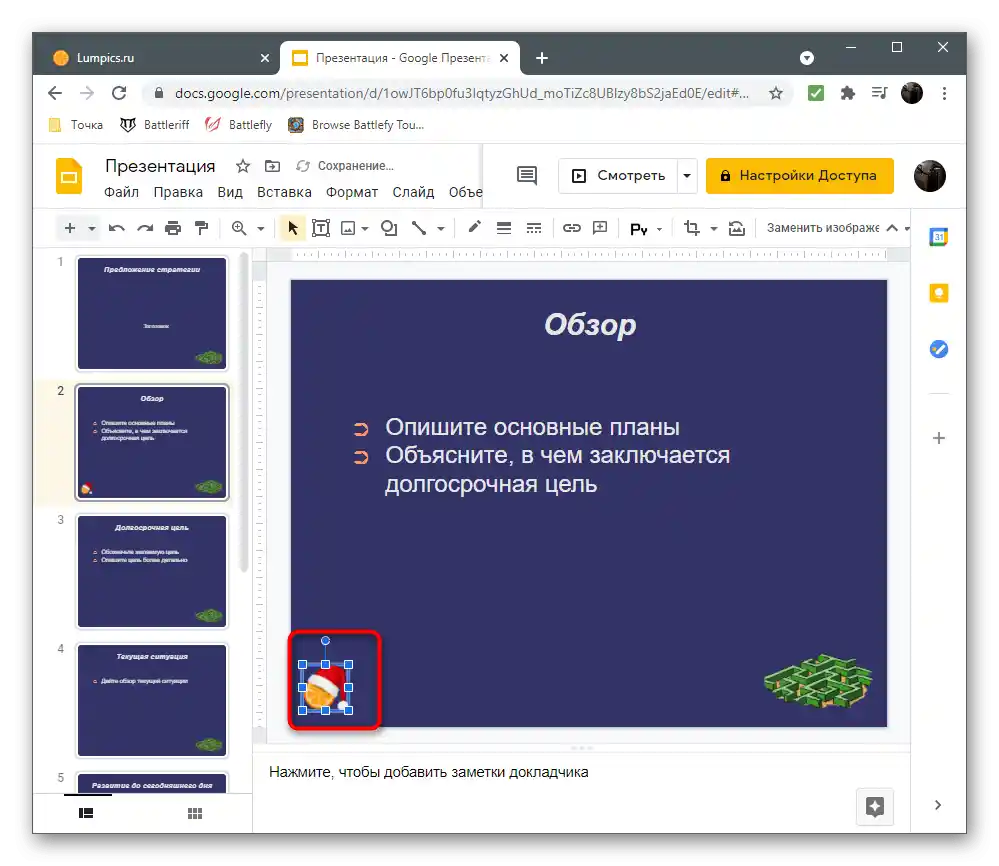
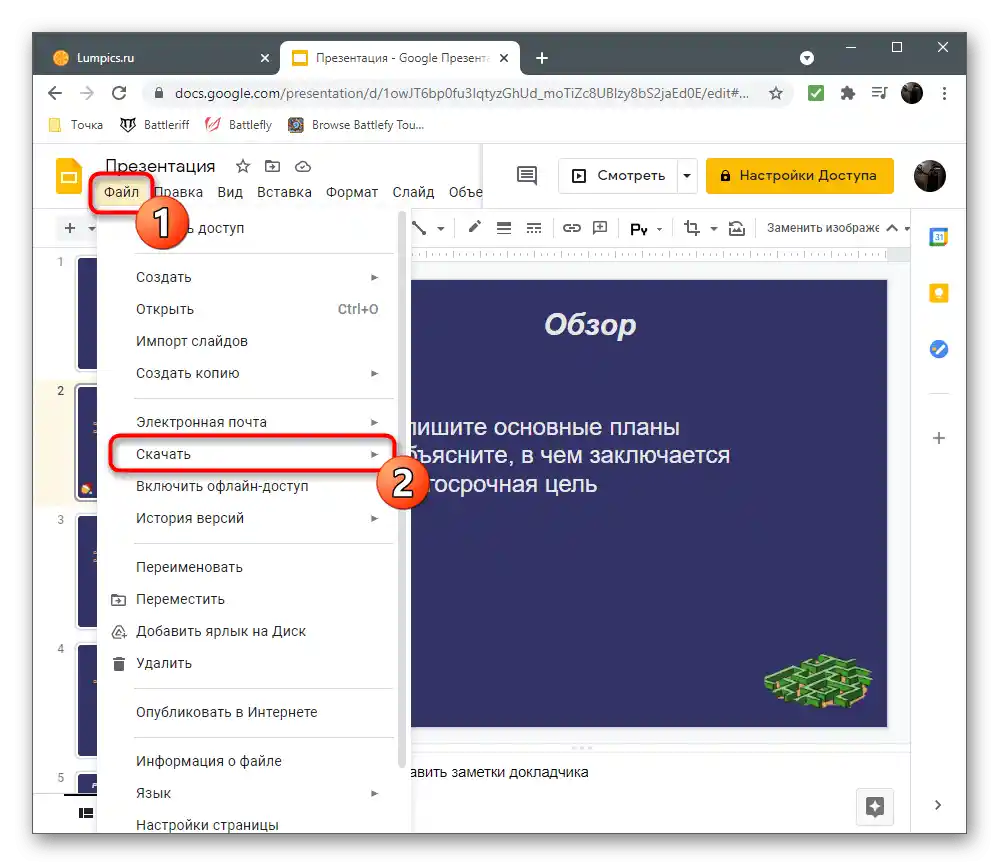
Pri vstavljanju slike v PowerPoint je bila predstavljena povezava na članek, v katerem je opisano, kako doseči prosojnost slik. V drugih programih za delo s predstavitvami takšnih dejanj ne bo mogoče izvesti, če potrebujete sliko brez ozadja, zato bo treba ozadje vnaprej odstraniti z razpoložljivimi sredstvi.