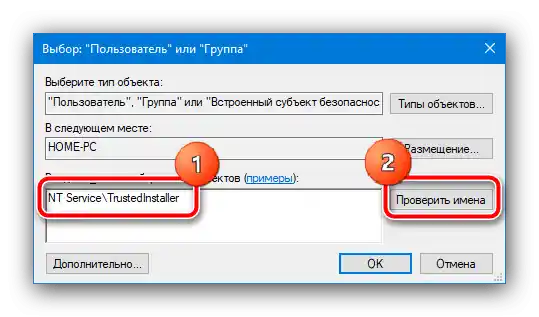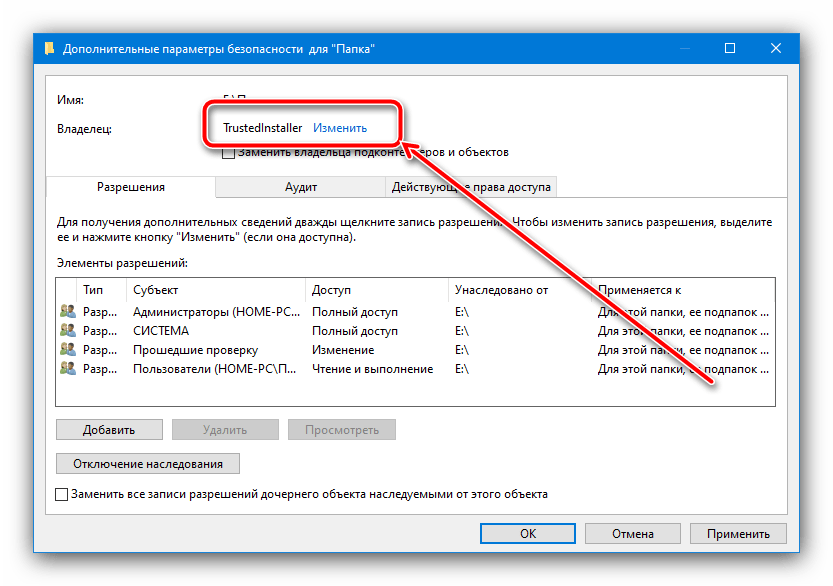Postopek prenosa prav TrustedInstaller za urejanje sistemskega elementa poteka na naslednji način:
- Poiščite s pomočjo "Raziskovalca" element, ki ga želite spremeniti, kliknite nanj z desno miškino tipko in izberite "Lastnosti".
- V tem oknu pojdite na zavihek "Varnost" in kliknite "Dodatno".
- Odprlo se bo orodje za nastavitev dostopa uporabniških računov. V njem uporabite gumb "Spremeni".
- Tukaj v polje "Vnesite imena izbranih objektov" vpišite naslednje:
NT ServiceTrustedInstallerPrepričajte se, da so podatki pravilno navedeni, in pritisnite "Preveri imena".
![Preverite ime lastnika objekta za vračilo pravic TrustedInstaller v Windows 10]()
Po tem postopku se bo ime spremenilo v TrustedInstaller – to pomeni, da je vse pravilno opravljeno, in lahko pritisnete "V redu".
- Po izvedbi tega postopka se boste vrnili v orodje za spremembo lastnika – zdaj bo za element ustrezen sistemski objekt.
![Zamenjati lastnika objekta za vračilo pravic TrustedInstaller v Windows 10]()
Za večjo zanesljivost lahko označite možnosti "Zamenjaj lastnika podkontejnerjev…" in "Zamenjaj vse vnose…", nato pa pritisnite "Uporabi" in "V redu" za shranjevanje.
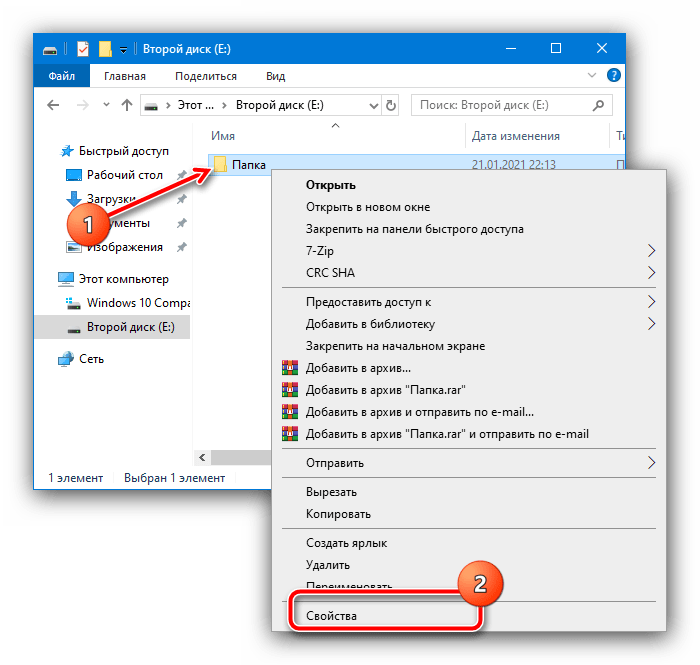
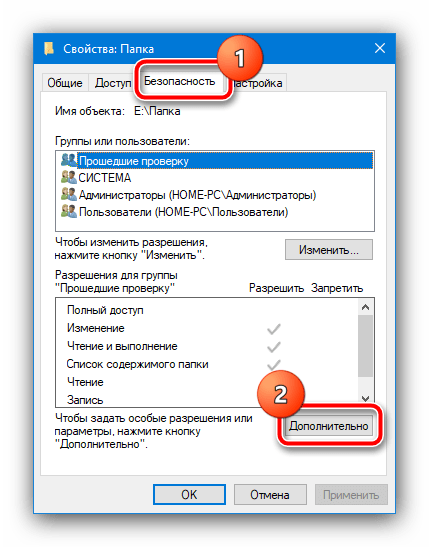
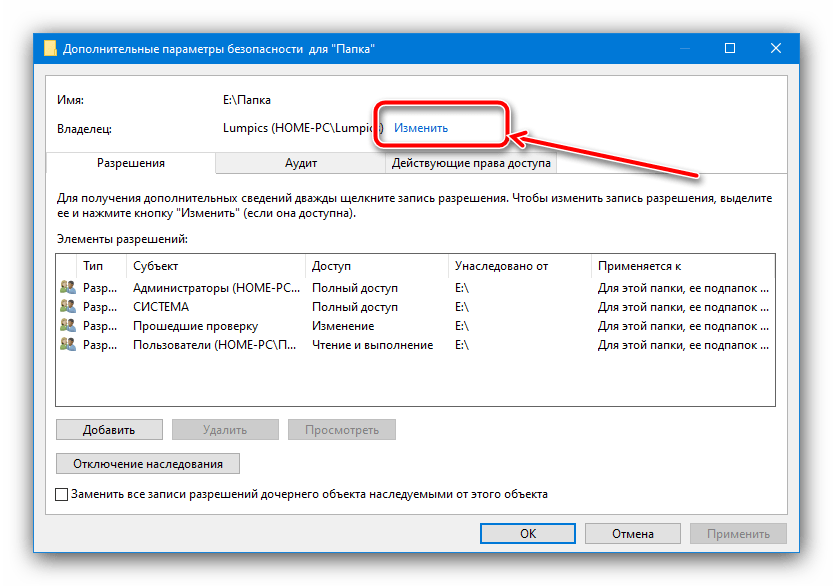
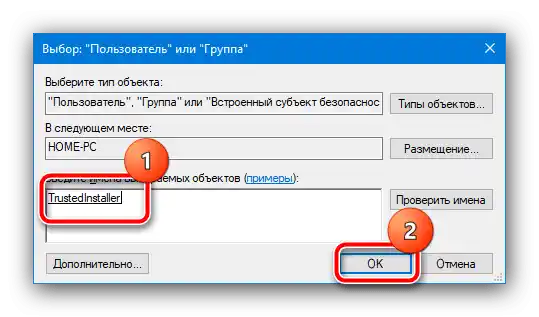
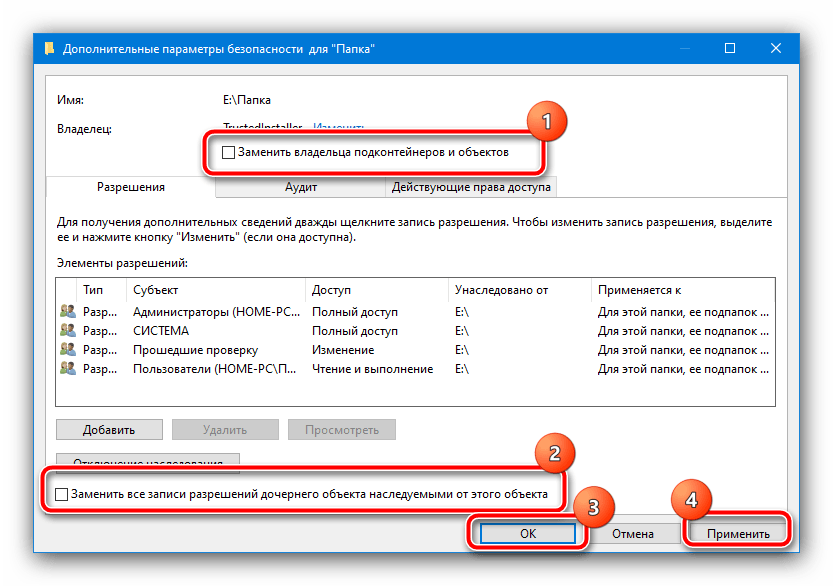
Tako bo lastnik mape ali datoteke zamenjan.
Če pa želite, nasprotno, spremeniti TrustedInstaller v drug račun, uporabite navodila naprej.
Več informacij: {innerlink id='10850', txt='Odprava napake "Zahtevajte dovoljenje TrustedInstaller" pri brisanju mape v Windows 10'}