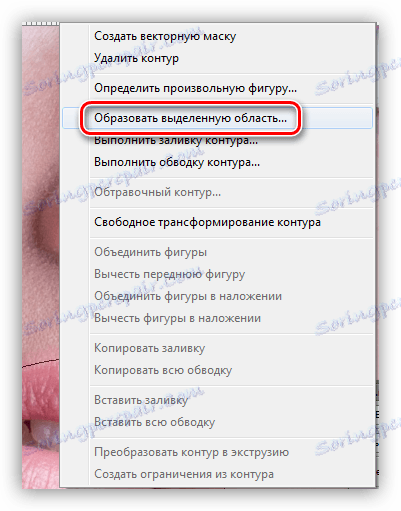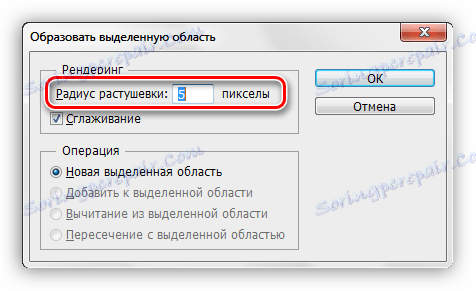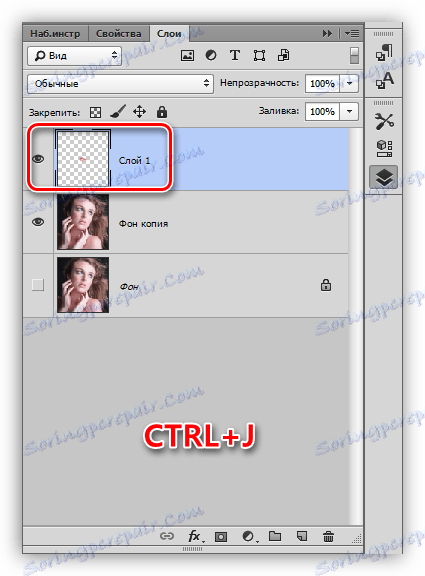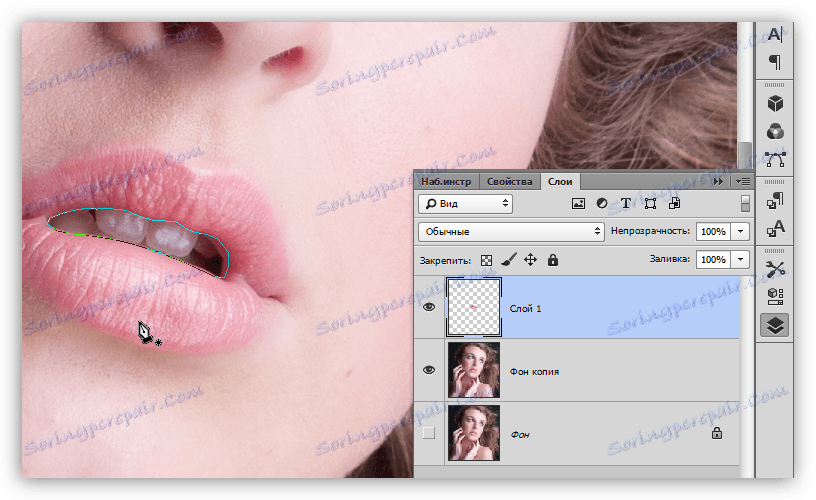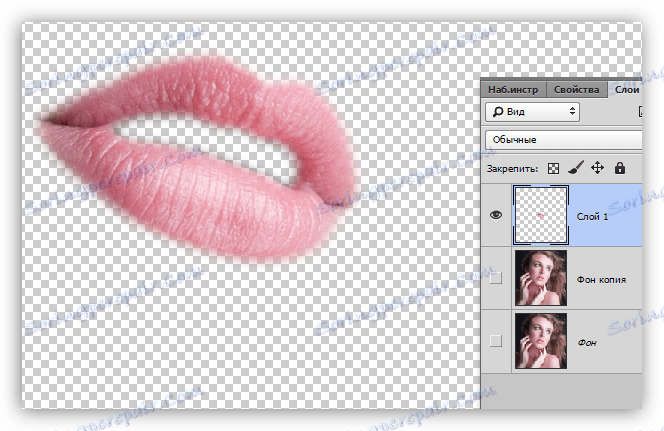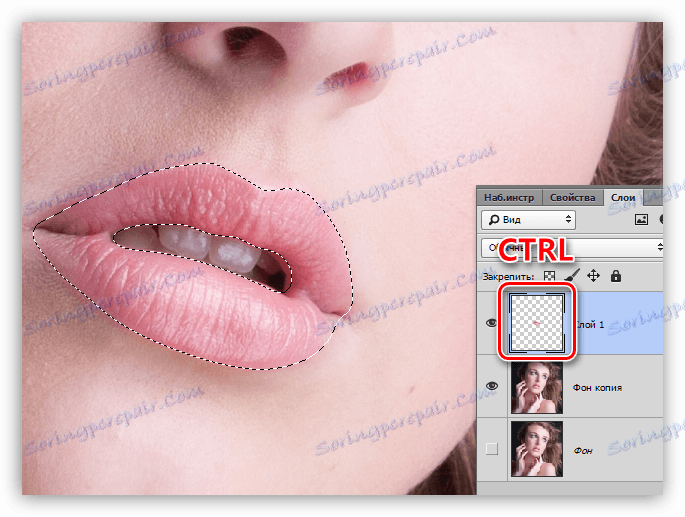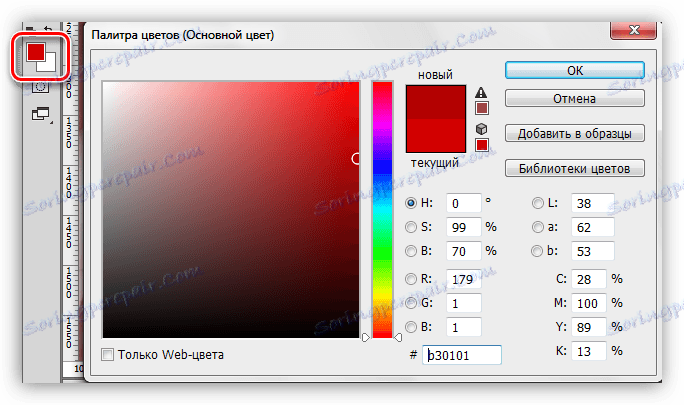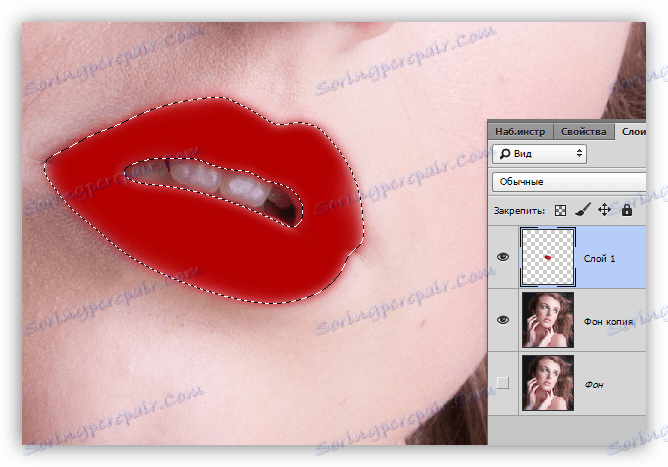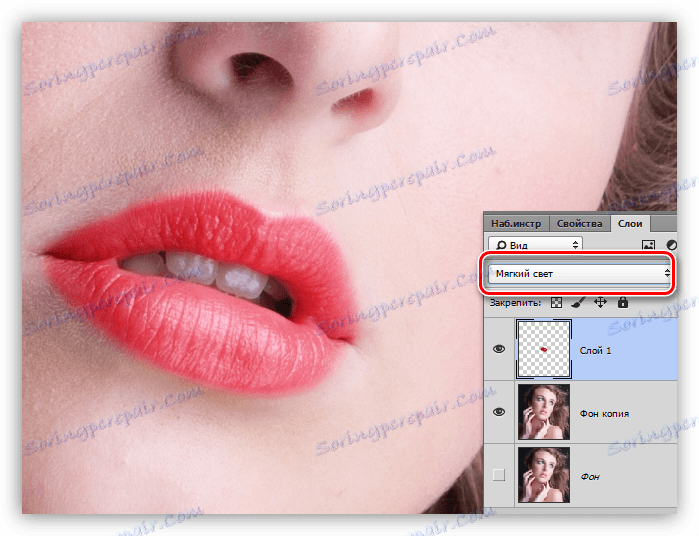Lepe ustnice v Photoshopu
Obdelava slik vključuje veliko operacij - od popravljanja svetlobe in senc do dorisovyvaniya manjkajočih elementov. S pomočjo slednjega se trudimo, da bodisi prepiramo naravo ali ji pomagamo. Vsaj, če ne naravi, potem make-up umetnik, ki je naredil make-up po rokavih.
V tej lekciji se bomo pogovorili o tem, kako v Photoshopu postanemo bolj jasne, samo jih naredite.
Barva ustnice
Slikanje ustnic, ki jih bomo tukaj, je ta ljubek model:

Premaknite ustnice na novo plast
Za začetek, moramo čudno, kot se morda zdi, ločiti ustnice iz modela in jih postaviti na novo plast. Če želite to narediti, jih je treba označiti z orodjem Pen . Kako delati "Pen" , beremo v lekciji, povezava do katere se nahaja tik pod.
Lekcija: Pen Tool v Photoshopu - Teorija in praksa
- Izberemo zunanji kontur ustnic "Perot" .
![Pen v Photoshopu]()
- Kliknite desno miškino tipko in kliknite na "Oblikuj izbrano področje" .
![Označite izbrano območje v Photoshopu]()
- Izberemo vrednost perja glede na dimenzije slike. V tem primeru je vrednost 5 slikovnih pik. Feathering pomaga preprečiti pojav ostre meje med toni.
![Z izbiro v Photoshopu]()
- Ko je izbor pripravljen, pritisnite CTRL + J in ga kopirajte v novo plast.
![Kopirajte izbor na novo plast v Photoshopu]()
- Ostanimo na plasti s kopirano izbiro, ponovno vzemimo »Pen« in izberemo notranji del ustnic - s tem delom ne bomo delali.
![Ločevanje notranjega dela ustnic v Photoshopu]()
- Spet ustvarite izbrano območje s peresom 5 slikovnih pik in pritisnite DEL . To dejanje bo odstranilo nepotrebno področje.
![Odstranjevanje notranjosti ustnic v Photoshopu]()
Toniranje
Zdaj so lahko ustnice barve barve. To je storjeno tako:
- Pritisnite CTRL in kliknite sličico sloja z izrezi ustnic in naložite izbor.
![Prenesi izbor v Photoshopu]()
- Vzamemo čopič,
![Brush Tool v Photoshopu]()
izberite barvo.
![Barva krtače v Photoshopu]()
- Barvamo izbrano področje.
![Izpolnite izbrano območje v Photoshopu]()
- Odstranite izbor s tipkami CTRL + D in spremenite način mešanja sloja z ustnicami na "Soft Light" .
![Spremenite način mešanja sloja z ustnicami v Photoshopu]()
Usnje so uspešno poslikane. Če se barva zdi preveč svetla, lahko nekoliko zmanjšate motnost plasti.
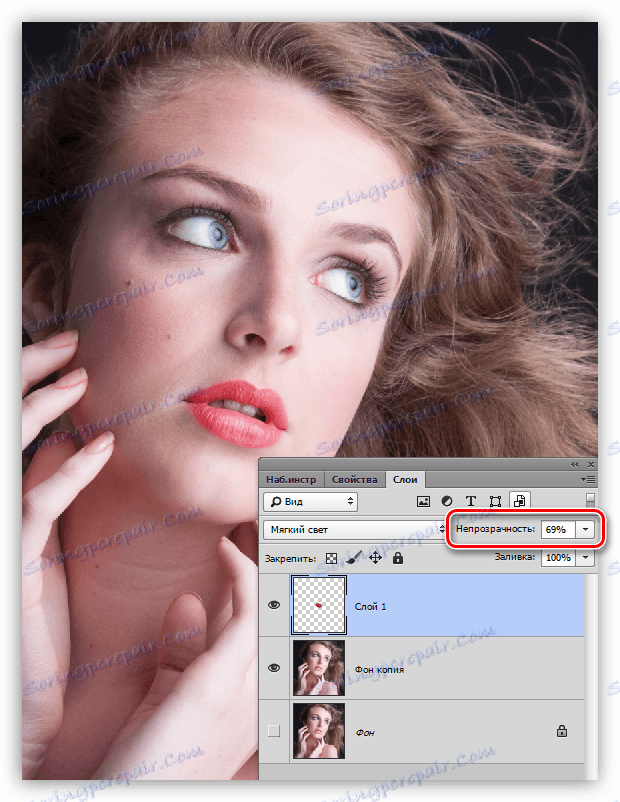
Na tej lekciji o barvanju ustnic v Photoshopu je konec. Na ta način ne moreš samo barvati ustnic, temveč tudi uporabljati kakršno koli "bojno barvanje", to je ličila.