Lokalno omrežje je tehnologija, ki je v celoti uporabljena v družini operacijskih sistemov Windows. Računalniki v istem omrežju si lahko izmenjujejo datoteke, prenašajo druge podatke in celo nadzorujejo naprave v skupni rabi. Vendar včasih ta tehnologija ne deluje pravilno, na primer osebni računalniki, povezani z domom ali delovno skupino, se preprosto ne pojavijo v imenikih. Ta položaj zahteva ustrezno rešitev. O tem želimo govoriti še naprej, za primer pa uporabimo Windows 10.
Reševanje težav z vidnostjo omrežnih računalnikov v sistemu Windows 10
Začnimo z nasvetom glede splošne konfiguracije LAN-a. Včasih uporabniki preskočijo nekatere nastavitve ali pa niso pozorni na podrobnosti, kar sčasoma povzroči različne težave, tudi današnjo. Zato vam najprej svetujemo, da se prepričate, da so parametri pravilno nastavljeni. Pri tem vam bo pomagal ločen članek na naši spletni strani, kjer boste našli ustrezna ilustrirana navodila in lahko razumeli, v kateri fazi je bila storjena napaka. Če je vse pravilno nastavljeno, nadaljujte z analizo naslednjih metod.
Več podrobnosti: Ustvarjanje domačega omrežja v sistemu Windows 10
1. način: Preverjanje imena delovne skupine
Pravila lokalnega omrežja obvezujejo vsako napravo, da dodeli isto ime delovne skupine, da ne bo težav s povezavo. Če je ta vrednost nastavljena nepravilno, računalnik preprosto ne bo prikazan v omrežju. To je prvi vzrok za zadevno težavo. Svetujemo vam, da preverite ta parameter in ga po potrebi spremenite, kar storite na naslednji način:
- Odkrijte "Začni" in pojdi na "Opcije".
- Tu vas zanima ploščica z imenom "Sistem".
- Z levo ploščo se pomaknite do kategorije "O sistemu".
- Levi klik na nalepko "Sistemska informacija".
- Pojdi na kategorijo "Dodatni sistemski parametri".
- Premakni se na zavihek "Ime računalnika".
- Kliknite gumb "Spremeni".
- Označite element z markerjem "Delovna skupina" in se prepričajte, da se ime ujema z računalnikom, ki je ustvaril lokalno omrežje.
- O spremembi imena boste obveščeni.
- Da bodo vse spremembe začele veljati, morate znova zagnati računalnik.
- Pojavilo se bo ločeno obvestilo. Kliknite gumb Znova zaženite zdajza pošiljanje računalnika v ponovni zagon.
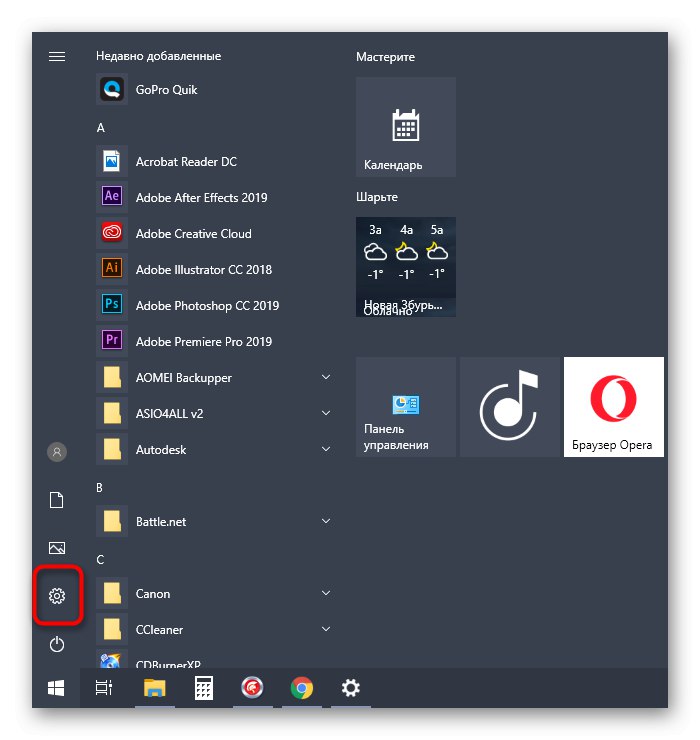
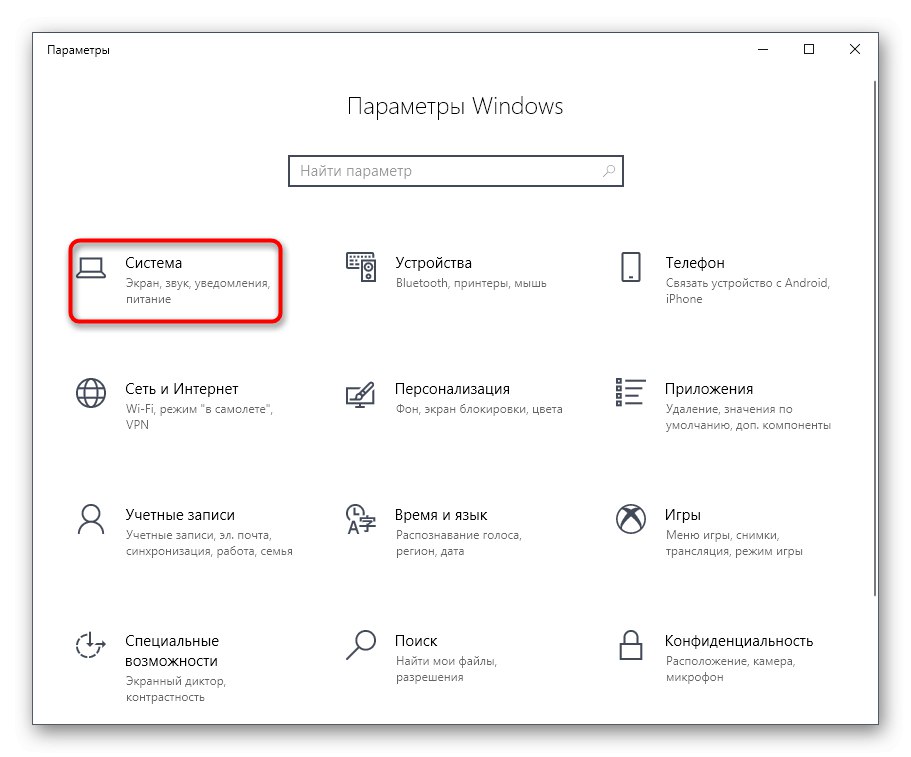
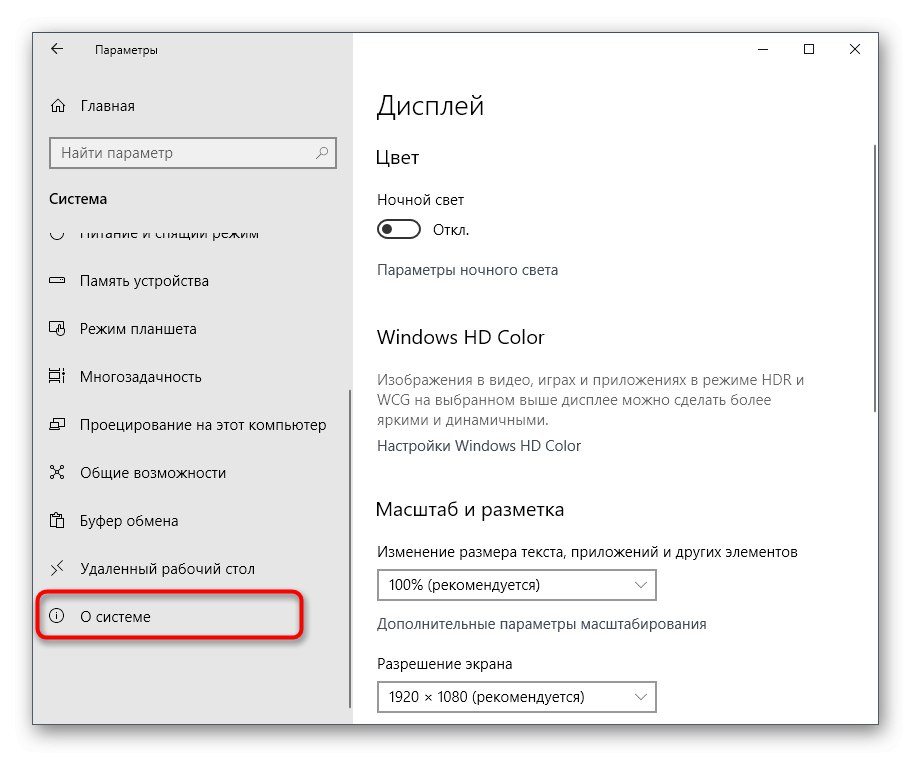

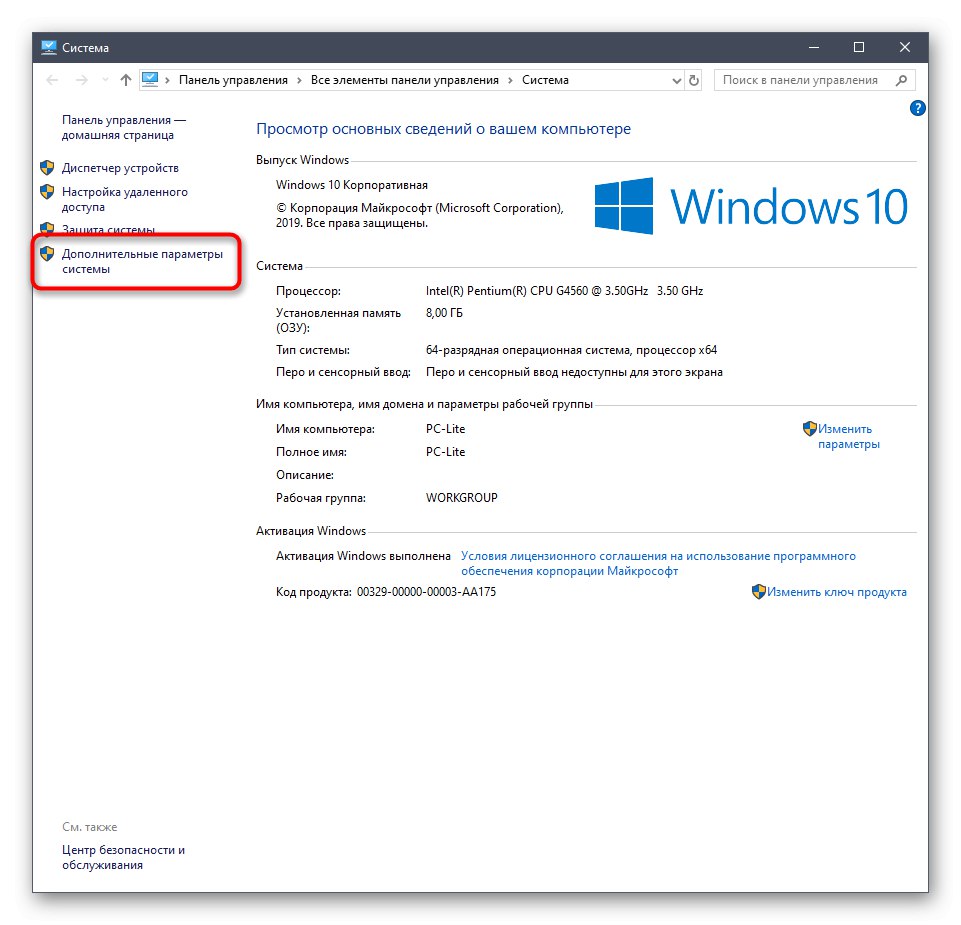

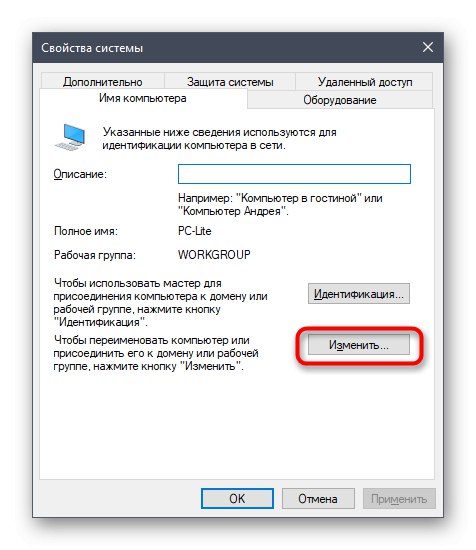
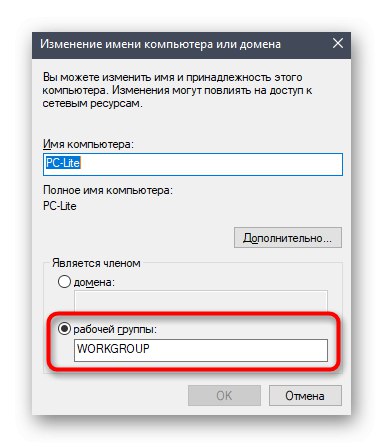
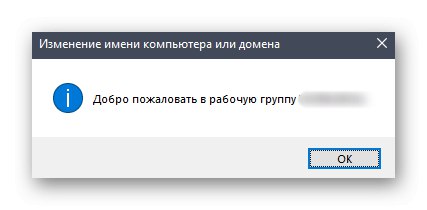
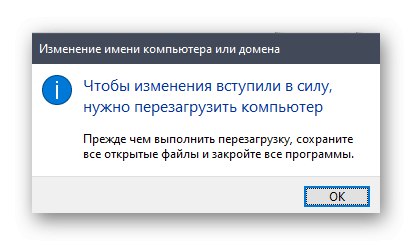
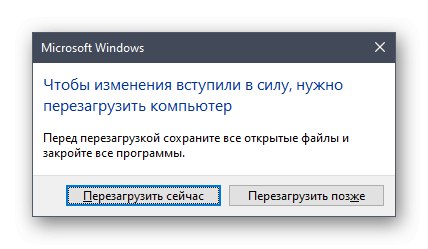
Izvedite podobno preverjanje na vsakem računalniku, ki ga je treba povezati z lokalnim omrežjem, da se prepričate, da so nastavitve pravilne.
2. način: preverite nastavitve skupne rabe
Parametri skupne rabe so na kratko opisani v gradivu, ki smo ga priporočili za pregled kot navodila za ustvarjanje lokalnega omrežja. Vendar bi se radi podrobneje zadržali na tem vidiku, ker je vidnost računalnika v omrežju neposredno odvisna od tukaj nastavljenih nastavitev.
- Odprite meni "Opcije" in pojdite na razdelek "Omrežje in internet".
- Tu v prvi kategoriji "Stanje" kliknite na napis Možnosti skupne rabe.
- Prepričajte se, da je za vse zahtevane vrste omrežij omogočeno odkrivanje omrežja in dostop do map.
- Če ste kaj spremenili, ne pozabite klikniti "Shrani spremembe"začeti veljati.
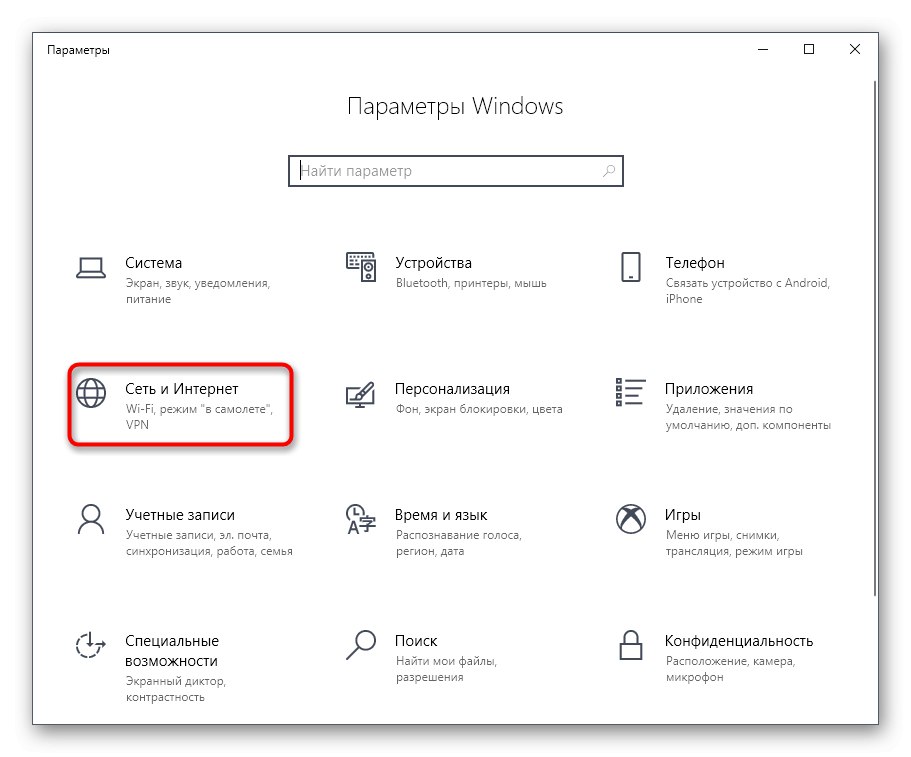
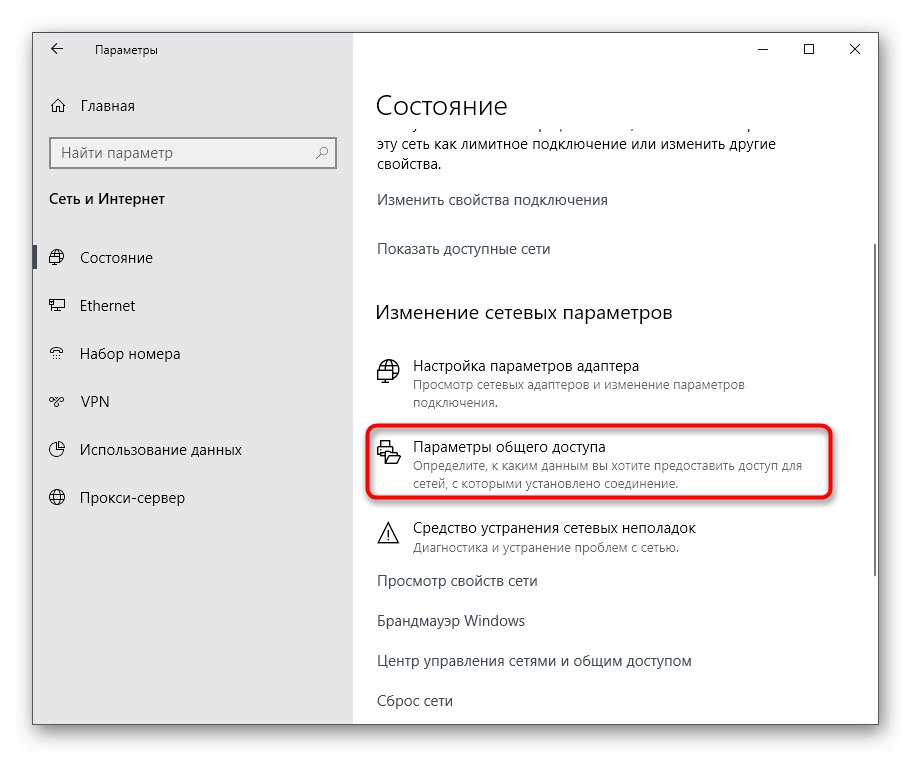
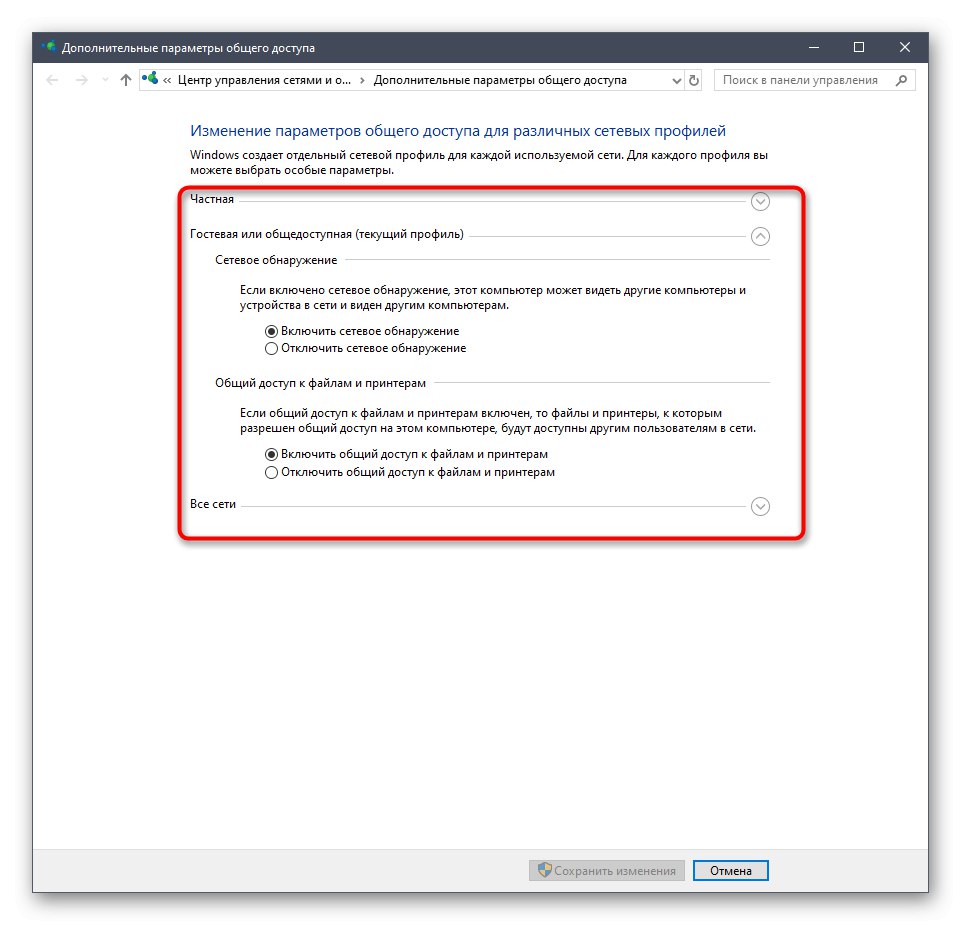
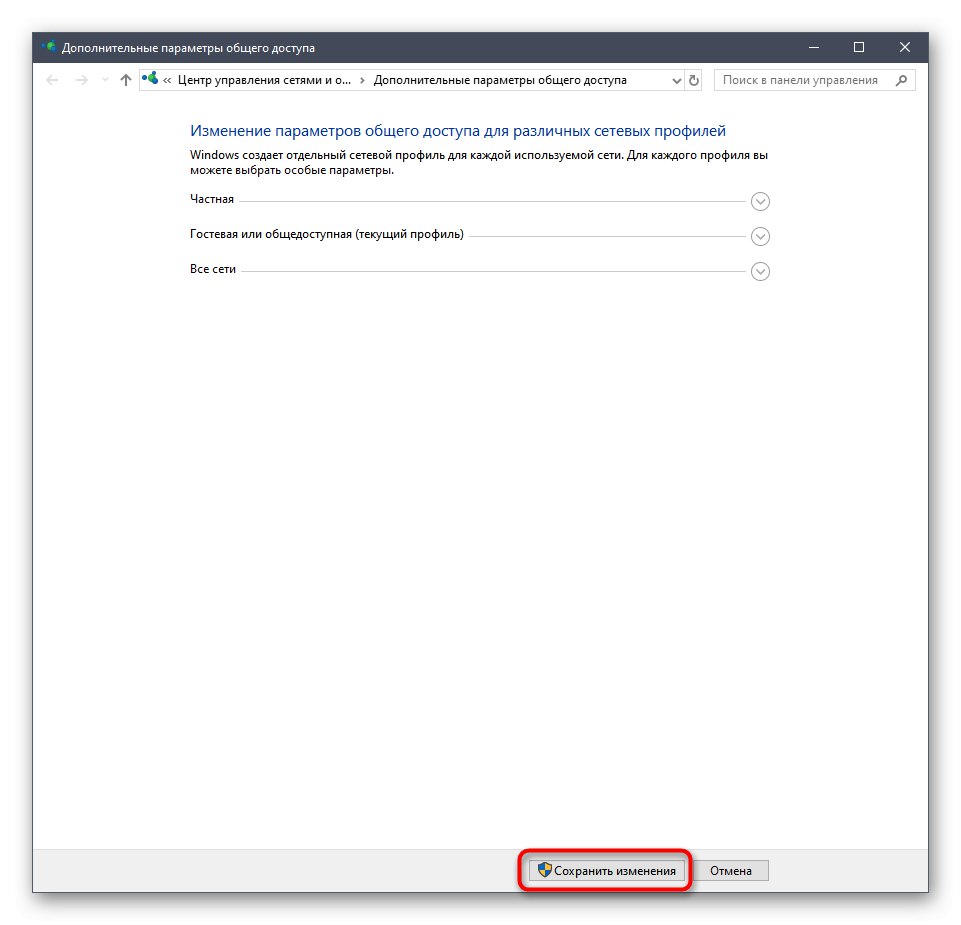
Ta dejanja je treba na enak način, kot je opisano v prejšnji metodi, izvajati na vsaki napravi, ki je član doma ali delovne skupine. Po tem nadaljujte s preverjanjem zaslona.
3. način: Konfigurirajte storitev usmerjanja in oddaljenega dostopa
Za pravilno delovanje lokalnega omrežja v sistemu Windows se imenuje ločena storitev "Usmerjanje in oddaljeni dostop"... Od tega sta odvisna vidnost opreme in možnost izmenjave datotek. Pomembno je, da je ta storitev vedno aktivna ali samodejno upravljana, kar lahko dosežemo na naslednji način:
- Odkrijte "Začni", poiščite v iskanju "Storitve" in zaženite to aplikacijo.
- Poiščite pravkar omenjeno storitev na seznamu in dvokliknite levi gumb miške na njeni vrstici.
- Tip zagona nastavite na stanje »Samodejno«.
- Nato kliknite na gumb "Uporabi".
- Zdaj gumb "Zaženi" bo postala aktivna, zato kliknite nanjo ali znova zaženite operacijski sistem, da se to zgodi samodejno.
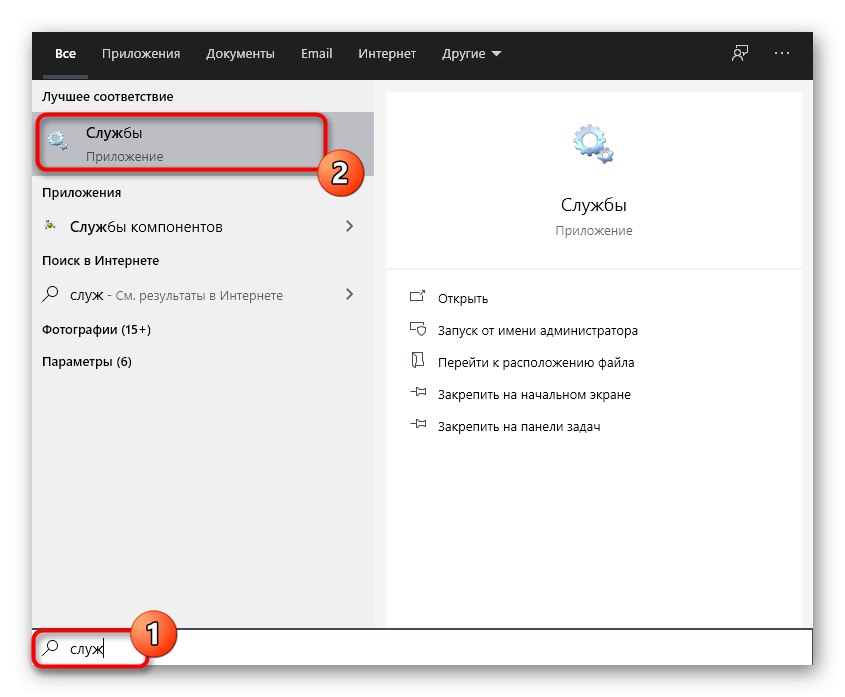
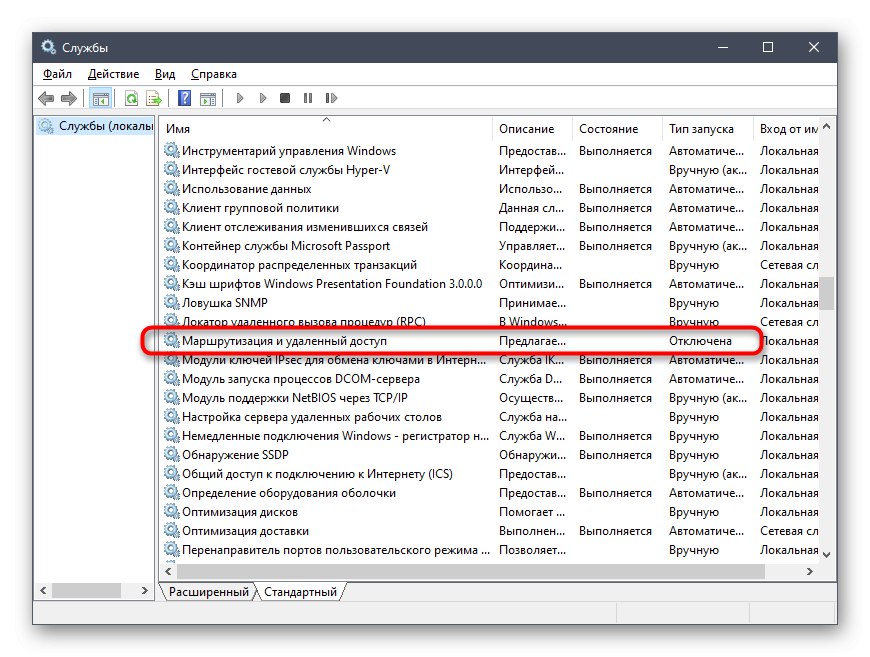
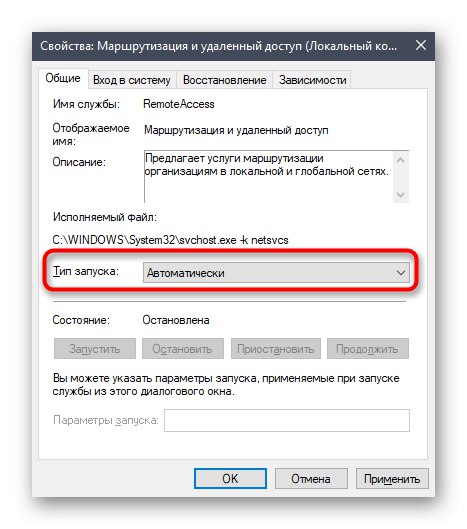
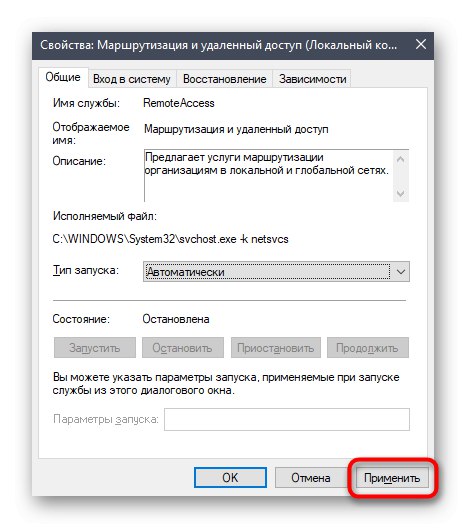
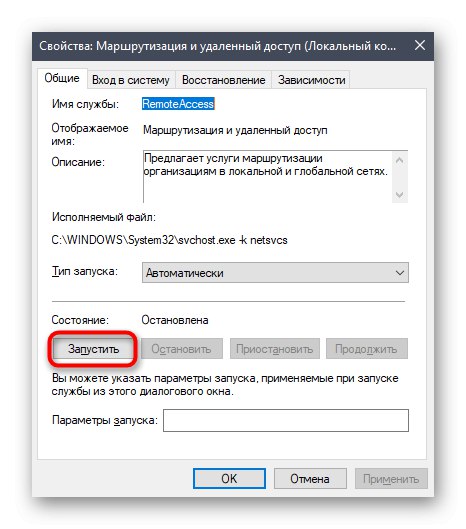
Izvedite enaka dejanja na vsakem računalniku, vključenem v lokalno omrežje, vključno s tistim, v katerem je bilo ustvarjeno. Če je bil vzrok za zadevno težavo res nedelujoča storitev, bi morala izginiti in vsi računalniki bi morali biti vidni.
4. način: Ponastavite nastavitve usmerjanja in znova zaženite omrežje
Včasih različne težave z omrežjem izzove napačno usmerjanje, ki je nastalo zaradi manjših okvar sistema ali nastavitev programske opreme. To stanje lahko preverite in popravite prek konzole tako, da vnesete več ukazov, ki so odgovorni za ponastavitev nastavitev in ponovni zagon omrežja.
- Odkrijte "Začni", poiščite aplikacijo "Ukazna vrstica" in ga zaženite kot skrbnik, tako da na desni plošči izberete ustrezen element.
- Vnesite ukaze pod enim naenkrat in jih aktivirajte s pritiskom na tipko Enter... S tem boste ponastavili nastavitve in znova zagnali omrežje.
netsh int ip reset reset.txt
netsh winsock ponastavi
netsh advfirewall ponastavi - Po tem na vsaki napravi v konzoli vnesite ukaz
netsh advfirewall firewall set rule group = "Network Discovery" new enable = Da, ki je odgovoren za vidnost omrežja.
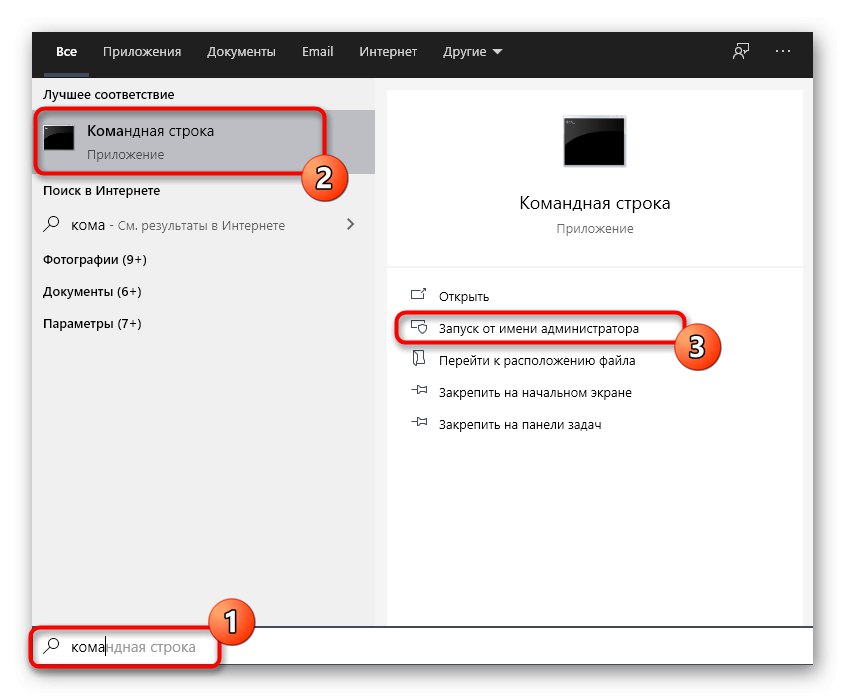
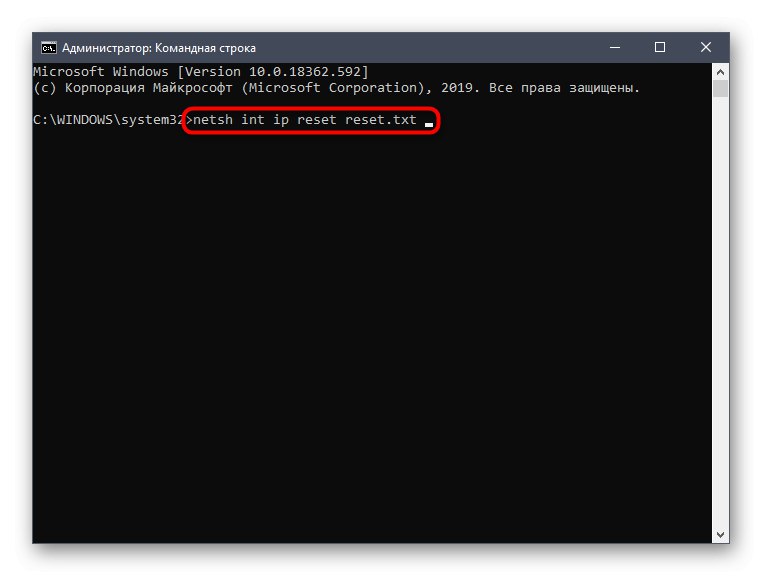
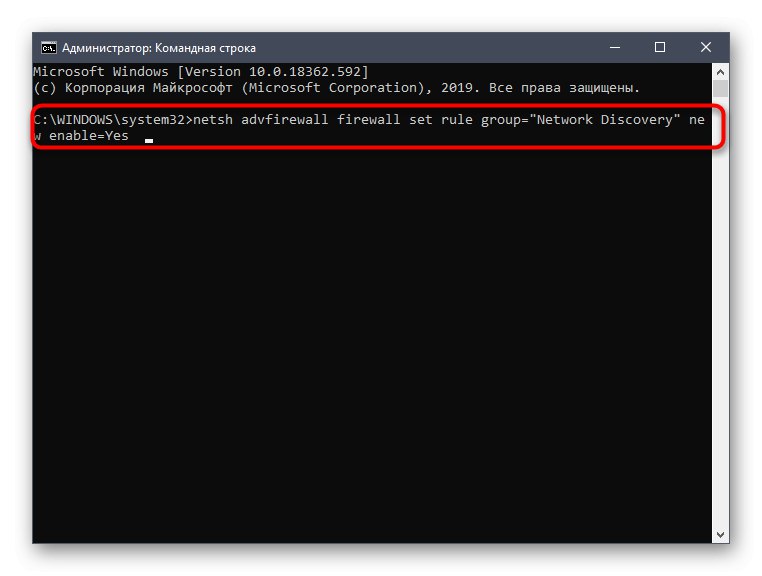
5. način: deaktivirajte požarni zid in protivirusni program
Kot veste, imata običajni požarni zid in ročno nameščeni protivirusni program določena pravila, ki ne omogočajo prehodov nekaterih dohodnih ali odhodnih povezav. Včasih lahko to privede do dejstva, da osebni računalnik preprosto ne bo videl drugih naprav v omrežju ali pa se tam sam ne bo pojavil. Ali taka pravila dejansko obstajajo, lahko preverite tako, da začasno onemogočite požarni zid in protivirusno programsko opremo. Več o izvajanju te naloge preberite v ločenih navodilih na naši spletni strani s klikom na spodnje povezave.
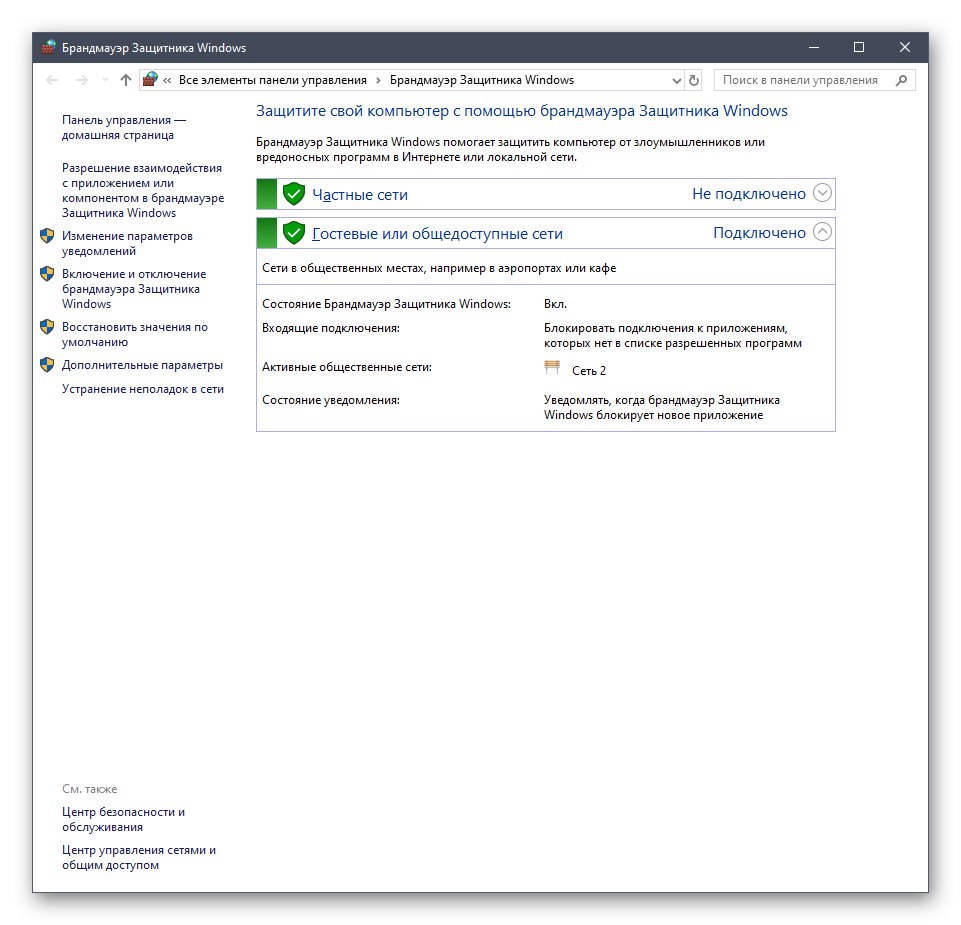
Več podrobnosti:
Onemogočite požarni zid v sistemu Windows 10
Onemogoči protivirusni program
Če se nenadoma izkaže, da je za napako res kriv požarni zid ali protivirusni program, jih lahko pustite trajno onemogočene, vendar je za požarni zid na voljo tudi konfiguracija po meri, ki je opisana v drugem gradivu na naši spletni strani. Če se protivirusnemu programu ne želite odreči, poiščite zanesljivejšo rešitev.
Več podrobnosti:
Priročnik za namestitev požarnega zidu Windows 10
Protivirusni program za Windows
Zdaj ste seznanjeni s petimi načini odpravljanja težave z vidljivostjo računalnikov v lokalnem omrežju v sistemu Windows 10. Vse, kar je ostalo, je, da vsak izmed njih zaženete, da boste na koncu našli optimalno rešitev, s katero boste težavo za vedno rešili.