
Vsak računalnik ima ne glede na nameščen operacijski sistem svoj naslov IP, ki ga lahko uporabljamo v lokalnem omrežju, na primer za oddaljeno povezavo ali nadzor. Včasih bo moral običajni uporabnik najti ta naslov in to nalogo je mogoče obravnavati na različne načine. Vsak od njih ima svoj algoritem dejanj, a na koncu vodi do enakega rezultata. Danes bomo vse te možnosti prikazali na primeru sistema Windows 10.
Iskanje naslova IP računalnika v sistemu Windows 10
Pred začetkom tega članka ugotavljamo, da je njegov pomen določiti notranji naslov IP računalnika, ki ostane nespremenjen. To ni IP, ki je prikazan v nastavitvah družabnega omrežja na zavihku Zgodovina prijav ali na posebnih mestih za njegovo odkrivanje. V teh primerih uporabnik pozna samo naslov, ki ga je določil ponudnik. Lahko je dinamičen ali statičen, odvisno od nastavitev tarifnega načrta. Zdaj bomo obravnavali opredelitev notranjega IP na primeru različnih metod.
1. način: upravitelj opravil
Kot veste, so v operacijskem sistemu Windows 10 resne spremembe vplivale na upravitelja opravil. Ta aplikacija ima zdaj veliko dodatnih možnosti, ki uporabniku omogočajo hitro iskanje informacij o sistemu. Zahvaljujoč temu je mogoče določiti notranji naslov IP, kar se zgodi takole:
- Z desno miškino tipko kliknite prazen prostor v opravilni vrstici ali na gumbu "Začni" in v kontekstnem meniju izberite element "Upravitelj opravil".
- V oknu, ki se odpre, se premaknite na zavihek "Izvedba".
- Tukaj potrebujete razdelek "Ethernet" ali "Wifi", kar je odvisno od vrste internetne povezave.
- Poiščite parameter "Naslov IPv4"... Potreben je tudi vidni naslov.
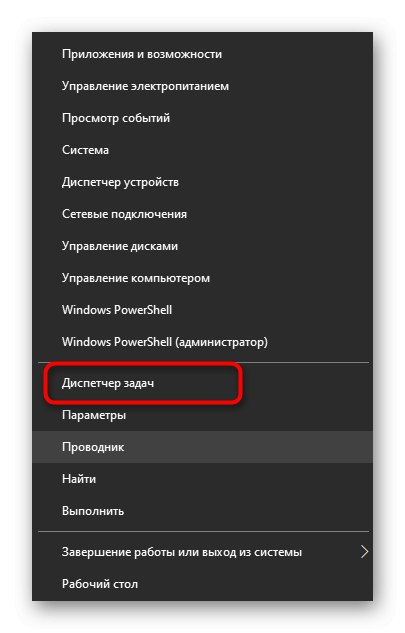
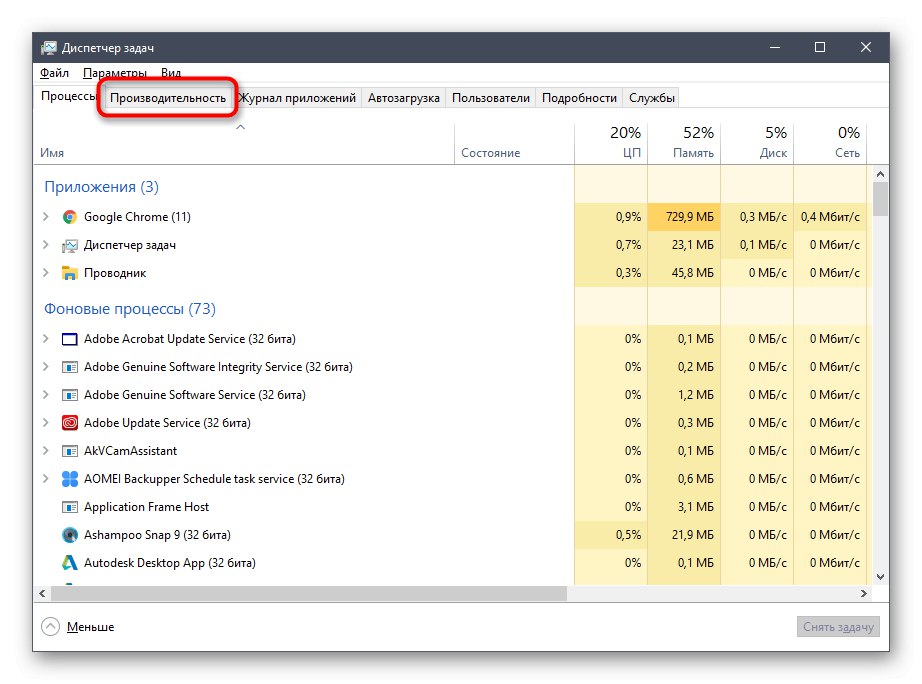
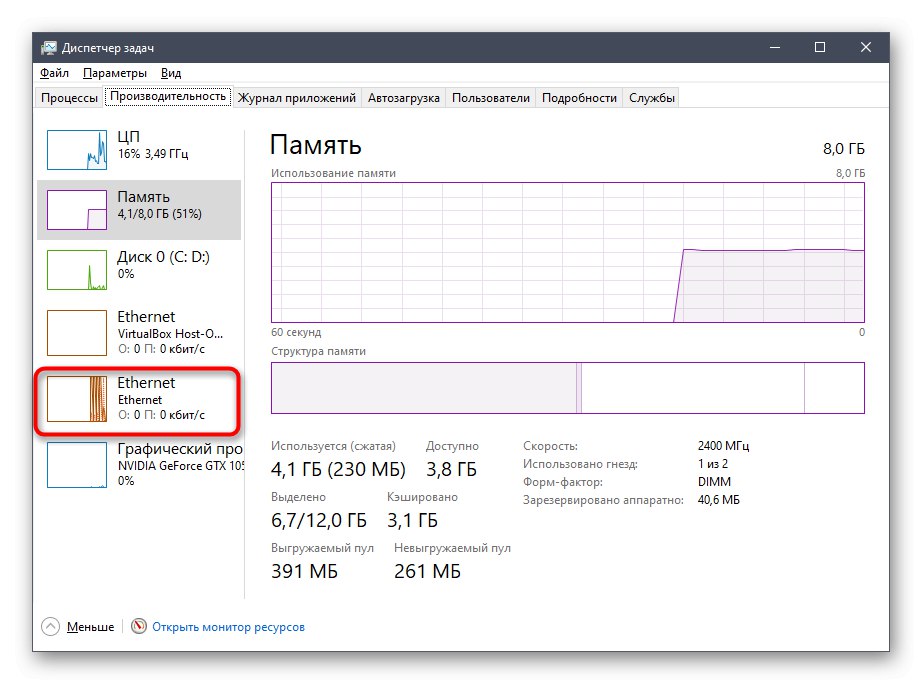
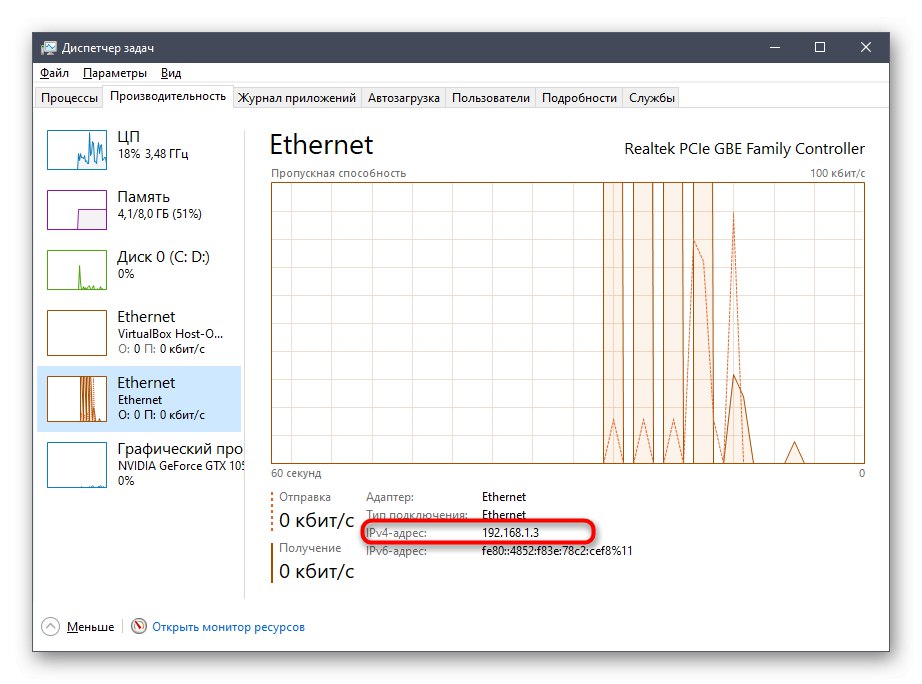
Naslov lahko kopirate neposredno iz tega okna. Zdaj lahko začnete izvajati operacijo, ki je zahtevala določeno značilnost.
2. metoda: Center za omrežje in skupno rabo
Druga metoda je uporaba znanih menijev Center za omrežja in skupno rabo. Vsebuje vse potrebne informacije o trenutni povezavi in omrežnih parametrih, vključno z vrstico, ki prikazuje notranji IP računalnika.
- Odkrijte "Začni" in teči "Opcije"s klikom na ikono zobnika.
- Kliknite ploščico "Omrežje in internet".
- V prvi kategoriji "Stanje" kliknite na ustrezno oznako, ki je odgovorna za prehod v meni, ki vas zanima.
- Odprlo se bo glavno okno centra za omrežja in skupno rabo. Tu nasprotno "Povezave" prikaže se klikljiva nalepka z imenom povezave, ki jo morate klikniti z LMB.
- V oknu, ki se prikaže "Stanje" kliknite na gumb "Inteligenca".
- Zdaj se lahko seznanite z danimi lastnostmi in tam poiščete zahtevani naslov IP.
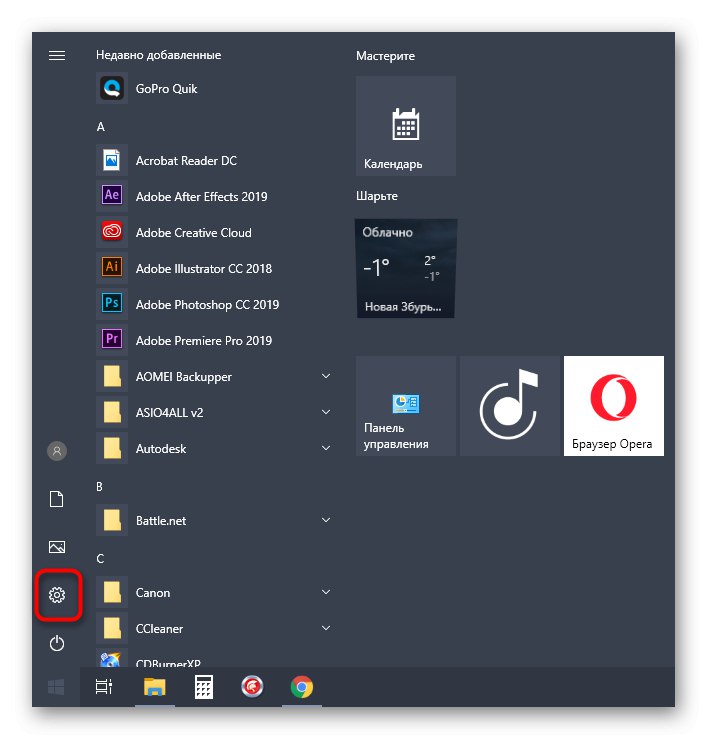
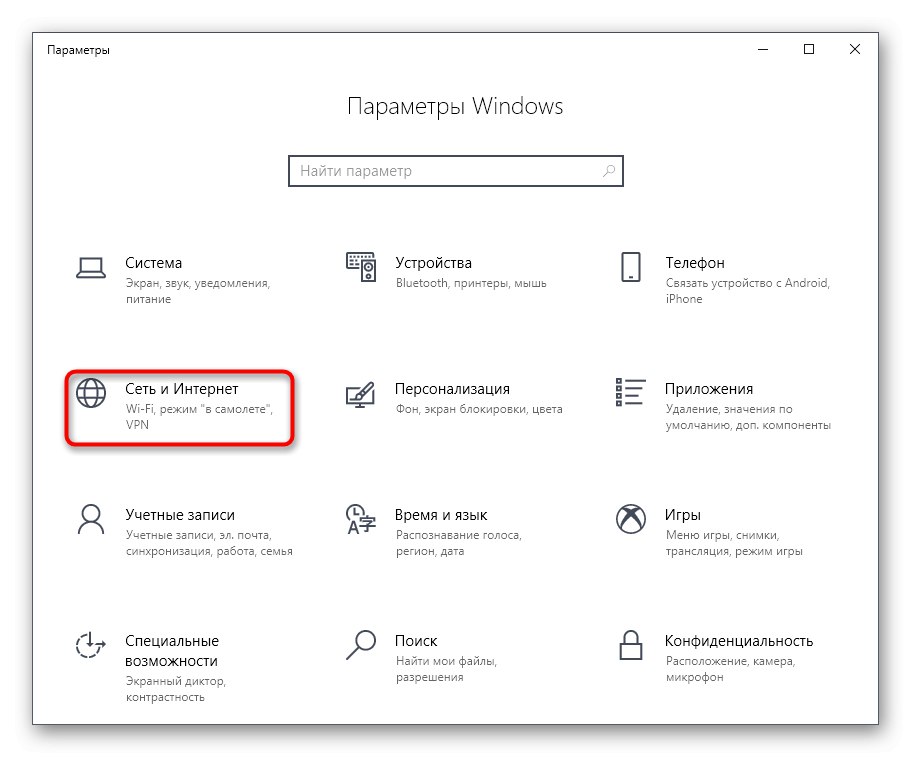
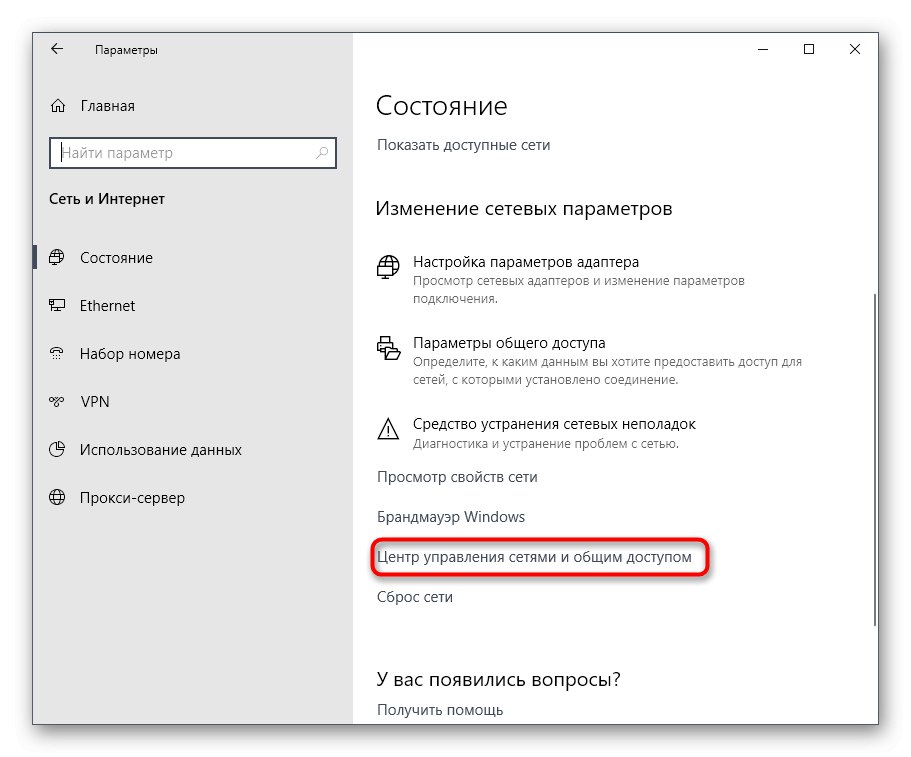
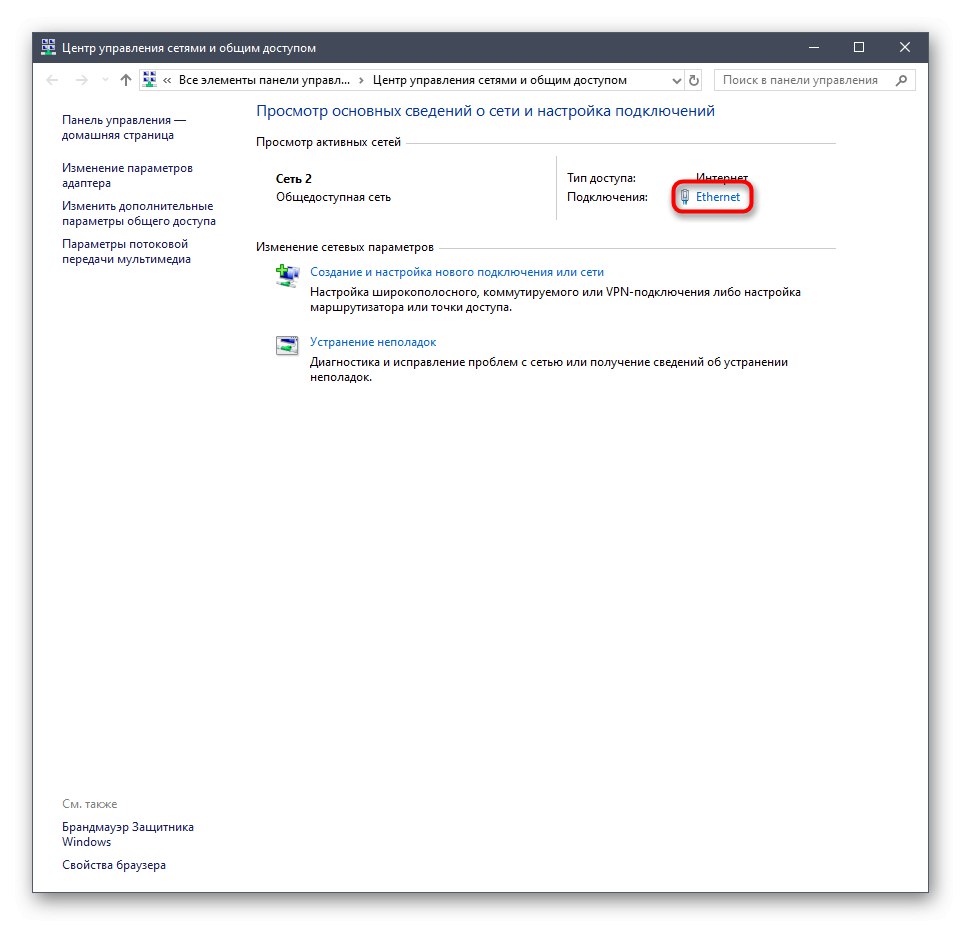
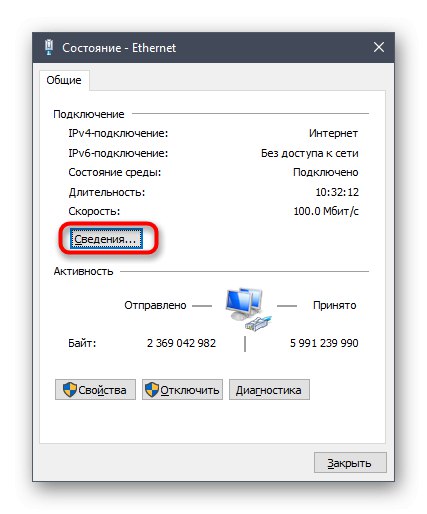
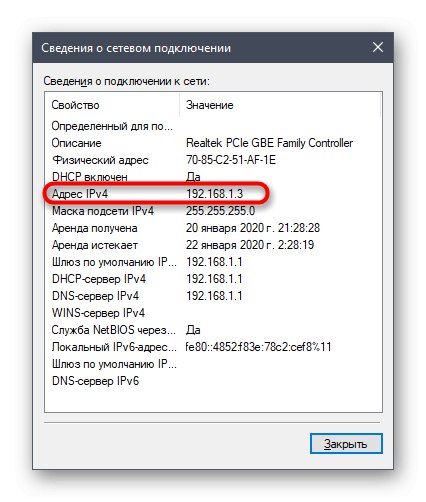
3. način: Ukaz konzole
Windows 10 ima tudi ločen ukaz za konzolo, ki prikazuje informacije o trenutni povezavi. Kot ugibate, nam tudi danes ustreza, saj prikazuje naslov IP, ki nas zanima. Uporaba je enostavna: preprosto zaženite ukazni poziv in tam vnesite sam ukaz.
- Pomembno je odpreti konzolo kot skrbnik, zato poiščite aplikacijo z iskanjem v "Začni" in izberite ustrezno možnost na plošči na desni.
- Vnesite ukaz
ipconfigin kliknite Enter. - Počakajte nekaj sekund, da se naložijo vse zahtevane informacije, nato pa bodite pozorni na vrstico "Naslov IPv4".
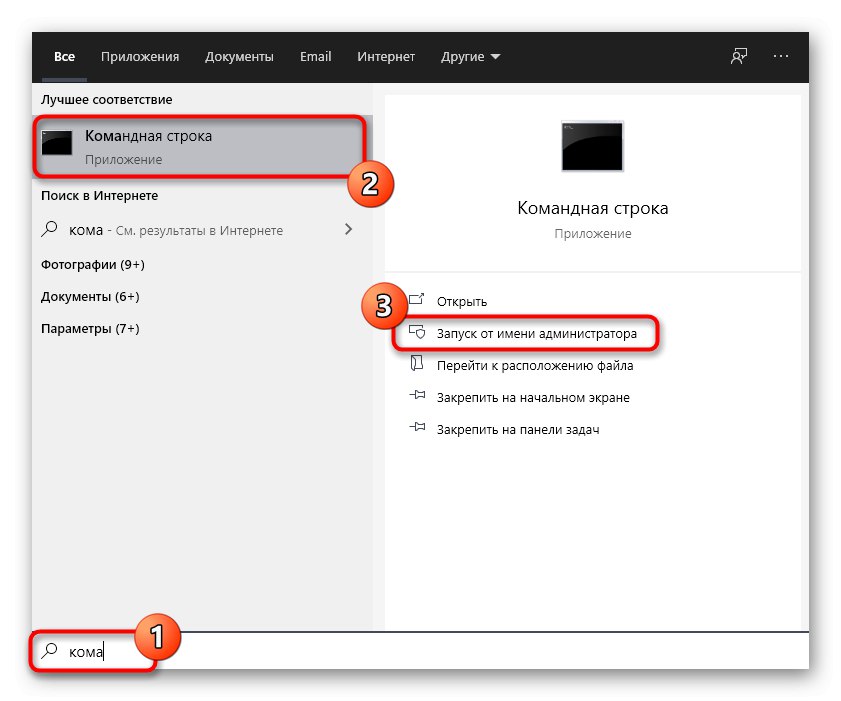
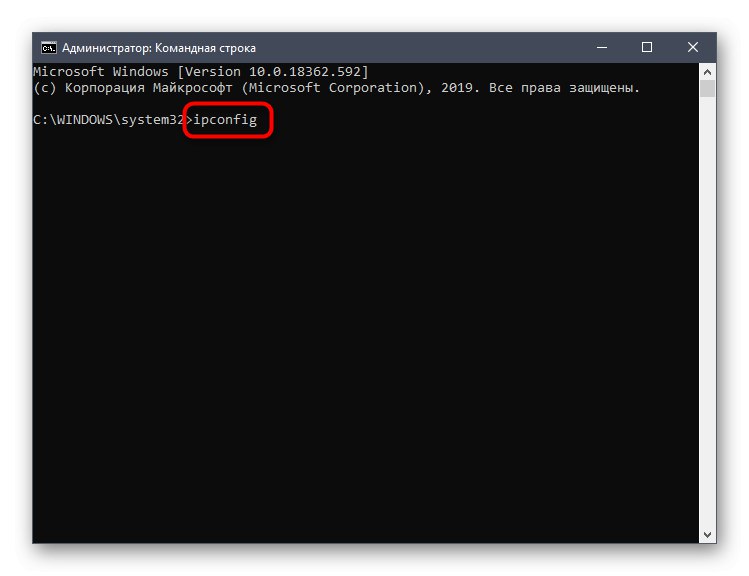

4. način: Lastnosti povezave
Kot četrto metodo predlagamo dostop do lastnosti trenutne povezave prek menija "Opcije"... Kot veste, razvijalci sistema Windows poskušajo vse elemente z nadzorne plošče premakniti v ta meni, kar je vplivalo tudi na informacije o povezavi.
- Za informacije, ki jih potrebujete, odprite "Začni" in pojdi na "Opcije".
- Tu kliknite na razdelek "Omrežje in internet".
- S ploščo na levi se pomaknite do odseka "Ethernet" ali "Wifi", kar je odvisno od uporabljene povezave.
- LMB na ikoni povezave, da odprete ločeno okno za upravljanje.
- Spustite se kje v odseku "Lastnosti" preuči razpoložljive črte in določi zahtevano karakteristiko.
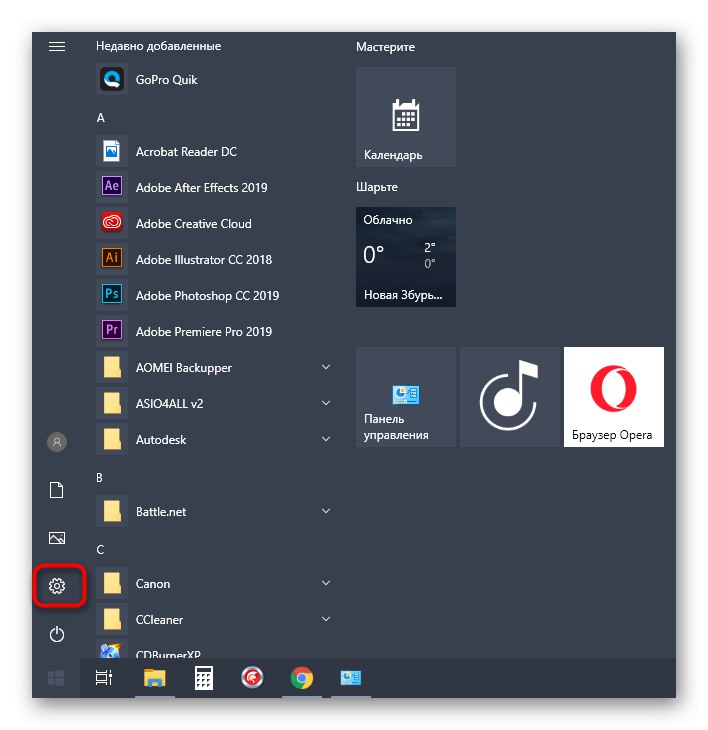
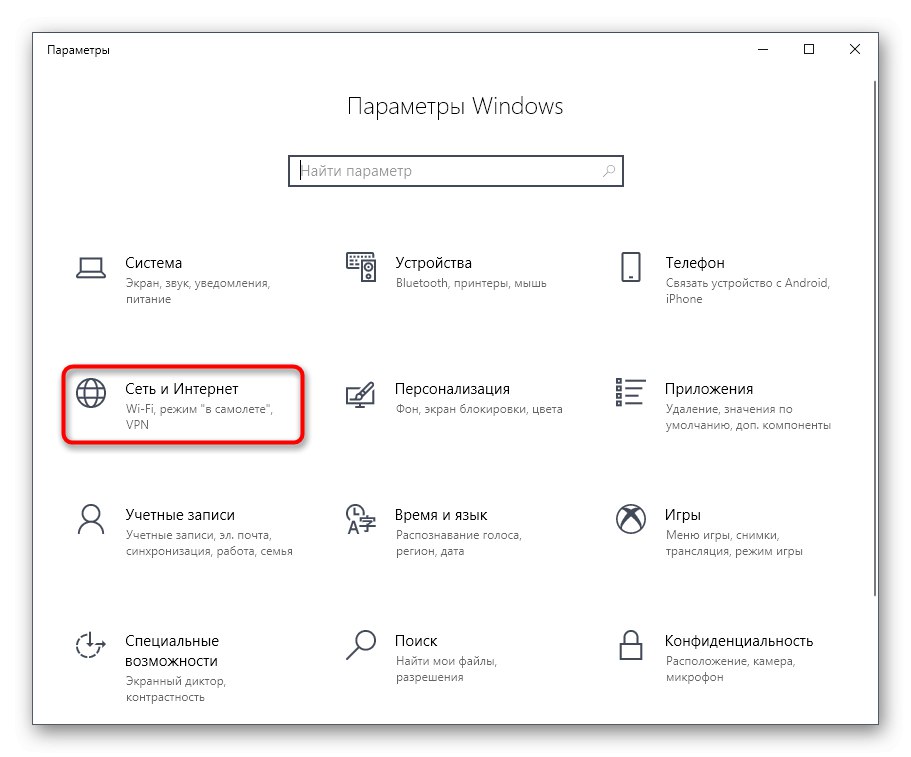
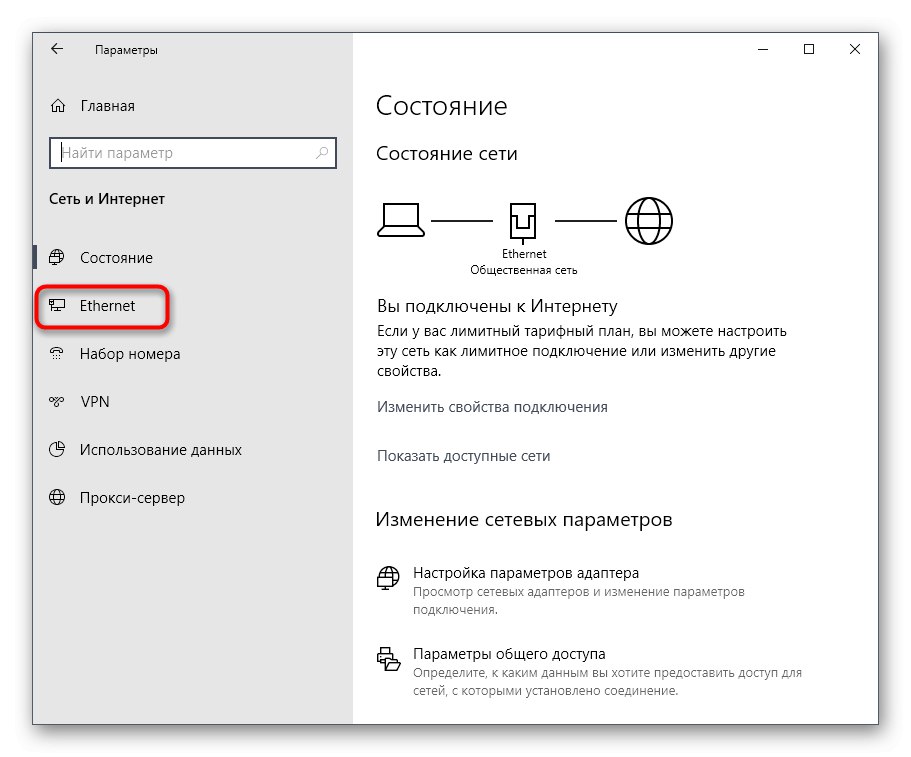
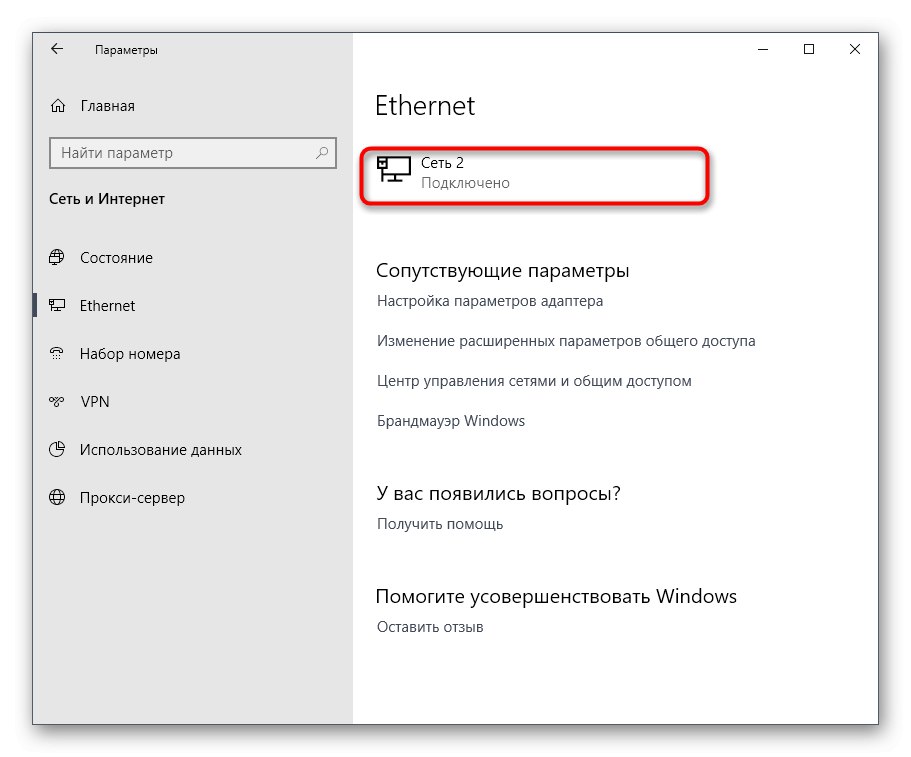
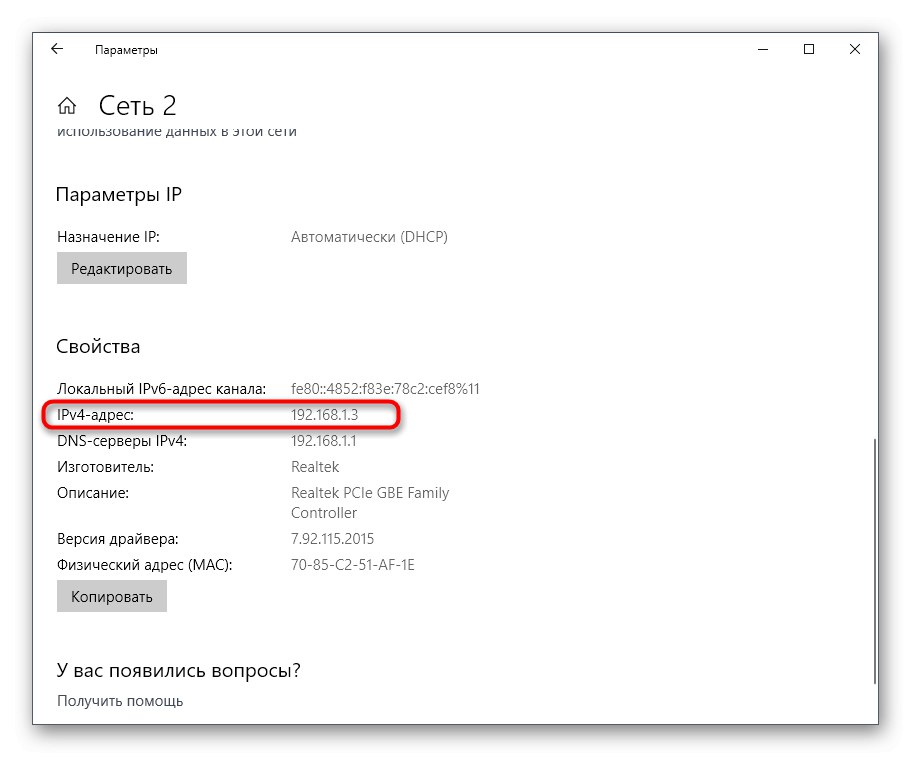
5. način: Določite po naslovu MAC
Kot veste, včasih morate v operacijskem sistemu Windows 10 določiti naslov IP ne svojega računalnika, temveč druge naprave v lokalnem omrežju. V tem primeru je lažje uporabiti obstoječi naslov MAC, ki se ga je na primer naučil prek parametrov usmerjevalnika. To možnost postavimo na zadnje mesto, saj je zelo redko primerna. Če pa vas zanima njegovo izvajanje, priporočamo, da se seznanite s spodnjim gradivom, ki podrobno opisuje dva načina za pridobitev zahtevanih podatkov.
Več podrobnosti: Določanje IP naprave po naslovu MAC
Pravkar ste videli pet možnosti za pridobitev naslova IP računalnika v sistemu Windows 10. Kot lahko vidite, v tem ni nič zapletenega. Nobena od metod ne bo trajala več kot eno minuto in bo zagotovo pripeljala do želenega rezultata, preostalo pa je le, da obstoječi IP uporabite za svoje namene.