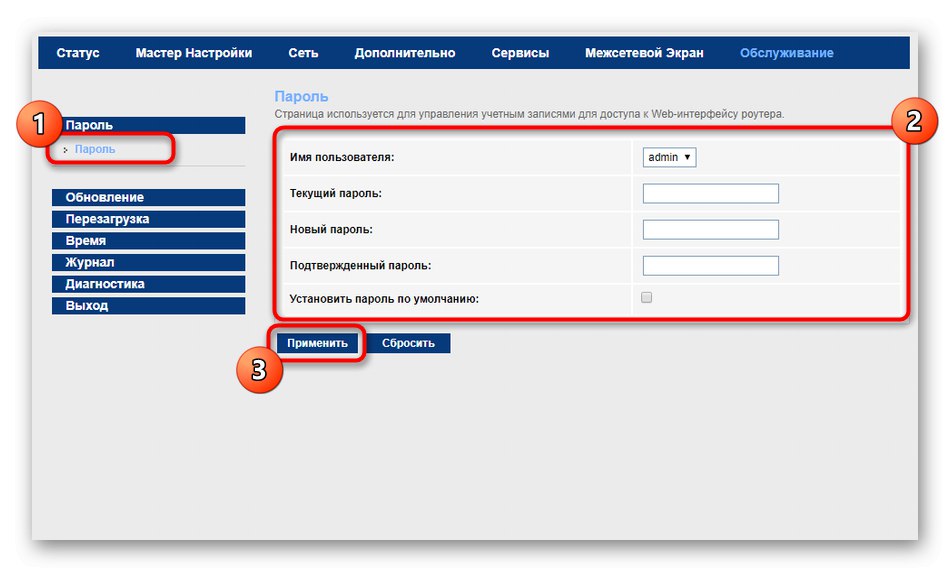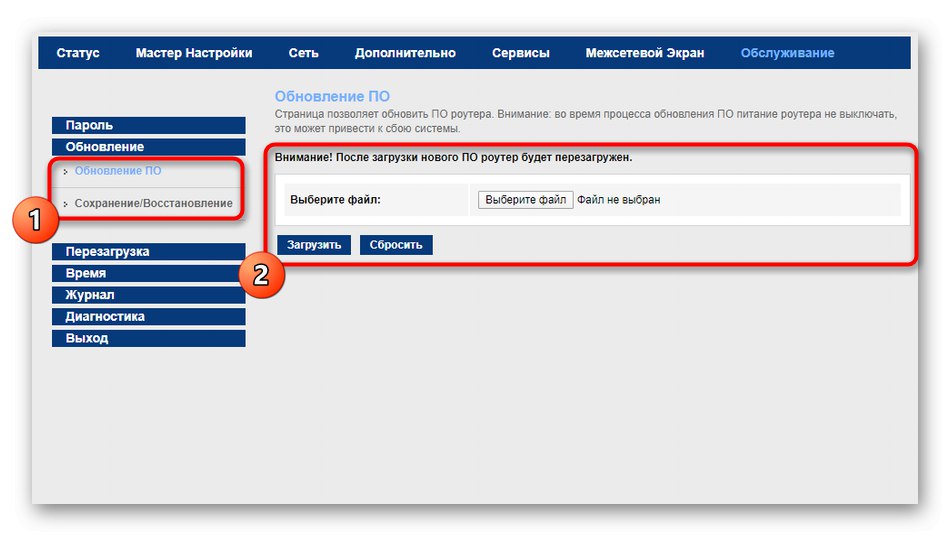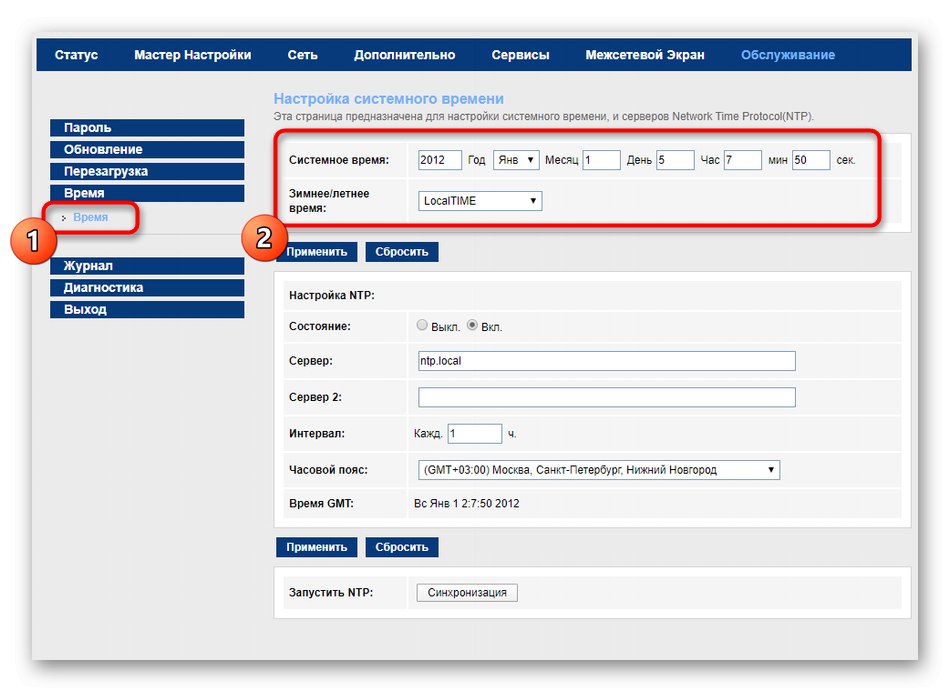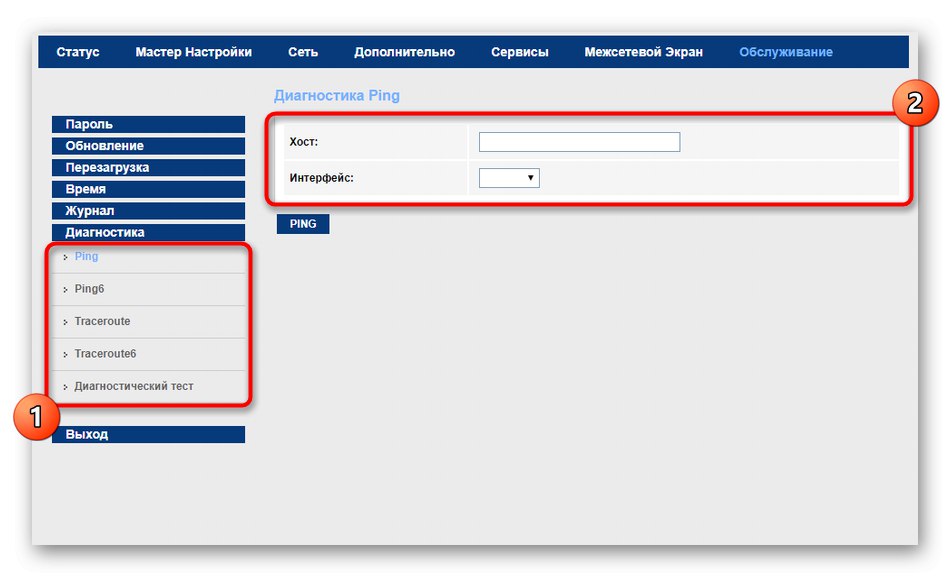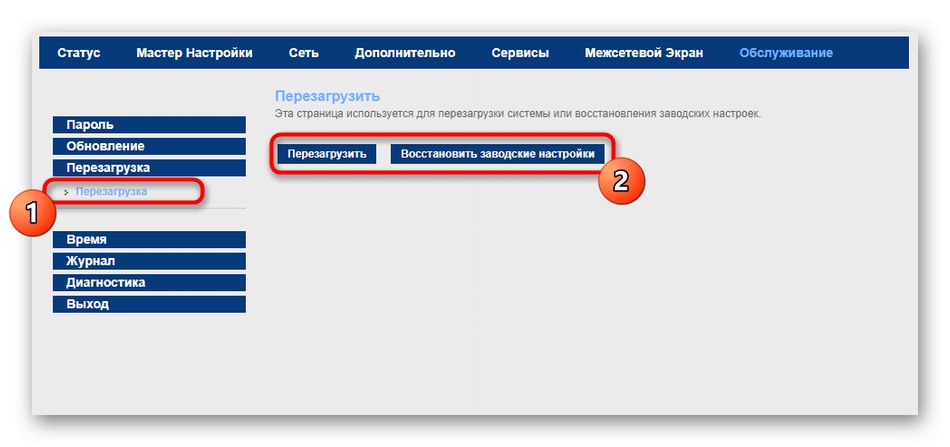Povezava MGTS GPON z računalnikom
Pojasnimo, da GPON ni model določene naprave ali celo njihova vrsta, temveč tehnologija za dostavo interneta odjemalcu. Predpona G označuje, da največja hitrost povezave te tehnologije doseže en gigabit na sekundo. Pri tej vrsti povezave se žice od ponudnika pripeljejo neposredno do stranke v njegovem stanovanju ali hiši in niso en sam sistem, kot je izvedeno z ADSL. Tako je odjemalec sam manj verjetno, da bo naletel na okvare na liniji in tudi ne bo trpel zaradi preobremenjenosti omrežja.
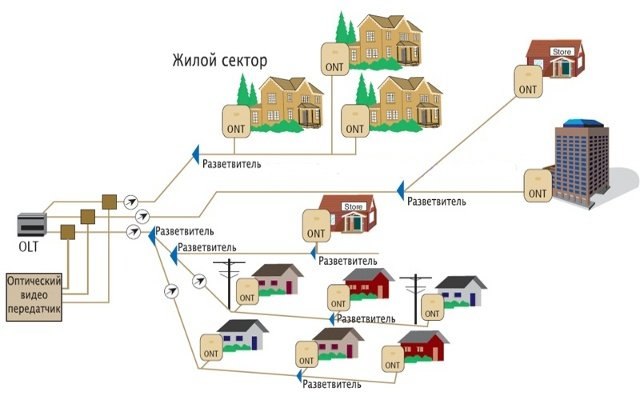
GPON je vrsta usmerjevalnikov popolnoma različnih proizvajalcev, ki podpirajo to tehnologijo. Opremljeni so z zmogljivejšimi komponentami, ki omogočajo hiter prenos paketov in z dobrim procesorjem in dovolj notranjega pomnilnika zmorejo delovno obremenitev. Ta vrsta opreme je povezana z računalnikom na enak način kot usmerjevalnik, ki ga poznamo vsi, saj se navzven modeli v ničemer ne razlikujejo. Za univerzalni vodnik o tem preberite gradivo na spodnji povezavi.
Več podrobnosti: Povezava usmerjevalnika z računalnikom

Dodaten korak pri povezovanju je preverjanje nastavitev operacijskega sistema. Prepričajte se, da je eden od parametrov omrežne kartice nastavljen na zahtevano vrednost. Če želite to narediti, v lastnostih odprite IPv4 in preverite vrsto pridobivanja naslovov IP in strežnikov DNS. Ta dva protokola bi morala biti pomembna "Samodejno prejem"... Nastavitev bo še posebej pomembna za tiste uporabnike, ki pozneje prek spletnega vmesnika usmerjevalnika izberejo vrsto povezave PPPoE ali Static IP, saj se tam IP naslov in strežniki DNS vnašajo ročno. Preberite več o tej stopnji konfiguracije v sistemu Windows spodaj.
Več podrobnosti: Omrežne nastavitve sistema Windows
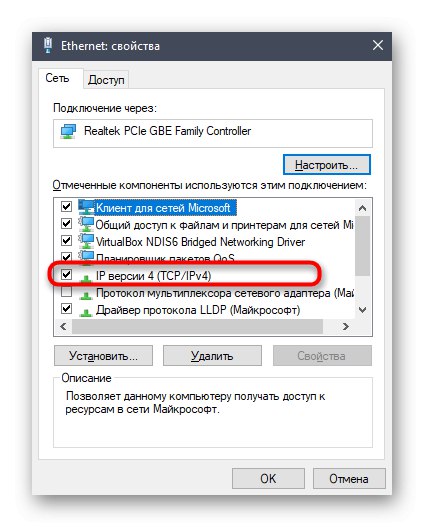
Prijavite se v spletni vmesnik
MGTS dobavlja specializirane modele naprav, imenovane ONT, različnih proizvajalcev, ki so opremljeni z isto programsko opremo, zaradi česar je njihova konfiguracija enaka. Enako velja za vhod v internetni center, ki ga je treba nujno opraviti, saj se nadaljnji postopek konfiguracije izvede natančno prek spletnega vmesnika. Tematska navodila o avtorizaciji najdete v drugem članku na naši spletni strani s klikom na naslednji naslov.
Več podrobnosti: Prijavite se v spletni vmesnik usmerjevalnikov iz MGTS
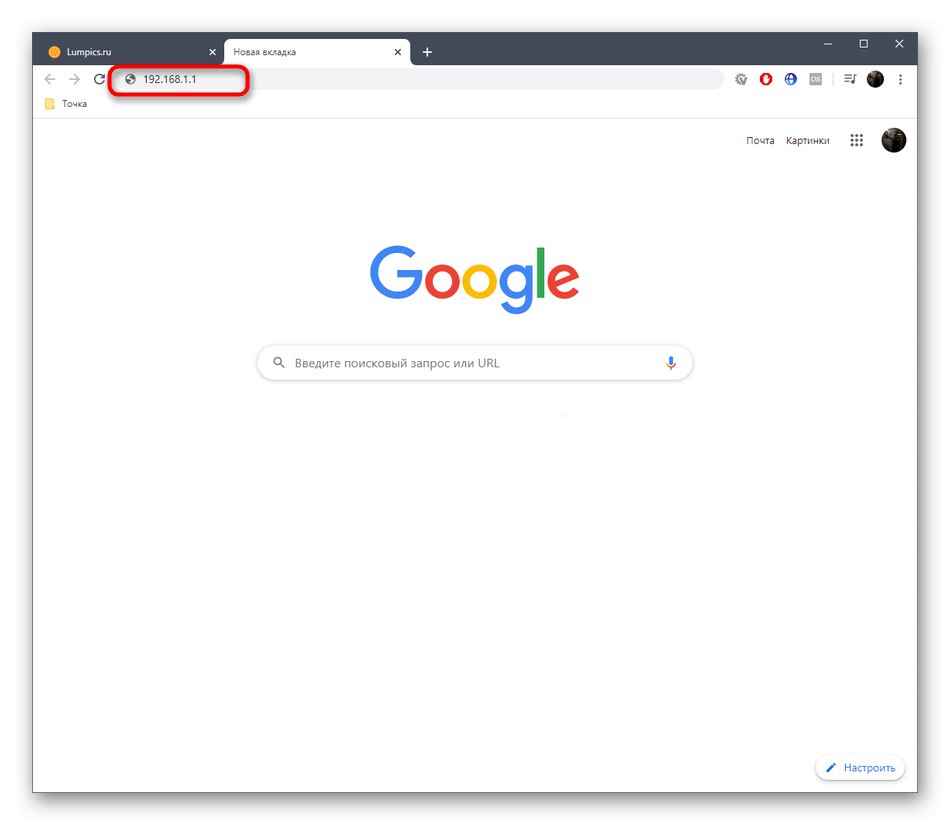
Videz vmesnikov modelov ONT se lahko nekoliko razlikuje, odvisno od različice vdelane programske opreme, ki jo je namestil proizvajalec. Kot primer bomo uporabili najbolj priljubljen in standardiziran pogled menija, ki opisuje naslednje korake za konfiguriranje prek njega. Podrobno se morate seznaniti z navodili in poiskati potrebne elemente v svojem spletnem vmesniku, ob upoštevanju posebnosti njegovega videza.
Hitra namestitev
Na kratko se dotaknimo teme hitre konfiguracije omrežja, saj bo čarovnik, ki je prisoten v nastavitvah, zagotovo prišel prav uporabnikom začetnikom in tistim, ki jih ročno spreminjanje parametrov ne zanima z iskanjem v spletnem vmesniku. Če želite začeti hitro konfiguracijo, odprite razdelek "Namestitveni čarovnik" in ga zaženite s klikom na za to posebej določen gumb.
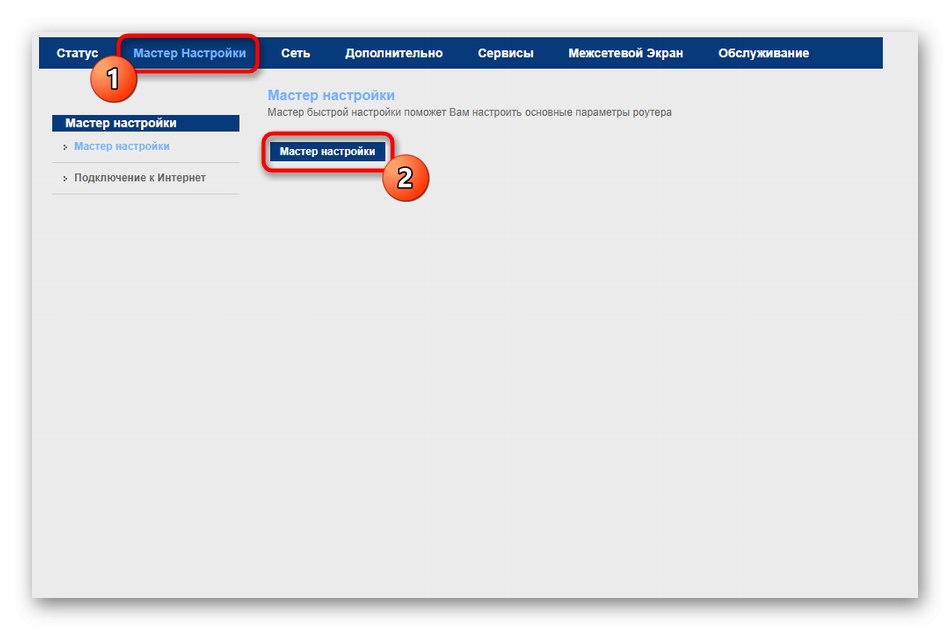
Sledite navodilom na zaslonu, tako da izberete svojo regijo in ponudnika internetnih storitev. Če je bil ponudnik uspešno identificiran, kar se v večini primerov zgodi, dodatnih korakov ni treba sprejeti. Še vedno se je treba premakniti na odsek "Internetna povezava"za vnos poverilnic za povezavo med uporabo protokola PPPoE.
Če ponudnik internetnih storitev ponuja statični IP, so namesto njega določeni sam naslov IP, maska podomrežja in dodatni parametri. Obrazec se izpolni v skladu s priporočili samega ponudnika, zato o tej zadevi ne dajemo natančnih priporočil. Če niste prepričani, katere podatke izpolnite, preglejte dokumentacijo, navodila podjetja ali se za priporočilo obrnite neposredno na tehnično podporo.
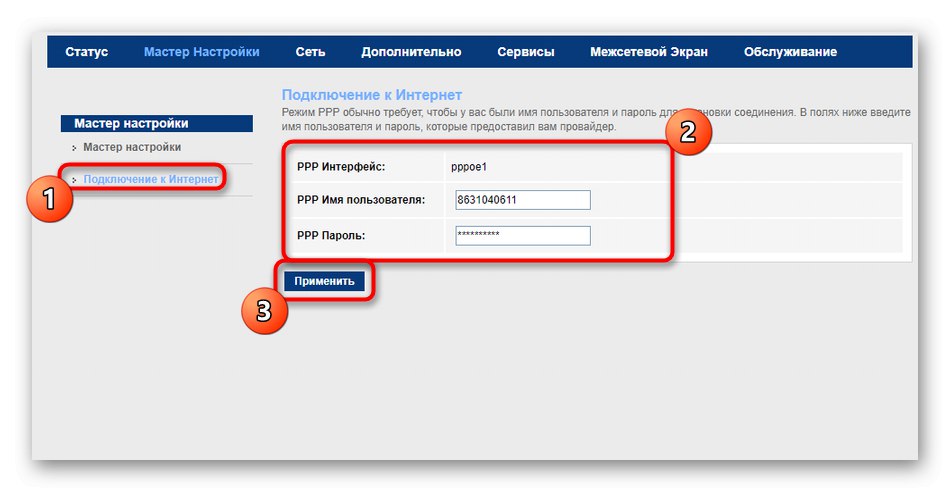
Na žalost trenutna najnovejša različica vdelane programske opreme čarovniku za nastavitve omogoča samo žično povezavo, to pomeni, da dostopna točka še vedno ne bo na voljo, nastavitve LAN-a pa bodo ostale v privzetem stanju. Če morate te tehnologije dodatno konfigurirati, se seznanite s posameznimi koraki ročne konfiguracije.
Ročna konfiguracija MGTS GPON
Vsi uporabniki niso primerni za uporabo čarovnika za konfiguracijo, ker včasih ni mogoče najti zahtevanih parametrov, ki jih ponudnik priporoča, da določijo. Pogosto morate spremeniti tudi stanje lokalnega omrežja in Wi-Fi, kar se zgodi tudi v ročnem načinu. Interakcijo z vsakim odsekom smo razdelili na faze in takoj lahko preidete na zahtevano in začnete z nastavitvijo.
1. korak: Nastavitve WAN
Najprej si oglejmo parametre WAN, ki bodo koristni za tiste, ki jih pri predhodnih priporočilih niso mogli konfigurirati. Obstajajo tudi številne pomožne možnosti, ki bodo prav tako obravnavane v nadaljevanju.
- Najprej v spletnem vmesniku pojdite na razdelek "Omrežje"s klikom na to nalepko na zgornji plošči.
- Tam izberite prvo kategorijo "WAN" in pojdite na namestitev. Najprej nastavite privzeto pot na stanje "Navedeno"za samostojno izbiro parametrov uporabljenega protokola. Prosimo, navedite "Vrsta vmesnika" "PPPoE" ali "IPoE"s čimer se nadomesti standardna vrednost "Most", odvisno od navodil ponudnika. VLAN je omogočen samo glede na osebne nastavitve izkušenih uporabnikov, ki vedo, čemu služi navidezno lokalno omrežje. Blokiraj "FFS" aktivirano, če je bil najprej izbran protokol PPPoE. Vanj vnesite svoje uporabniško ime, geslo in aktivirajte trajno povezavo. V blok je treba vnesti imetnike vrednosti statičnega IP-ja "WAN IP"z aktiviranjem načina "Fiksni IP"... Če dobite dinamični IP od ponudnika internetnih storitev, samo označite z markerjem DHCP in shranite spremembe.
- Nadzorni gumbi so na dnu trenutnega zavihka. Z njimi lahko izberete, ali želite trenutne nastavitve dodati v tabelo s povezavami ali pa popolnoma počistiti celoten obrazec. Če ste shranili več različnih možnosti vmesnika, po potrebi preklopite med njimi in označite ustrezne elemente v tej tabeli z oznakami.
- Včasih je na usmerjevalnik priključen 3G modem ali pa se preklopi na mobilni tarifni načrt iz MGTS. Posledično usmerjevalnik, ki podpira GPON, izgubi svojo pomembnost, vendar to ne izniči dejstva, da je mogoče 3G sam konfigurirati z istoimensko kategorijo.
- Z odhodom na meni "3G", aktivirajte ta protokol, vnesite kodo PIN za dostop in nastavite dodatne vrednosti, o katerih bi vam moral ponudnik internetnih storitev sporočiti pri zagotavljanju takšnega tarifnega načrta.
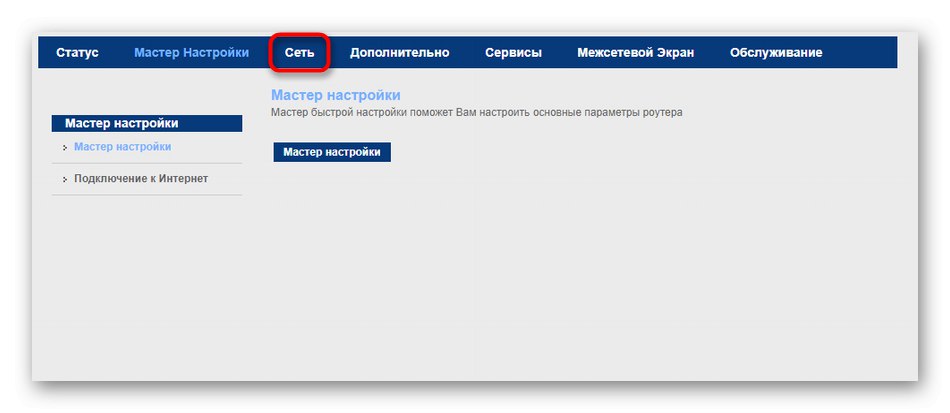
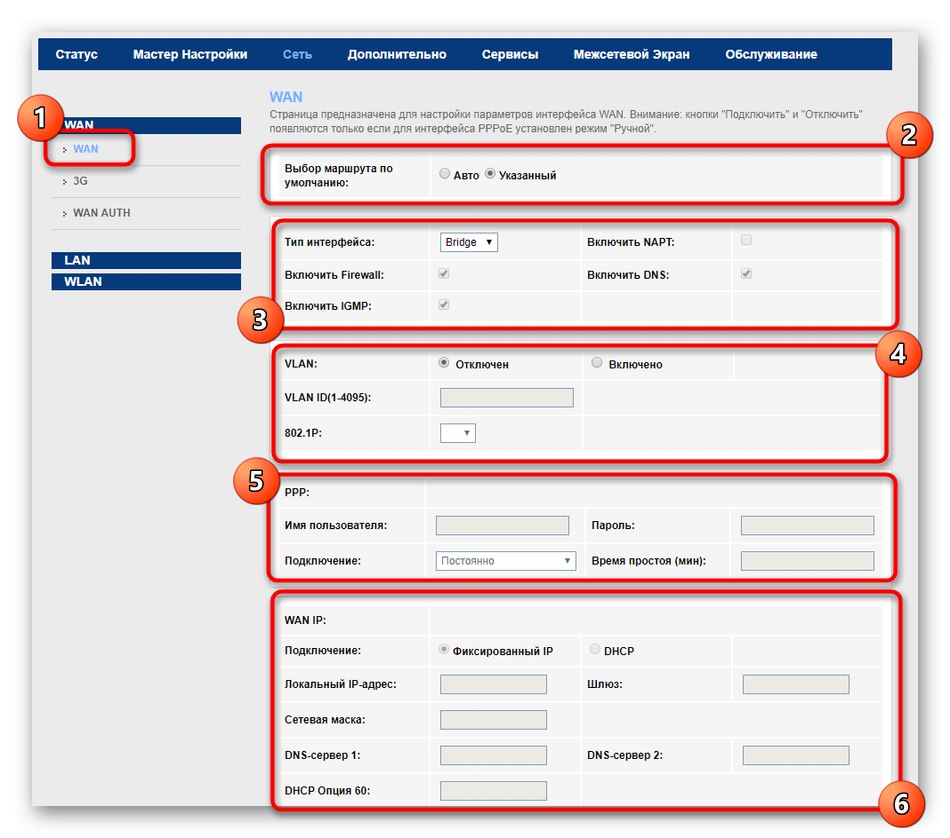
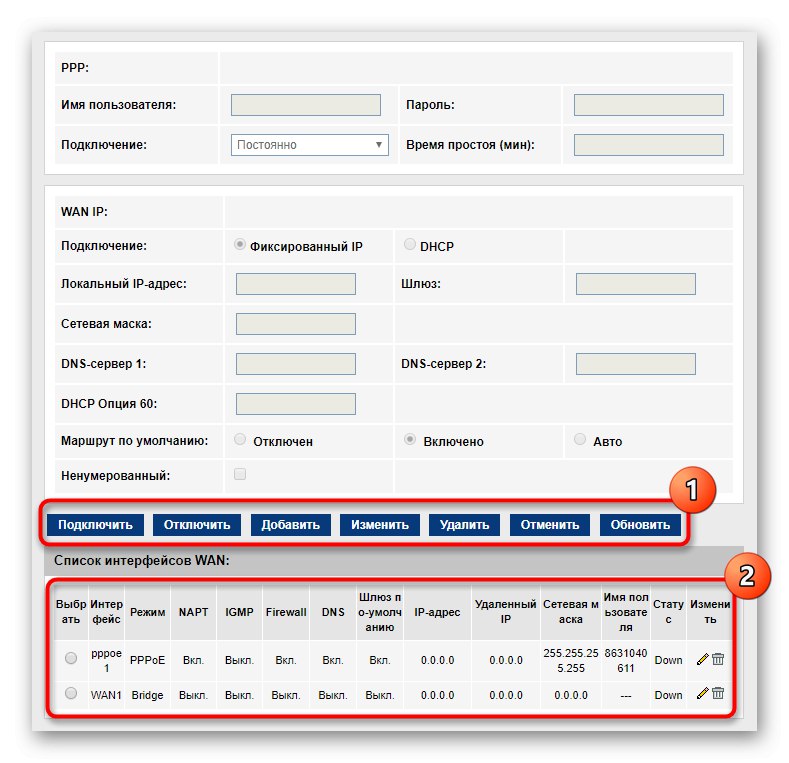
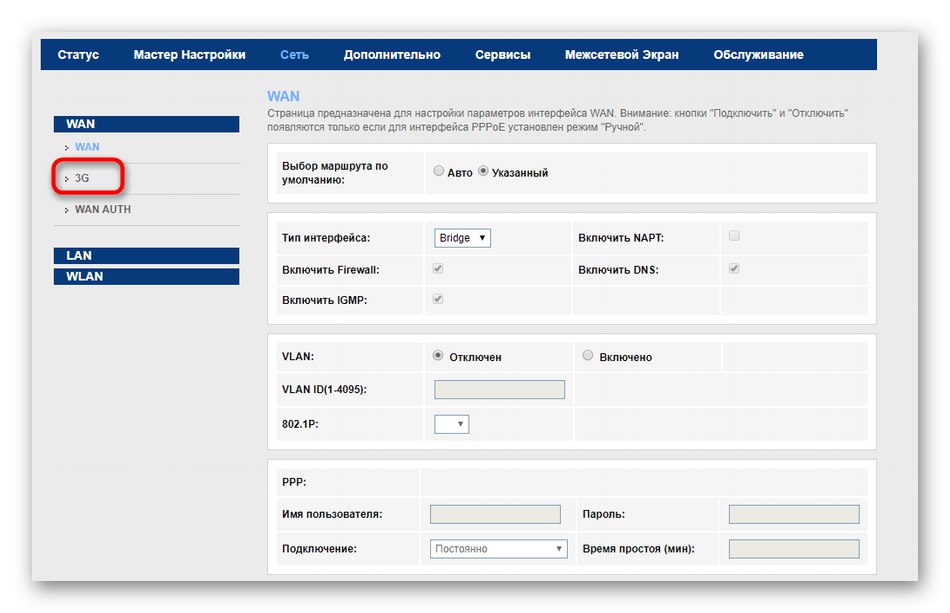
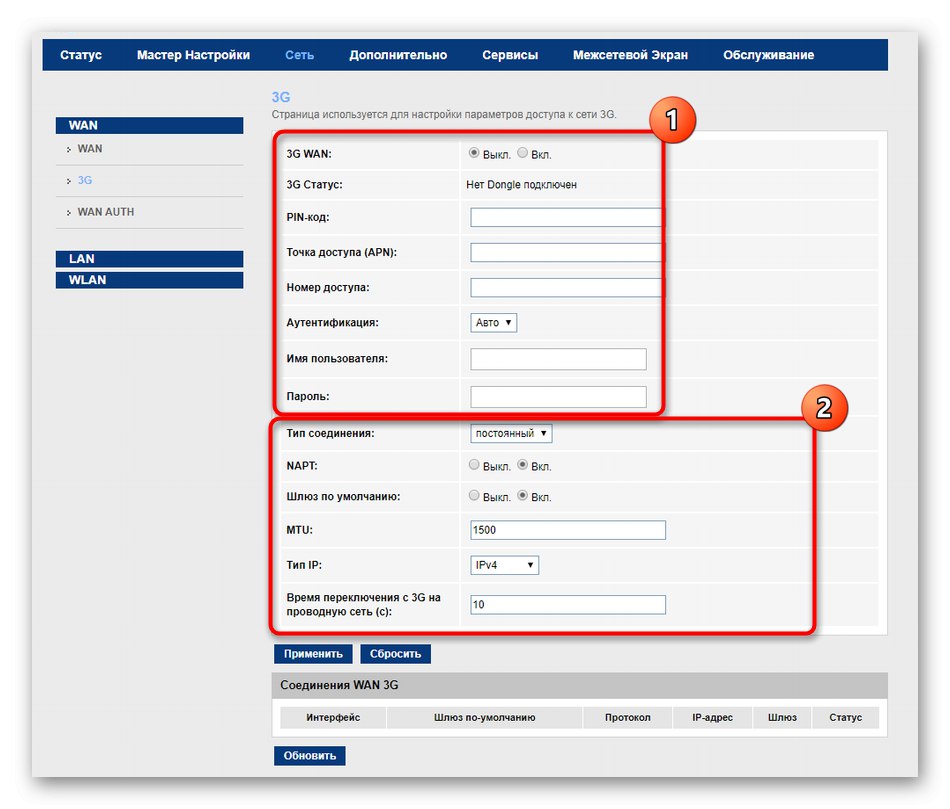
To so bili vsi parametri, odgovorni za povezavo WAN. Zdaj vam svetujemo, da zagotovite, da je internet na voljo, ko računalnik z usmerjevalnikom povežete prek kabla LAN. Če želite to narediti, najprej poglejte stanje ikone "Omrežje" v opravilni vrstici, nato odprite kateri koli brskalnik in pojdite na različne spletne strani, da vidite, kako hitro se naložijo.
2. korak: Nastavitve LAN
Faza nastavitve lokalnega omrežja bo še posebej pomembna pri povezovanju več naprav z usmerjevalnikom prek kabla LAN hkrati in aktiviranju brezžične dostopne točke.Konfiguriranje LAN-a ni nič težko, saj morate v večini primerov samo preveriti privzete nastavitve in se prepričati, da so pravilno nastavljene.
- V istem oddelku "Omrežje" premakni v kategorijo "LAN"da pridete do glavnega menija. Prepričajte se, da je naslov IP usmerjevalnika nastavljen na
192.168.1.1ali192.168.0.1in maska podomrežja je255.255.255.0... Če želite klonirati naslov MAC z uporabo računalniških podatkov, to določite v naslednjem bloku, potem ko izberete konektor, na katerega je povezan računalnik. - Naslednji meni je DHCP - ime tehnologije, ki samodejno dodeli brezplačni naslov IP povezanim odjemalcem, tako da med uporabo omrežja ne pride do konfliktov. Če ponudnikov tarifni načrt zahteva aktiviranje DHCP, izberite način delovanja DHCP strežnik, navedite vse aktivne vmesnike in nastavite obseg naslovov IP, če to ni bilo storjeno samodejno. Hkrati ne pozabite, da naslov IP usmerjevalnika nikakor ne sme pasti v to območje, saj je vedno dodeljen tej opremi.
- Kategorija "Statični DHCP" imate možnost, da napravi z MAC-om pritrdite določen naslov IP. To je pogosto potrebno za nadaljnjo konfiguracijo požarnega zidu ali druge namene. Rezervacija se opravi z izpolnitvijo samo dveh polj. Najprej določite sam IP, nato pa cilj nanj privežite z naslovom MAC. Tabeli dodajte pravilo in po potrebi lahko nadaljujete z ustvarjanjem naslednjega.
- Pokliče se zadnji odsek "LAN IPv6", njegova konfiguracija pa je potrebna le, če se je uporabnik odločil za preklop na protokol IPv6. Pogosto to počnejo samo izkušeni uporabniki, ki vedo, katere parametre bo treba nastaviti v prihodnosti, zato se ne bomo podrobneje ukvarjali s tem postopkom.
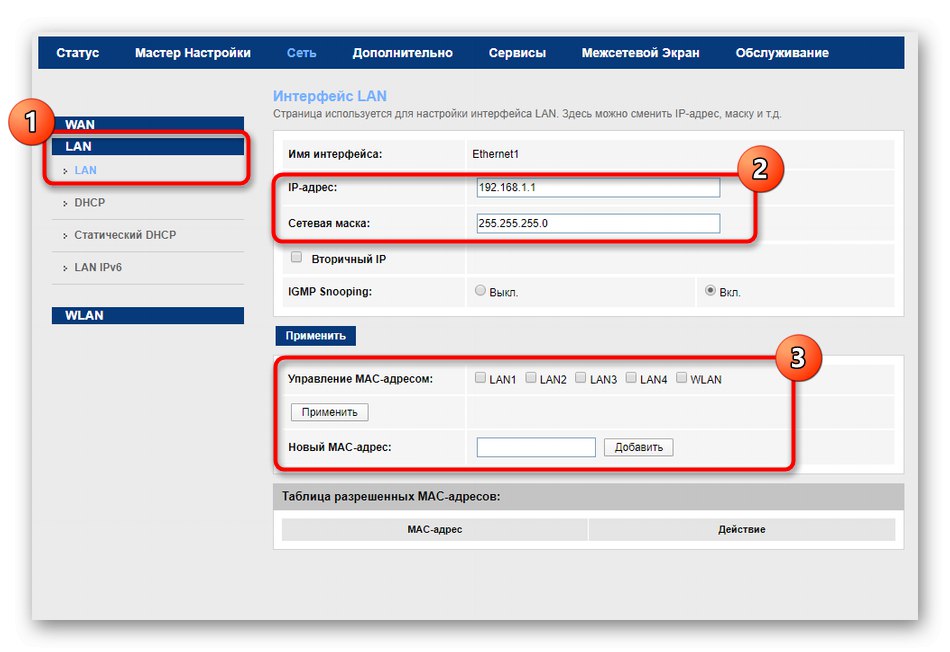
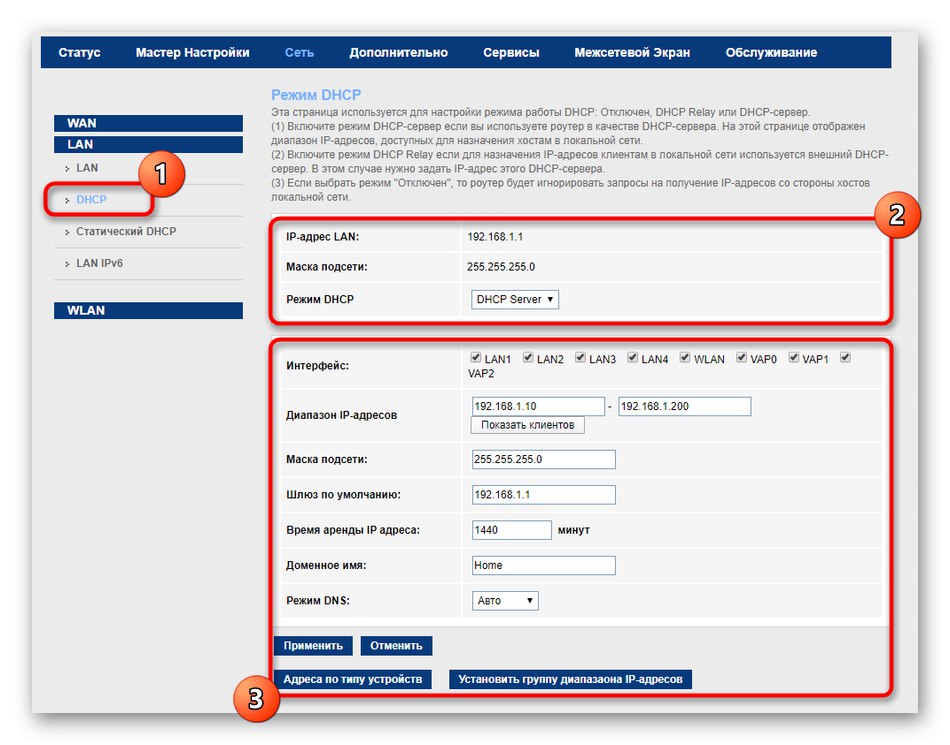
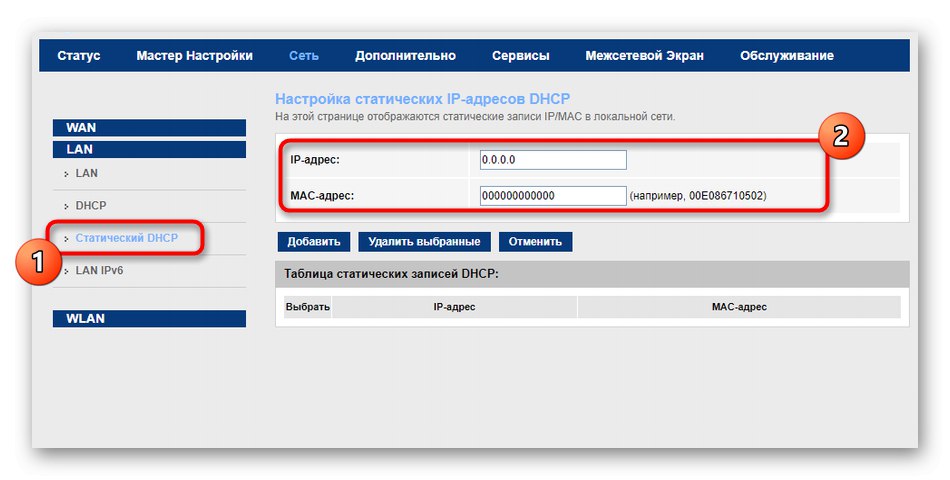
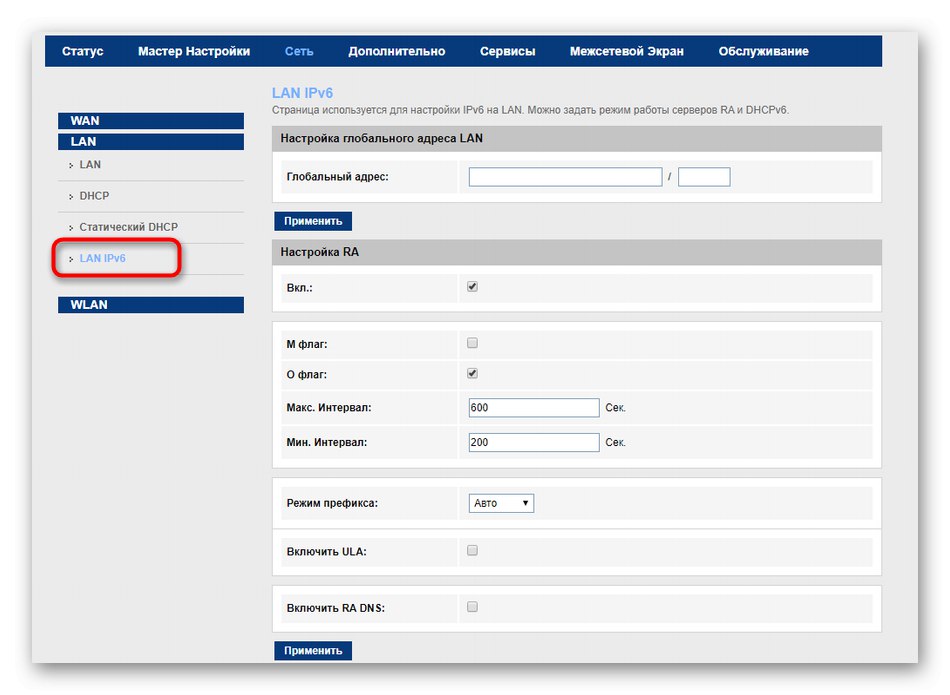
3. korak: Nastavitve Wi-Fi
Pojdimo na postopek konfiguriranja brezžičnega omrežja. Za večino modelov usmerjevalnikov MGTS GPON je dostopna točka sprva omogočena, vendar bo uporabnik morda moral spremeniti ime Wi-Fi ali vnesti nov ključ za dostop. V takih primerih priporočamo, da preberete naslednja navodila.
- V istem oddelku "Omrežje" pojdi v kategorijo "WLAN".
- Pokliče se prvi meni "Osnovne nastavitve"... Če vstavite kljukico nasproti določenega elementa, je vmesnik Wi-Fi omogočen ali onemogočen. Če usmerjevalnik podpira dvojni standard 2,4 in 5 GHz, je na voljo druga možnost, ki se preklopi na bolj prosto frekvenco in odpravi težave z stabilnostjo omrežja. Širina kanala in stranski pas pustite privzeto. Številka kanala se določi tudi samodejno, zato je običajno ni treba spreminjati. Prepričajte se, da je moč oddajnika nastavljena na 100%, lahko pa določite tudi največje število odjemalcev, ki bodo hkrati povezani v brezžično omrežje.
- Naslednji pomemben odsek - "Varnost"... Tu element označite z markerjem "Glavni" za parameter "Vrsta SSID" in se premaknite spodaj. Na seznamu je priporočljivo izbrati zadnjo vrsto šifriranja, torej najsodobnejšo in najvarnejšo. Uporaba overjanja 802.1 je privzeto onemogočena. Standardna oblika javnega ključa je "Ključna fraza"... Dalje na terenu Ključ v skupni rabi nastavite geslo za dostop do Wi-Fi z najmanj osmimi znaki. S tem je zaključen standardni postopek nastavitve varnosti Wi-Fi. Ne pozabite klikniti, preden nadaljujete z naslednjim korakom. "Uporabi".
- Kot dodatne SSID lahko ustvarite tri navidezne dostopne točke. Pogosto se uporabljajo za odjemalce različnih stopenj ali pa omrežje gostov zaščitijo pred domačim omrežjem. Aktivirajte potrebno število navideznih omrežij tako, da označite ustrezna polja in zanje določite standardne nastavitve Wi-Fi, ki smo jih že omenili zgoraj.
- Če želite, da vaše brezžično omrežje ostane odprto, vendar ne želite, da se nanj povezujejo tuji uporabniki, pojdite na Seznam nadzora dostopa... Tu lahko izberete način vedenja za pravilo, ki omogoča povezave samo za naprave, dodane na seznam. Seveda morate seznam ustvariti sami. Če želite to narediti, določite ciljne naslove MAC in jih dodajte v tabelo. Ta tehnologija deluje na enak način v obratni smeri, to pomeni, da je nastavljeno pravilo blokiranja in so nekateri računalniki ali mobilne naprave na črni listi.
- Glejte kategorijo "Dodatno" Priporočeno samo za napredne uporabnike. Če nimate dovolj znanja o pomenu vseh tukaj prisotnih točk, pustite vse privzete vrednosti in pojdite na naslednji korak.
- Možnost hitre povezave z brezžičnim omrežjem ("WPS") je tudi privzeto aktiviran. Lahko ga spremenite ali takoj uporabite ta meni za povezavo z mobilno napravo ali na primer prenosnikom.
- Zadnji meni "Optični bralnik Wi-Fi" skenira brezplačne kanale, med katerimi je za uporabo izbran ustrezen. Ta postopek se zgodi samodejno, kar omogoča usmerjevalniku, da preklopi na optimalne kanale in s tem poveča stabilnost omrežja.
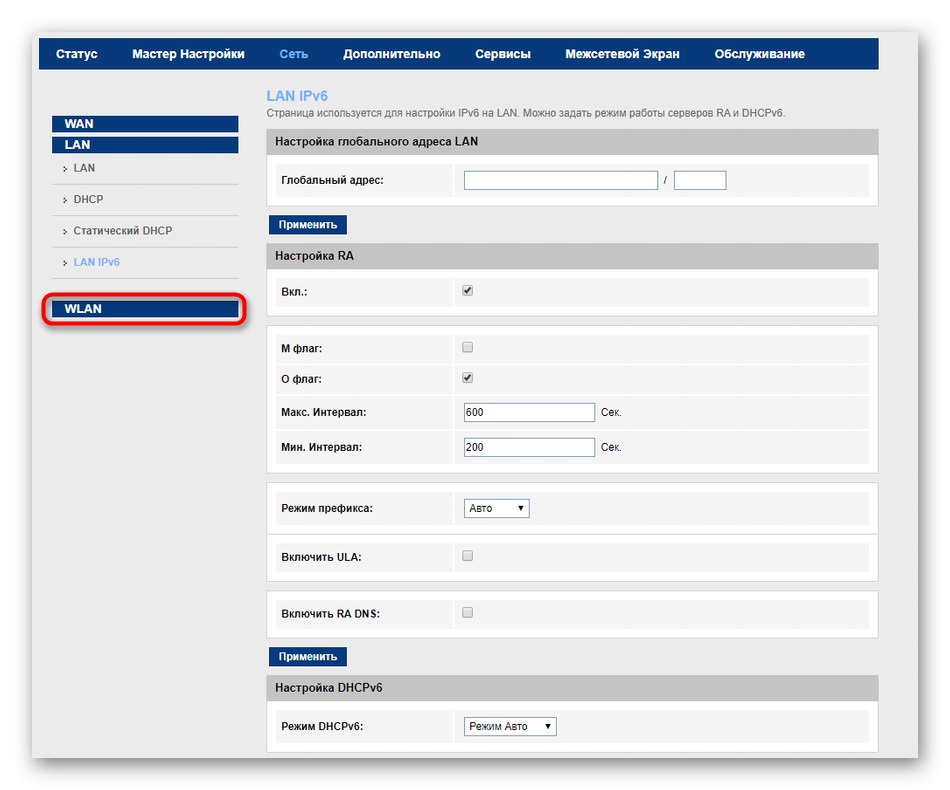
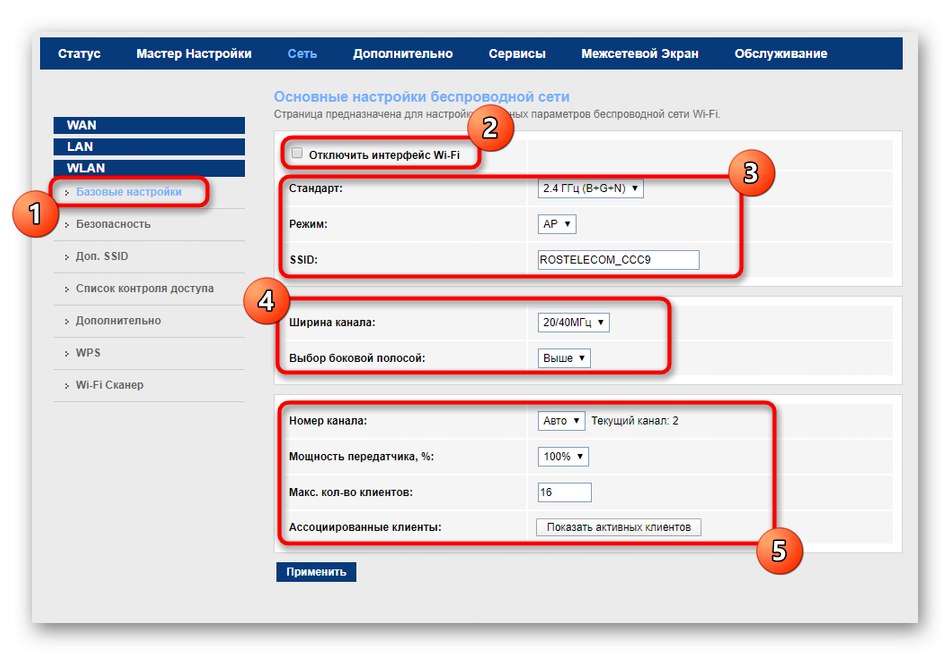
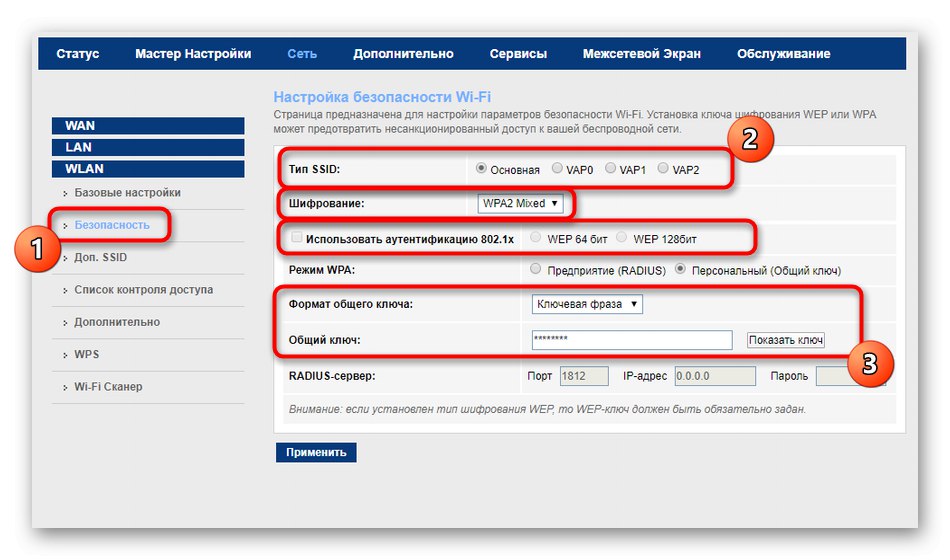
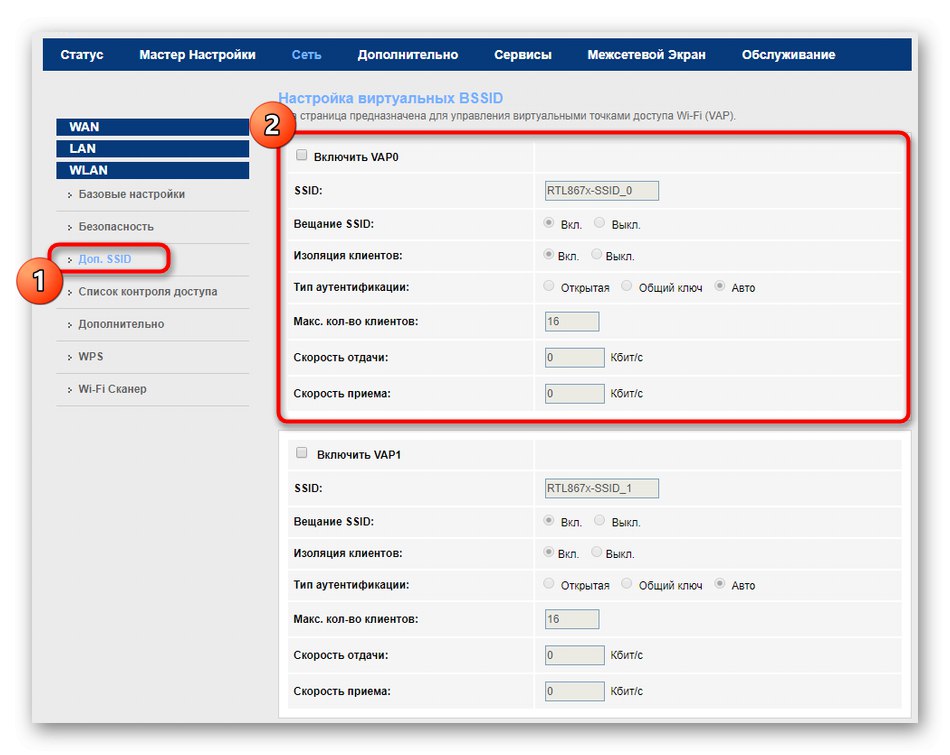
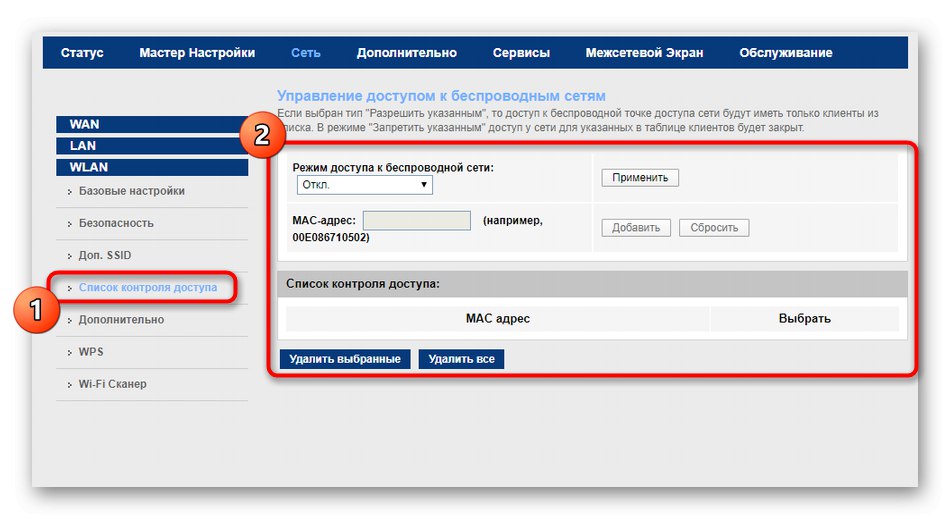
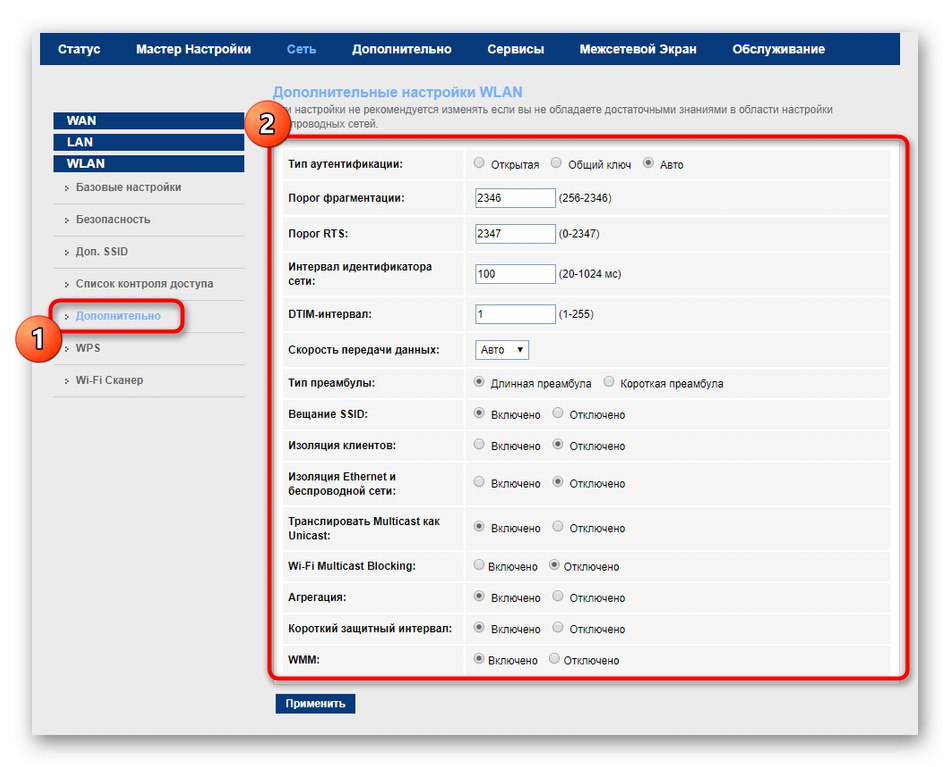
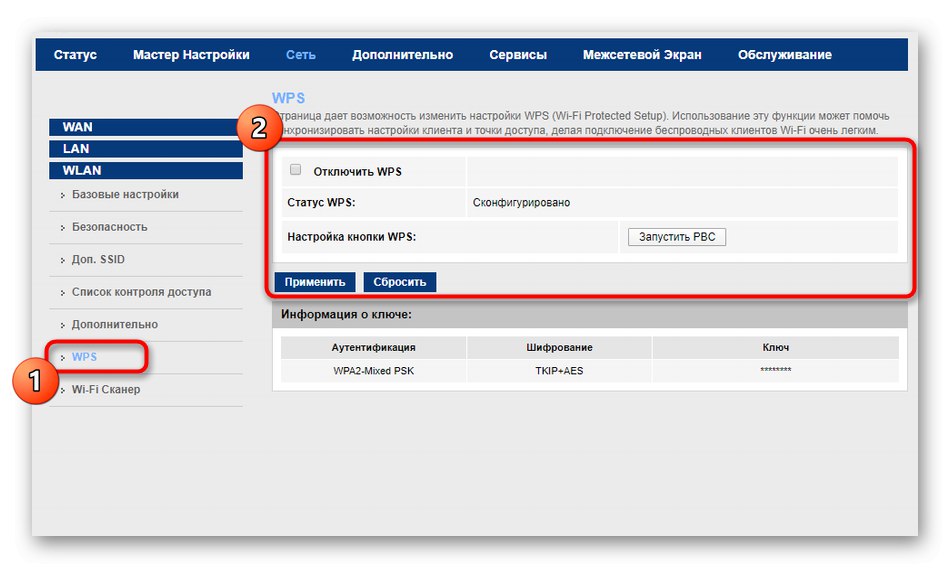
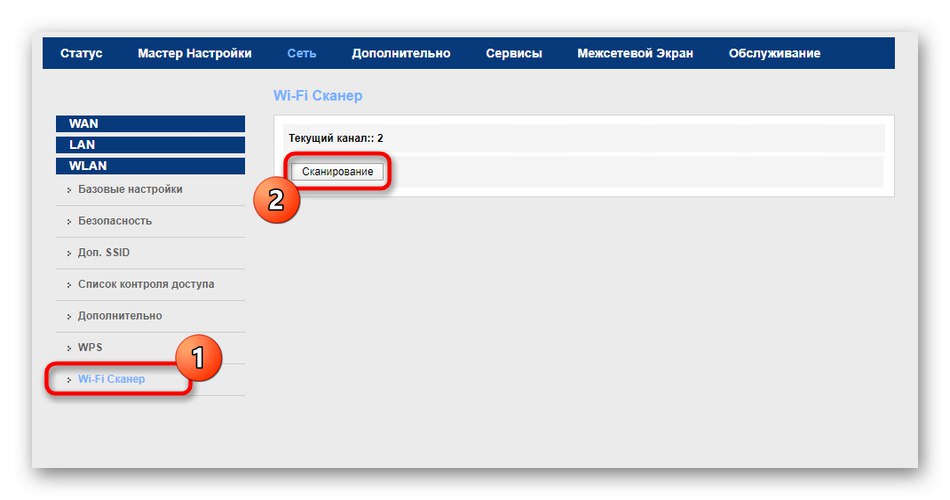
Vse spremembe bi morale začeti veljati takoj po shranjevanju nastavitev, če pa se to ni zgodilo, znova zaženite usmerjevalnik in nato nadaljujte s testiranjem Wi-Fi.
4. korak: dodatne možnosti
V večini spletnih vmesnikov usmerjevalnikov MGTS GPON so dodatni parametri prikazani v ločenem odseku, da ne bi ustvarili plošč v glavnem meniju in ne otežili postopka razumevanja elementov za uporabnika. Včasih je urejanje nastavitev, ki se nahajajo tam, potrebno tudi za običajnega uporabnika, zato si na hitro oglejmo, kako se to zgodi.
- Pojdi na razdelek "Dodatno" in odprite kategorijo "Usmerjanje"... Ta tehnologija se uporablja za dodajanje statične poti ob optimizaciji sprejemanja paketov od določene spletne storitve ali strežnika. Kot je razvidno iz opisa, se le takšna pravila soočajo z izkušnjami uporabnikov.
- Preprosto in primitivno načelo usmerjanja prometa se imenuje RIP (Routing Information Protocol). Uporablja se le v majhnih omrežjih, sistemski skrbniki pa ga konfigurirajo ločeno, v običajnih okoliščinah pa mora uporabnik samo zagotoviti, da je ta protokol onemogočen, da se izogne sporom med običajnim brskanjem po internetu.
- V nastavitvah NAT vse parametre spreminjajo tudi izključno izkušeni uporabniki. Tu ustvarite navidezni strežnik, povežete NAT z IP, dodate izjeme in konfigurirate parametre pri uporabi usmerjevalnika v DMZ.
- Če za različne vmesnike uporabljate različne nastavitve WAN in LAN, ustvarite skupine za lažje urejanje konfiguracije. Preprosto prilagodite obstoječa vrata tako, da jih premaknete v tabelo in sprva aktivirate samo razvrščanje.
- Kategorija "Drugo" smiselno je urediti samo postavko "Omejevanje števila strank"... Lahko samostojno nastavite, katero največje število uporabnikov, povezanih z usmerjevalnikom, bo prejelo hkratni dostop do interneta. Včasih pomaga porazdeliti promet, ne da bi pri tem izgubil hitrost povezave.
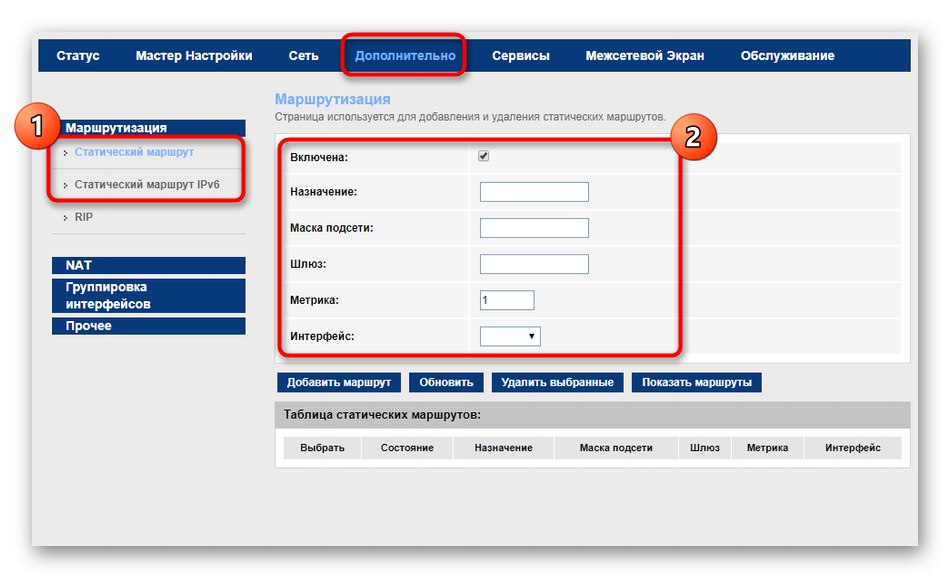
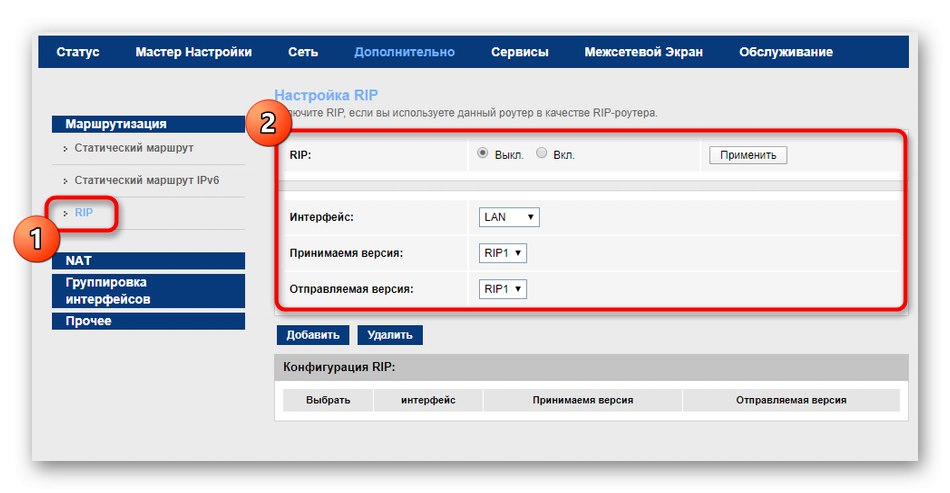
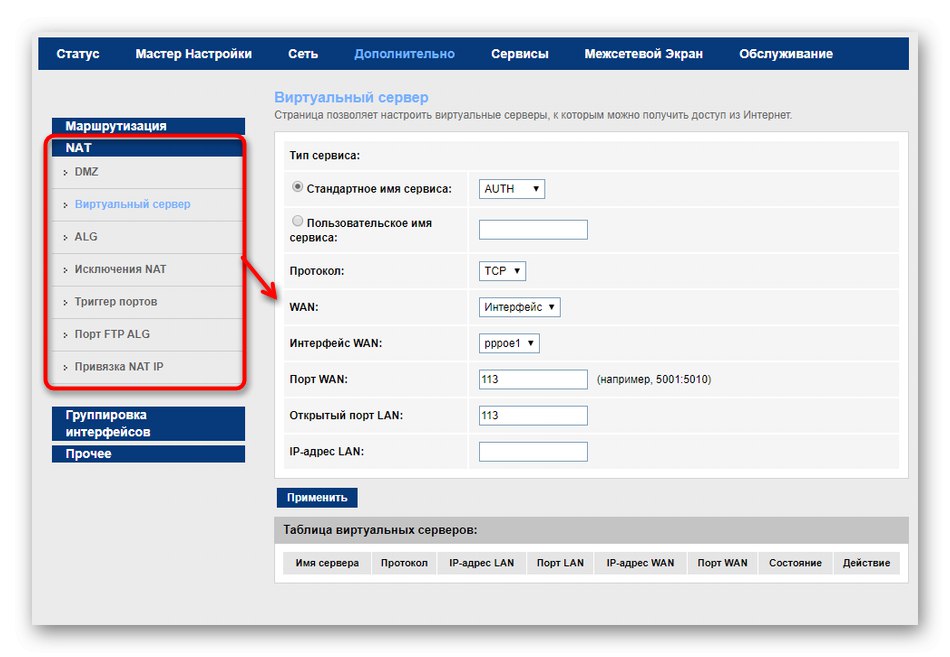
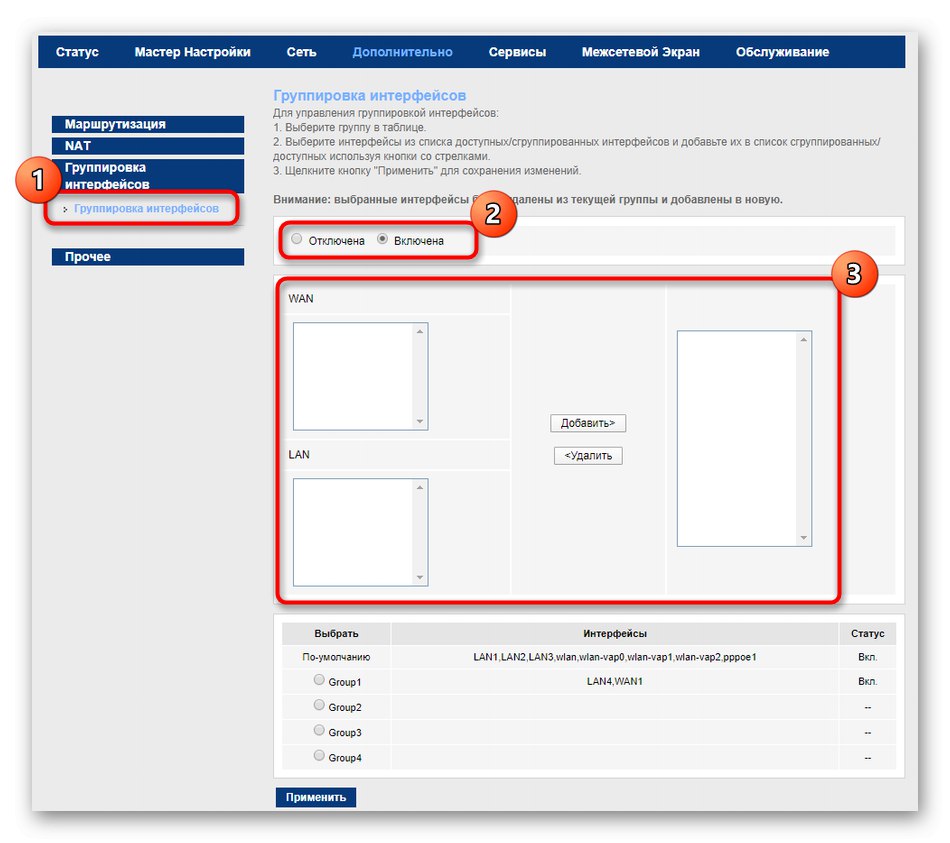
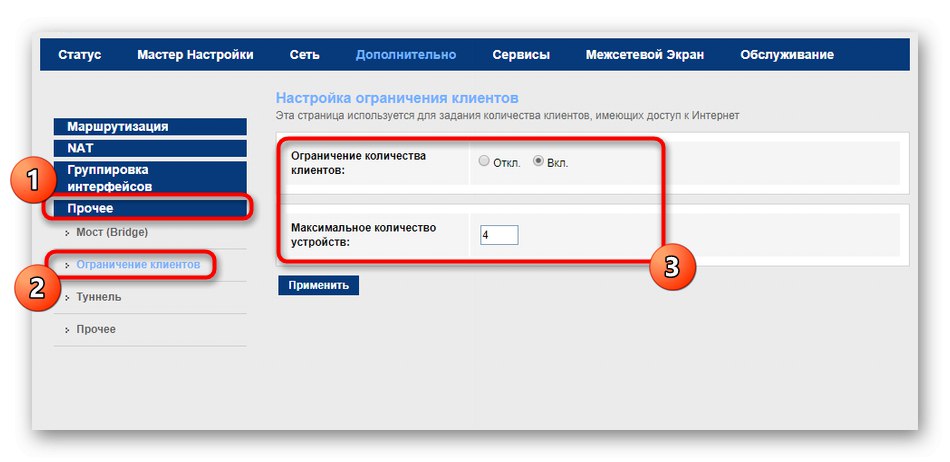
5. korak: Uporaba storitev
Vdelana programska oprema vrste usmerjevalnika, ki jo danes obravnavamo, ponuja dodatno funkcionalnost v obliki nastavljivih strežnikov. Začetnemu uporabniku takšne priložnosti verjetno ne bodo všeč, izkušene pa bodo morda zanimale.
- Pojdi na razdelek "Storitve"kjer izberite prvo kategorijo IGMP... Omogočanje tehnologije IGMP Proxy sistemskemu skrbniku omrežne naprave omogoča spremljanje pretoka informacij, ki jih obdeluje vsak odjemalec. Če želite spremljati promet, aktivirajte to možnost in ji dodelite ustrezne parametre.
- Začetni protokol UPnP aktiviran, ki pametnim napravam, ki se nahajajo v stanovanju ali hiši, omogoča povezavo z brezžičnim omrežjem usmerjevalnika za izmenjavo podatkov z uporabniško aplikacijo ali prejemanje informacij s strežnikov. Če je naprava na ta način povezana prek omrežja LAN, to obvezno navedite v ustrezni kategoriji spletnega vmesnika, da ji zagotovite promet.
- Vsi lastniki dinamičnega DNS, kupljeni pri ločenem ponudniku, bodo morali to tehnologijo konfigurirati v ločenem meniju. Tu vnesite ponudnika storitev, ime gostitelja, izberite vmesnik in se prijavite v obstoječi profil po navodilih na uradni spletni strani.
- S pomočjo usmerjevalnikov MGTS GPON lahko datoteke prek omrežja prenašate tudi s strežnikom FTP. Aktivirajte to možnost v eni od kategorij menijev "Storitve"in nato nadaljujte s konfiguracijo samega strežnika. Ta funkcija bo uporabna samo za napredne uporabnike z lastnimi strežniki.
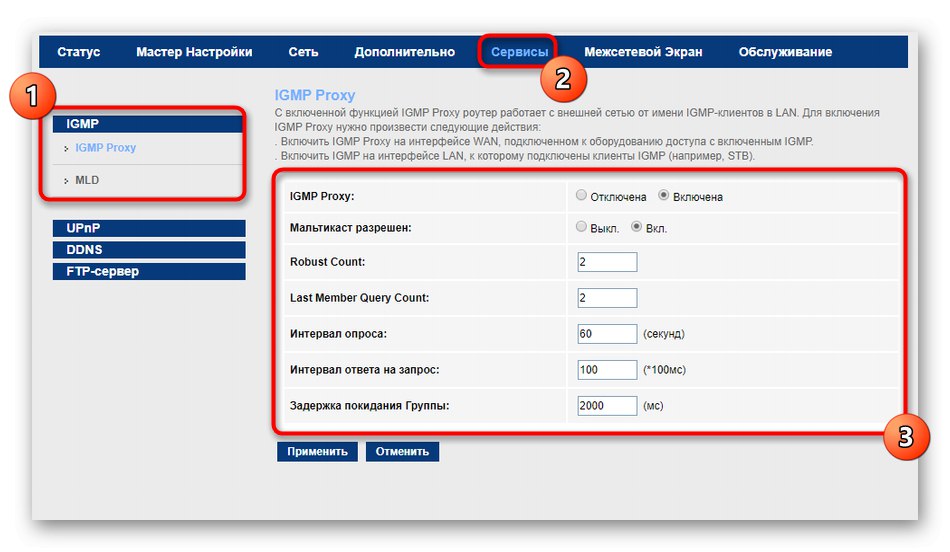
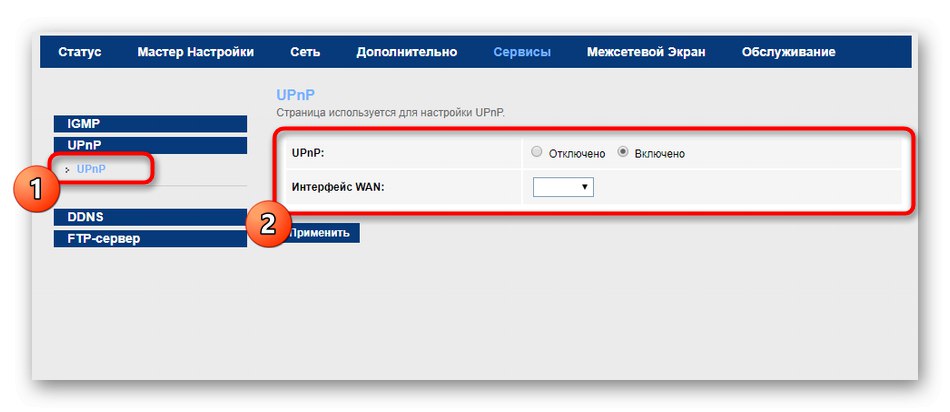
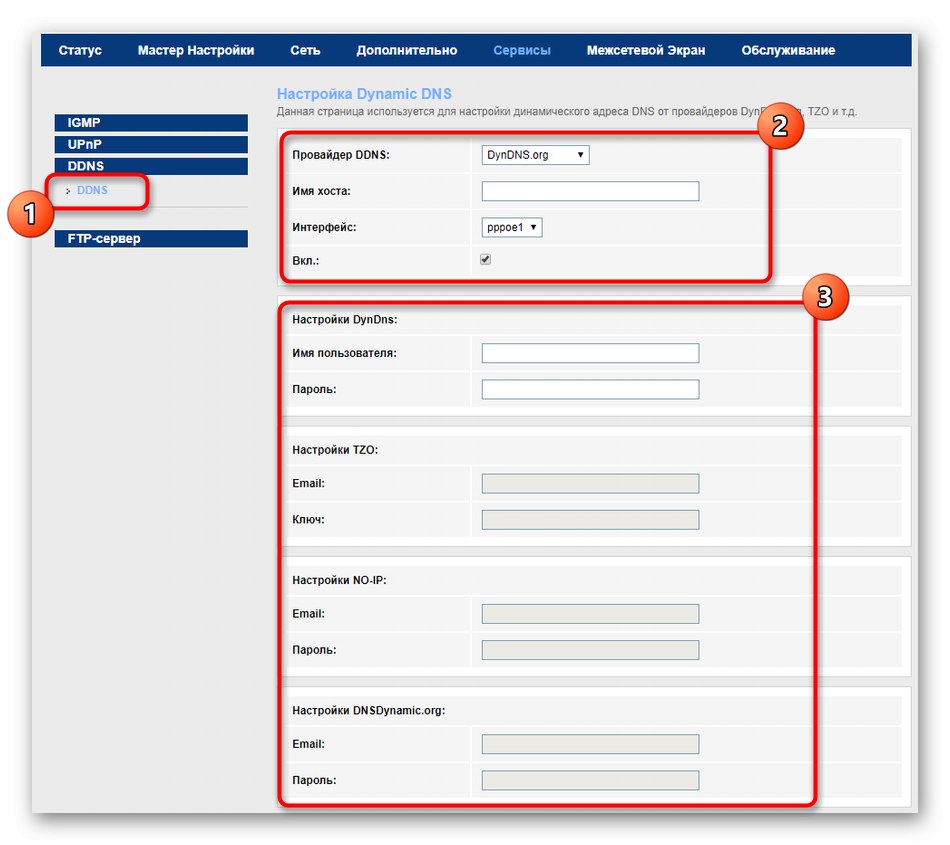
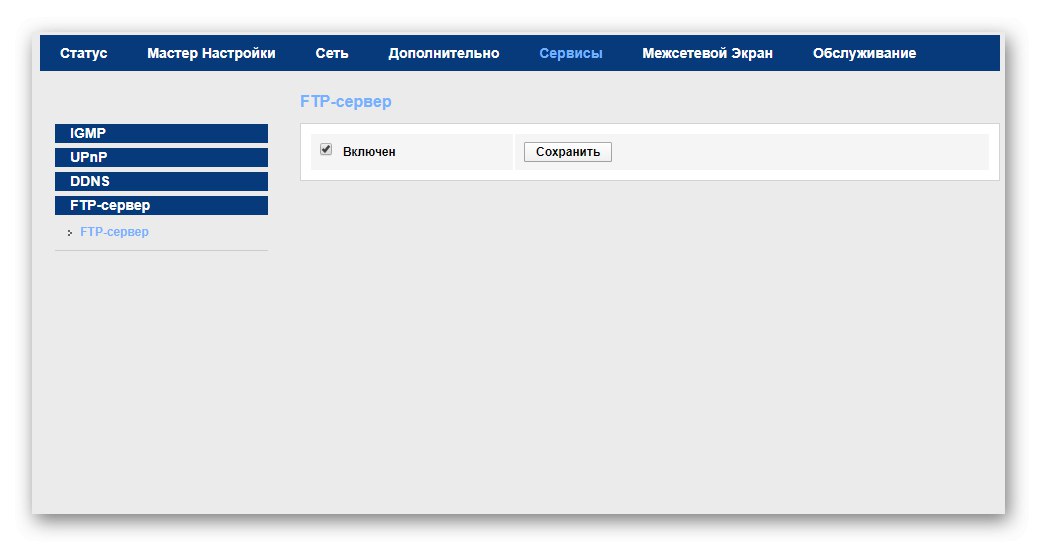
6. korak: konfiguracija požarnega zidu
Predzadnja stopnja, povezana s konfiguracijo usmerjevalnika, je nastavitev njegove varnosti z urejanjem parametrov vgrajenega požarnega zidu. Uporabniki, ki jih zanima nastavitev pravil filtriranja prometa, blokiranje URL-jev in vklop starševskega nadzora, morajo biti pozorni na to navodilo.
- Pojdi na razdelek "Požarni zid"kjer izberite prvo kategorijo "MAC filtriranje"... Če želite nastaviti omejitve ali dovoljenja za prehajanje paketov skozi fizične naslove, najprej nastavite vedenje samega pravilnika, nato nastavite smer in dodajte naslove MAC. Vsa obstoječa pravila se takoj shranijo v tabelo. Na voljo so za urejanje ali brisanje.
- Filtriranje po naslovih IP in vratih deluje na podoben način, vendar se namesto fizičnih naslovov za pravilnik vnesejo pravkar omenjeni podatki, ki se nato dodajo v tabelo.
- Filter URL je ena od standardnih možnosti požarnega zidu na različnih usmerjevalnikih. Z njegovo pomočjo lahko spletna mesta blokirate po ključnih besedah ali polnih naslovih, tako da nobena stranka ne more dostopati do določenih spletnih virov.
- Približno enako se naredi v meniju "ACL", vendar tukaj omejitve določajo naslovi IP. Če želite blokirati določene IP-je, izberite smer, nastavite nadzor in vnesite naslov.
- Privzeto so aktivirani vsi predmeti, ki so odgovorni za zaščito pred napadi DoS. V ločenem meniju lahko izkušeni uporabniki samostojno določijo omejitev števila poslanih paketov ali popolnoma onemogočijo določena pravila, vendar je to priporočljivo le v primerih, ko obstaja razumevanje delovanja tehnologij.
- Pokliče se zadnji odsek "Starševski nadzor", njegov namen pa je vsem jasen. Omogočite lahko nadzor, nastavite urnik dostopa do interneta in nastavite fizični naslov cilja, da ustvarite omejitev. Hkrati je podprto delo s tabelo, kar pomeni, da je za vsako stranko dovoljeno nastaviti svoj urnik. Upoštevajte, da je treba v tem primeru sistemski čas pravilno nastaviti, o čemer bomo razpravljali v zadnjem koraku.
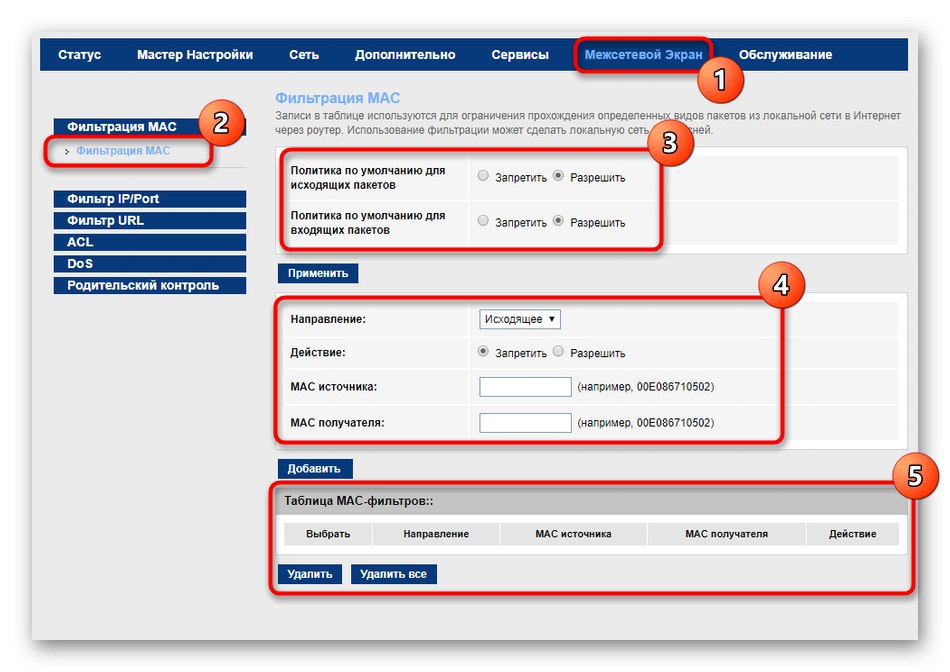
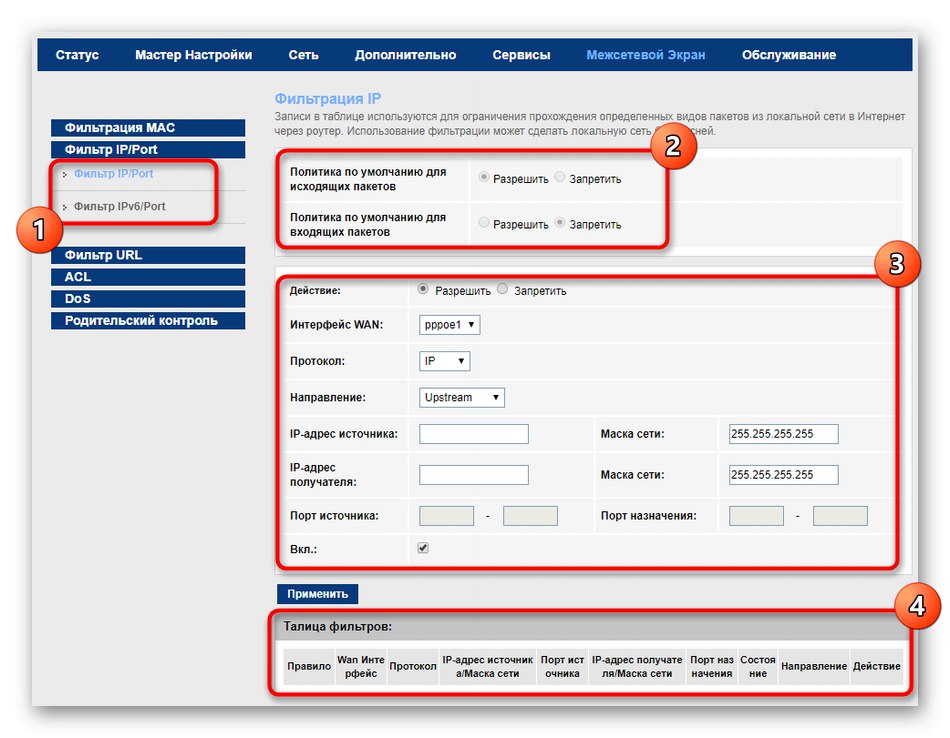
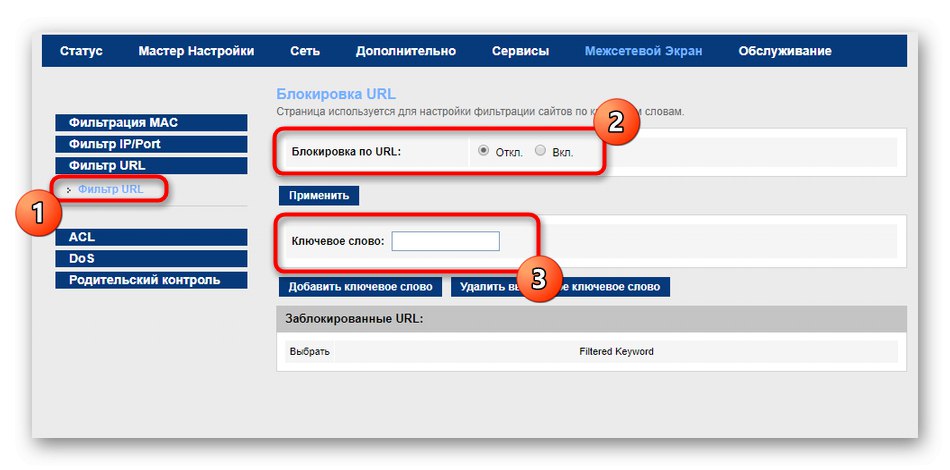
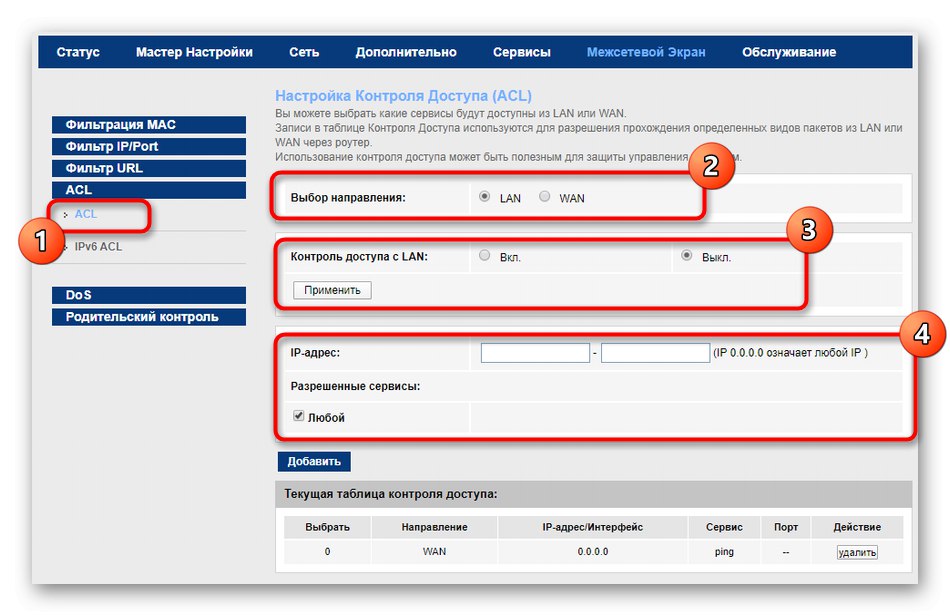
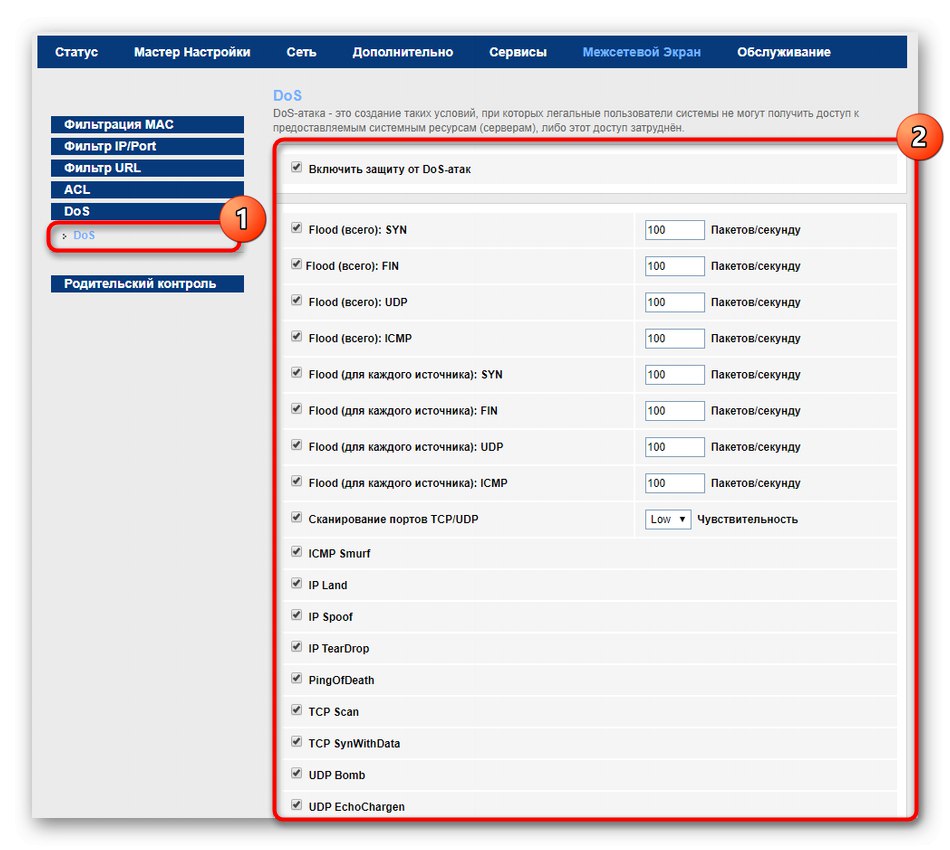
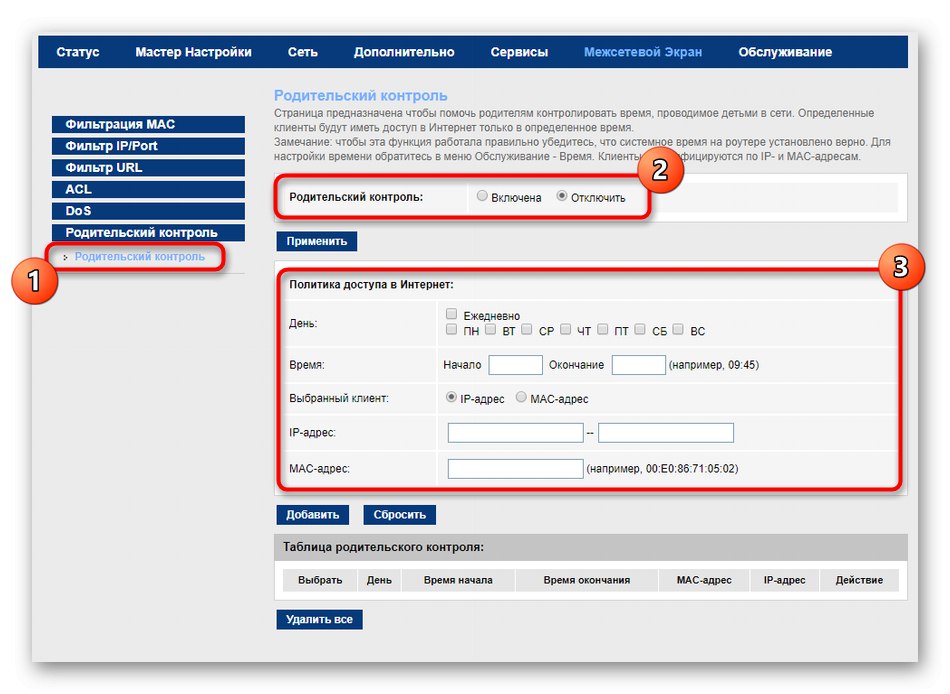
7. korak: Storitev
Ostaja le obravnava več parametrov usmerjevalnika, po katerem je treba njegovo konfiguracijo šteti za končano. V tem koraku bomo govorili o sistemskih nastavitvah.
- Pojdi na razdelek "Storitev"... V njem se pokliče prvi meni "Geslo"kjer lahko uporabnik spremeni podatke pooblastila, da omeji dostop do spletnega vmesnika drugim odjemalcem v omrežju.
- Kategorija "Nadgradnja" naložena je uradna programska oprema za posodobitev usmerjevalnika, ki je bila predhodno prenesena z uradne spletne strani. Obstaja tudi podkategorija Shrani / obnovi... S temi možnostmi lahko ustvarite varnostno kopijo nastavitev usmerjevalnika kot datoteko in po potrebi obnovite vse parametre v samo nekaj kliki.
- Že smo rekli, da je treba prilagoditi čas, da bo nadzor dostopa pravilno deloval, ko bo omogočen starševski nadzor. Vsako vrednost vnesite ročno in določite tudi parametre za zimski in poletni čas (v Rusiji ni prehoda). Nato kliknite "Uporabi".
- Skozi "Diagnostika" preverjajo se delovanje usmerjevalnika in dostopnost omrežja. Izpostavite na primer vmesnik in vnesite www.google.com, da preverite, ali lahko naprava komunicira s tem spletnim mestom.
- Po končani konfiguraciji ostane samo ponovni zagon naprave, kar lahko naredite v ločenem meniju v spletnem vmesniku. Obstaja tudi gumb za obnovitev tovarniških nastavitev, kar je včasih treba storiti, če je začetna konfiguracija nastavljena nepravilno.