Microsoft Word 2016
Microsoft Word je najbolj priljubljen urejevalnik besedil in praktičen vsak uporabnik, če ne dela v njem, potem pa je ravnokar slišal za ta program. Glavne funkcije in možnosti bodo podrobneje obravnavane v tem članku.
Vsebina
- Nabor predlog za hitro obdelavo dokumentov
- Delovni prostor
- Prilagodite pisavo
- Orodja za oblikovanje odstavka
- Pripravljeni slogi za tarifne podštevilke
- Vstavljanje predmetov v besedilo
- Izbira dizajna in teme dokumenta
- Prilagodite postavitev
- Dodajanje povezav z dodatnimi informacijami
- Masovna distribucija dokumenta
- Prilagodljiva orodja za hiter dostop
- Samodejno shranjevanje datotek
- Krmarjenje po dokumentu
- Snemanje makrov
- Prednosti
- Slabosti
- Prenesite preskusno različico Microsoft Worda
- Vprašanja in odgovori
Nabor predlog za hitro obdelavo dokumentov
Začetna stran je priročna. Na levi strani je ustvarjanje novega projekta in odpiranje dokumentov, ki so bili nedavno urejeni. Na desni strani je seznam pripravljenih predlog. Z njihovo pomočjo lahko uporabnik hitro najde pravo vrsto dokumenta in ga popolnoma prilagodi, da ustreza njihovim potrebam. Tukaj so: povzetki, pisma, razglednice, vabila in še veliko več.
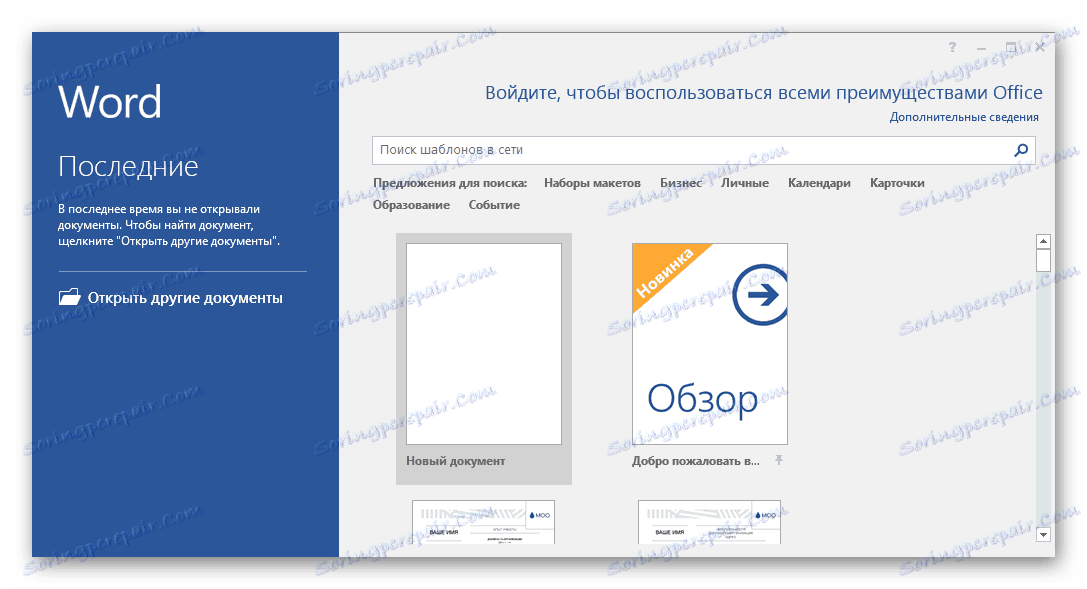
Delovni prostor
Besedilo je vneseno na beli list, ki v glavnem oknu zaseda skoraj celotno mesto. Na dnu lahko spremenite velikost lista ali njegovo usmerjenost. Večina orodij je na vrhu zavihkov, kar pomaga hitreje poiskati želeno funkcijo, saj so vse sortirane.
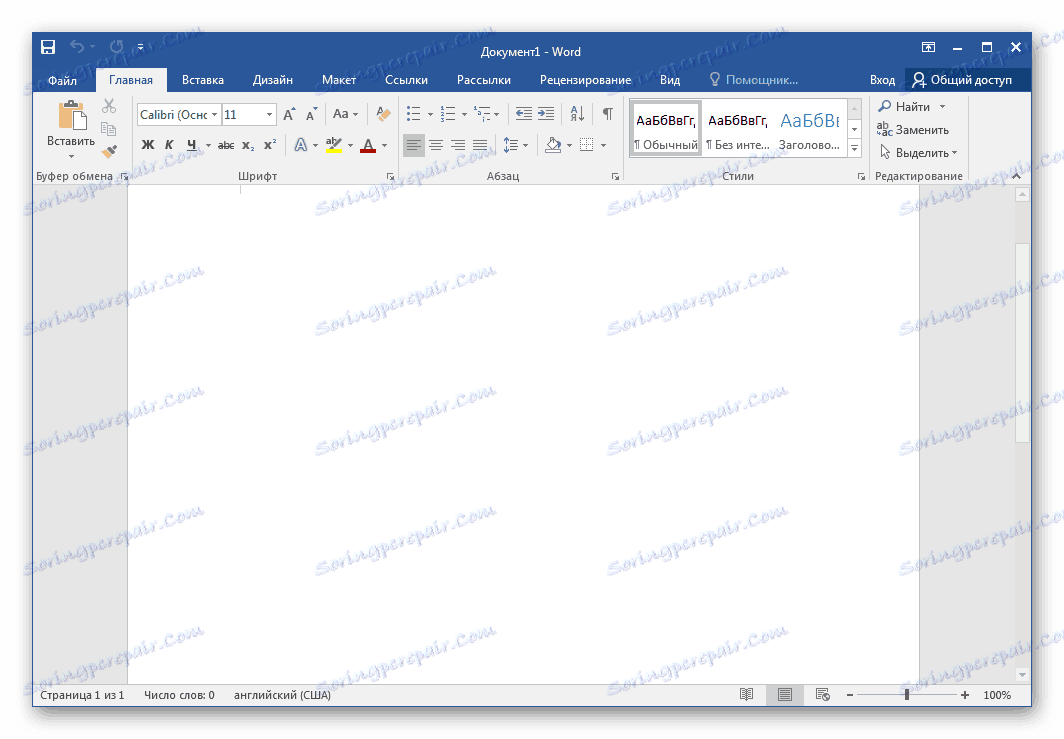
Prilagodite pisavo
Uporabnik lahko vnese besedilo s katero koli pisavo, nameščeno na računalniku. Poleg tega obstajajo stikala, ki določajo zgornji ali spodnji del, spremenijo se tudi številke pod črkami, ki se običajno zahtevajo za matematične formule, specifična imena. Lahko spremenite izbiro barve in sloga, na primer krepko, poševno ali podčrtano.
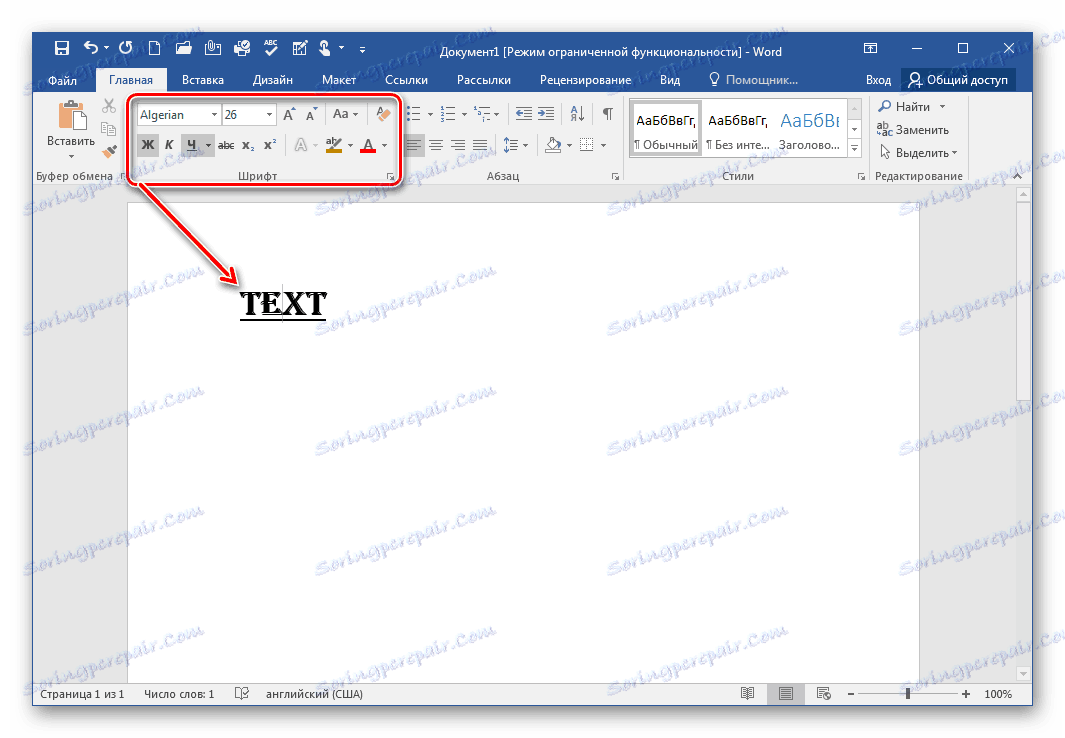
Prehod na dodatne nastavitve pisave se izvaja v istem delu, tako da kliknete puščico desno od "Font" . Odpre se novo okno, v katerem so izbrani medkvalitetni interval, offset, lestvica in znaki OpenType.

Orodja za oblikovanje odstavka
Različne vrste dokumentov potrebujejo drugačno konstrukcijo odstavkov. Izberete lahko eno možnost postavitve besedila, program pa bo v prihodnje samodejno uporabil te nastavitve. Prav tako je mogoče ustvariti tabele, oznake in številčenje. Za izvedbo zapletenih dejanj z označevanjem uporabite funkcijo "Prikaži vse znake" .
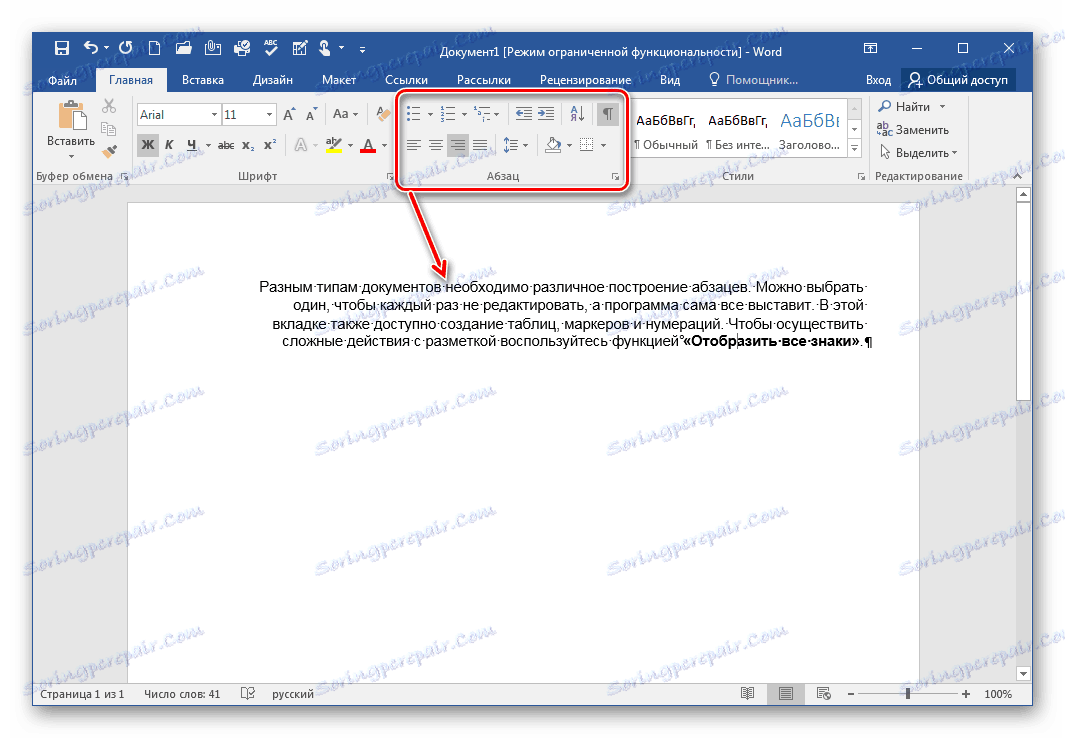
Pripravljeni slogi za tarifne podštevilke
V meniju so izbrane izbori, naslovi in drugi slogi. Obstaja več različic vsake vrste, ki bodo pomagale pri oblikovanju vrste dokumenta, prav tako pa je možno ustvarjanje tudi ročno, prek posebnega okna.
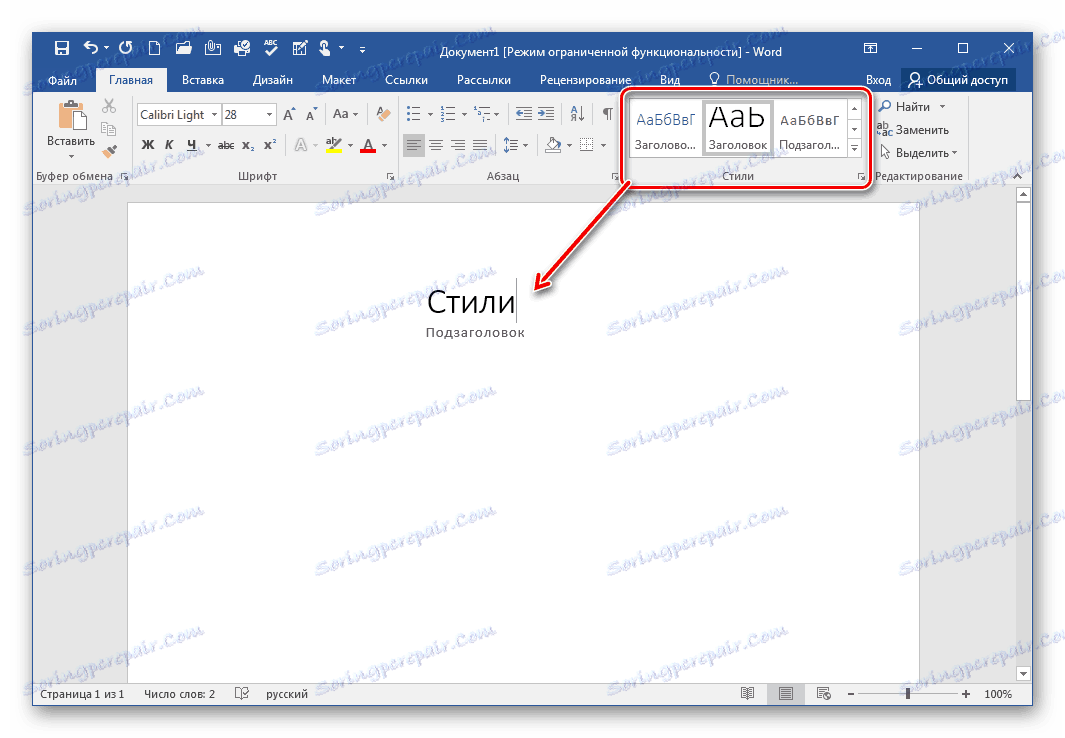
Vstavljanje predmetov v besedilo
Premaknemo se na drugo zavihko, kjer lahko vstavite različne elemente v dokumentu, slike, oblike, video ali tabele. Bodite pozorni, če je internetna povezava, lahko prenesete sliko od tam in jo prilepite na list, enako velja za video posnetke.
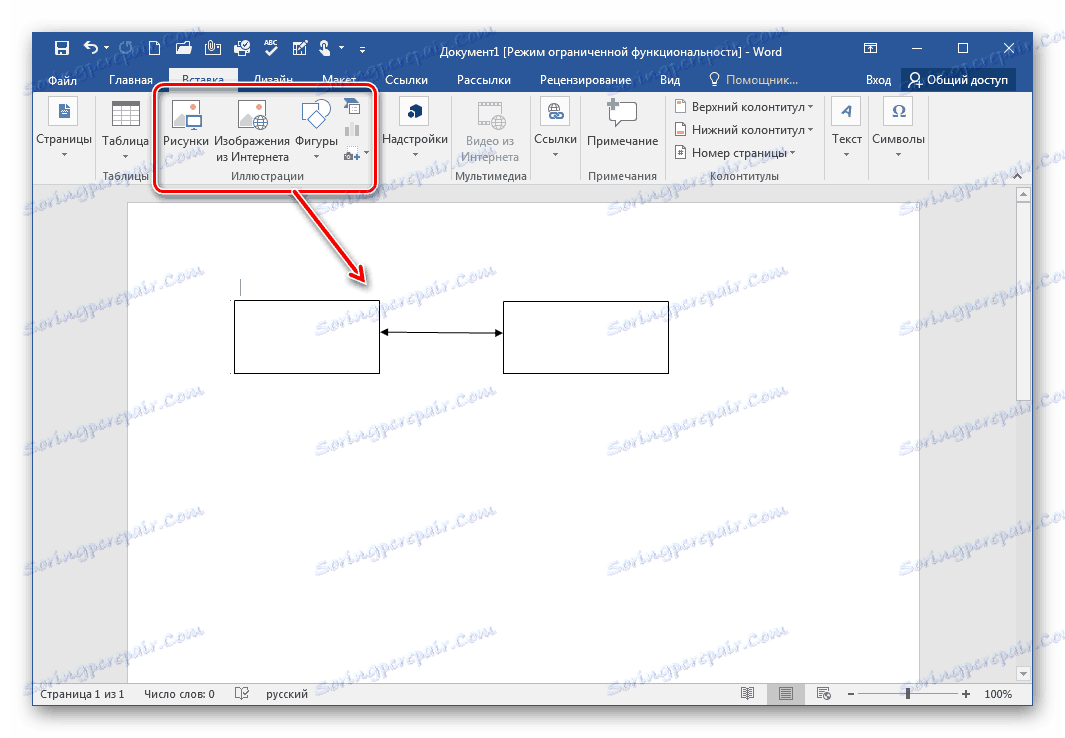
Treba je pozoren na opombe. Izberite določeno področje besedila tako, da pritisnete levi gumb miške in kliknete na "Vstavi opombo" . Takšna funkcija bo koristna za označevanje kakršnih koli informacij ali pojasnitev vrstice - uporabno bo, če se dokument prenese na drugega uporabnika.
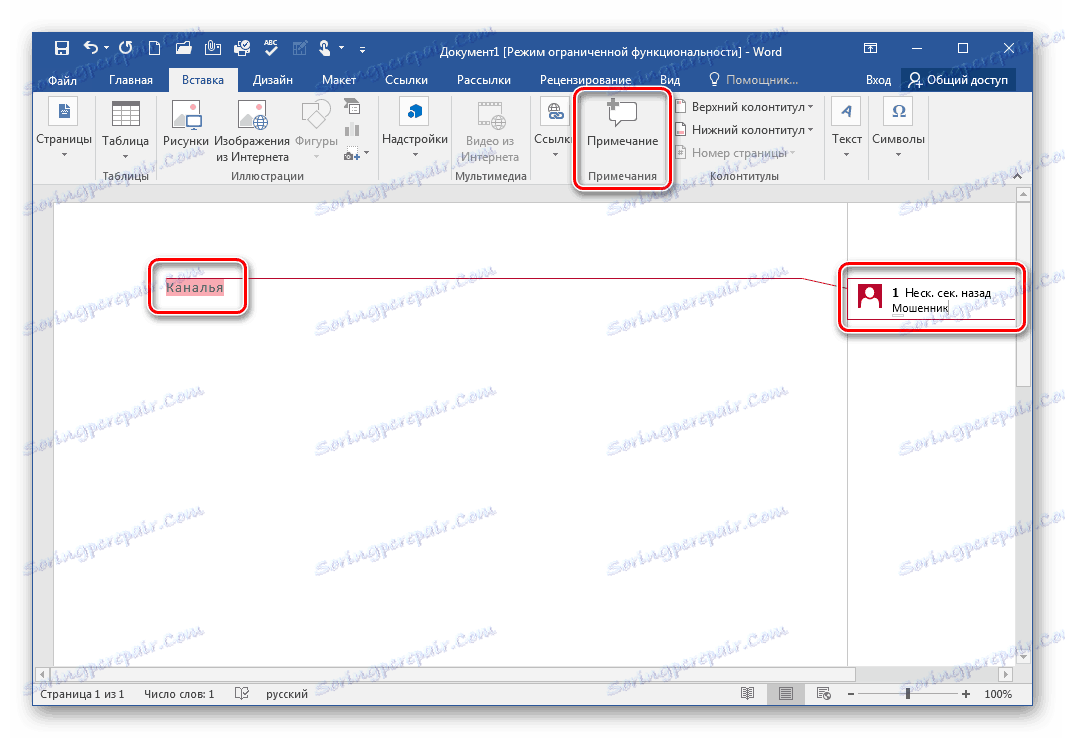
Izbira dizajna in teme dokumenta
Tu je večja prilagoditev slogov, barv in pisav. Poleg tega lahko dodate učinke, prilagodite barvo strani in robov. Bodite pozorni na vgrajene teme - pomagali bodo takoj pripraviti dokument v eni od predlaganih možnosti.
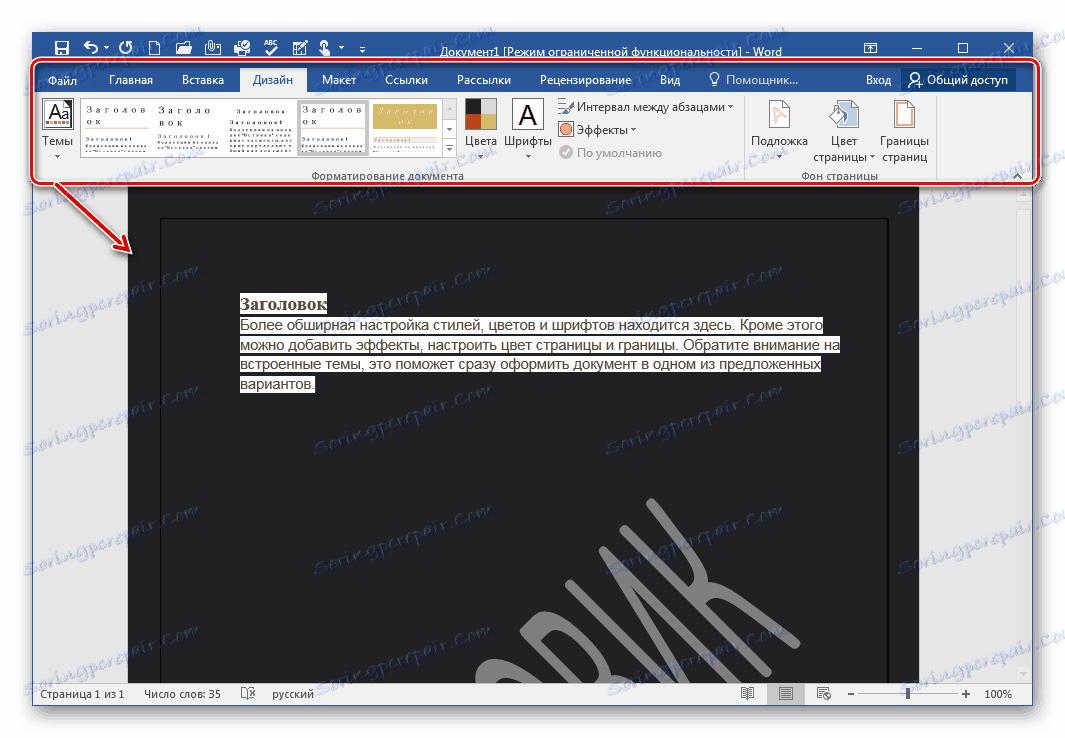
Prilagodite postavitev
S tem jezičkom označite meje, prelome strani ali razmik. Samo enkrat nastavite, te možnosti pa bodo veljale za vse liste v projektu. Če želite več možnosti urejanja, morate odpreti določen element, nato pa se prikaže novo okno z vsemi elementi.
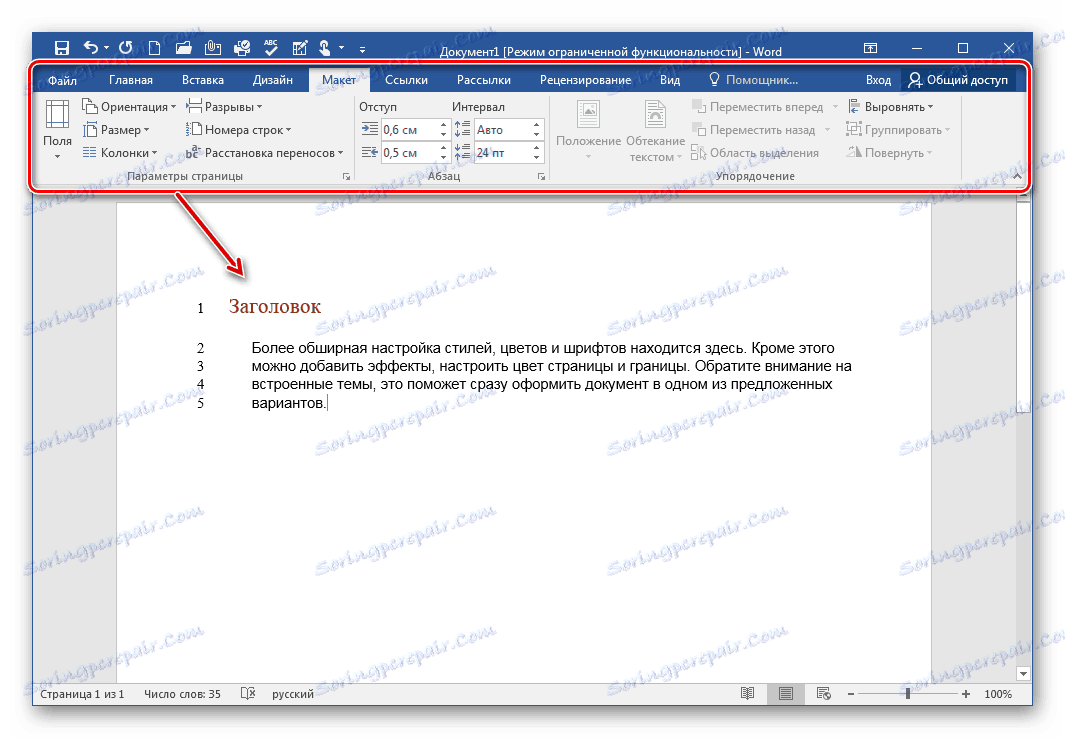
Dodajanje povezav z dodatnimi informacijami
Zato dodajanje vsebinskih vsebin, opomb, referenc, naslovov in indeksov. Zaradi teh funkcij je načrtovanje abstraktov in drugih podobnih dokumentov hitrejše.
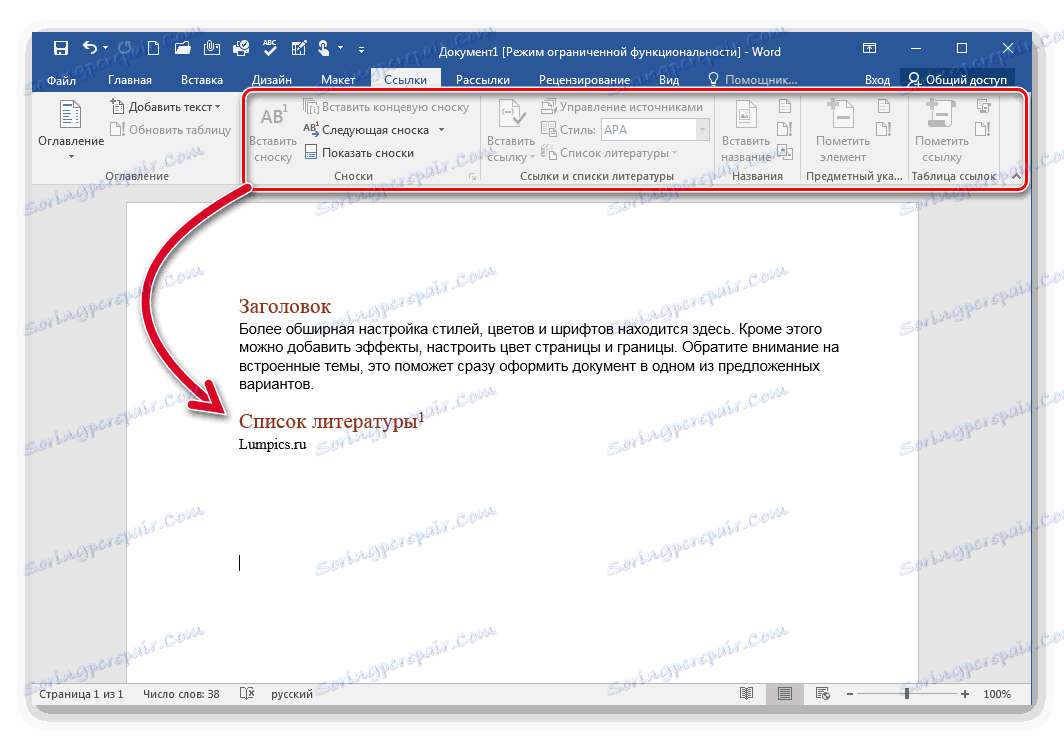
Masovna distribucija dokumenta
Word vam omogoča, da ustvarite eno kopijo datoteke in jo pošljete več uporabnikom. Za to posebej se prikaže ločen zavihek. Samodejno določite prejemnike, ki uporabljajo obstoječi seznam, ali pa izberite med stiki Outlook .

Prilagodljiva orodja za hiter dostop
Če pogosto uporabljate določene funkcije, je logično, da jih pripnete na to ploščo, tako da so vedno vidne. V nastavitvah takih ukazov nekaj ducatov, morate samo izbrati potrebno in dodati.
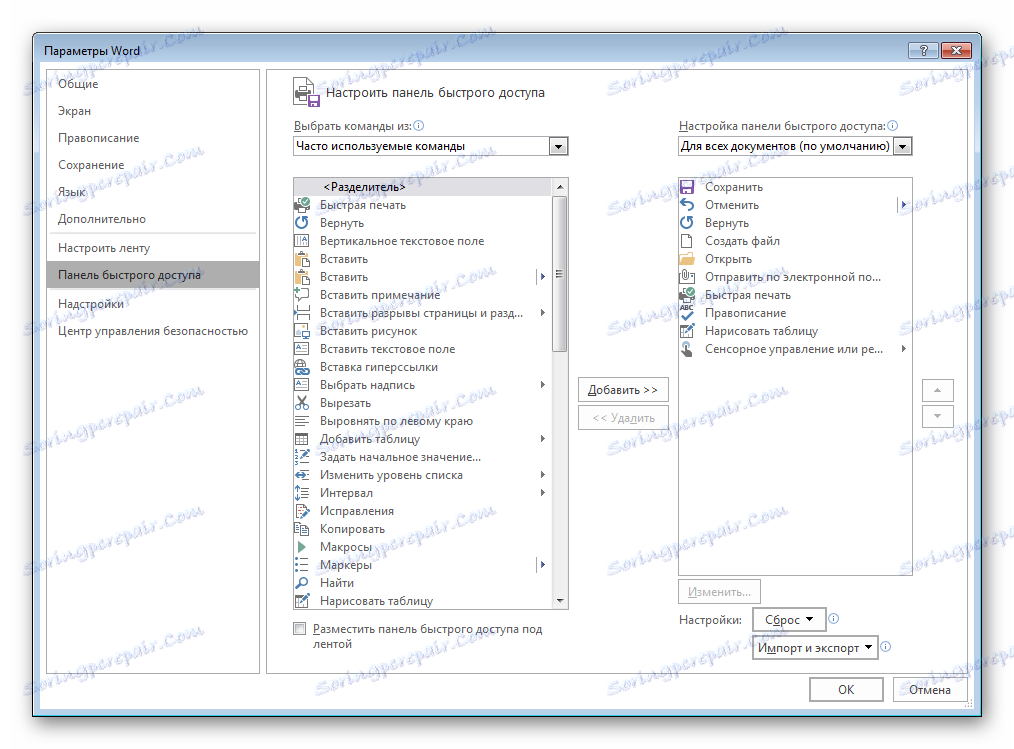
Vsi aktivirani ukazi so prikazani na vrhu v glavnem oknu, kar vam omogoča, da takoj izkoristite eno od njih. Poleg tega ne pozabite, da obstajajo tudi različne bližnjice na tipkovnici, bodo prikazane, če premaknete kazalec na določen element.
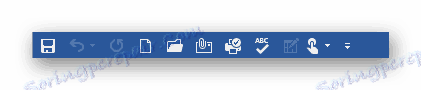
Samodejno shranjevanje datotek
Včasih se električna energija nenadoma izklopi ali pa računalnik visi. V tem primeru lahko izgubite neshranjeno vneseno besedilo. Da bi se temu izognili, uporabite posebno funkcijo, ki bo samodejno shranila dokument v vsakem časovnem obdobju. Uporabnik sam nastavi to obdobje in izbere lokacijo shranjevanja.
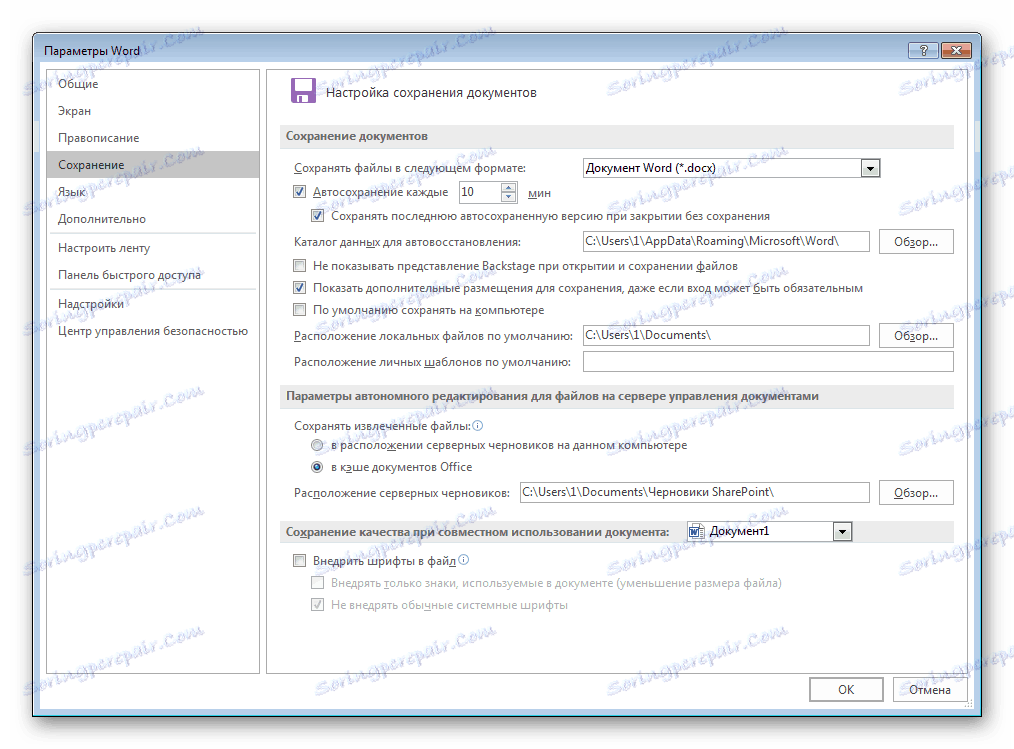
Krmarjenje po dokumentu
Uporabite to orodje za iskanje dokumenta. Tukaj so prikazani naslovi in strani, zgornja vrstica pa vam omogoča, da najdete kateri koli fragment, to vam bo pomagalo, če boste našli sliko ali video.
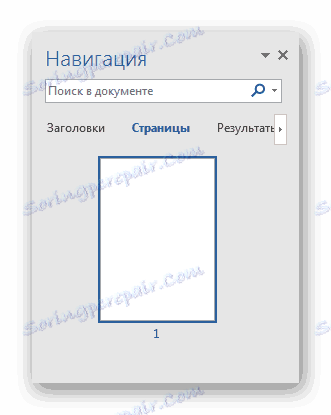
Snemanje makrov
Da bi se izognili istemu procesu več kot enkrat, lahko konfigurirate makro. Ta funkcija združuje več dejanj v eno in nato zažene z vročimi tipkami ali gumbom na vrstici bližnjic. Makro za vse dokumente se shranjuje prek organizatorja.

Prednosti
- Program je popolnoma v ruskem jeziku;
- Podpira več jezikov za vnos;
- Preprost in priročen vmesnik;
- Na voljo je več deset uporabnih funkcij in orodij.
Slabosti
- Program je razdeljen za plačilo.
Naj povzamemo Microsoft Word - odličen urejevalnik besedil, ki ga na računalnik namestijo milijoni uporabnikov po vsem svetu in to govori zaradi svoje udobnosti in kakovosti. Tudi novinec lahko enostavno in hitro obvlada ta program.