Reševanje težave, ki manjka namizje v sistemu Windows 10
Vse osnovne elemente operacijskega sistema (bližnjice, mape, ikone aplikacij) Windows 10 lahko namestite na namizje. Poleg tega namizje vključuje opravilno vrstico z gumbom Start in drugimi predmeti. Včasih se uporabnik sooča z dejstvom, da namizje preprosto izgine z vsemi komponentami. V tem primeru gre za napačno delovanje pripomočka Explorer . Nato želimo pokazati glavne načine za odpravo te težave.
Vsebina
Reševanje težave z manjkajočim namizjem v sistemu Windows 10
Če ste soočeni z dejstvom, da se le nekatere ali vse ikone ne pojavljajo več na namizju, bodite pozorni na naš drugi material na naslednji povezavi. Posebej se osredotoča na reševanje tega problema.
Glejte tudi: Reševanje težave z manjkajočimi ikonami na namizju v sistemu Windows 10
Obrnite se neposredno na analizo možnosti popravljanja situacije, ko se na namizju ne prikaže nič.
1. način: obnovitev raziskovalca
Včasih klasična aplikacija "Explorer" preprosto zaključi svoje dejavnosti. To je lahko posledica različnih sistemskih napak, naključnih dejanj uporabnika ali dejavnosti zlonamernih datotek. Zato najprej priporočamo, da poskusite obnoviti delovanje tega pripomočka, morda se problem nikoli več ne bo prikazal. To nalogo lahko izvedete takole:
- Držite tipko Ctrl + Shift + Esc, da hitro zaženete upravitelja opravil .
- Na seznamu procesov poiščite »Raziskovalec« in kliknite »Ponovni zagon« .
- Najpogosteje pa "Explorer" ni na seznamu, zato ga morate zagnati ročno. Če želite to narediti, odprite pojavni meni »Datoteka« in kliknite sporočilo »Začni novo opravilo« .
- V oknu, ki se odpre, vnesite
explorer.exein kliknite "OK" . - Poleg tega lahko zadevni pripomoček zaženete prek menija Start , če se seveda začne s pritiskom na tipko Win , ki se nahaja na tipkovnici.

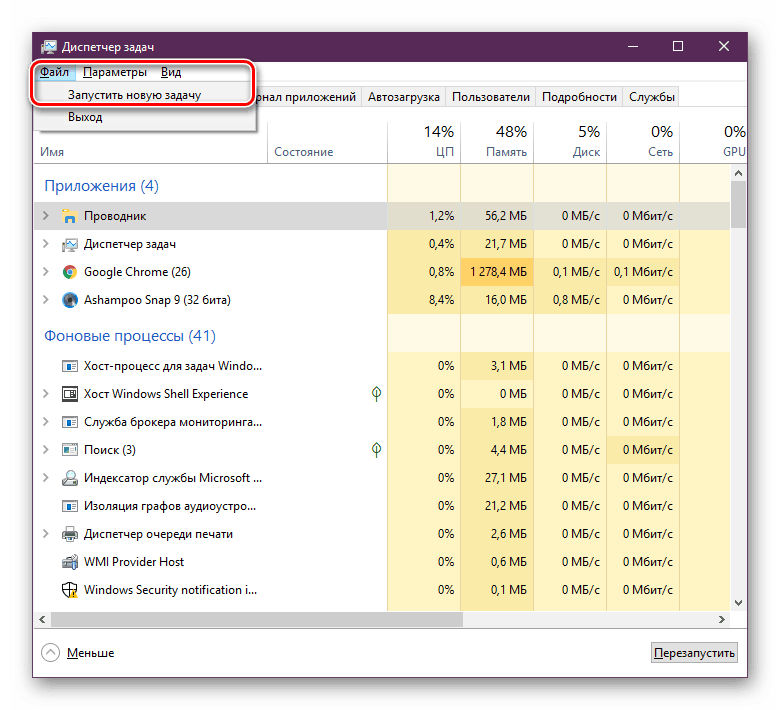
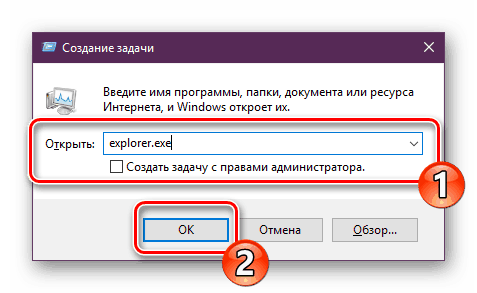

Če pa se pripomoček ne zažene ali se po ponovnem zagonu računalnika težava vrne, nadaljujte z izvajanjem drugih metod.
2. način: Uredite nastavitve registra
Ko se zgoraj omenjena klasična aplikacija ne zažene, preverite parametre prek urejevalnika registra . Morda boste morali sami spremeniti nekatere vrednosti, da prilagodite delovanje namizja. Preverjanje in urejanje poteka v več korakih:
- S kombinacijo tipk Win + R zaženite Run . V ustrezno vrstico vnesite
regeditin pritisnite Enter . -
HKEY_LOCAL_MACHINESOFTWAREMicrosoftWindows NTCurrentVersionpotiHKEY_LOCAL_MACHINESOFTWAREMicrosoftWindows NTCurrentVersion- tako pridete v mapo »Winlogon« . - V tem imeniku poiščite parameter niza z imenom "Shell" in se prepričajte, da je to
explorer.exe. - V nasprotnem primeru dvakrat kliknite z gumbom LMB in sami nastavite želeno vrednost.
- Nato poiščite "Userinit" in preverite njegovo vrednost, naj bo
C:Windowssystem32userinit.exe. - Po vsem urejanju pojdite na
HKEY_LOCAL_MACHINESOFTWAREMicrosoftWindows NTCurrentVersionImage File Execution Optionsin izbrišite mapo z imenom iexplorer.exe ali explorer.exe.
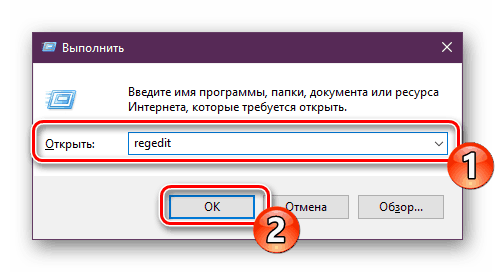
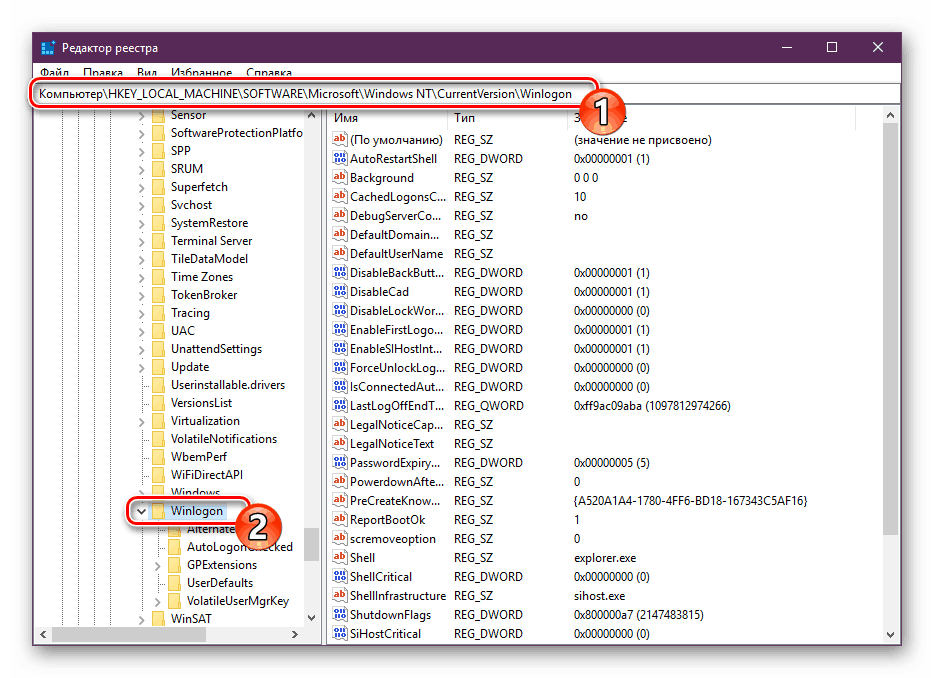
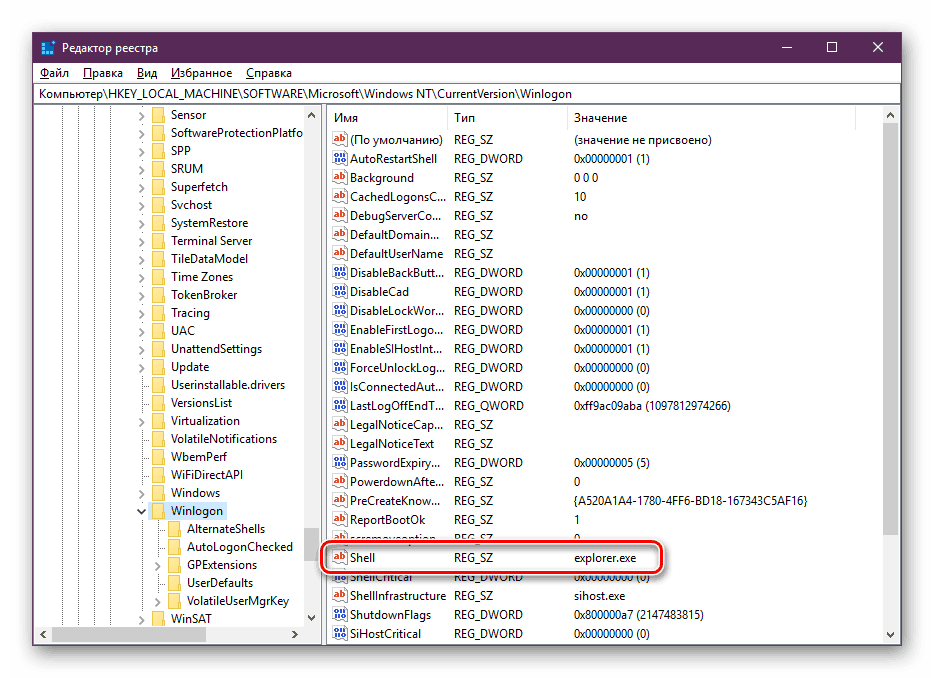
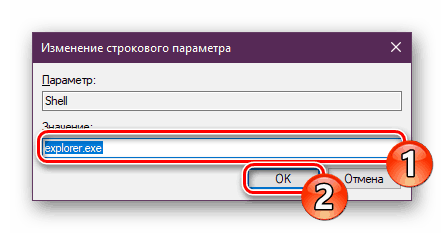

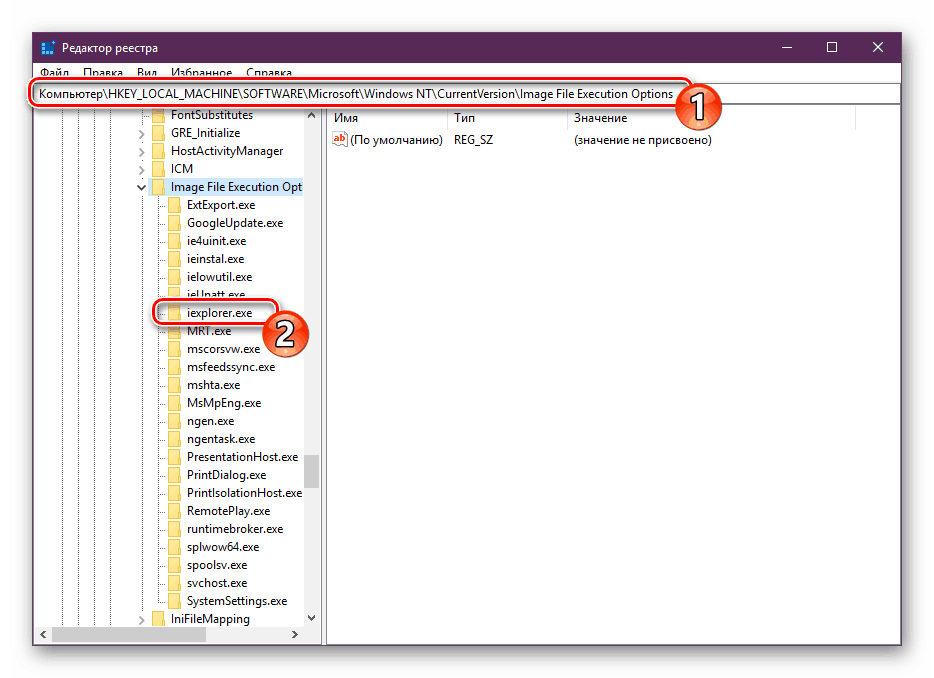
Poleg tega je priporočljivo, da očistite register drugih napak in razbitin. Tega ne bo mogoče opraviti sami, za pomoč pa potrebujete posebno programsko opremo. Podrobnejša navodila o tej temi najdete v drugih gradivih na spodnjih povezavah.
Glejte tudi:
Kako očistiti Windows registra od napak
Kako hitro in natančno očistiti register iz razbitin
3. način: Preverite, ali so v računalniku zlonamerne datoteke
Če prejšnji dve metodi niso bili uspešni, morate razmisliti o morebitni prisotnosti virusov v računalniku. Skeniranje in odstranjevanje takšnih groženj se izvaja prek protivirusnih ali posameznih javnih služb. Podrobnosti o tej temi so opisane v naših ločenih člankih. Bodite pozorni na vsakega od njih, poiščite najprimernejšo možnost čiščenja in jo uporabite, upoštevajoč dana navodila.
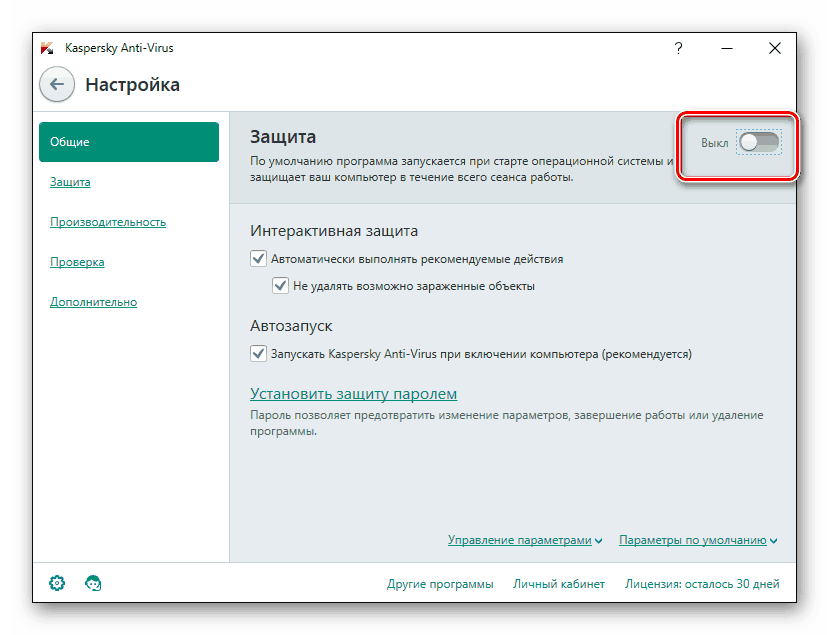
Več podrobnosti:
Boj proti računalniškim virusom
Programi za odstranjevanje virusov iz računalnika
Skeniranje računalnika z virusi brez protivirusnega programa
4. način: Obnovi sistemske datoteke
Zaradi sistemskih napak in virusne dejavnosti se lahko nekatere datoteke poškodujejo, zato je potrebno preveriti njihovo integriteto in po potrebi izvesti obnovitev. To naredimo z eno od treh metod. Če namizje izgine po kakršnih koli dejanjih (nameščanje / odstranjevanje programov, odpiranje datotek, prenesenih iz vprašljivih virov), je treba posebno pozornost nameniti uporabi varnostne kopije.
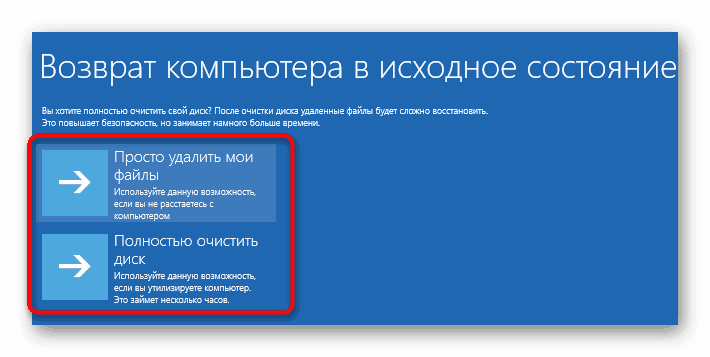
Več podrobnosti: Obnovitev sistemskih datotek v sistemu Windows 10
5. način: Odstrani posodobitve
Posodobitve niso vedno nameščene pravilno in obstajajo primeri, ko spreminjajo, kar vodi do različnih težav, vključno z izgubo namizja. Če je namizje po namestitvi inovacije izginilo, ga odstranite s katero koli razpoložljivo možnostjo. Preberite več o izvajanju tega postopka.
Več podrobnosti: Odstranjevanje posodobitev v sistemu Windows 10
Obnavljanje gumba za zagon
Včasih se uporabniki soočajo s trenutkom, da po odpravljanju napak pri delovanju namizja gumb Start ne deluje, to pomeni, da se ne odziva na klike. Potem je potrebno narediti njeno obnovo. Blagoslov je narejen dobesedno z nekaj kliki:
- Odprite upravitelj opravil in ustvarite novo nalogo
PowerShells skrbniškimi pravicami. - V oknu, ki se odpre, prilepite kodo
Get-AppXPackage -AllUsers | Foreach {Add-AppxPackage -DisableDevelopmentMode -Register “$($_.InstallLocation)AppXManifest.xml”}Get-AppXPackage -AllUsers | Foreach {Add-AppxPackage -DisableDevelopmentMode -Register “$($_.InstallLocation)AppXManifest.xml”}in kliknite Enter . - Počakajte na namestitev potrebnih komponent, da dokončate in znova zaženete računalnik.

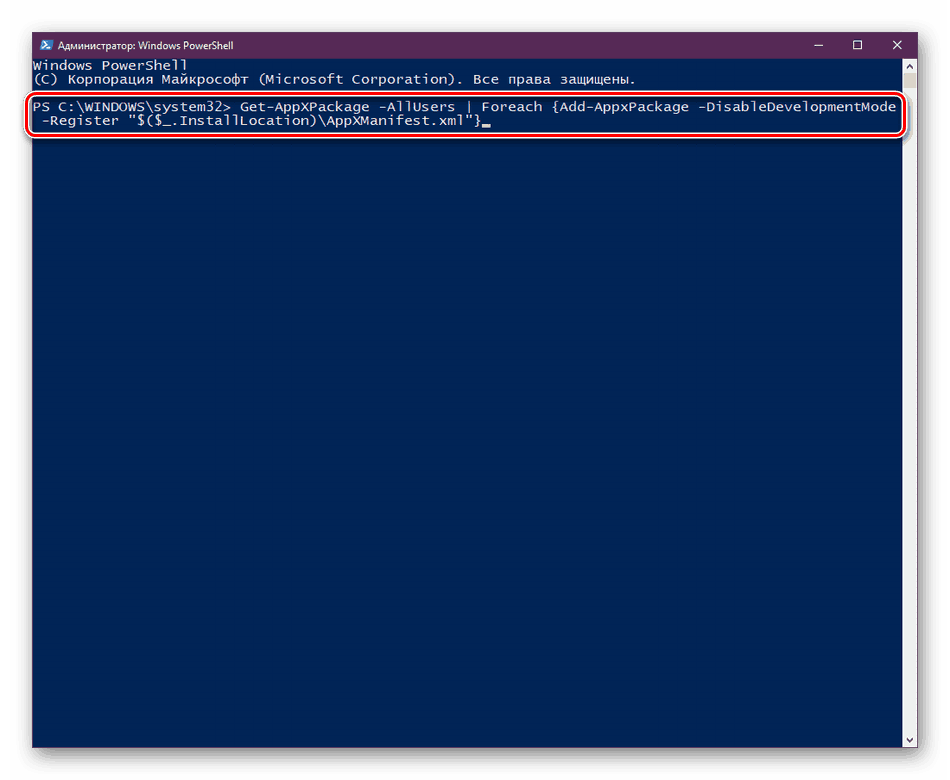

To vodi do namestitve manjkajočih komponent, ki so potrebne za delovanje "Start" . Najpogosteje se poškodujejo zaradi napak sistema ali virusne dejavnosti.
Več podrobnosti: Rešitev težave z zlomljenim gumbom "Start" v sistemu Windows 10
V zgornjem gradivu ste izvedeli za pet različnih načinov za odpravo napake z manjkajočim namizjem v sistemu Windows 10. Upamo, da je bilo vsaj eno od teh navodil učinkovito in pomagalo odpraviti težavo hitro in brez težav.
Glejte tudi:
Ustvarjamo in uporabljamo več navideznih namizij v sistemu Windows 10
Nameščanje ozadja v živo na Windows 10