Odpravljanje težav z manjkajočimi kazalci miške v sistemu Windows 10
Miška je primarna računalniška krmilna naprava. V primeru okvare lahko uporabnik naleti na velike težave pri uporabi računalnika. Na prenosnem računalniku se lahko zatečete k analogni obliki sledilne ploščice, toda kaj naj v tem primeru storijo lastniki namiznih računalnikov? To se boste naučili iz tega članka.
Vsebina
Metode za reševanje težave z manjkajočim kazalcem miške
Obstaja več razlogov, zakaj lahko kurzor miške izgine. Govorili bomo o dveh najbolj učinkovitih rešitvah. V večini primerov pomagajo odpraviti težavo. Če uporabljate brezžično napravo, poskusite najprej klikniti z gumbom miške in zamenjati baterije. Dejstvo je, da se podobne zunanje naprave po določenem času samodejno izklopijo. Morda vam bo to pomagalo. No, ne pozabite na tako banalno odločitev, kot je ponovni zagon operacijskega sistema. Zahtevano okno lahko pokličete s pritiskom na kombinacijo »Alt + F4« .
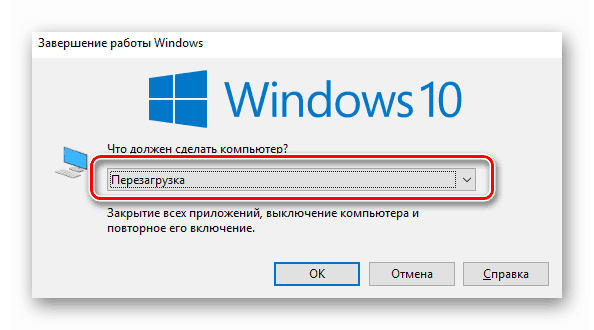
Zdaj nadaljujemo z opisom metod samih.
1. način: Posodobitev programske opreme
Če ste prepričani, da miš deluje in problem ni v strojni opremi, morate najprej poskusiti posodobiti sistemske gonilnike, ki so nameščeni v sistemu Windows 10. To storite tako:
- Istočasno pritisnite tipki "Win + R" . V odprtem oknu vnesite ukaz “devmgmt.msc” in pritisnite “Enter” .
- Nato s puščicami na tipkovnici pojdite v seznam »Device Manager« v razdelek »Miške in druge kazalne naprave« . Odprite ga s pritiskom na gumb "Desno" . Nato preverite, ali je v tem razdelku prisotna vaša miška. Še enkrat uporabite puščice za izbiro in pritisnite gumb na tipkovnici, ki se privzeto nahaja na levi strani desnega “Ctrl” . Opravi funkcijo klikanja z desno miškino tipko. Pojavi se kontekstni meni, iz katerega morate izbrati element »Izbriši napravo« .
- Miška bo zato odstranjena. Po tem pritisnite gumb "Alt" . V oknu »Upravitelj naprav« na samem vrhu je označen element »Datoteka« . Kliknite desno puščico in izberite del Dejanje poleg njega. Odprite ga s pritiskom na "Enter" . Spodaj je prikazan seznam, v katerem nas zanima vrstica »Posodobitev strojne opreme« . Kliknite nanjo. Ta dejanja bodo posodobila seznam naprav, miška pa se bo spet pojavila na seznamu.
- Ne zapirajte okna »Upravitelj naprav« . Znova izberite miško in odprite kontekstni meni. Tokrat aktivirajte vrstico »Posodobi gonilnik« .
- V naslednjem oknu enkrat pritisnite tipko “Tab” . To vam bo omogočilo, da izberete gumb "Samodejno iskanje voznika" . Pritisnite »Enter« .
- Zato se bo začelo iskanje potrebne programske opreme. Če je uspešen, bo takoj nameščen. Ob koncu postopka lahko okno zaprete s kombinacijo tipk "Alt + F4" .
- Poleg tega je vredno preveriti posodobitev. Morda je neuspešna namestitev ene od njih povzročila neuspeh miške. To storite tako, da skupaj pritisnete tipke »Win + I« . Odpre se okno »Parametri« operacijskega sistema Windows 10. V njem izberite razdelek »Posodobitev in varnost« s puščicami in nato pritisnite »Enter« .
- Nato enkrat pritisnite "Tab" . Ker boste v zahtevanem zavihku »Center za posodobitve Windows« , boste s tem označili gumb »Preveri posodobitve« . Kliknite nanjo.
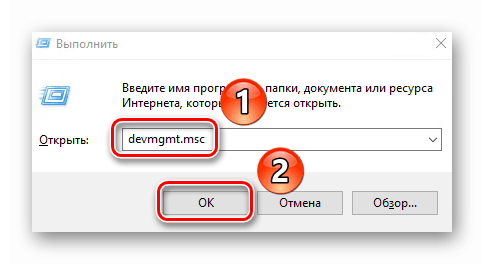
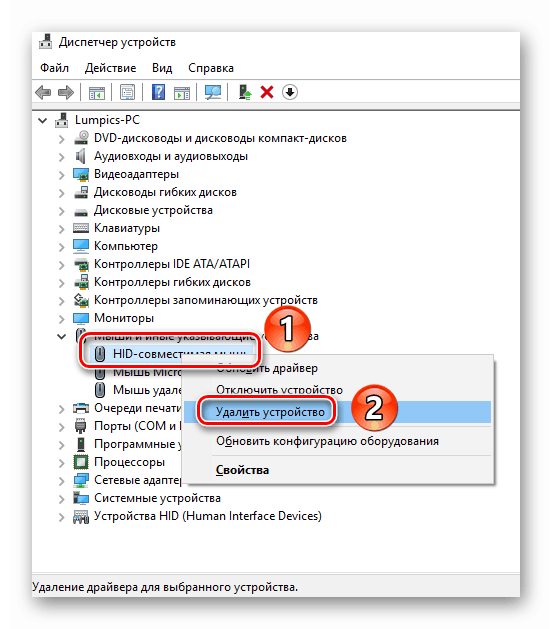
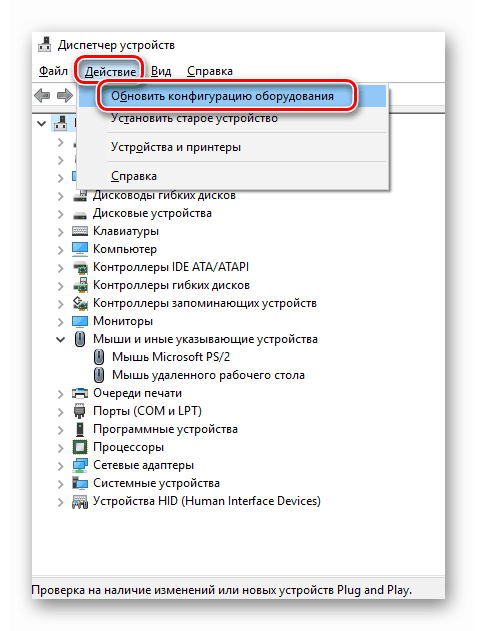
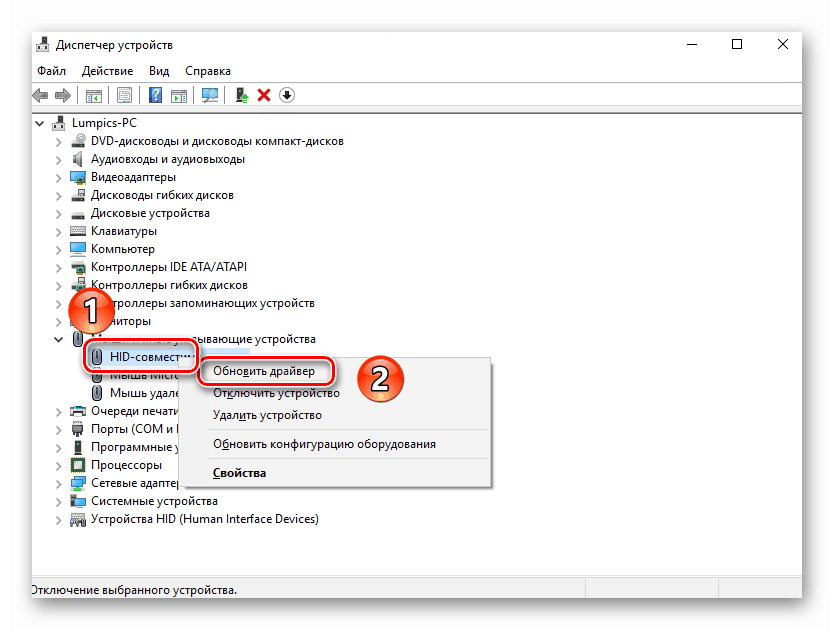
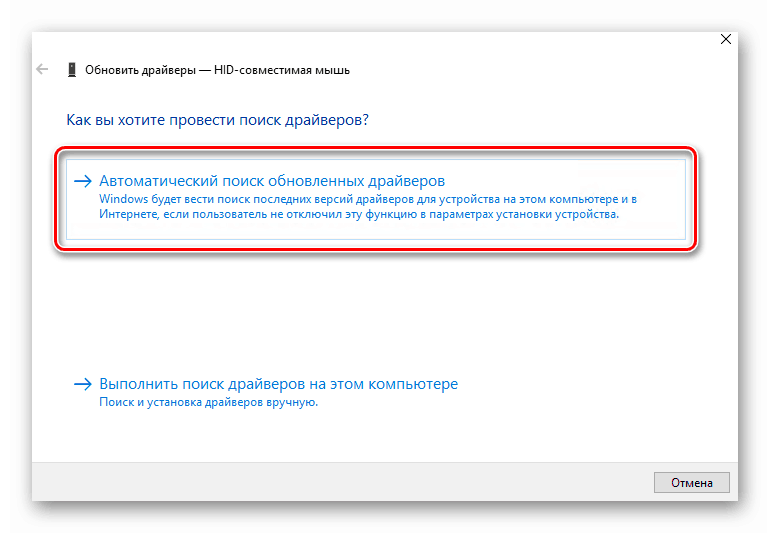
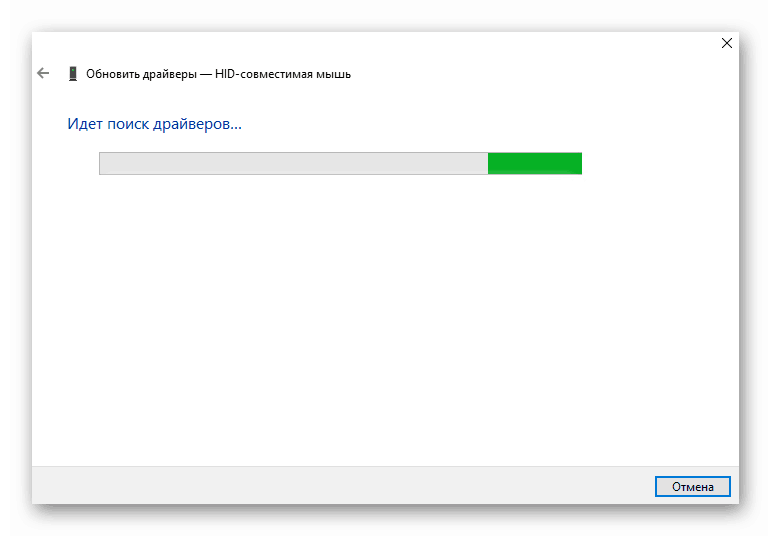
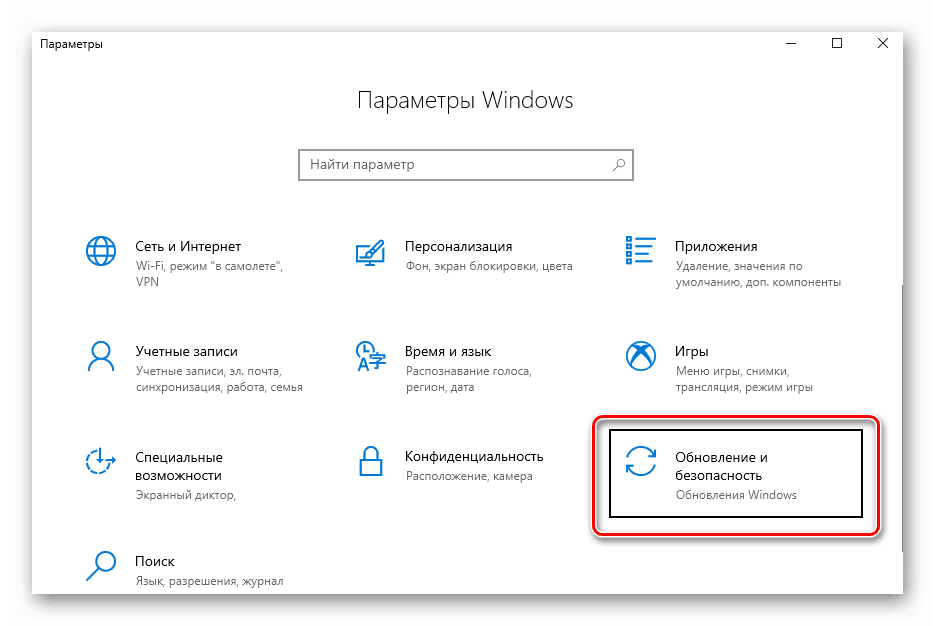
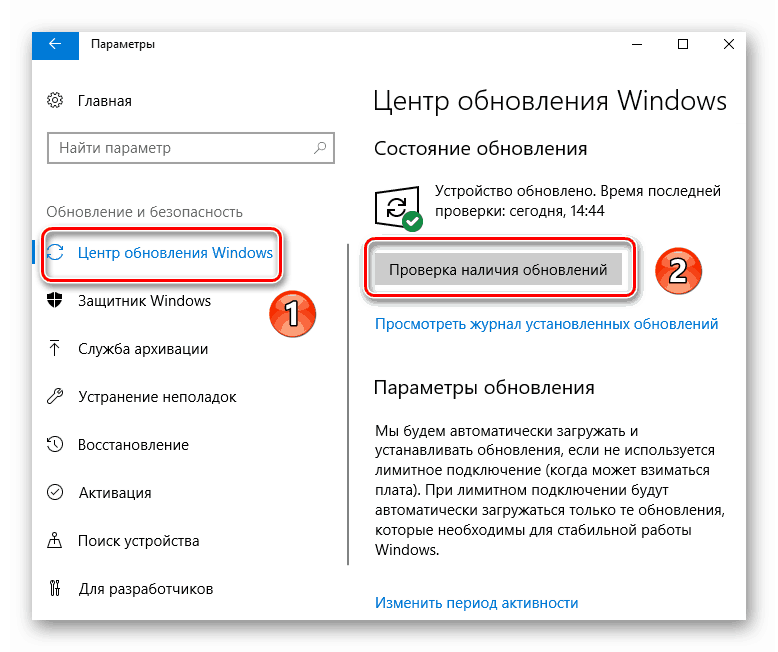
Še vedno je treba počakati, da se namestijo vse posodobitve za komponente. Po tem ponovno zaženite računalnik. V večini primerov takšne preproste akcije zopet oživijo miško. Če se to ne zgodi, poskusite z naslednjo metodo.
2. način: Preverite sistemske datoteke
Windows 10 je zelo pameten OS. Privzeto ima funkcijo za preverjanje datotek. Če se v njih najdejo težave, ga bo nadomestil operacijski sistem. Če želite uporabiti to metodo, morate storiti naslednje:
- Pritisnite tipki "Win + R" skupaj. V polje, ki se odpre, vnesite ukaz "cmd" . Nato držite tipki "Ctrl + Shift" in držite pritisnjeno tipko "Enter" . Takšne manipulacije vam bodo omogočile zagon "ukazne vrstice" v imenu skrbnika. Če ga zaženete s standardno metodo, nadaljnja dejanja preprosto ne bodo delovala.
- V oknu ukazne vrstice vnesite naslednji ukaz:
sfc /scannownato pritisnite "Enter" in počakajte do konca testa.
- Po zaključku operacije ne hitite, da zaprete okno. Zdaj vnesite drug ukaz:
DISM.exe /Online /Cleanup-image /RestorehealthIn še enkrat moraš počakati. Ta postopek traja zelo dolgo, zato bodite potrpežljivi.
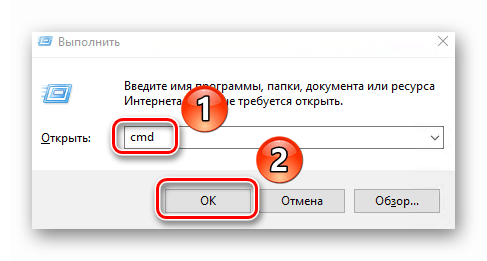
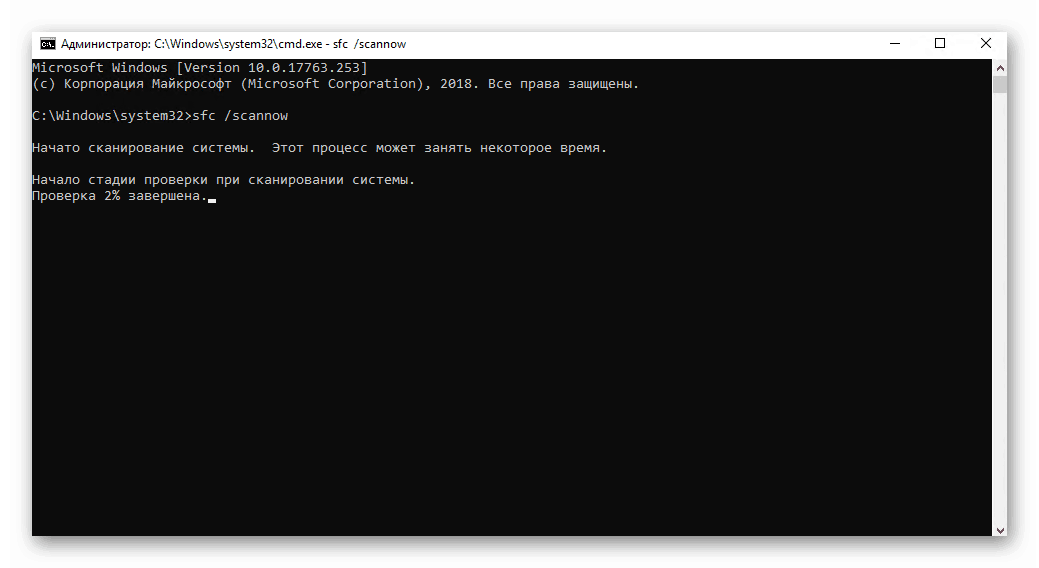
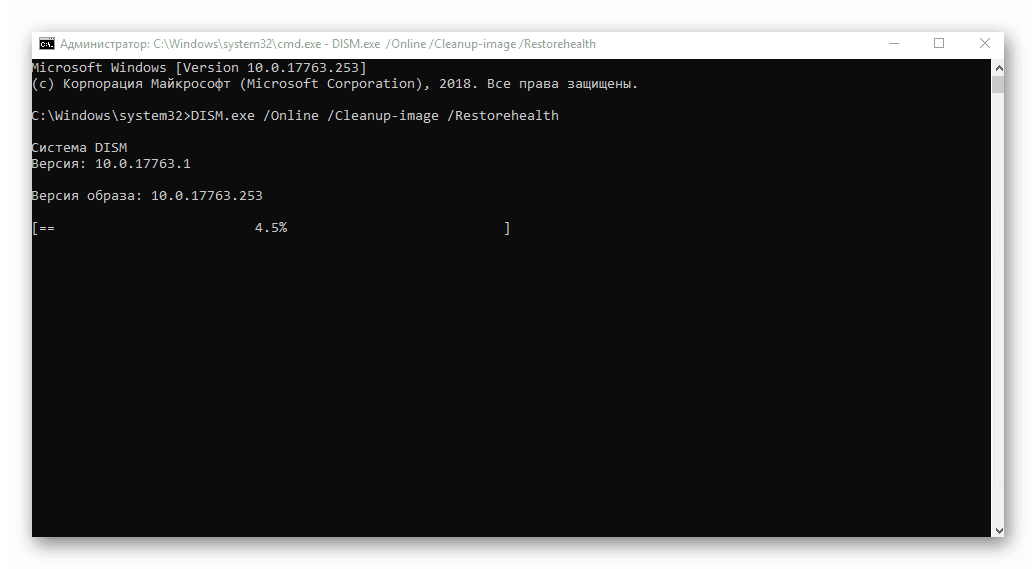
Po opravljenem preverjanju in vseh zamenjavah bo potrebno zapreti vsa okna in ponovno zagnati sistem.
V operacijskem sistemu Windows 10 smo obravnavali najučinkovitejše metode za odpravljanje težave z miško z motnjami.
Več podrobnosti: Vklopite vrata USB v BIOS-u