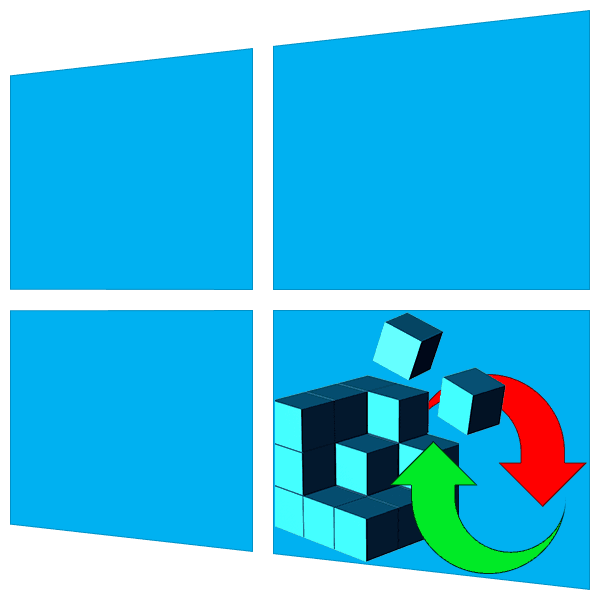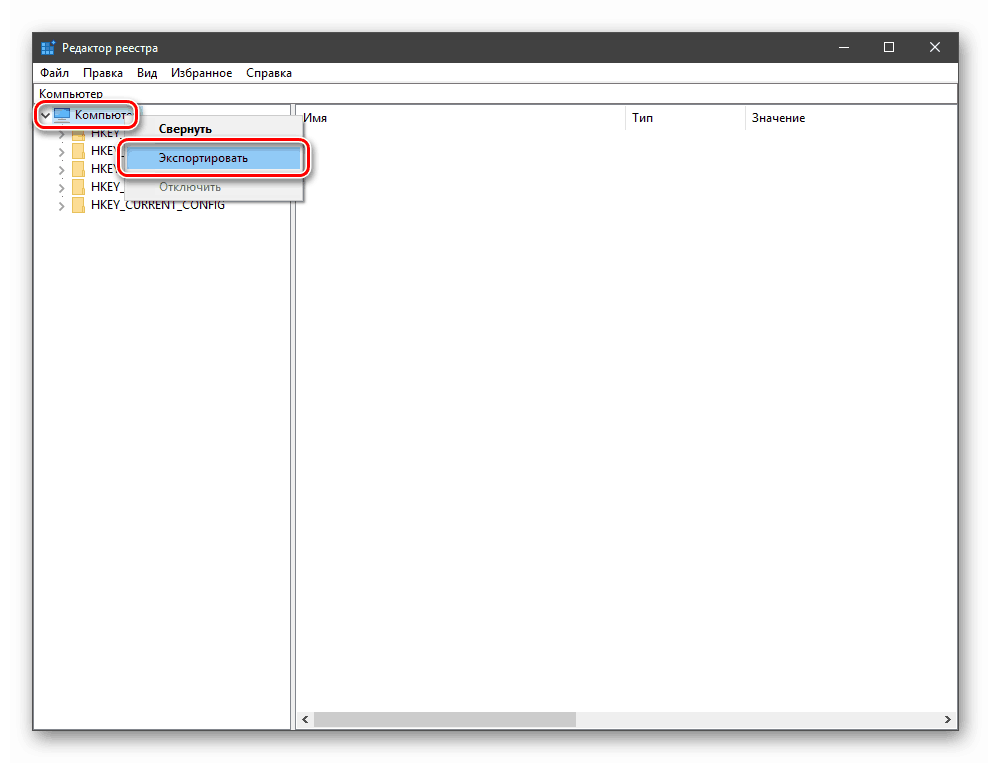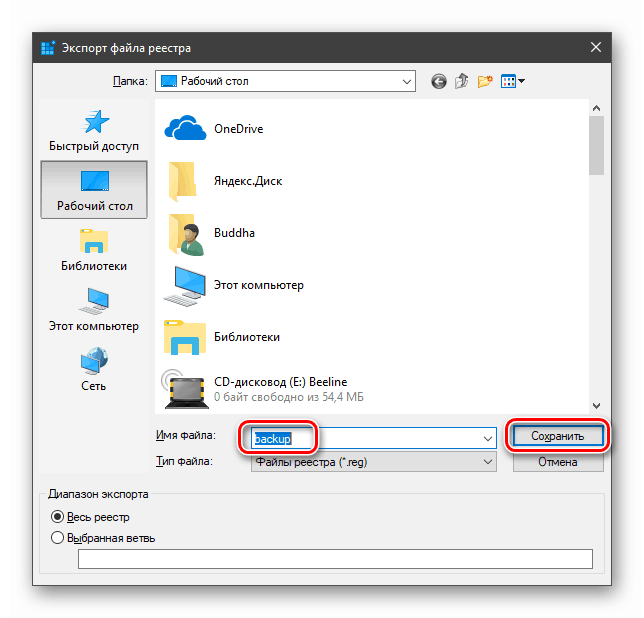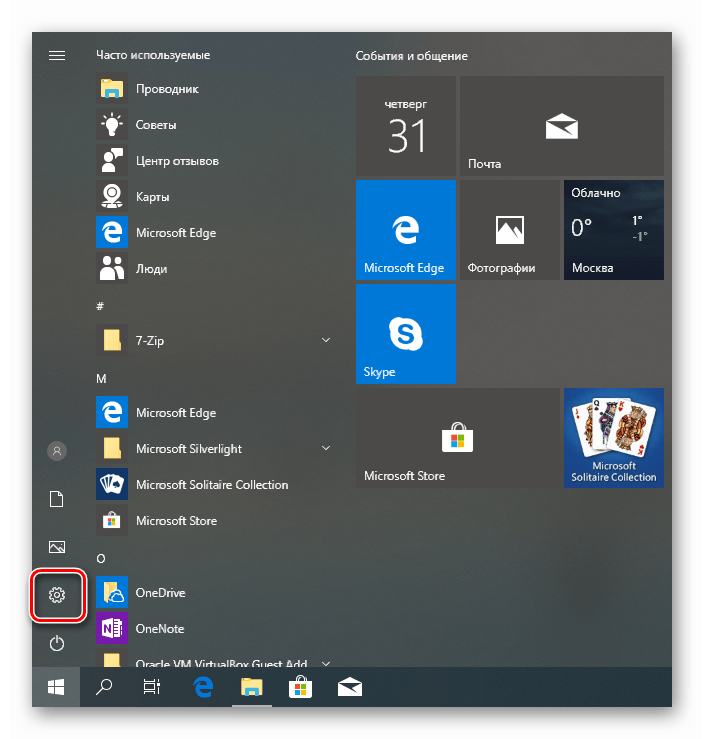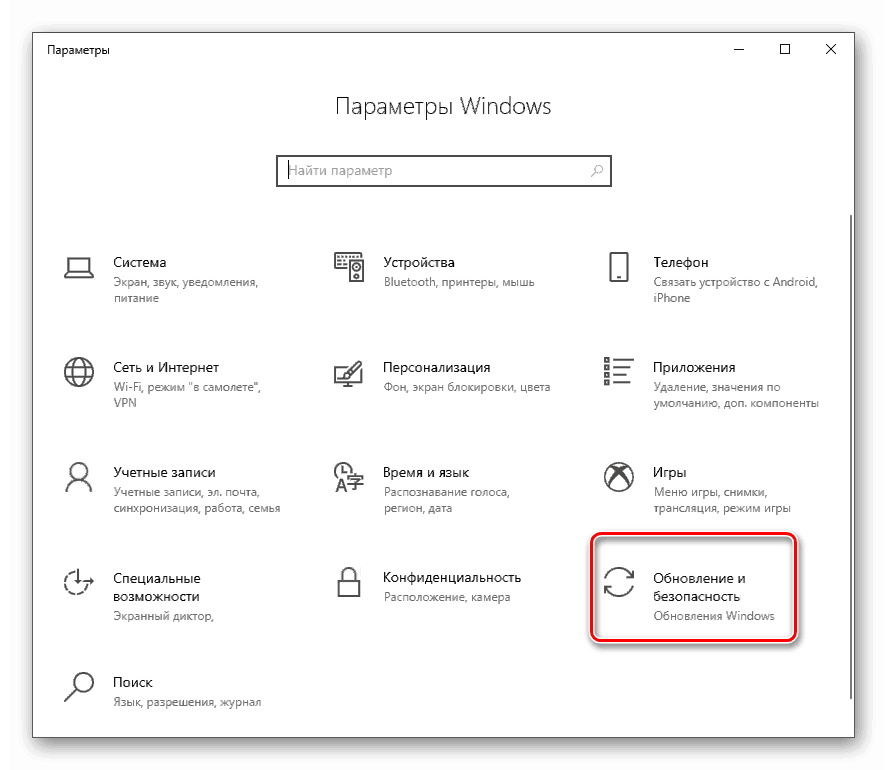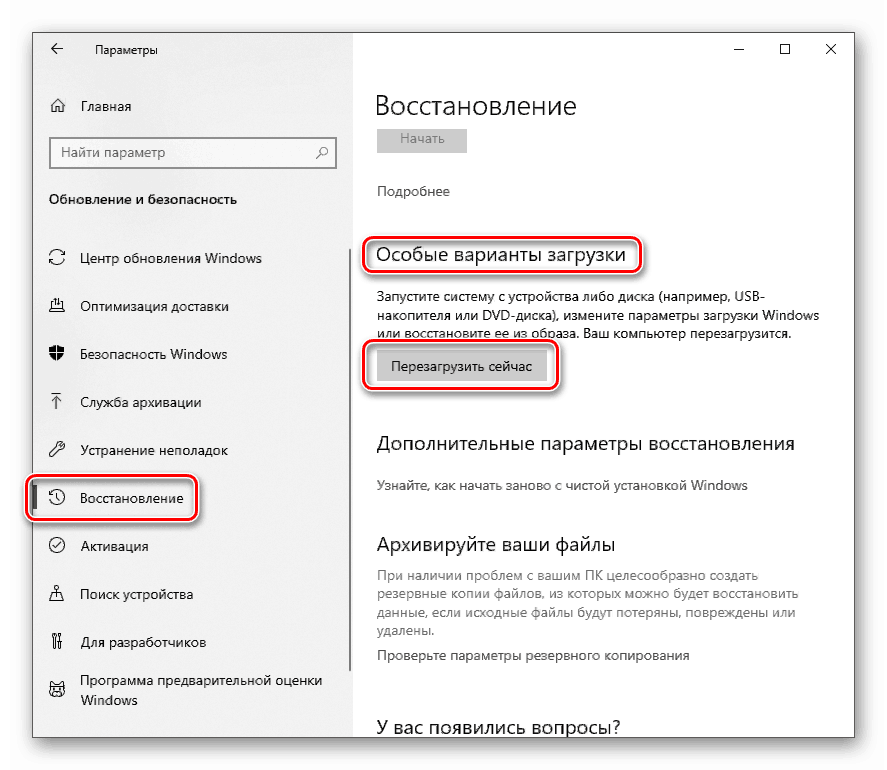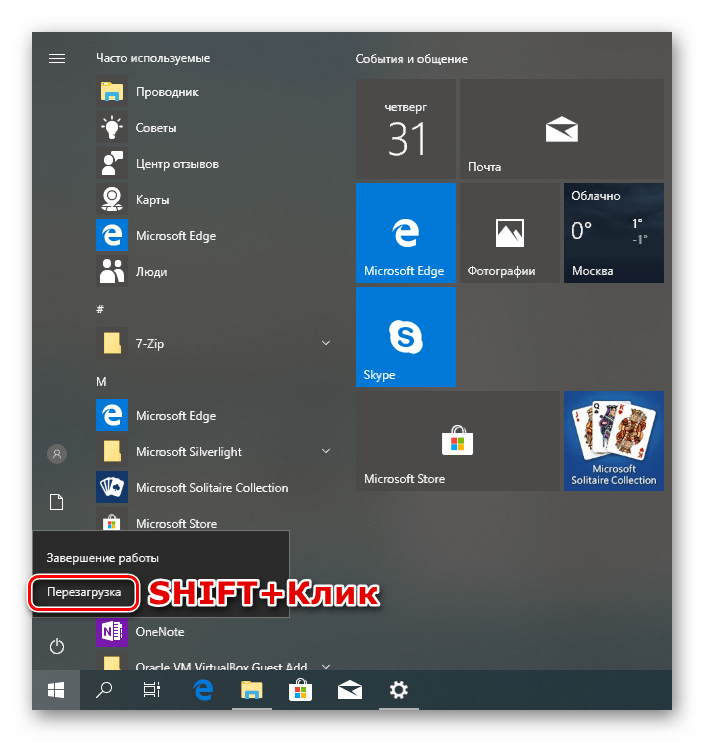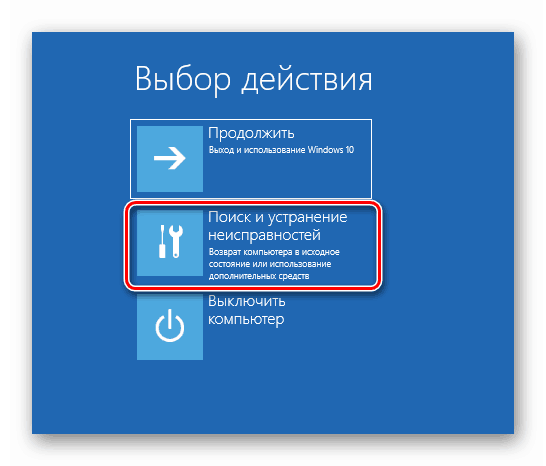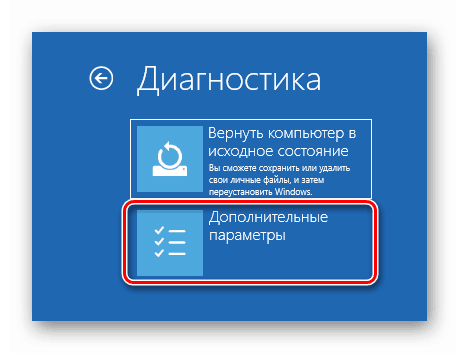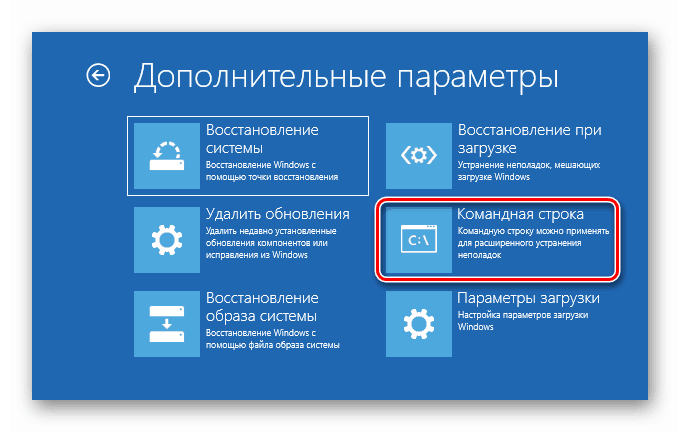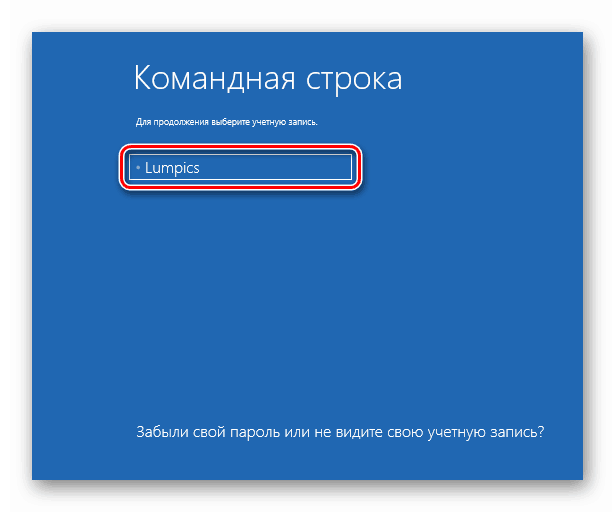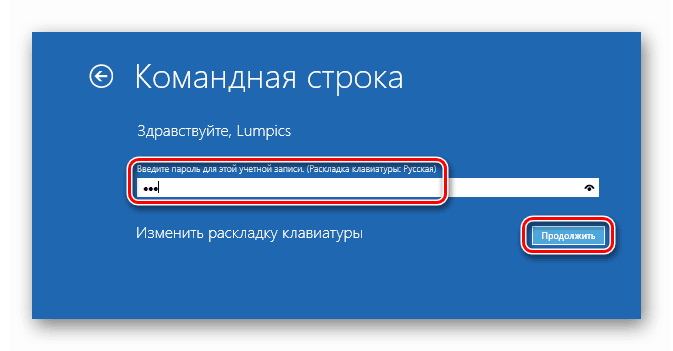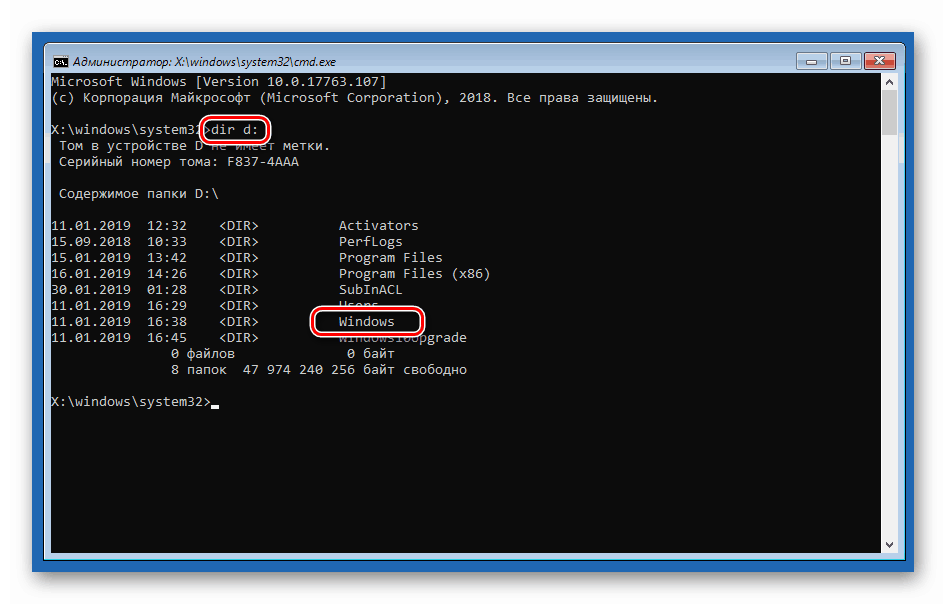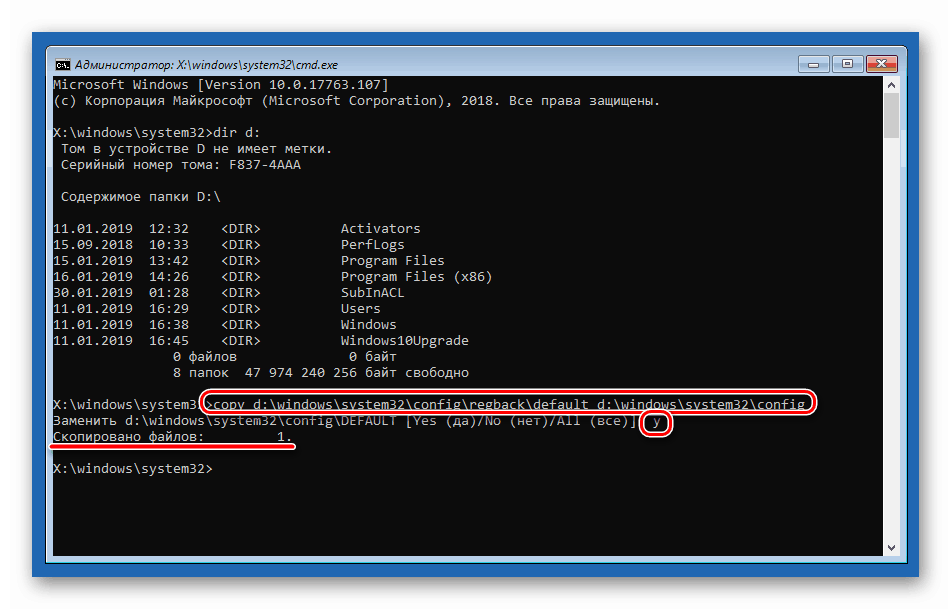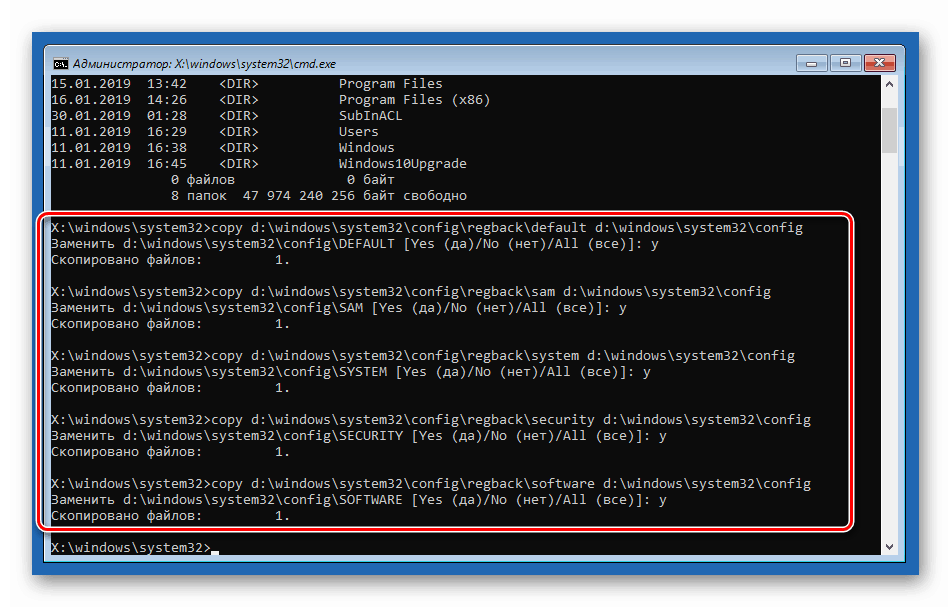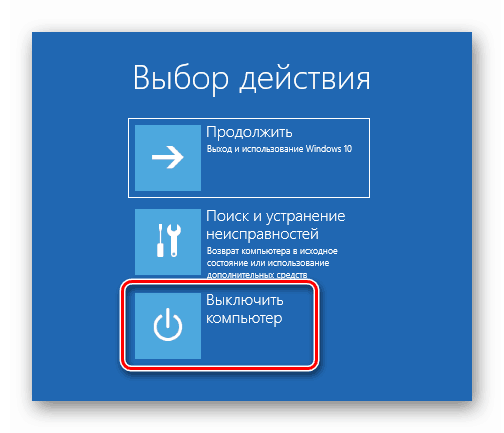Načini za obnovitev registra v sistemu Windows 10
Nekateri uporabniki, še posebej, ko pridobijo izkušnje pri interakciji z osebnimi računalniki, spremenijo različne parametre registra Windows. Pogosto taki ukrepi povzročajo napake, okvare in celo neoperabilnost operacijskega sistema. V tem članku bomo razpravljali o tem, kako obnoviti register po neuspešnih poskusih.
Vsebina
Obnovitev registra v sistemu Windows 10
Za začetek je register eden najpomembnejših sestavnih delov sistema in brez skrajnih potreb in izkušenj ga ne bi smeli urejati. V primeru, da po spremembah začel težave, lahko poskusite obnoviti datoteke, v katerih "laž" tipke. To naredite tako iz delovnega "Windows", kot iz obnovitvenega okolja. Nato pogledamo vse možne možnosti.
1. način: Obnovi iz varnostne kopije
Ta metoda pomeni prisotnost datoteke, ki vsebuje izvožene podatke celotnega registra ali ločenega odseka. Če ga niste ustvarili pred urejanjem, pojdite na naslednji odstavek.
Celoten postopek je naslednji:
- Odprite urejevalnik registra.
Več podrobnosti: Možnosti za odpiranje urejevalnika registra v operacijskem sistemu Windows 10
- Izberite korenski del »Računalnik« , kliknite PCM in izberite element »Izvoz« .
![Pojdite na izvoz varnostne kopije registra v operacijskem sistemu Windows 10]()
- Podajte ime datoteke, izberite njeno lokacijo in kliknite »Shrani«.
![Izvažanje datoteke z varnostno kopijo registra v sistemu Windows 10]()
Enako lahko storite s katero koli mapo v urejevalniku, kjer spremenite tipke. Obnova se izvede z dvojnim klikom na ustvarjeno datoteko s potrditvijo namena.
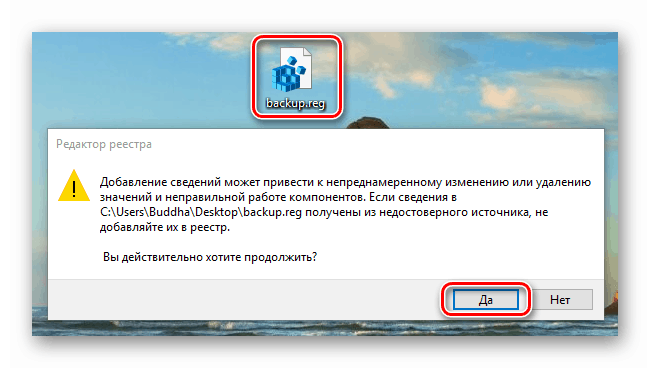
2. način: Zamenjajte datoteke registra
Sistem lahko samodejno varnostno kopira pomembne datoteke pred samodejnimi postopki, kot so posodobitve. Shranjene so na naslednjem naslovu:
C:WindowsSystem32configRegBack
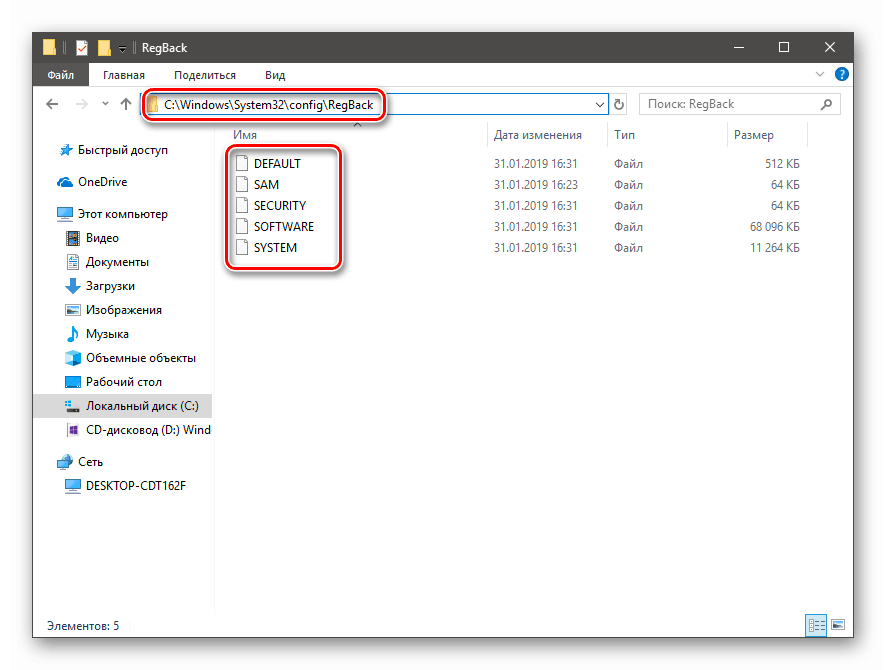
Veljavne datoteke so »v zgornji mapi, t.j.
C:WindowsSystem32config
Če želite izvesti obnovitev, morate kopirati varnostne kopije iz prvega imenika v drugo. Ne bodite v naglici, da bi se veselili, saj tega ne morete storiti na običajen način, saj so vsi ti dokumenti blokirani z izvajanjem programov in sistemskih procesov. Tukaj bo pomagalo samo »ukazna vrstica« , ki se bo zagnala v obnovitvenem okolju (RE). Nato opišemo dve možnosti: če je "Windows" naložen in če se prijavite v račun, to ni mogoče.
Sistem se zažene
- Odprite meni »Start« in kliknite na orodje ( »Možnosti« ).
![V meniju Start v sistemu Windows 10 odprite nastavitve operacijskega sistema]()
- Pojdite v razdelek »Posodobitev in varnost«.
![V sistemskih nastavitvah sistema Windows 10 odprite razdelek Posodobitev in varnost]()
- Na zavihku »Obnovitev« iščemo »Posebne možnosti prenosa« in kliknemo »Znova zaženi« .
![Prehod na posebne možnosti za nalaganje operacijskega sistema Windows 10]()
Če se "Možnosti" ne odprejo iz menija "Start" (to se zgodi, ko je register poškodovan), jih lahko pokličete z bližnjico Windows + I. Ponovni zagon s potrebnimi parametri lahko izvedete tudi s pritiskom ustreznega gumba, medtem ko držite tipko SHIFT .
![Ponovni zagon operacijskega sistema s posebnimi parametri v sistemu Windows 10]()
- Po ponovnem zagonu pojdite v razdelek za odpravljanje težav.
![Premakni, da odpravite težave z obnovitvenim okoljem Windows 10]()
- Pojdite na dodatne parametre.
![Zagon naprednih zagonskih nastavitev v okolju za obnovitev sistema Windows 10. t]()
- Pokličite ukazno vrstico .
![Zaženite ukazno vrstico v okolju Windows 10 Recovery]()
- Sistem se bo znova zagnal, nato bo ponudil izbiro računa. Iščemo svoje (boljše od tistega, ki ima skrbniške pravice).
![Izberite račun za prijavo v okolje za obnovitev sistema Windows 10. t]()
- Vnesite geslo za prijavo in kliknite »Nadaljuj«.
![Vnos gesla za prijavo v račun v okolju Windows 10 za obnovitev]()
- Nato moramo kopirati datoteke iz enega imenika v drugega. Najprej preverimo na pogonu, s katero črko se nahaja mapa »Windows« . Običajno ima sistemsko particijo v okolju za obnovitev črko »D« . To lahko preverite z ukazom
dir d:![Preverite, ali je sistemska mapa na disku v okolju za obnovitev v sistemu Windows 10]()
Če ni mape, poskusite druge črke, na primer »dir c:« in tako naprej.
- Vnesite naslednji ukaz.
copy d:windowssystem32configregbackdefault d:windowssystem32configPritisnite ENTER . Kopiranje potrdite tako, da na tipkovnici vnesete "Y" in ponovno pritisnete ENTER .
![Kopiranje datoteke z varnostno kopijo registra v okolju obnovitve v sistemu Windows 10]()
S to akcijo smo datoteko z imenom »default« prekopirali v mapo »config« . Na enak način morate prenesti še štiri dokumente.
sam
software
security
systemNasvet: Če ne želite vsakič ročno vnesti ukaza, lahko preprosto dvokliknete puščico “Up” na tipkovnici (dokler se ne prikaže zahtevana vrstica) in preprosto zamenjate ime datoteke.
![Kopiranje datotek z varnostnimi kopijami registra v okolju obnovitve v sistemu Windows 10]()
- Zaprite ukazno vrstico kot običajno okno in izklopite računalnik. Seveda, nato ponovno vklopite.
![Zaustavitev računalnika v okolju za obnovitev v sistemu Windows 10]()
Sistem se ne zažene
Če Windows ni mogoče zagnati, je lažje priti do obnovitvenega okolja: če prenos ne uspe, se bo samodejno odprl. Na prvem zaslonu morate samo klikniti na "Napredne možnosti" in nato izvesti dejanja, ki se začnejo s 4. korakom prejšnje možnosti.
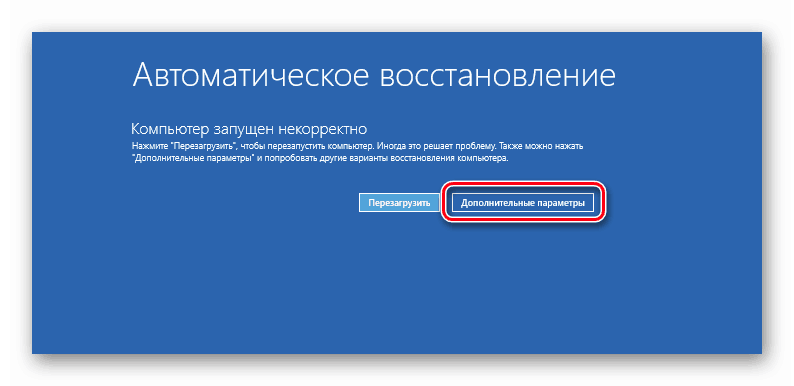
Obstajajo situacije, ko okolje RE ni na voljo. V tem primeru boste morali uporabiti namestitveni (zagonski) medij z Windows 10 na krovu.
Več podrobnosti:
Priročnik za ustvarjanje zagonskega bliskovnega pogona z operacijskim sistemom Windows 10
Konfigurirajte BIOS za zagon z bliskovnega pogona
Pri zagonu z medija po izbiri jezika namesto namestitve izberite obnovitev.
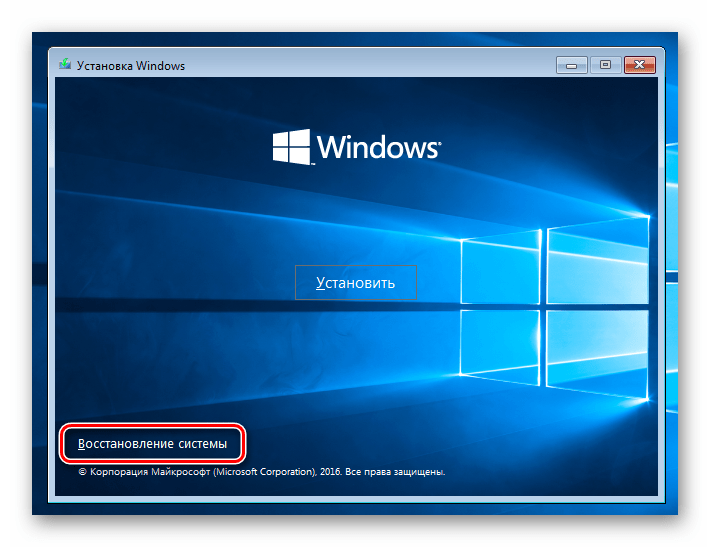
Kaj storiti naslednje, že veste.
3. način: Obnovitev sistema
Če iz nekega razloga ni mogoče obnoviti registra neposredno, se boste morali zateči k drugemu orodju - povrnitvi sistema. To je mogoče storiti na različne načine in z različnimi rezultati. Prva možnost je, da uporabite obnovitvene točke, druga pa je, da okno postavite v prvotno stanje, tretji pa je, da vrnete tovarniške nastavitve.

Več podrobnosti:
Povrnitev v obnovitveno točko v sistemu Windows 10
Obnovitev sistema Windows 10 v prvotno stanje
Windows 10 vrnemo v tovarniško stanje
Zaključek
Zgornje metode bodo delovale samo, če so na vaših diskih ustrezne datoteke - varnostne kopije in (ali) točke. Če niso na voljo, boste morali znova namestiti sistem Windows.
Več podrobnosti: Kako namestiti Windows 10 z bliskovnega pogona ali diska
Nazadnje pa podajamo nekaj nasvetov. Vedno, preden uredite ključe (ali izbrišete ali ustvarite nove), izvozite kopijo podružnice ali celotnega registra ter ustvarite obnovitveno točko (morate storiti oboje). In še nekaj: če niste prepričani o svojih dejanjih, je bolje, da urednika sploh ne odpirate.