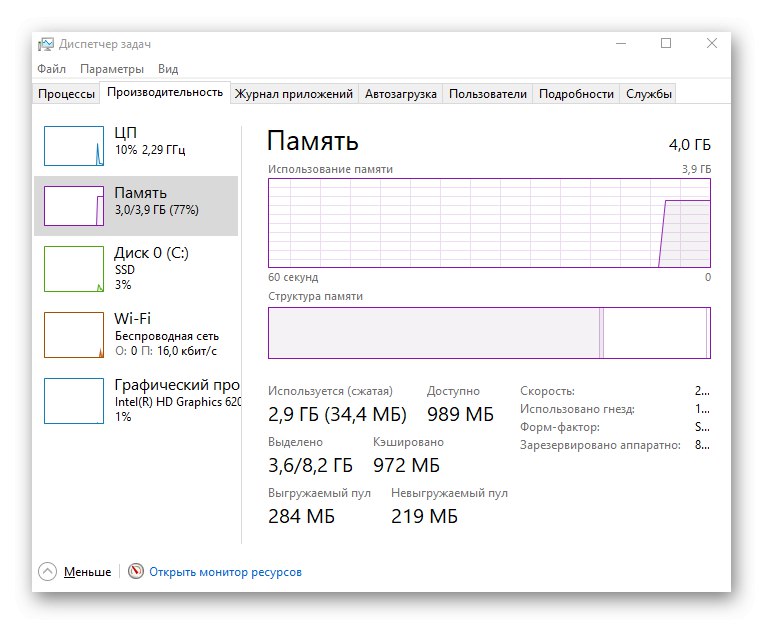Vsebina
- 1. način: Preverjanje senzorja
- Metoda 2: Pregled površine
- 3. način: Spremenite občutljivost miške v sistemu Windows 10
- 4. način: spremenite DPI v gonilniku miške
- 5. način: posodobite gonilnike
- 6. način: v računalniku preglejte viruse
- 7. način: Odstranite sumljivo programsko opremo
- 8. način: Izboljšajte delovanje računalnika
- Vprašanja in odgovori
1. način: Preverjanje senzorja
Eden najpogostejših vzrokov težave s spontanim premikanjem kazalca miške v sistemu Windows 10 je prisotnost tujih predmetov v območju senzorja. Na to bi se lahko prijela drobtina ali celo zelo majhen košček papirja, kar povzroči takšne občasne vibracije.

Miško boste morali obrniti in preizkusiti sam senzor. V večini primerov ga preprosto podrgnite s prstom, včasih pa boste smeti morali odstraniti z vlažno krpo in temeljito obrisati celotno površino.
Metoda 2: Pregled površine
Naslednji razlog je nepravilna ali umazana površina. Vseeno je, ali je miška laserska ali optična, na nekaterih površinah, na primer na steklu, se senzorji obnašajo nepravilno, kar vpliva na videz težave s premikanjem kurzorja. Položite preprogo ali v skrajnih primerih preprosto položite kos papirja pod roko.

Če že imate preprogo, jo boste morali otresti in obrisati s krpo, da odstranite vse umazanije, kar lahko povzroči tudi določene težave. Običajno je priporočljivo, da preproge s sijajnim zaključkom zamenjate s krpo ali prekrite s posebnim materialom.
3. način: Spremenite občutljivost miške v sistemu Windows 10
Previsoka občutljivost miške, nameščena v operacijskem sistemu, lahko povzroči vibracije pri premikanju dobesedno milimetra, kar se zgodi tudi v tistih trenutkih, ko uporabnik samo drži napravo v rokah in ne izvaja nobenih gibov. Poleg tega lahko na to vpliva tudi aktivirana funkcija povečevanja natančnosti kazalca, ker se nato kurzor neha natančno odzivati na uporabniške manipulacije in se sam premakne na želeno točko za nekaj centimetrov. Te parametre lahko preverite in spremenite na naslednji način:
- Odkrijte "Začni" in pojdi na "Opcije".
- Tam vas zanima kategorija "Naprave".
- Pojdi na razdelek "Miška".
- Kliknite napis, ki ga je mogoče klikniti "Napredne možnosti miške".
- Odprite zavihek Možnosti kazalca.
- Premaknite drsnik, odgovoren za hitrost kazalca, v nižje stanje, če ga želite upočasniti, in tudi počistite element "Omogoči večjo natančnost kazalca".
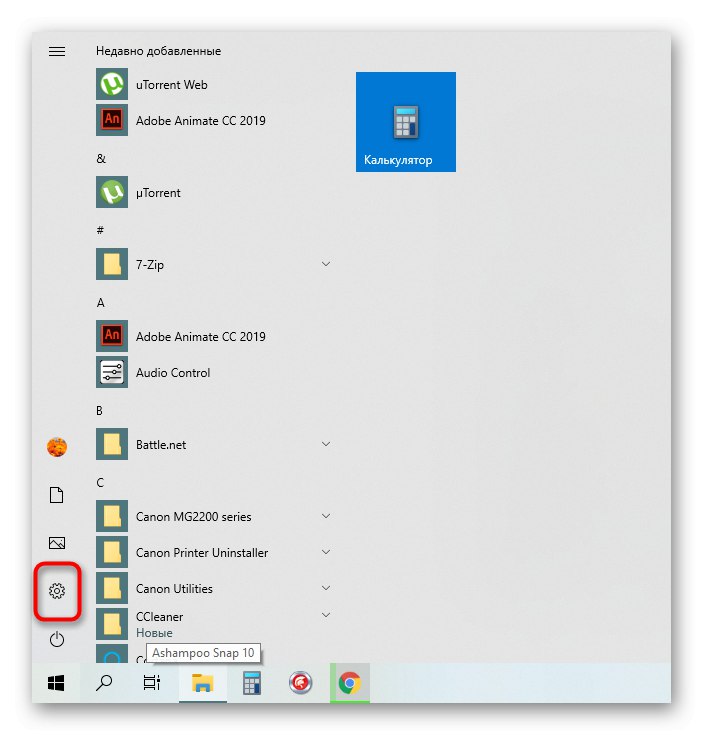
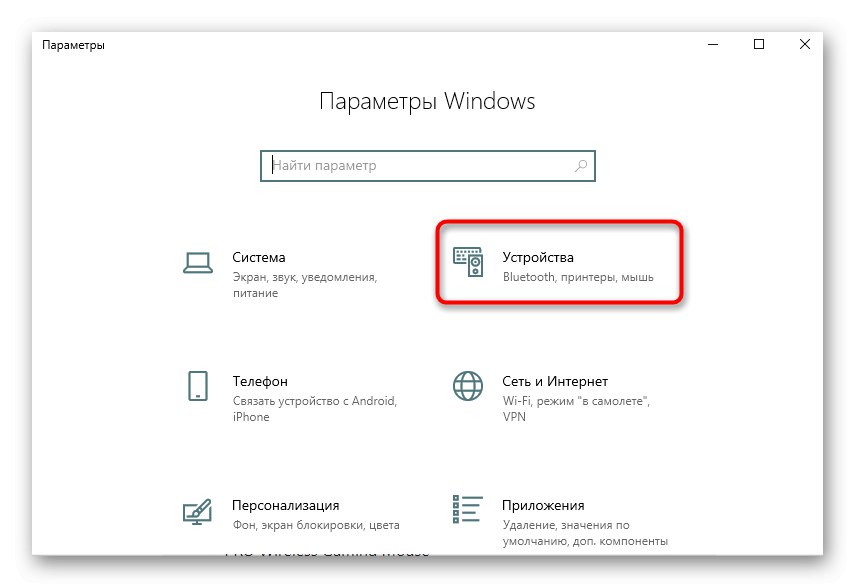
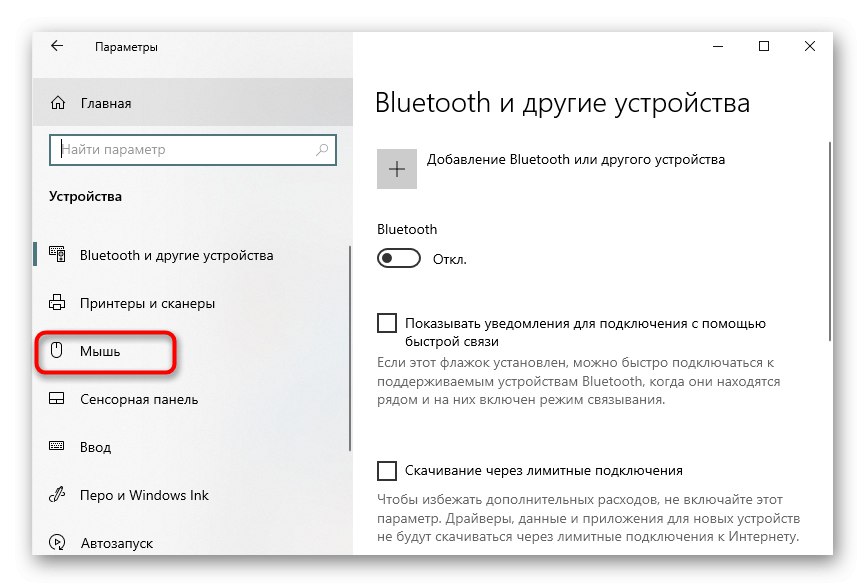
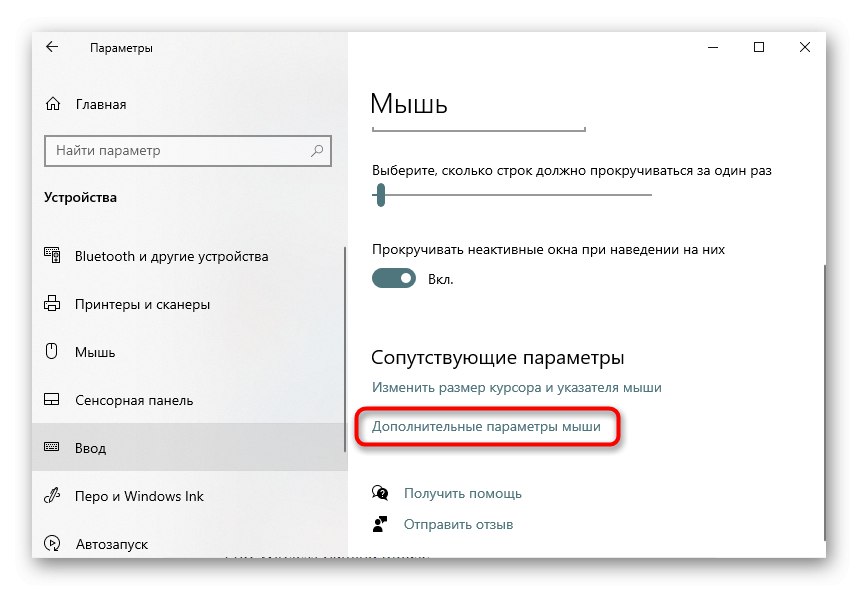
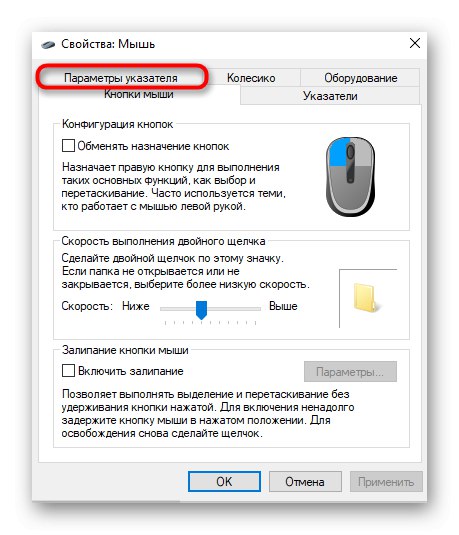
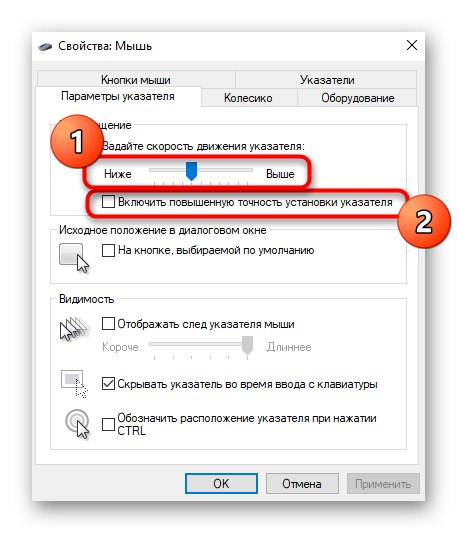
Uporabite spremembe in nato preizkusite učinkovitost te metode.
4. način: spremenite DPI v gonilniku miške
Če ste kupili miško, ki prilagaja DPI (občutljivost), najverjetneje spremembe v samem operacijskem sistemu praktično ne bodo vplivale na končni rezultat, zato boste morali uporabiti posebno programsko opremo ali preklopiti DPI s klikom na poseben gumb na sami miški (običajno nahaja se pod kolesom).
V primeru, da programska oprema še ni nameščena, priporočamo, da si preberete članek na spodnji povezavi, da boste razumeli, kako se tak prenos izvaja na primeru periferne opreme podjetja Logitech.
Več podrobnosti: Namestitev gonilnikov za miško Logitech
- Po uspešni namestitvi gonilnika GUI mora biti njegova ikona prikazana v opravilni vrstici. Kliknite nanjo za nadaljevanje konfiguracije.
- Če se to ni zgodilo samodejno, preklopite na razdelek, ki je odgovoren za konfiguriranje zadevne naprave.
- Ročno prilagodite občutljivost, tako da jo nastavite na 3000 DPI ali manj (pri uporabi monitorjev, ki niso večji od 32 palcev), ali izberite obstoječe predloge.
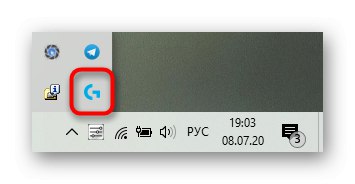
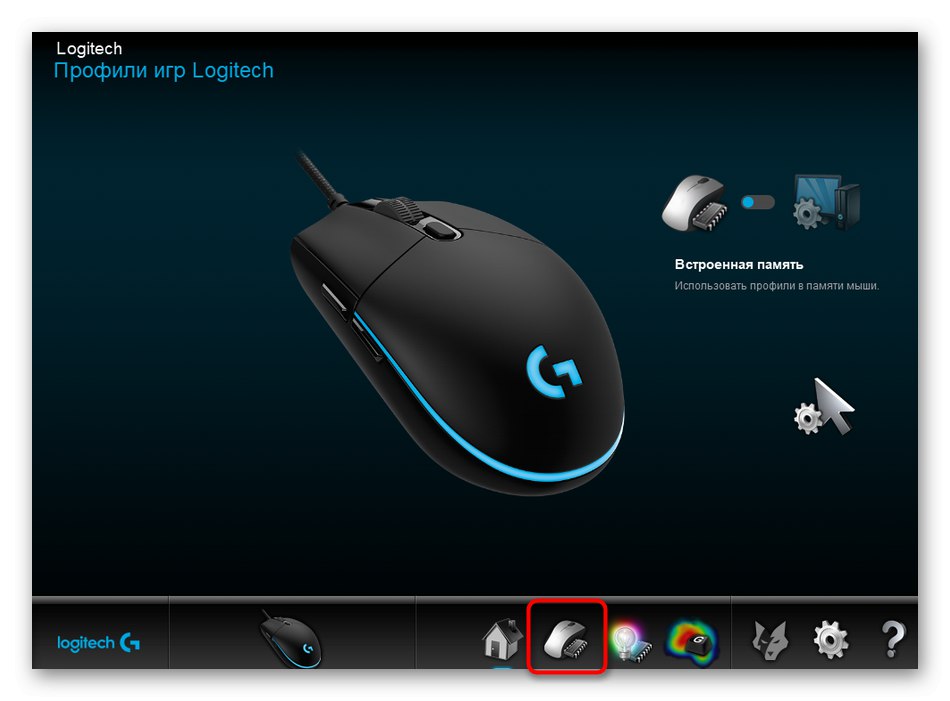
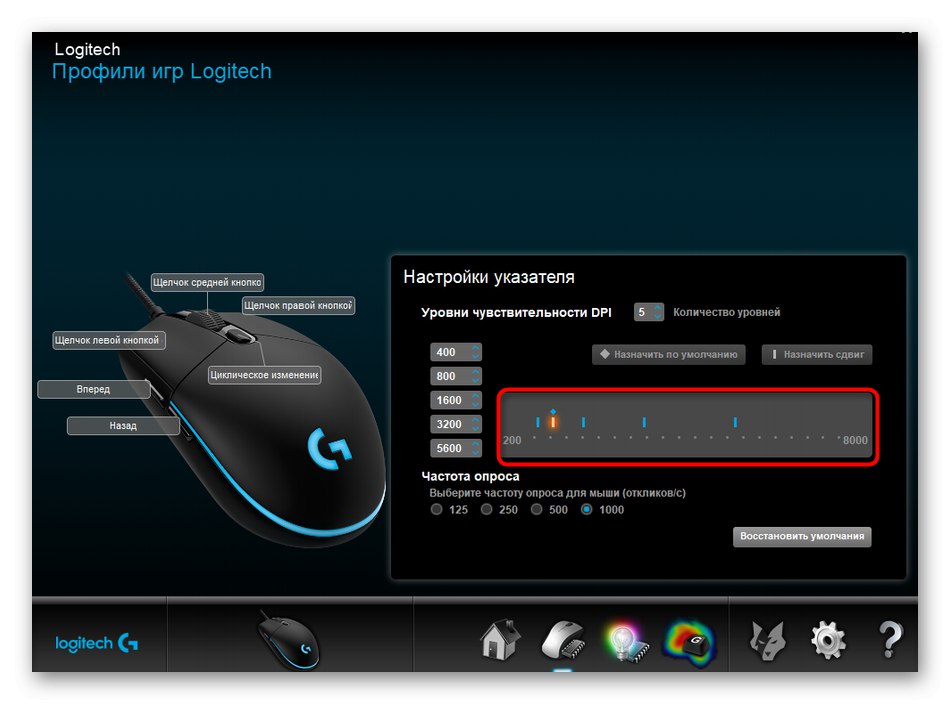
Če programske opreme miške ni mogoče najti, ostane le, da kliknete gumb za preklop občutljivosti na podlagi vrednosti, ki jih je določil proizvajalec.Če ni, DPI na miški ni nastavljiv, zato mora biti prejšnja metoda učinkovita.
5. način: posodobite gonilnike
Prehod na metode, ki so redko učinkovite, a vseeno si zaslužijo premislek. Prva je potreba po posodobitvi gonilnikov miške, saj lahko v nekaterih primerih sistemske težave povzročijo tudi sunkovit kurzor.
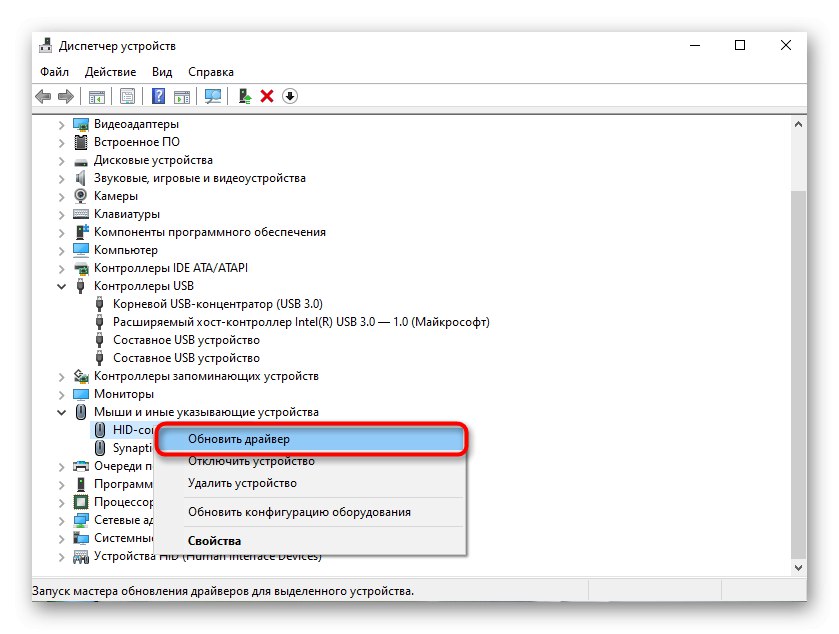
IN 4. metoda vidite povezavo do navodil za namestitev gonilnikov. Primeren je tudi za njihovo posodabljanje, zato ga preprosto preberite, izberite želeno možnost in sledite navodilom.
6. način: v računalniku preglejte viruse
Zlonamerne datoteke, ki imajo neposreden vpliv na delovanje operacijskega sistema, lahko povzročijo tudi zadevno težavo, zato, če so prejšnja priporočila neučinkovita, preverite, ali v računalniku ni virusov. To lahko storite s posebno programsko opremo, ki je podrobneje opisana v naslednjem članku.
Več podrobnosti: Boj proti računalniškim virusom
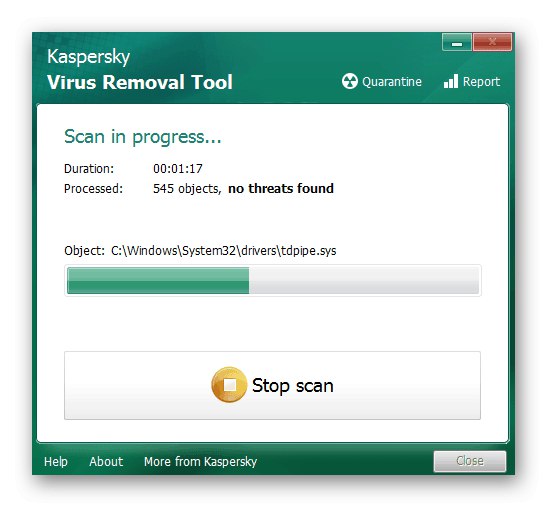
7. način: Odstranite sumljivo programsko opremo
Poleg tega je priporočljivo preveriti, ali v računalniku obstajajo programi, ki jih uporabnik ni namestil ročno. Morda ima tovrstna programska oprema takšen učinek na manifestacijo nehotenih premikov miške. Takšne aplikacije lahko preverite in se jih znebite:
- Odprite meni "Opcije" skozi "Začni".
- Izberite s seznama odsekov "Aplikacije".
- Gumb "Izbriši" zaženite postopek odstranjevanja nepotrebnih programov.
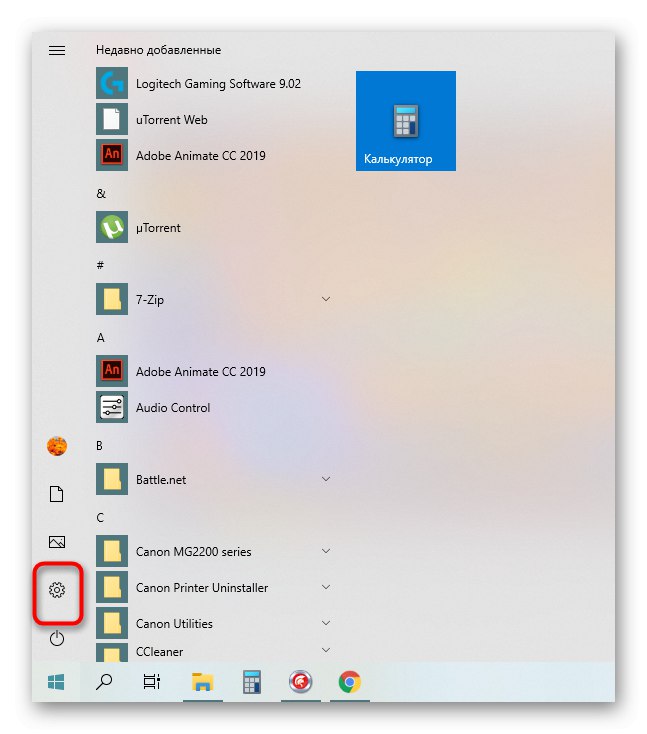
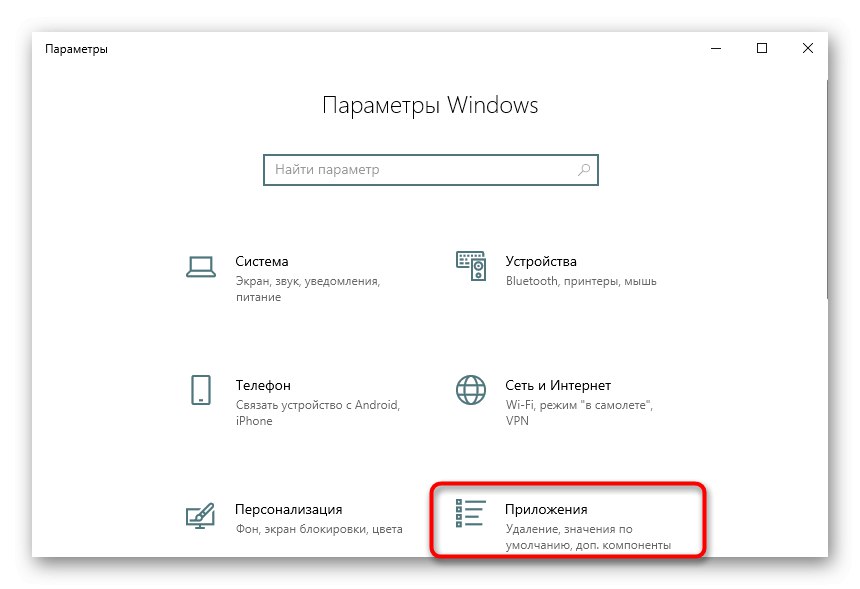
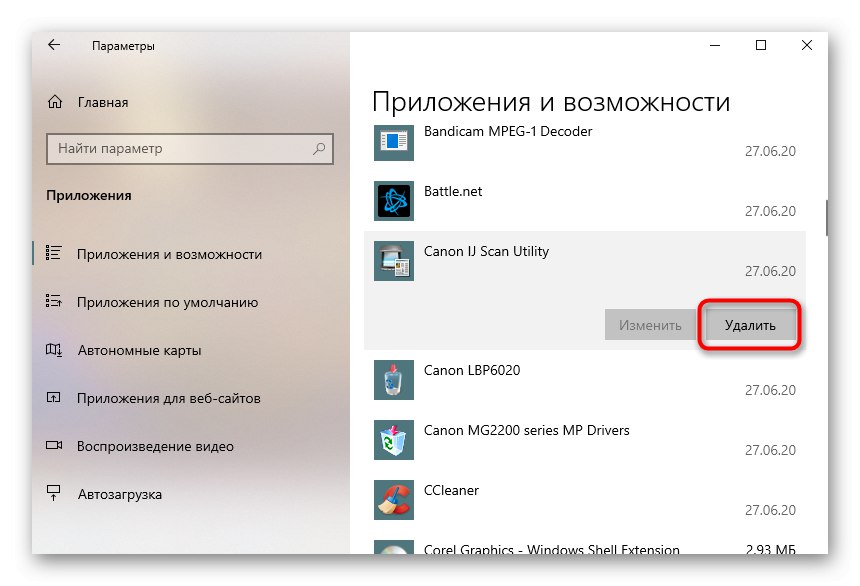
Podrobnejše informacije o tem lahko dobite v ločenem gradivu na naši spletni strani na spodnji povezavi. Tam boste izvedeli tudi o metodah za popolno odstranjevanje programske opreme, če za seboj pušča datoteke, ki se nahajajo v celotnem računalniku.
Več podrobnosti: Kako odstraniti neodstranljiv program iz računalnika
8. način: Izboljšajte delovanje računalnika
Če računalnik deluje prepočasi, se stalno pojavljajo zamrznitve in zaostanki, najverjetneje je to posledica netipičnega premikanja kazalca miške. Na primer, naredili ste majhno gibanje in med tem je prišlo do prekinitve, po katerem je bil ukaz ponovno poslan. Skladno s tem se bo kazalec premikal brez vaše manipulacije. V primerih, ko imate res težave z delovanjem računalnika, je priporočljivo, da to težavo rešite z možnostmi, opisanimi v spodnjem priročniku.
Več podrobnosti: Kako izboljšati delovanje računalnika