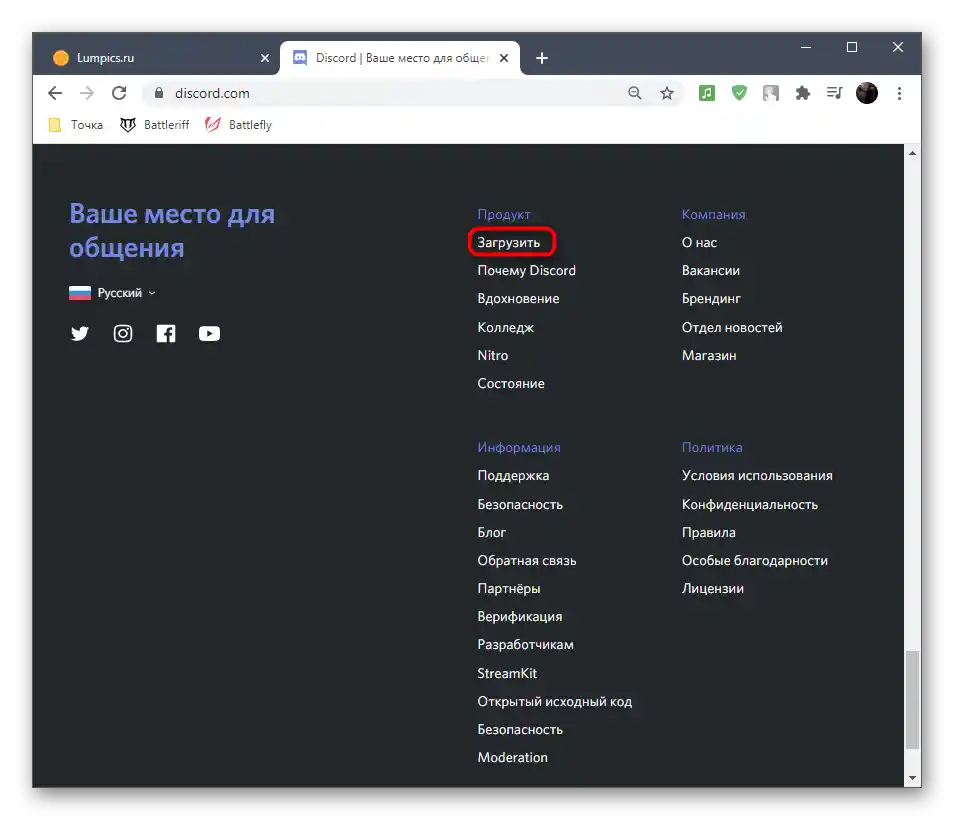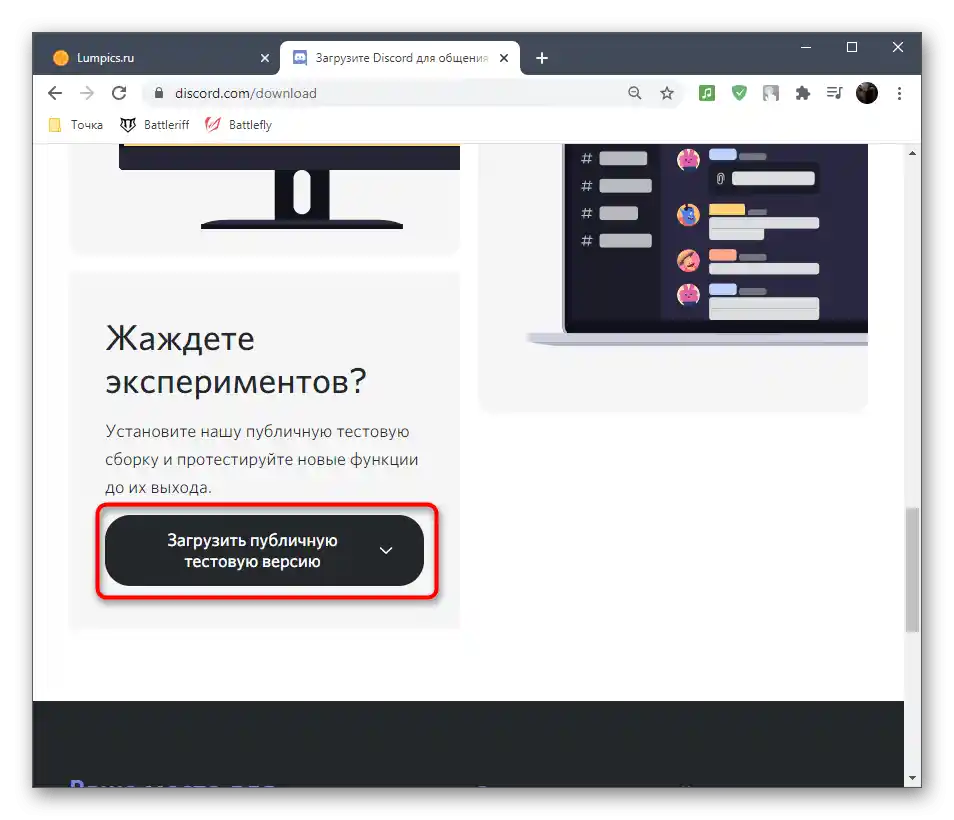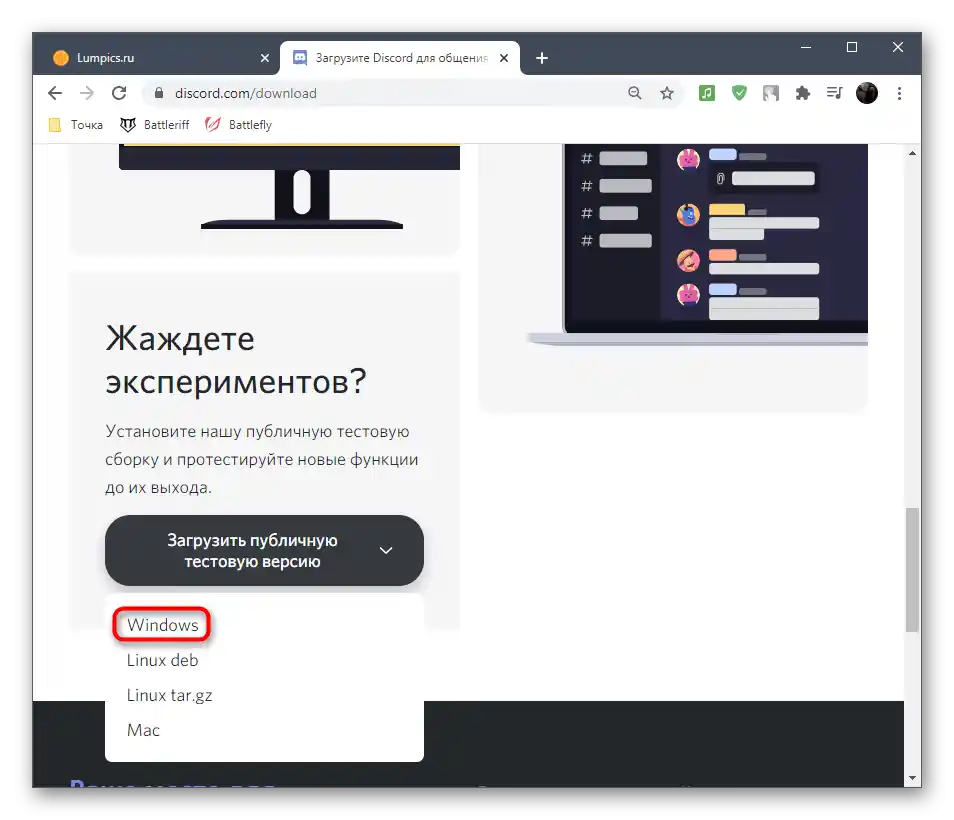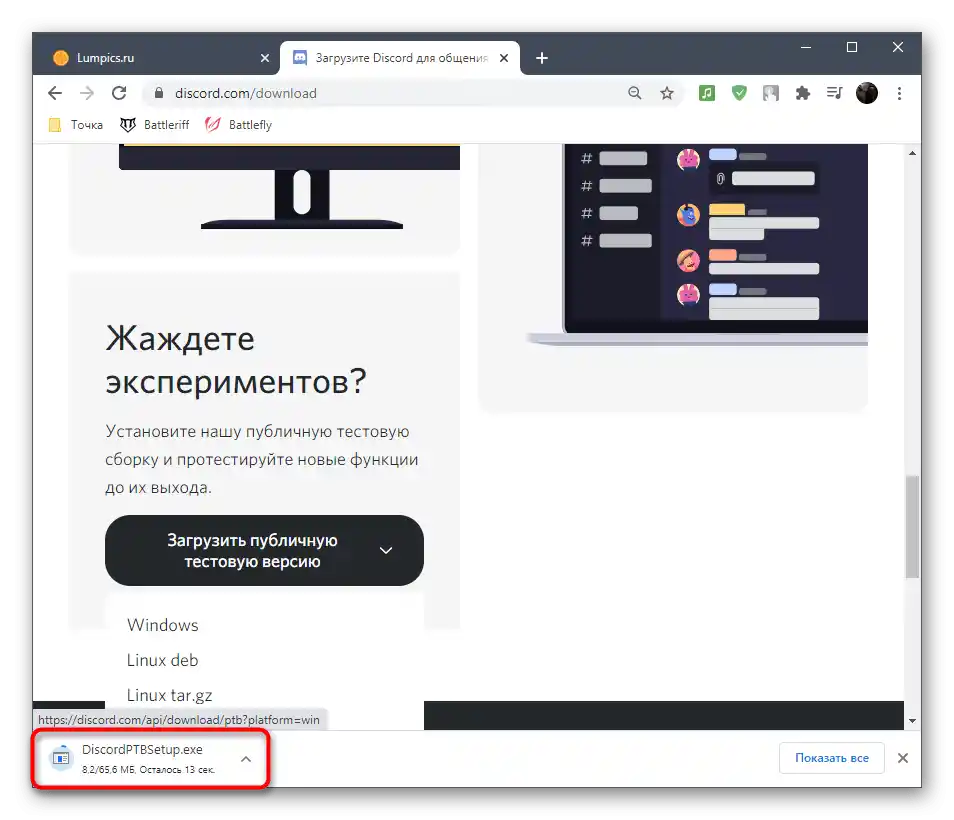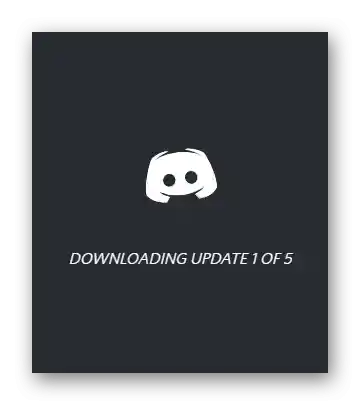Vsebina:
- Način 1: Zaključitev vseh procesov Discord
- Način 2: Zagon namestitvenega programa kot skrbnik
- Način 3: Izbriši mape Discord
- Način 4: Upravljanje z Windows posodobitvami
- Način 5: Začasno onemogočite antivirus
- Način 6: Prenos najnovejše različice Discord
- Način 7: Prenos javne beta različice
- Vprašanja in odgovori: 2
Preden izvedete naslednja navodila, se prepričajte, da poskušate namestiti licenčno različico Discord, ki ste jo prej prenesli s uradne spletne strani. Ta program je na voljo brezplačno, zato ni smiselno iskati ga na drugih spletnih straneh in se izpostavljati tveganju, da ne le dobite nefunkcionalnega namestitvenega programa, temveč tudi okužite računalnik z virusi.
Način 1: Zaključitev vseh procesov Discord
Morda je bil Discord prej že nameščen na vašem računalniku ali pa je pri prvi namestitvi prišlo do težave, ki je povzročila, da se nadaljnje namestitve prekinjajo zaradi delujočega procesa programa. Zato je najprej za rešitev težave "Namestitev je spodletela" potrebno preveriti procese Discord in jih zaključiti, če so prisotni v "Upravitelju opravil".
- Z desno miškino tipko kliknite na prazno mesto na opravilni vrstici in iz pojavnega kontekstnega menija izberite „Upravitelj opravil“.
- Po zagonu te aplikacije poiščite v seznamu procesov „Discord“ in z desno miškino tipko kliknite na to vrstico.
- Izberite dejanje „Končaj nalogo“ in storite enako za vse procese, ki bi lahko bili povezani z Discordom.
- Dodatno lahko preidete na „Podrobnosti“ in preverite drug seznam procesov. Če tam najdete „Discord“, jih prav tako zaprite (namesto „Končaj nalogo“ je tukaj točka imenovana „Končaj proces“).
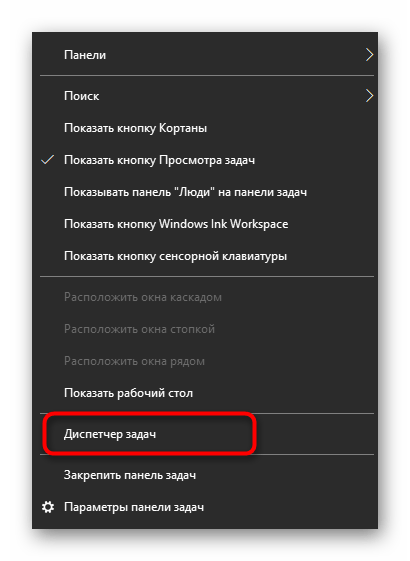
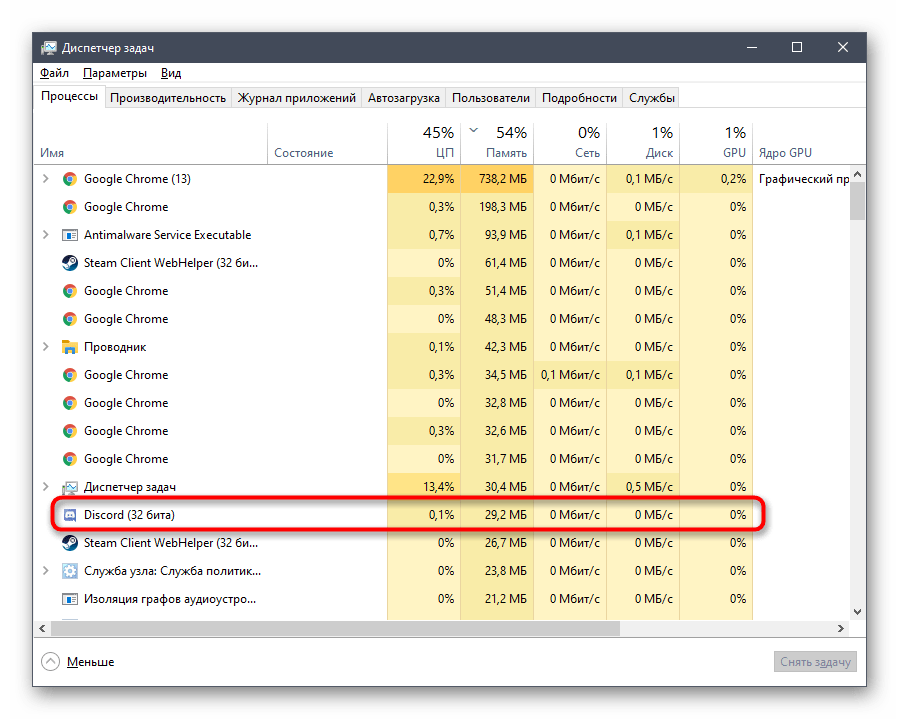
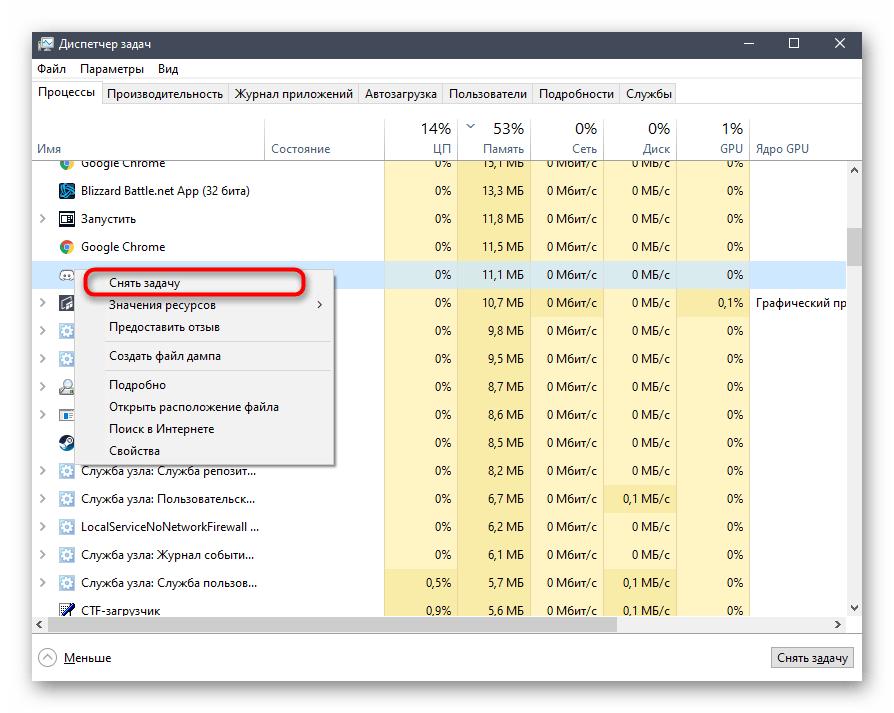
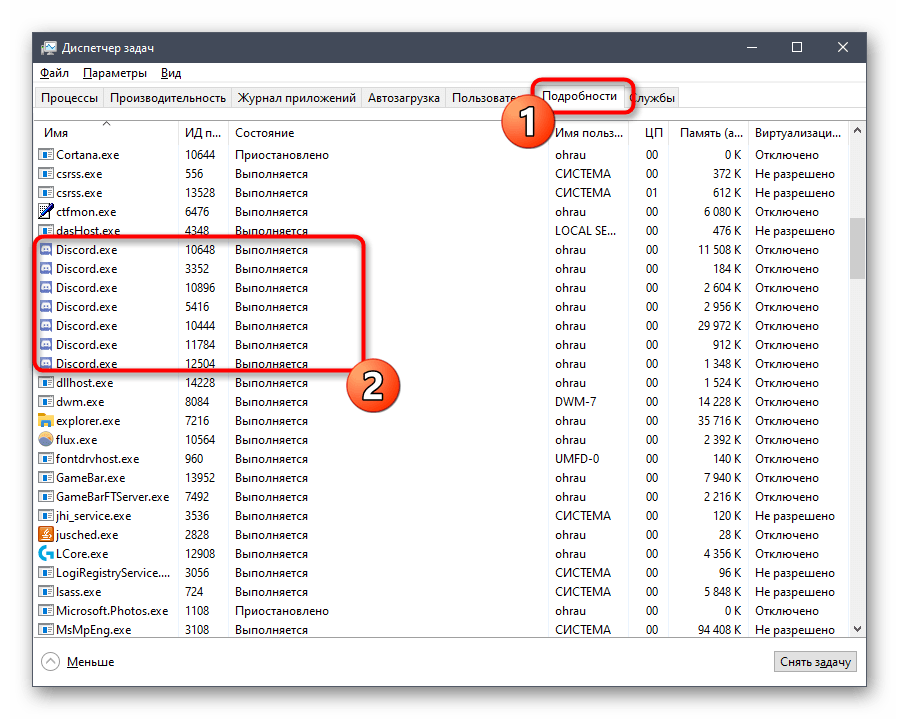
Način 2: Zagon namestitvenega programa kot skrbnik
Na nekaterih računalnikih se namestitev konča neuspešno zaradi težav z dostopom do določenih datotek, kar je povezano s pravicami skrbnika.Običajno je rešitev v tem primeru preprosta — kliknite z desno miškino tipko na datoteko inštalatorja in poiščite možnost «Zagon kot skrbnik». Po tem sledite standardnim navodilom za namestitev.
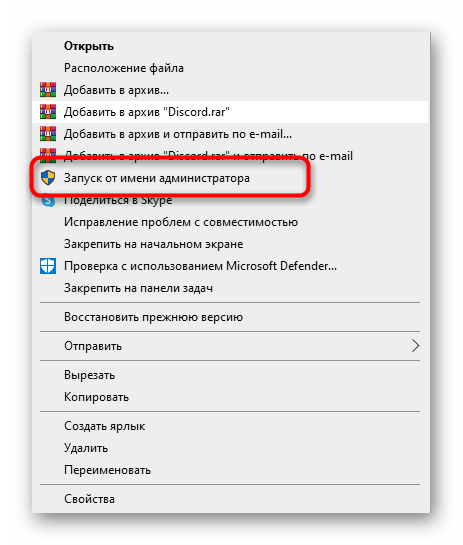
Če to ne deluje, se prepričajte, da ima uporabljeni račun skrbniške pravice ali lahko izvaja naloge z ustrezno ravnjo dostopa. Pri tem vam lahko pomagajo drugi materiali na naši spletni strani, kjer so opisane te privilegije.
Več:
Zagon programov kot skrbnik
Uporaba računa «Skrbnik» v Windows
Način 3: Odstranitev map Discord
Obstaja verjetnost, da so na uporabljeni napravi ostali datoteke Discord po njegovi odstranitvi ali so bile že dodane med prejšnjim poskusom namestitve, kar povzroča težavo s sporočilom «Namestitev je spodletela». Takrat boste morali sami preveriti dve poti z datotekami in jih odstraniti, če bodo odkrite.
- Za to zaženite orodje «Zaženi», s pomočjo bližnjice na tipkovnici Win + R, v polje vnesite
%AppData%in pritisnite Enter za aktivacijo ukaza. Če mapa «AppData» ni vidna, omogočite njeno prikazovanje v sistemu.Podrobnosti: Vklopite prikaz skritih map in datotek v Windows 10 / Windows 7
- V «Raziskovalcu» poiščite mapo «Discord» in nanjo kliknite s desno tipko miške.
- Iz pojavnega kontekstnega menija izberite možnost «Izbriši» in potrdite premik datotek v koš.
- Ponovno zaženite «Zaženi» na enak način, vendar uporabite drugo pot —
%localappdata%. - Poiščite tam mapo s istim imenom in se je znebite.
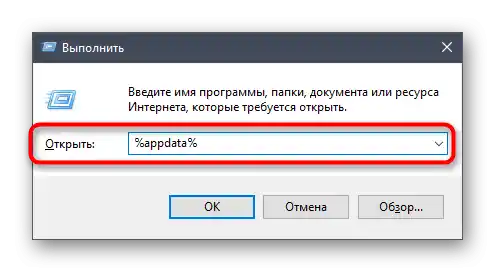
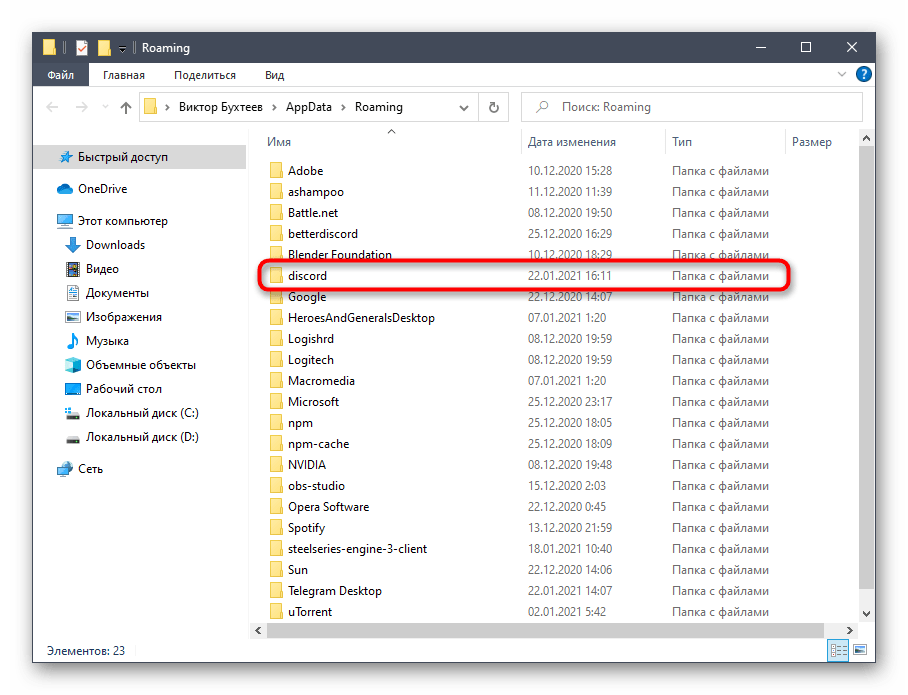
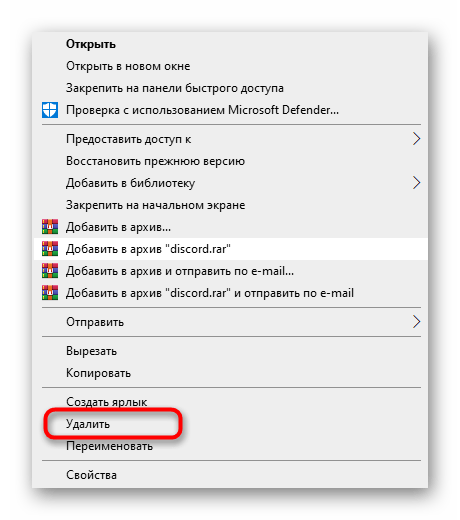
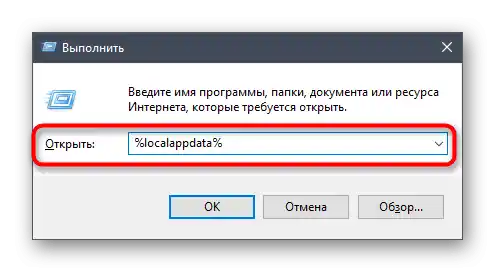
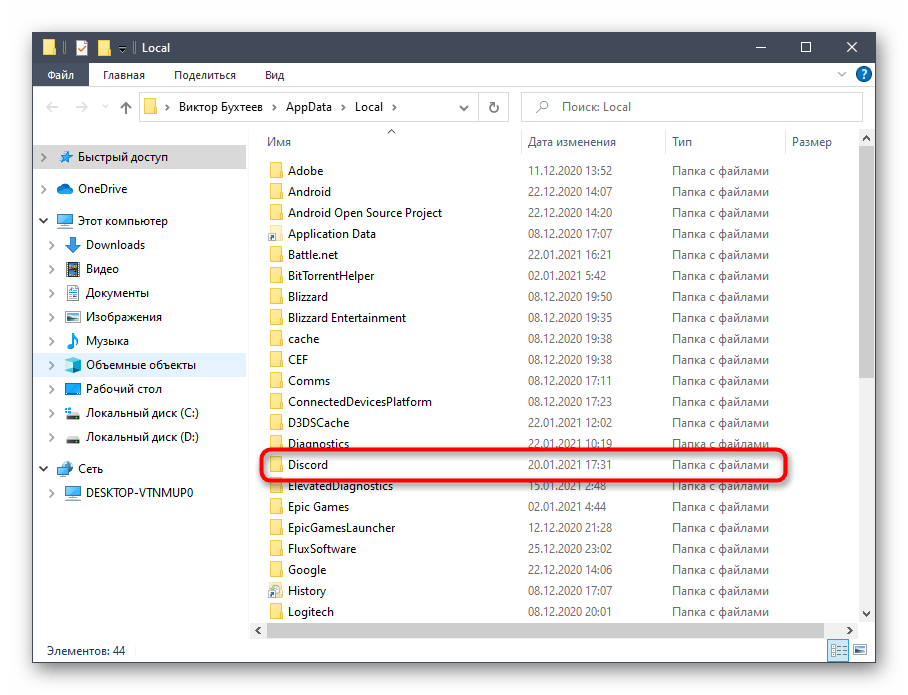
Na koncu je najbolje, da ponovno zaženete računalnik, preden poskusite ponovno namestiti Discord.
Način 4: Upravljanje posodobitev Windows
Včasih posodobitve (ali njihova odsotnost) od Microsofta za Windows vplivajo na delovanje komponent operacijskega sistema, kar lahko vpliva tudi na poskus namestitve programske opreme tretjih oseb, kot je Discord. Če dolgo niste preverjali njihove prisotnosti ali namestitev ni bila izvedena samodejno, to storite zdaj.
- Odprite «Start» in pojdite v «Nastavitve».
- Poiščite ploščico «Posodobitev in varnost» in kliknite nanjo.
- Kliknite gumb «Preveri posodobitve», s čimer zaženete iskanje.
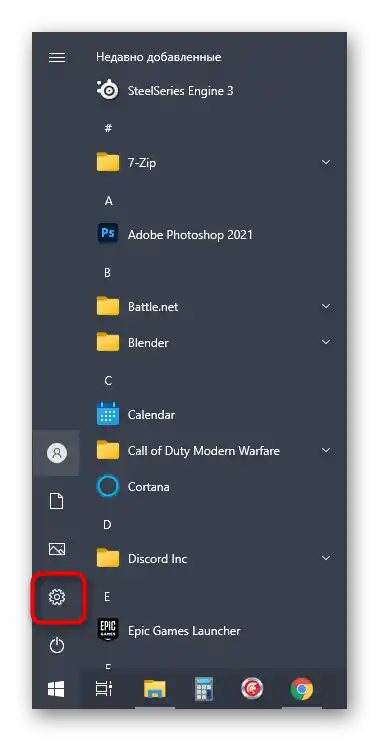
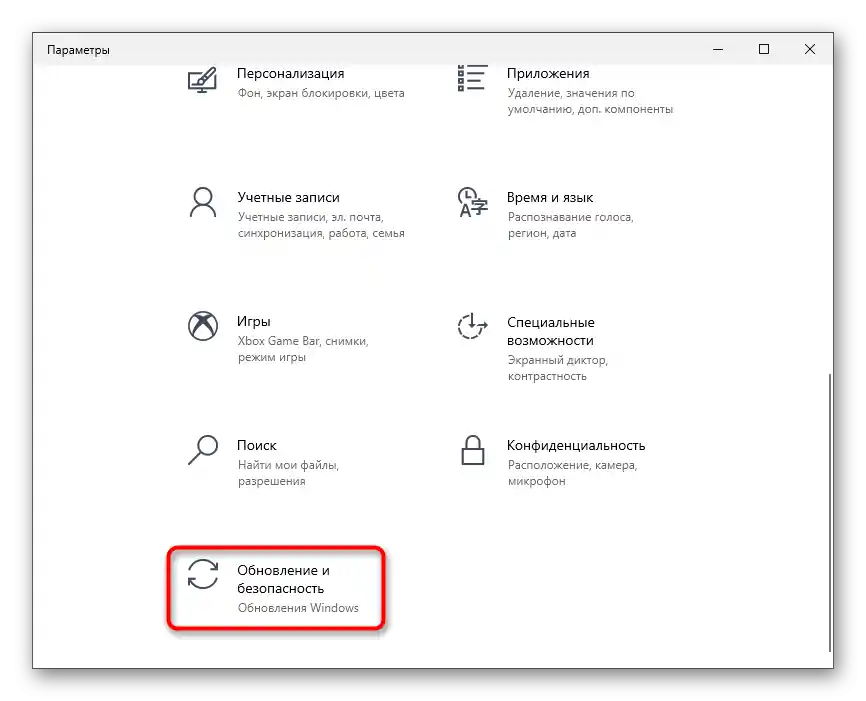
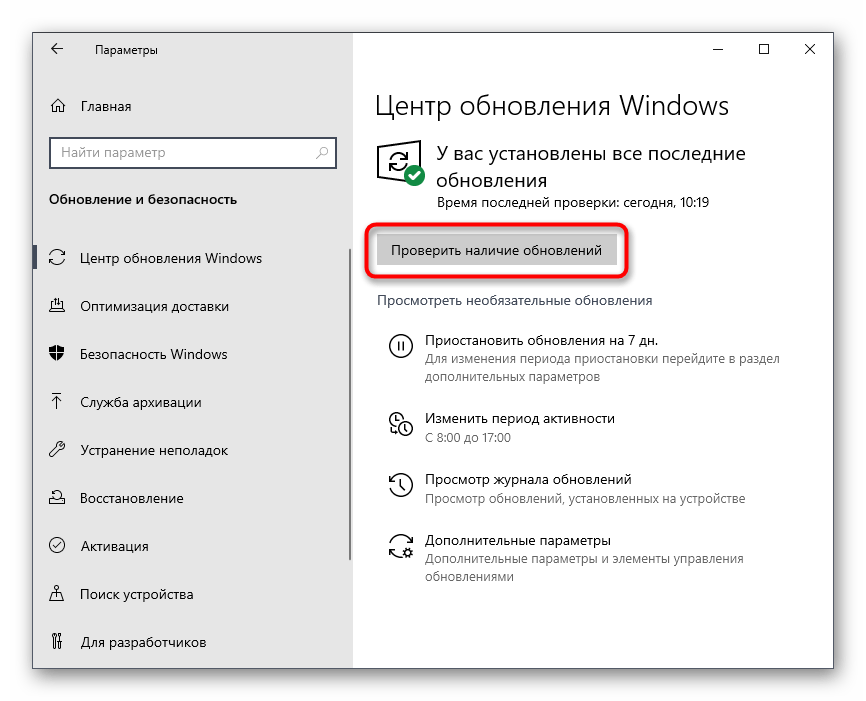
Če bodo najdene kakšne posodobitve, jih namestite in po končanju postopka ponovno zaženite računalnik, da spremembe začnejo veljati.
Nasprotna situacija — vračanje zadnjih posodobitev — je potrebno le, če je bila posodobitev nameščena in so se po tem pojavile težave pri delovanju OS. Potrebovali boste, da se začasno vrnete na prejšnjo različico, medtem ko razvijalci odpravljajo težave. Podrobneje o tem preberite v članku na spodnji povezavi.
Podrobnosti: Metode vračanja posodobitev v OS Windows 10
Način 5: Začasno onemogočite antivirus
Antivirusni programi tretjih oseb redko obravnavajo Discord kot zlonamerno programsko opremo, vendar se to včasih zgodi.Če ste lastnik takšnega sredstva za zaščito računalnika pred grožnjami, poskusite začasno onemogočiti antivirus, nato pa zaženite namestitev aplikacije in preverite, ali je tokrat napaka izginila.
Podrobnosti: Onemogočanje antivirusa
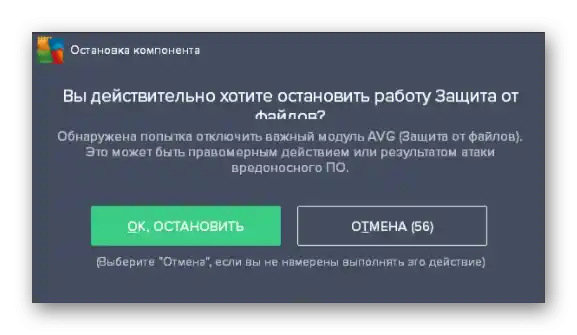
Način 6: Prenos najnovejše različice Discorda
Še ena dostopna možnost je prenos najnovejše različice Discorda s uradne spletne strani. Seveda jo je smiselno uporabiti le, če je obstoječi namestitveni program na računalniku že dolgo časa ali niste prepričani, iz katerega vira je bil pridobljen. Podrobnosti o tem, kako prenesti najnovejšo različico, preberite v gradivu drugega našega avtorja.
Podrobnosti: Namestitev Discorda na računalnik
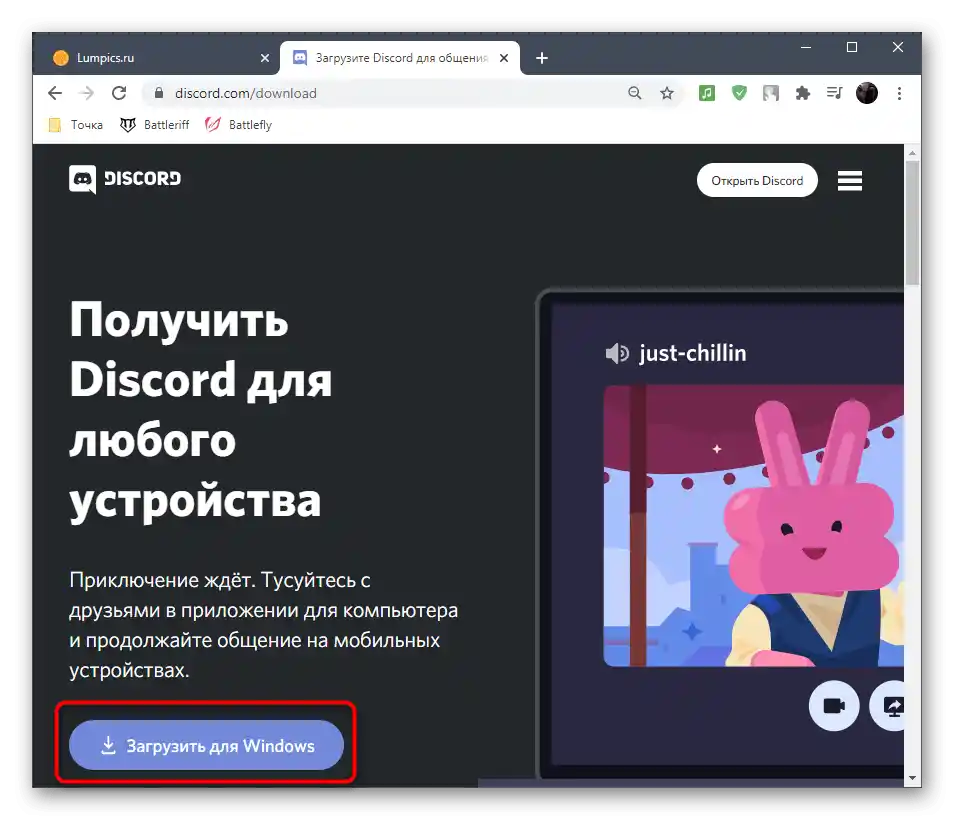
Način 7: Prenos javne beta različice
Zadnji način, ki bi se lahko izkazal za delujoč, je zamenjava najnovejše različice programa z javno beta različico, ki se razlikuje po prisotnosti testiranih funkcij. Zelo verjetno je, da se bo ta različica pravilno namestila, prenesete pa jo lahko tako:
Pojdite na uradno spletno stran Discord
- Pojdite na glavno stran Discord in na njenem dnu poiščite povezavo „Prenesi“.
- Na novi strani kliknite na „Prenesi javno testno različico“.
- Pojavil se bo seznam razpoložljivih platform, kjer izberite „Windows“.
- Čakajte, da se prenos izvršljive datoteke konča, in jo zaženite.
- Ostane le, da počakate nekaj časa, da se program namesti na računalnik in se zažene.