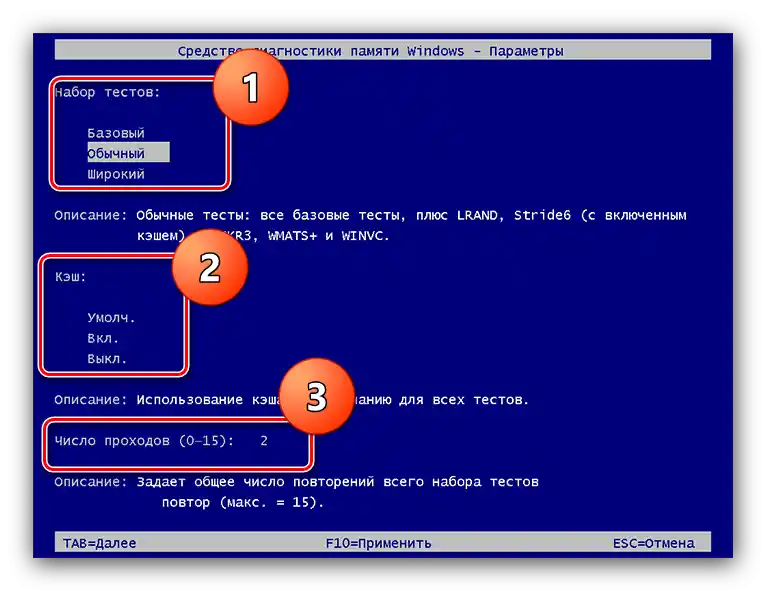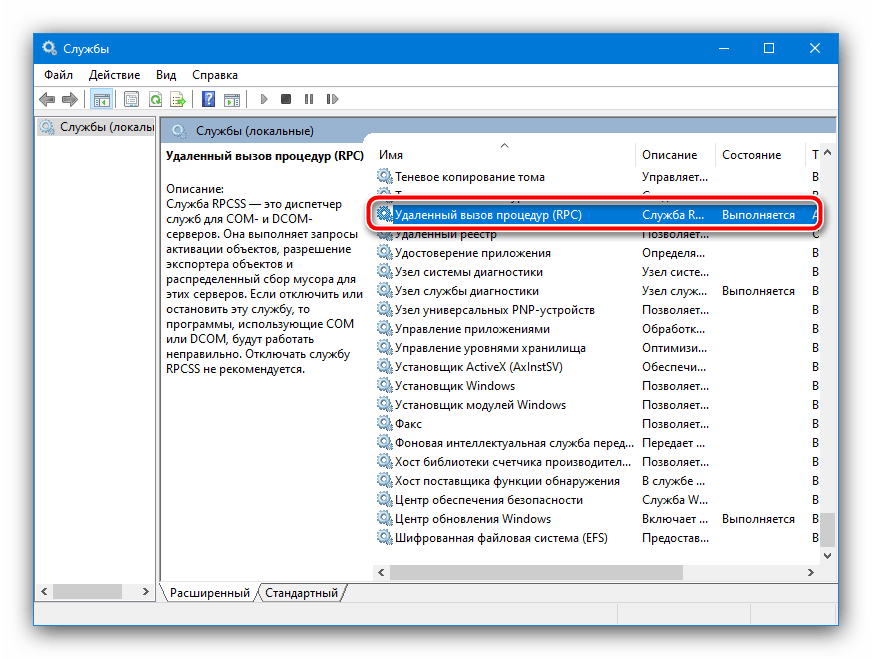Vsebina:
Način 1: Preverjanje vrste zagona storitev
Najpogostejši vzrok za pojav obravnavane napake je nepravilno nastavljen način zagona sistemskih storitev, ki so odgovorne za oddaljen klic postopkov. Preverite potrebne možnosti na naslednji način:
- Odprite orodje "Zaženi" (kombinacija Win+R), vpišite ukaz
services.mscin pritisnite "V redu". - Poiščite v seznamu storitev naslednje položaje:
- "Oddaljen klic postopkov (RPC)";
- "Ujemalnik končnih točk RPC";
- "Modul za zagon procesov DCOM strežnika";
- "Locator oddaljenega klica postopkov (RPC)".
![Najti glavno službo za odpravo napake "Napaka pri oddaljenem klicu procedure" v Windows 10]()
Dvakrat kliknite na vnos za preverjanje parametrov. Pri prvih treh mora biti način zagona nastavljen na "Samodejno".
![Tip zagona glavne storitve za odpravo napake "Napaka pri oddaljenem klicu postopka" v Windows 10]()
Pri zadnjem pa, nasprotno, na "Ročno".
- Če so možnosti za spremembo zagona storitve zaklenjene (kar je mogoče v nekaterih različicah "desetke"), boste morali uporabiti "Urejevalnik registra" – zaženite ga s pomočjo orodja "Zaženi", ukaz
regedit. - Odprite direktorij na naslednji poti:
HKEY_LOCAL_MACHINESYSTEMCurrentControlSetServices - Tukaj potrebujemo nekaj imenikov. Najprej poiščite RpcLocator in se vanj preselite.
![Parameter za zagon dodatne storitve za odpravo napake "Napaka pri oddaljenem klicu postopka" v Windows 10]()
Dvakrat kliknite z levim gumbom miške na zapis "Start" in nastavite njegovo vrednost na "3".
- Na enak način uredite ustrezen parameter v mapah DcomLaunch, RpcEptMapper in RpcSs, le da tokrat nastavite vrednost "2".
- Po vseh spremembah zaprite vsa okna in ponovno zaženite računalnik.
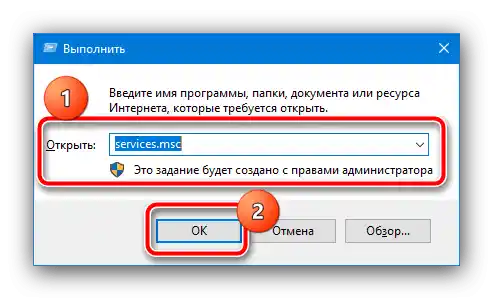
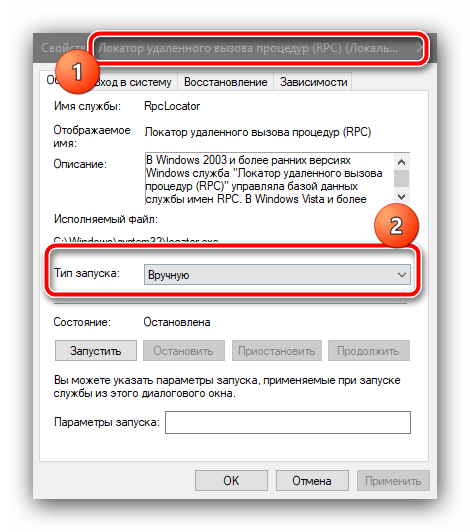
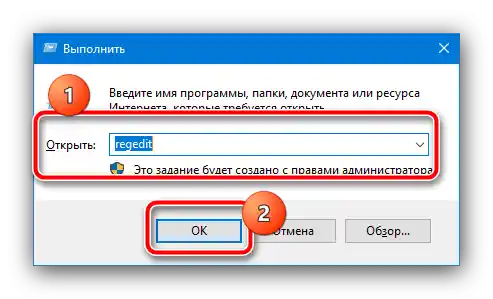
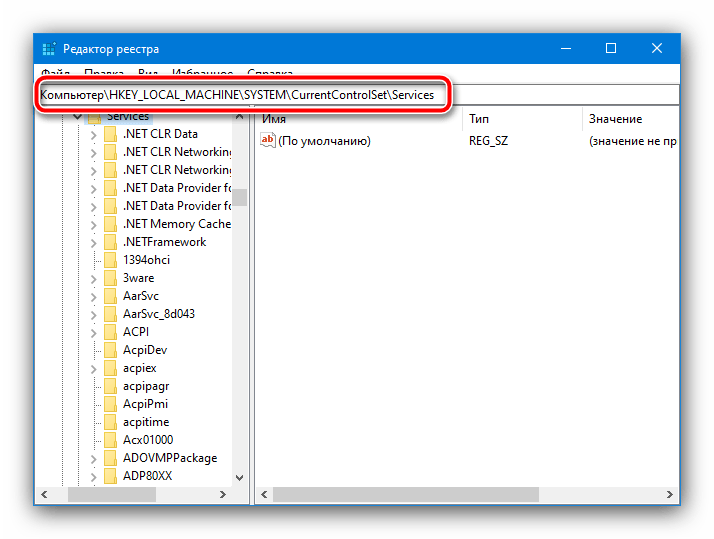
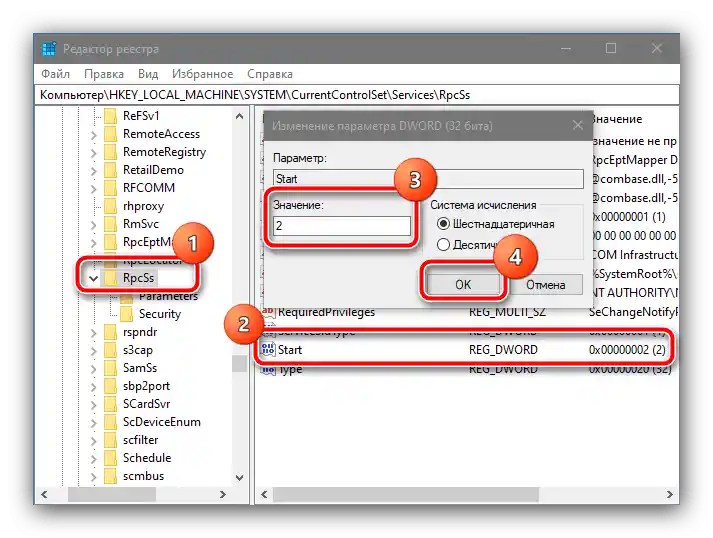

Ta metoda je običajno učinkovita, in uporabite drugo le v primeru nujnosti.
Način 2: Preverjanje celovitosti sistemskih datotek
Pogosto je težava v tem, da so ustrezne komponente OS poškodovane. Rešitev v takšni situaciji je preverjanje in obnavljanje celovitosti sistemskih podatkov, kar vam bodo olajšale nadaljnje navodila.
Podrobnosti: Preverjanje in obnavljanje sistemskih datotek v Windows 10

Način 3: Odpravljanje težav s sistemskimi programi (zagon grafičnih datotek)
Če se obravnavana težava pojavi pri poskusu odpiranja slik ali PDF-dokumentov, to pomeni, da je registrski ključ poškodovan. Odpraviti jih ne bo mogoče z običajnim urejanjem, zato uporabite naslednje priporočila:
-
Najprej poskusite zagnati orodje za odpravljanje težav. Odprite "Nastavitve" s kombinacijo Win+I in izberite točko "Posodobitve in varnost".
![Odprite nastavitve posodobitev in varnosti za odpravo napake "Napaka pri oddaljenem klicu postopka" v Windows 10]()
Pojdite na zavihek "Odpravljanje težav".
![Odpravljanje težav s parametri za odpravo napake "Napaka pri oddaljenem klicu postopka" v Windows 10]()
Na seznamu orodij kliknite LK na položaj "Aplikacije iz trgovine Windows", nato pritisnite gumb "Zagnati orodje za odpravljanje težav".
![Začnite odpravljanje težav s parametri za odpravo napake "Napaka pri oddaljenem klicu procedure" v sistemu Windows 10]()
Pozorno sledite navodilom orodja.
- Če prejšnji korak ni prinesel rezultatov, je treba izvesti ponastavitev ustreznega programa.Za to v istem oknu "Parametri" izberite "Aplikacije".
![Parametri aplikacij za odpravo napake "Napaka pri oddaljenem klicu procedure" v Windows 10]()
V seznamu nameščene programske opreme poiščite točko "Fotografije (Microsoft)", kliknite nanjo in uporabite gumb "Dodatni parametri".
![Točka problematične aplikacije za odpravo napake "Napaka pri oddaljenem klicu procedure" v Windows 10]()
Tukaj kliknite "Ponastavi".
- Lahko se odločite tudi za bolj radikalno rešitev – ponovno namestitev programske opreme preko PowerShell. Orodje je treba zagnati z imenom skrbnika – privzeto je ustrezen element na voljo v kontekstnem meniju "Start" s kombinacijo Win+X.
![Odprite PowerShell za odpravo napake "Napaka pri oddaljenem klicu postopka" v Windows 10]()
Po zagonu počakajte nekaj sekund, da se orodje pripravi na delo, nato vnesite naslednje:
Get-AppxPackage *Photos* | Foreach {Add-AppxPackage -DisableDevelopmentMode -Register "$($_.InstallLocation)AppXManifest.xml"}Preverite pravilnost vnosa in pritisnite Enter.
![Ukaz PowerShell za odpravo napake "Napaka pri oddaljenem klicu postopka" v Windows 10]()
Počakajte, da se postopek zaključi.
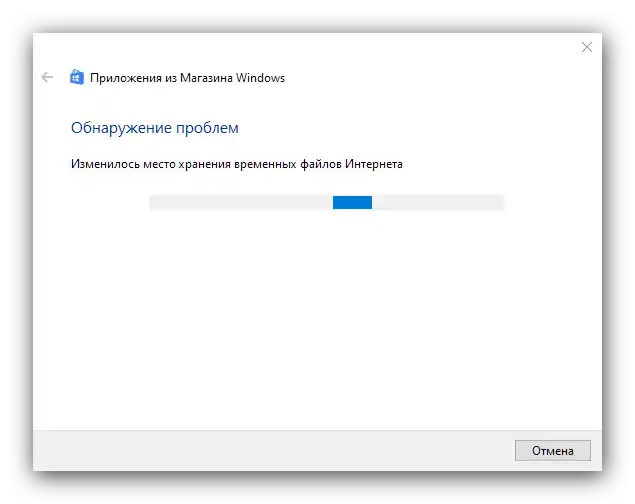
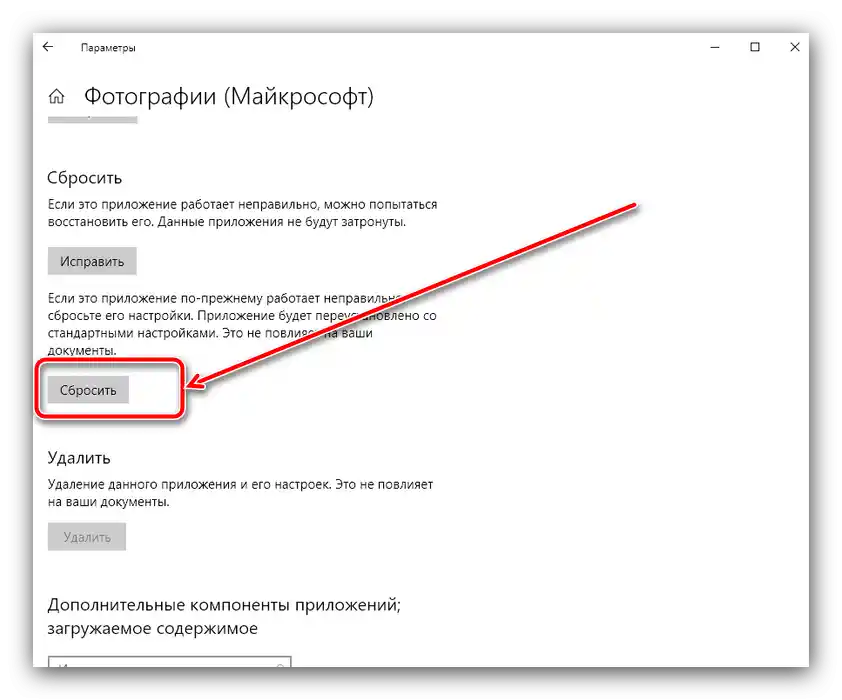
Način 4: Preverjanje strojne opreme
V redkih primerih je napaka "Napaka pri klicu oddaljene procedure" simptom okvare trdega diska, SSD-ja in/ali enega ali več modulov pomnilnika. Za preverjanje je smiselno izvesti diagnostiko komponent in ob odkritju težav zamenjati okvarjene elemente.
Podrobnosti: Preverjanje napak HDD, SSD in RAM v Windows 10