Usmerjevalnik Netis WF2411E mora biti, tako kot katera koli druga podobna naprava, že pri prvi povezavi pravilno konfiguriran, da lahko od ponudnika prejme stabilen internet v skladu z vsemi njegovimi zahtevami in željami uporabnika samega. Zlasti za to razvijalci usmerjevalnikov ustvarijo programski del, imenovan spletni vmesnik. Od tam se izvede celoten postopek konfiguracije, toda preden ga začnete, se morate spoprijeti s pripravljalnimi ukrepi.
Predhodno delo
Vsakič, ko analiziramo takšne članke, rečemo, da je izbira prihodnje lokacije naprave pomembna naloga. V primeru Netisa WF2411E bi rad opozoril tudi na ta vidik, preden nadaljujem na glavni oder. Prepričajte se, da pokritost z Wi-Fi doseže vse točke stanovanja ali hiše in da debele stene ne ovirajo signala. Izogibajte se postavljanju usmerjevalnika v bližini delujočih električnih aparatov, kot so mikrovalovne pečice, in poskrbite tudi, da je mogoče žice, ki prihajajo od ponudnika, priključiti na napravo, ne da bi jih bilo treba voditi po tleh in stenah.
Zdaj, ko je bila lokacija uspešno izbrana, povežite sam usmerjevalnik z računalnikom in kablom, ki prihaja od ponudnika internetnih storitev. Če želite to narediti, morate biti pozorni na zadnjo ploščo Netisa WF2411E, kjer so vsi potrebni konektorji. V tem modelu vsa lokalna omrežja nimajo posebne rumene barve, sam WAN pa je obarvan modro. Tako se boste izognili zmedi vrat med povezovanjem. Upoštevajte, da imajo vsa lokalna omrežja svojo številko. Te informacije so lahko koristne pri konfiguraciji naprave.

Več podrobnosti: Povezava usmerjevalnika z računalnikom
Po uspešni povezavi vklopite usmerjevalnik, vendar ne hitite z zagonom brskalnika, da odprete spletni vmesnik. Najprej morate porabiti nekaj časa za konfiguriranje operacijskega sistema. Prepričati se morate, da se naslov IP in DNS samodejno pridobita. Ta postopek postane še posebej pomemben za tiste uporabnike, ki jim ponudnik zagotovi statični IP ali je povezava vzpostavljena v skladu s tipom PPPoE. Spodaj preberite več o spreminjanju omrežnih nastavitev sistema Windows.
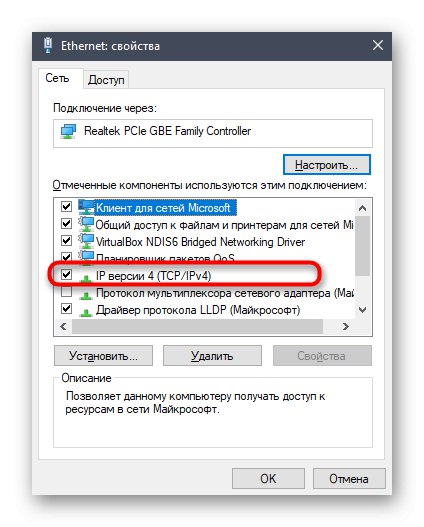
Več podrobnosti: Omrežne nastavitve sistema Windows
Prijavite se v spletni vmesnik
Netis je praktično edino podjetje, ki ne dodeli običajnega gesla in prijave za vstop v internetni center za številne modele svojih usmerjevalnikov, vključno z današnjim izdelkom Netis WF2411E, torej po odhodu na naslov 192.168.1.1 takoj se prikaže spletni vmesnik, kjer lahko nadaljujete z nastavitvami. Vendar se bo v prihodnosti ta situacija z izdajo novih specifikacij za ta model spremenila, zato bomo spodaj pustili povezavo do ločenih navodil o tem, kako hitro ugotoviti zahtevano prijavo in geslo za avtorizacijo z uporabo razpoložljivih metod.
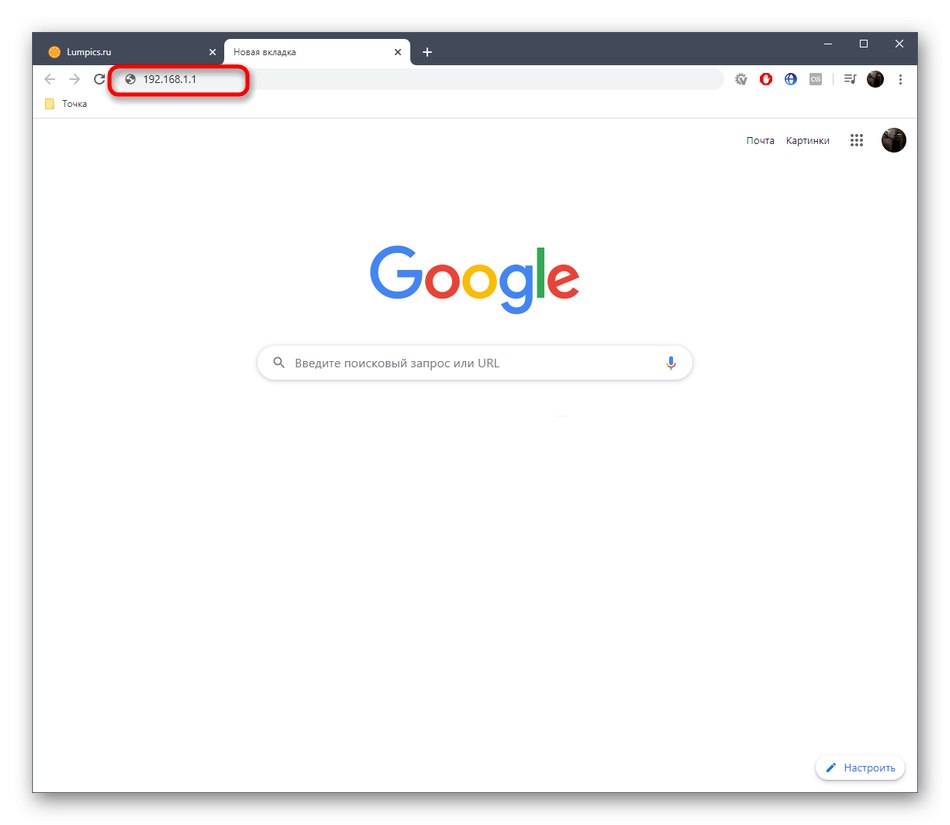
Več podrobnosti: Določitev uporabniškega imena in gesla za vstop v nastavitve usmerjevalnika
Hitra namestitev
Mnogi uporabniki ne želijo ročno nastaviti parametrov usmerjevalnika in razumeti vseh zapletenosti. Zanima jih banalno zagotavljanje pravilnega delovanja, tako da se lahko v omrežje povežejo tako prek LAN kabla kot prek brezžične dostopne točke. Netis je potrebe teh uporabnikov izpolnil z dodatkom odseka za hitro konfiguracijo usmerjevalnika. Prav o njem se želimo najprej pogovoriti in analizirati vsako dejanje.
- Po krmarjenju do naslova se v brskalniku odpre glavno okno za hitre nastavitve. Tukaj vam svetujemo, da v ustreznem pojavnem meniju spremenite jezik vmesnika na ruski, tako da v prihodnosti ne bo težav z razumevanjem imen parametrov.
- Nadalje v oddelku "Vrsta internetne povezave" označite z markerjem element, ki je odgovoren za protokol, ki ga je ponudnik ponudil. Če niste prepričani, katero vrsto povezave izbrati, glejte pogodbo, uradno dokumentacijo ali se neposredno obrnite na ponudnika internetnih storitev.
- Oglejmo si na hitro vsako konfiguracijsko možnost. Prva vrsta povezave DHCP pomeni samodejno prejemanje naslova IP in vseh drugih parametrov, zato v razdelku za hitro nastavitev ne boste našli nobenih dodatnih elementov, ki bi jih morali urediti sami. V tem primeru samo označite ta element z markerjem in pojdite naprej.
- Lastniki statičnega naslova IP ga bodo morali vnesti "WAN IP Address", nato se prepričajte, da je v "Maska podomrežja" in izberite naslove za pridobitev DNS, informacije o katerih mora zagotoviti tudi ponudnik.
- Zastareli način PPPoE zahteva, da uporabnik vnese uporabniško ime in geslo za dostop do omrežja, potem ko je od ponudnika prejel nastavitve. Ti podatki so edinstveni in se izdajo v fazi sklenitve pogodbe.
- V bloku "Brezžična nastavitev" izberite ime za svojo dostopno točko, s katerim bo prikazana na seznamu razpoložljivih omrežij, nato izberite najnovejši varnostni protokol in nastavite primerno geslo z najmanjšo dolžino najmanj osmih znakov.
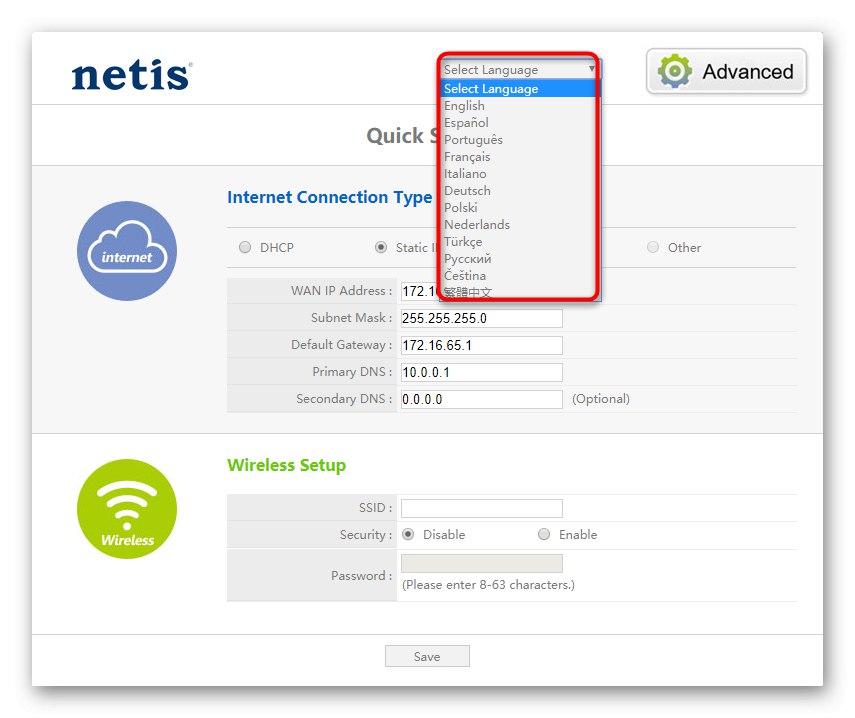
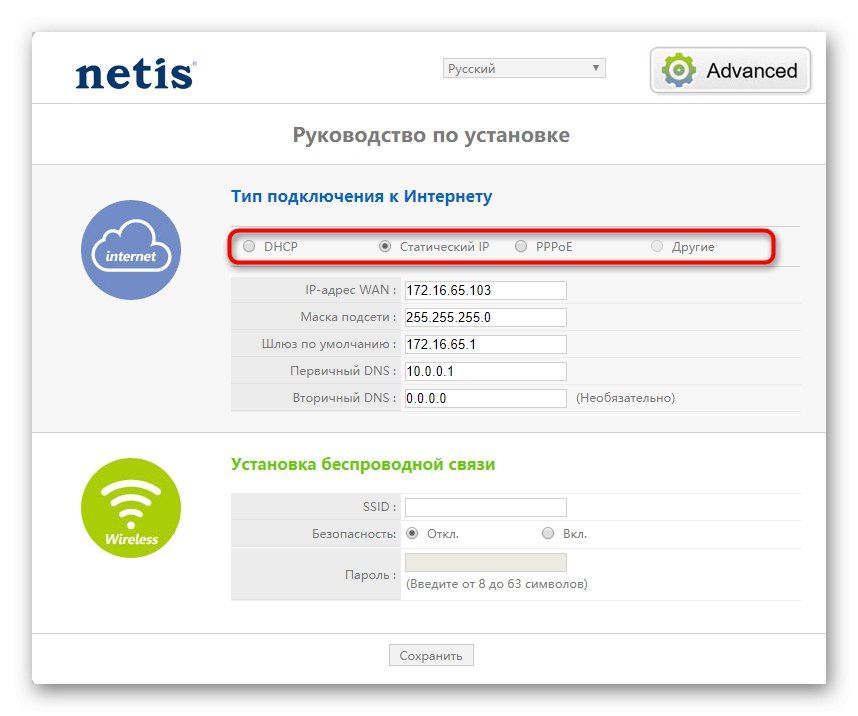
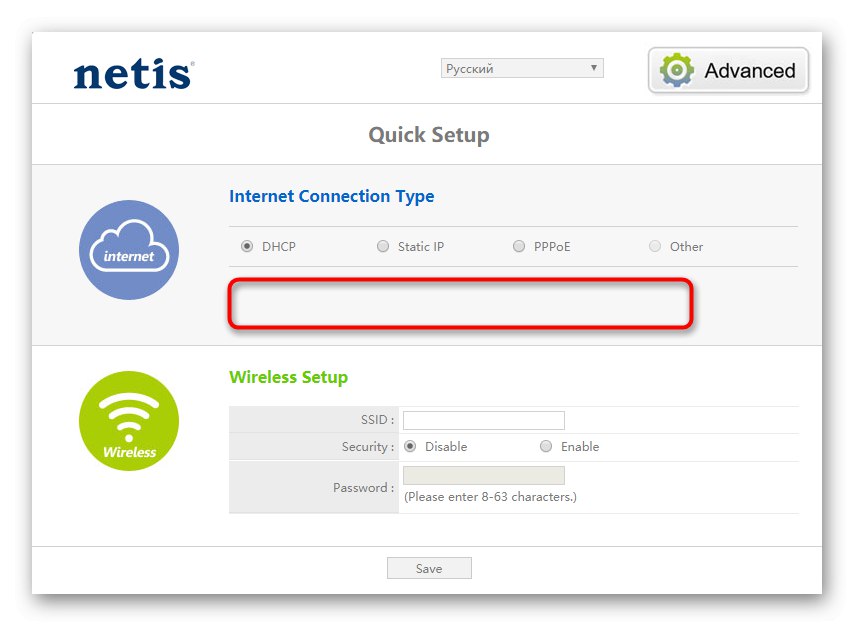
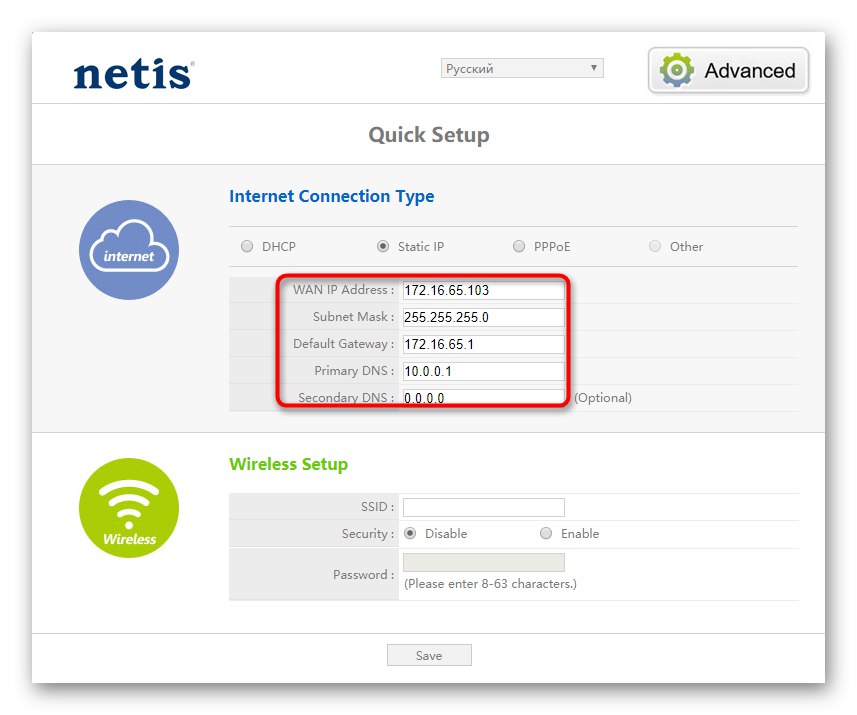
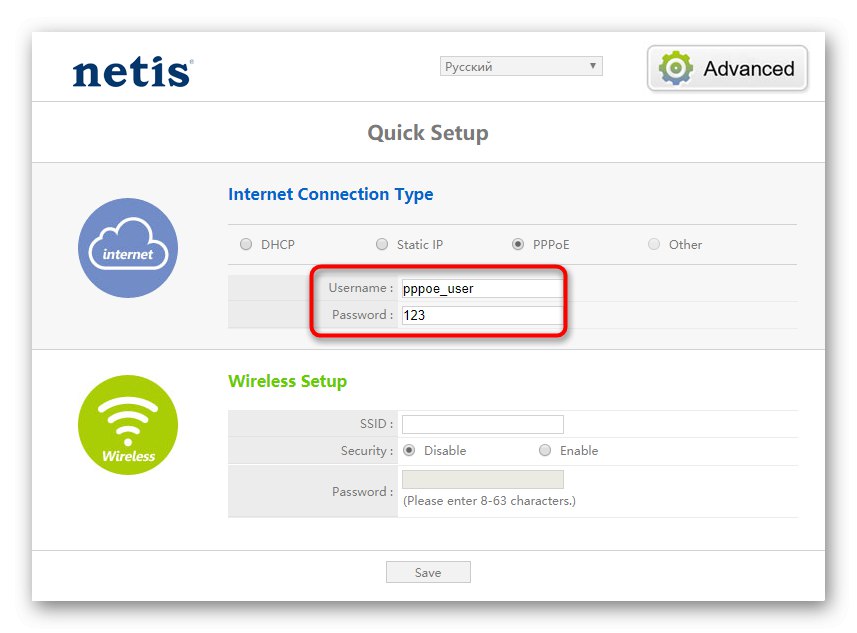
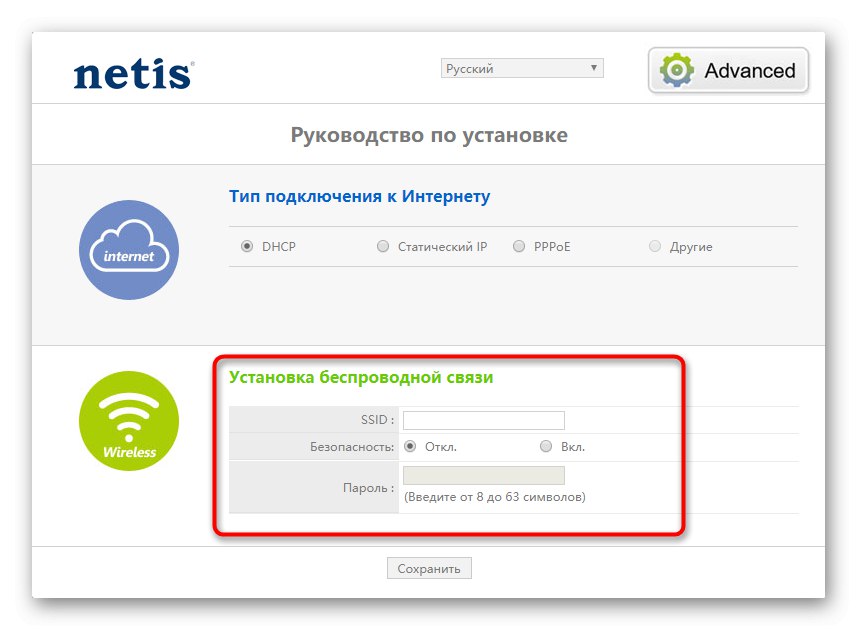
Ko končate, ne pozabite klikniti "Shrani"da se usmerjevalnik znova zažene in vse spremembe začnejo veljati. Kot ste pravkar videli, so v načinu hitre nastavitve na voljo samo tri različne vrste povezav WAN, zato bodo morali lastniki drugih protokolov ročno nastaviti ustrezne parametre, kar se naredi le v "Napredno"... Vse njegove komponente bodo obravnavane v nadaljevanju.
Ročna konfiguracija Netisa WF2411E
V ročnem načinu uporabnik vstopi v splošni meni spletnega vmesnika in po navadi se lahko zmede v obilici različnih odsekov, kategorij in elementov. Za lažje to bomo razdelili celoten postopek konfiguracije.
1. korak: Nastavitve WAN
Poglejmo si vse po vrsti, začenši z najpomembnejšo fazo, ki je povezana z nastavitvijo parametrov WAN. Tu je izbran ponudnikov protokol in zanj izbrane dodatne nastavitve, kar zagotavlja pravilen sprejem signala z možnostjo nadaljnjega prenosa prek kabla LAN ali brezžične dostopne točke.
- Po preklopu iz načina hitre nastavitve v "Napredno" uporabite levi meni, da odprete seznam "Omrežje".
- Tu izberite prvo kategorijo "WAN" in nastavite parameter zanj "Žično"... Po tem morate z razširitvijo ustreznega seznama izbrati vrsto povezave.
- Pri statičnem IP-ju se vnesejo vsi isti podatki, o katerih smo govorili pri razčlenjevanju načina hitre konfiguracije.
- Če ima vaša tarifa protokol DHCP, vam tukaj ni treba izpolniti nobenega polja, vendar obstaja gumb "Napredno".
- Ko ga kliknete, se odpre meni, ki vam omogoča, da samostojno določite vir pridobivanja DNS in klonirate naslov MAC, če ga ponudnik ponudi.
- PPPoE ima več različnih podtipov, ki so povezani z državo ponudnika in nekaterimi značilnostmi omrežja. V pogodbi mora biti navedena vrsta uporabljene povezave in če je določena standardna PPoE, jo je treba izbrati na spustnem seznamu.
- Za omenjeni protokol je treba uporabniško ime in geslo vnesti brez napak, priporočljivo pa je tudi, da izdelek označite z markerjem "Poveži se samodejno", nato pa ostane le še shranjevanje podatkov o nastavitvah.
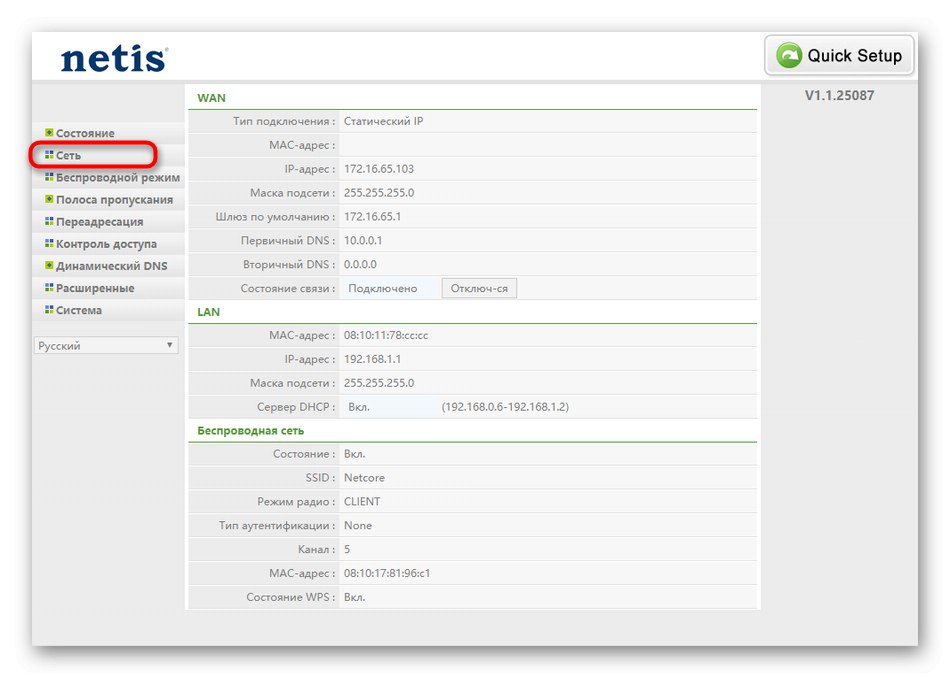
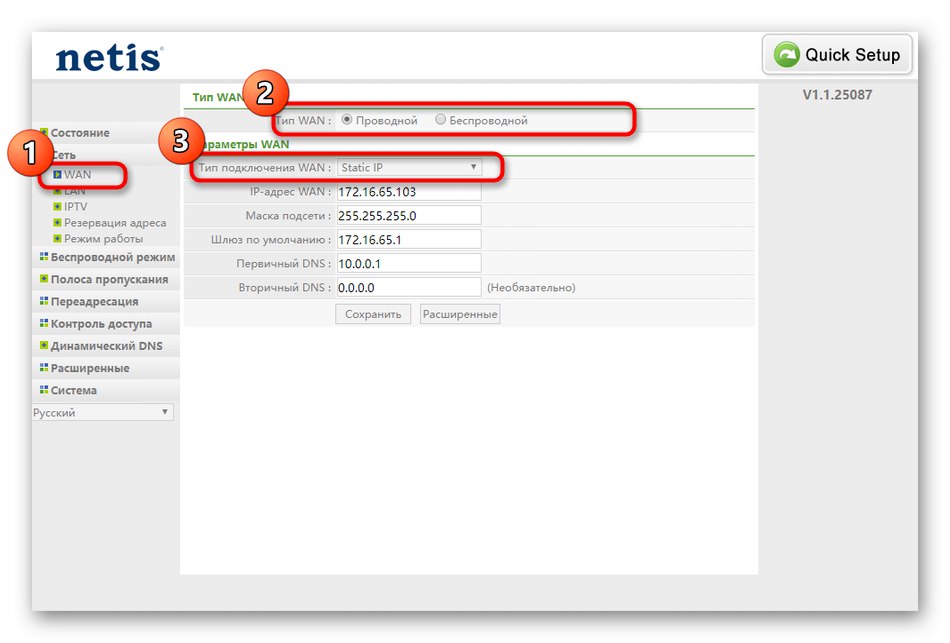
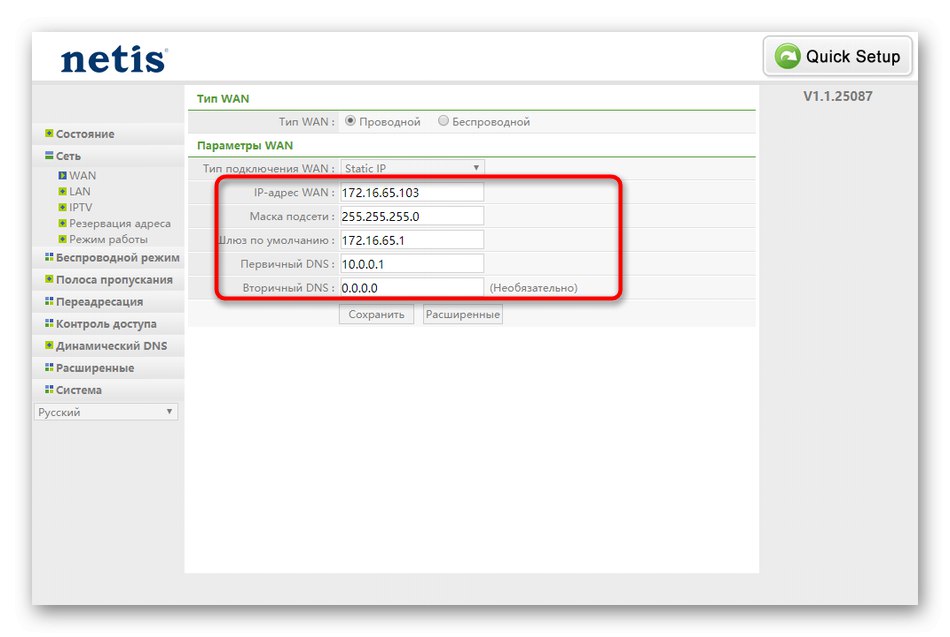
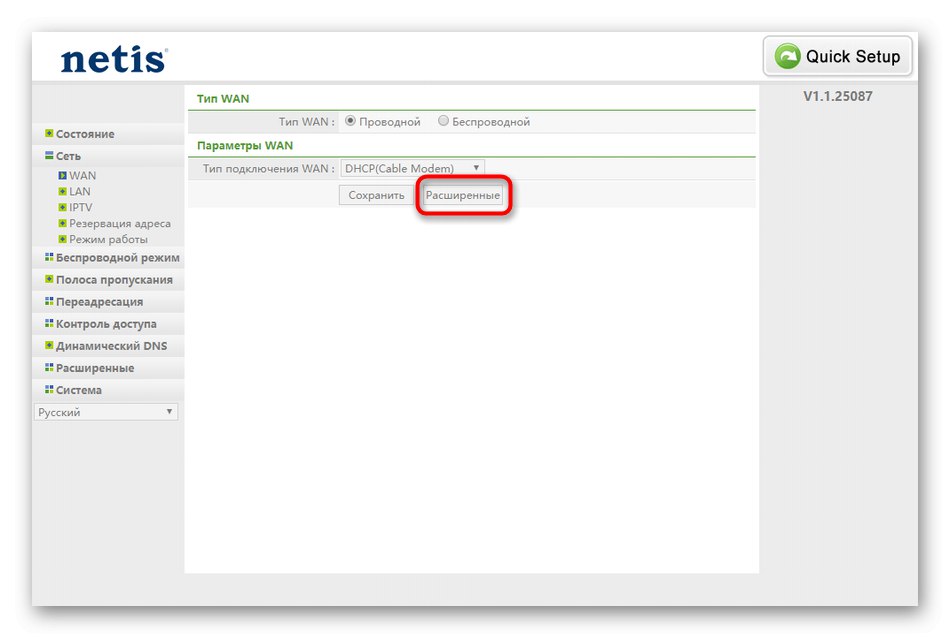
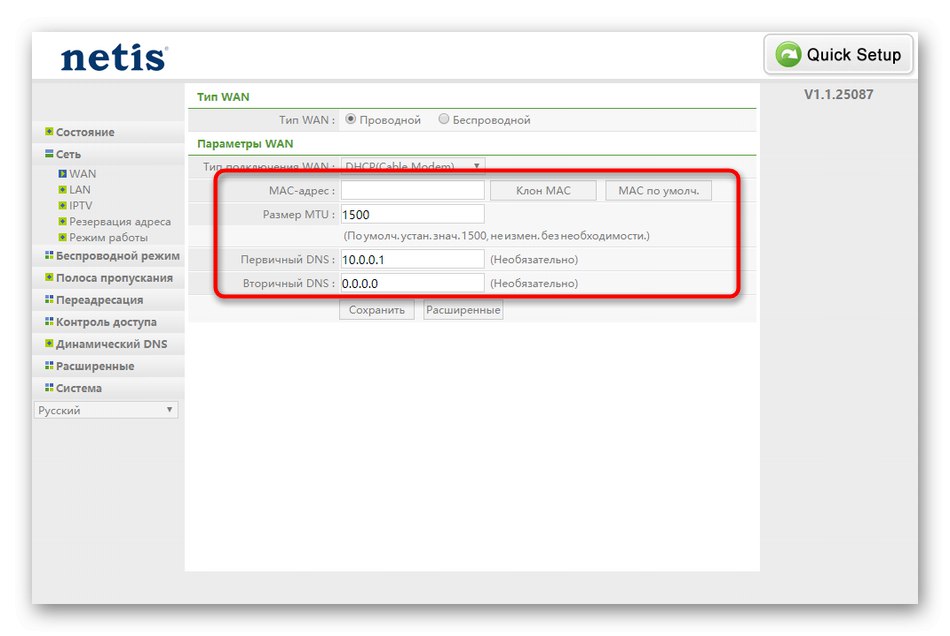
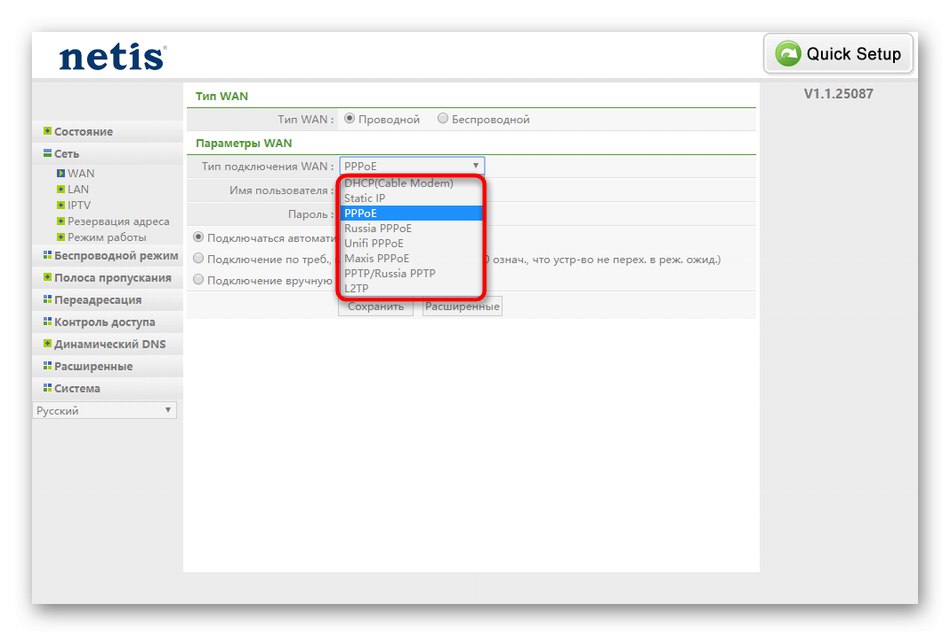
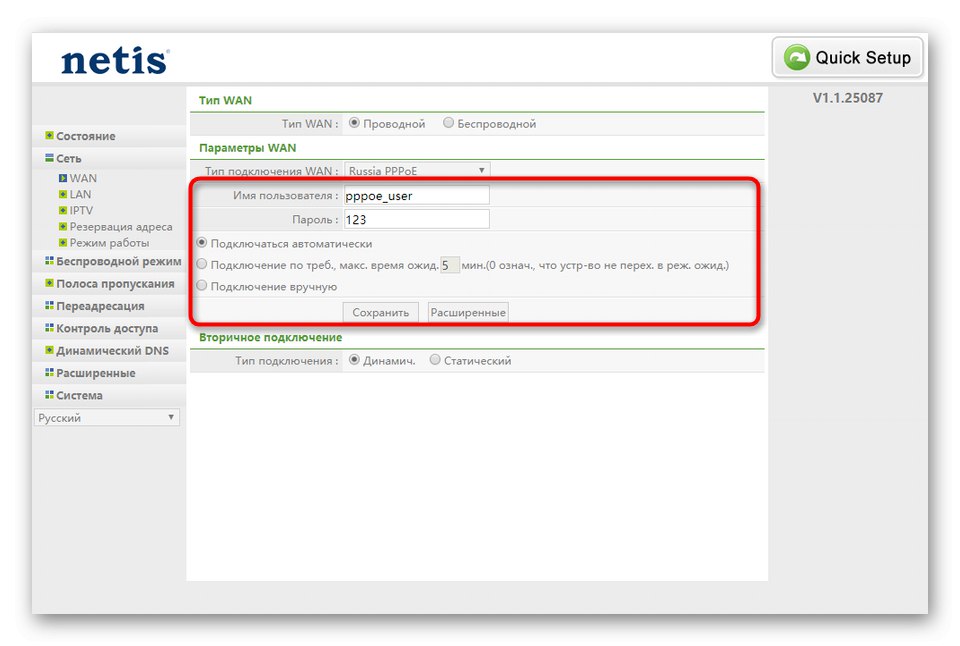
Zdaj lahko svojo žično povezavo preizkusite tako, da na primer odprete kateri koli brskalnik in obiščete YouTube. Če spletno mesto deluje in deluje normalno, nadaljujte z naslednjim korakom. V primeru težav priporočamo, da znova preverite nastavitve in se po potrebi obrnete na tehnično podporo ponudnika, saj je možno, da dostop do omrežja še ni bil zagotovljen.
2. korak: Nastavitve LAN
Če veste, da bo na usmerjevalnik prek kabla prek vrat LAN priključenih več naprav, preverite tudi standardne nastavitve lokalnega omrežja. V večini primerov so privzeti parametri pravilni, vendar so se morda izgubili ali sploh ne.
- Premakni se v kategorijo "LAN", ki je tudi v oddelku "Omrežje"... Tam se prepričajte, da je nastavljen standardni naslov IP
192.168.1.1in maska podomrežja je255.2555.255.0... Prepričajte se, da je aktiven tudi strežnik DHCP. To je potrebno, da vsaka posamezna naprava prejme svoj IP in ne pride do notranjih konfliktov. Če želite to narediti, je najbolje, da sami določite obseg številk in navedete kot začetni naslov192.168.1.2, in kot končni -192.168.1.64... Nato shranite spremembe in nadaljujte. - Pri priključitvi televizorja na usmerjevalnik prek LAN žice morate dodatno preveriti parametre IPTV. Običajno bodo privzete vrednosti v redu, če pa je ponudnik določil določene parametre, jih bo treba spremeniti ročno. Poleg tega si oglejte blok Nastavitve vrat... Tu lahko samostojno izberete kateri priključek med vsemi razpoložljivimi za televizor, da zagotovite zanesljivo usmerjanje.
- Redni uporabniki redko potrebujejo meni "Rezervacija naslova"vendar se še vedno želimo na kratko osredotočiti na to točko. Tu lahko nastavite statični IP za določeno napravo in ji za vedno dodelite ta naslov, tako da na primer zagotovite, da filtriranje prometa ali stalna sprememba IP ne moti drugih nastavitev. Seznam rezerviranih naslovov je prikazan v ločeni tabeli. Lahko jih popolnoma uredite ali izbrišete.
- Kategorija "Način delovanja" parametra sta le dva. Če boste usmerjevalnik uporabljali za skupno rabo interneta z računalniki in drugimi napravami prek omrežja LAN ali Wi-Fi, ga označite z oznako "Usmerjevalnik"in v primeru, ko bo na Netis WF2411E priključen drug usmerjevalnik, boste morali izbrati element "Most" in shranite spremembe.
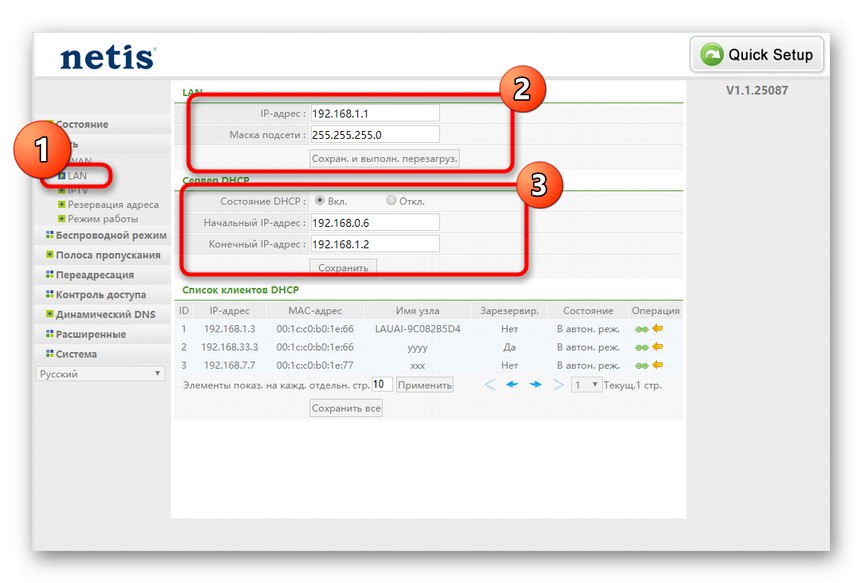
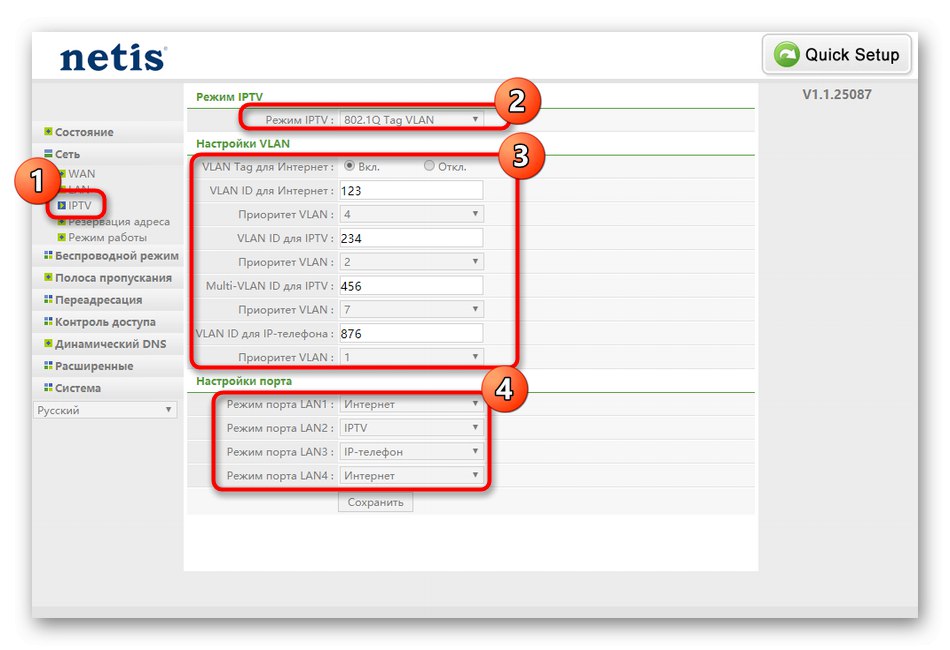
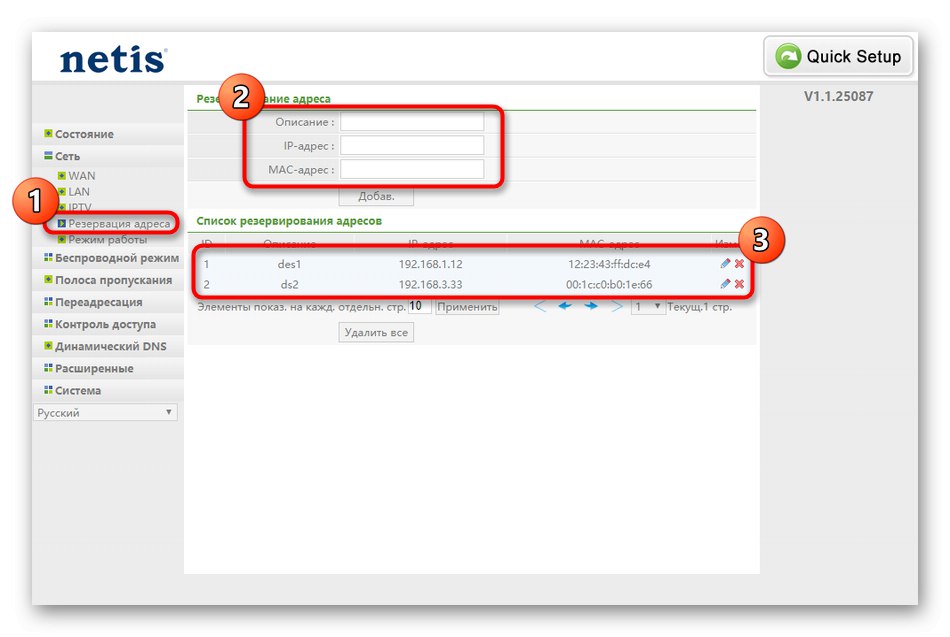
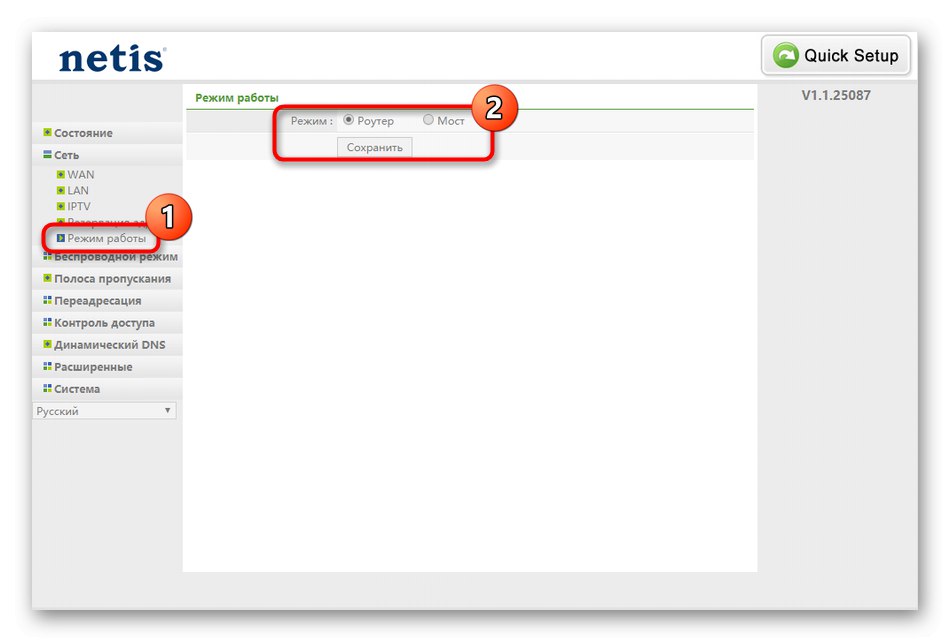
To so bili vsi parametri LAN, ki so na voljo v spletnem vmesniku Netis WF2411E. Ko jih spremenite, preverite delovanje vrat LAN ter vklopite televizor in preklopite več kanalov, če je ta naprava povezana z usmerjevalnikom.
3. korak: Brezžični način
Posebno pozornost je treba nameniti načinu brezžične povezave, saj mnogi uporabniki uporabljajo Wi-Fi za povezavo z internetom na prenosnem računalniku, pametnem telefonu ali tabličnem računalniku. Poleg tega so zdaj priljubljeni tudi adapterji Wi-Fi za osebne računalnike, zato zagotovo ne smete prezreti naslednjih navodil.
- Razširite razdelek "Brezžični način" in izberite prvi element "Nastavitve Wi-Fi"... Tu omogočite brezžično dostopno točko, ji dajte ime in na pojavnem seznamu izberite vrsto protokola za vrsto preverjanja pristnosti.
- Ko so prikazane napredne varnostne možnosti, preprosto vnesite poljubno priročno geslo z vsaj osmimi znaki.
- Nato se premaknimo na "Filtriraj po naslovih MAC"... To je nekakšno varnostno orodje, ki vam omogoča, da omejite ali dovolite povezavo nekaterih naprav z brezžično dostopno točko. Uporabnik mora samo omogočiti pravilo in nastaviti njegovo obnašanje, nato pa na seznam dodati opremo z uporabo svojih naslovov MAC.
- IN "Nastavitve WPS" ne smete spreminjati ničesar, razen PIN kode, če ne želite omejiti možnosti hitre povezave naprav z usmerjevalnikom z vnosom iste tipke ali klikom na gumb "Dodaj napravo".
- Skozi kategorijo "Več SSID" konfigurirana je druga dostopna točka od že ustvarjene. Za navadnega uporabnika to skoraj nikoli ni potrebno, zato predlagamo, da se na tej točki ne zadržujemo, saj tudi tukaj prisotni parametri popolnoma ustrezajo tistim, o katerih smo že govorili pri konfiguraciji glavnega SSID.
- V naprednih nastavitvah vam svetujemo, da preverite samo "Moč prenosa"... Tukaj ga nastavite na najvišjo vrednost, da zagotovite kakovost brezžičnega signala.
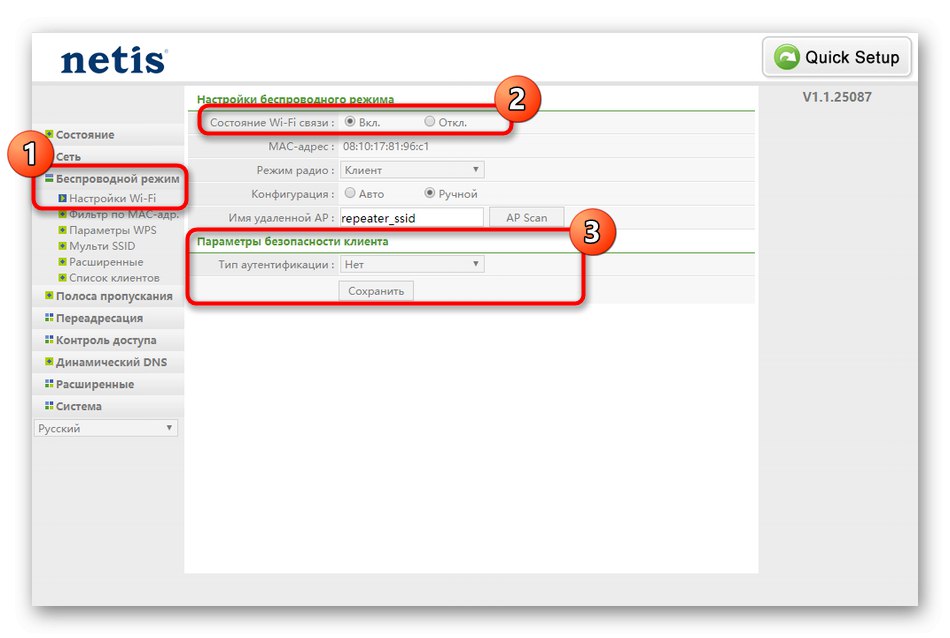
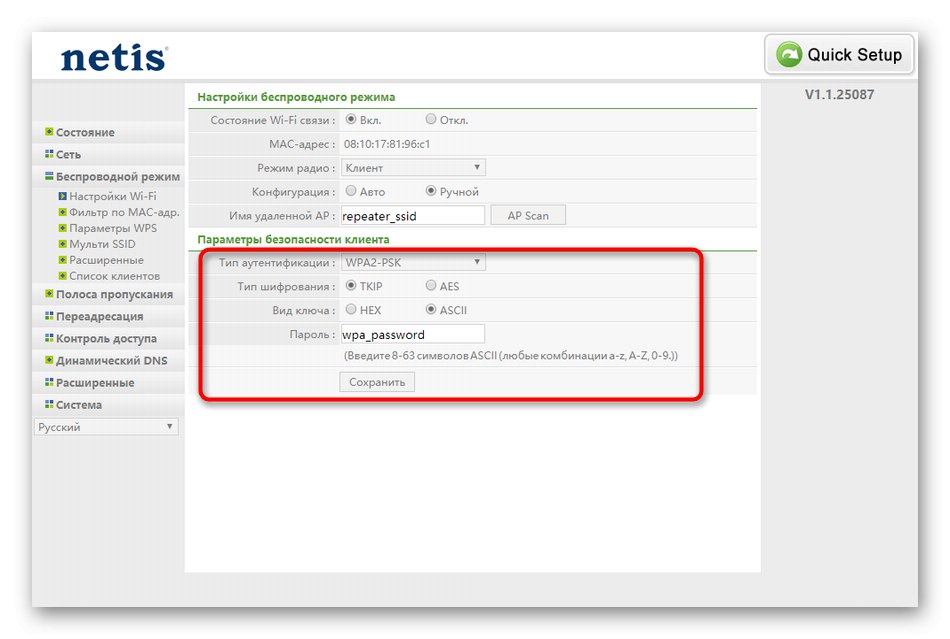
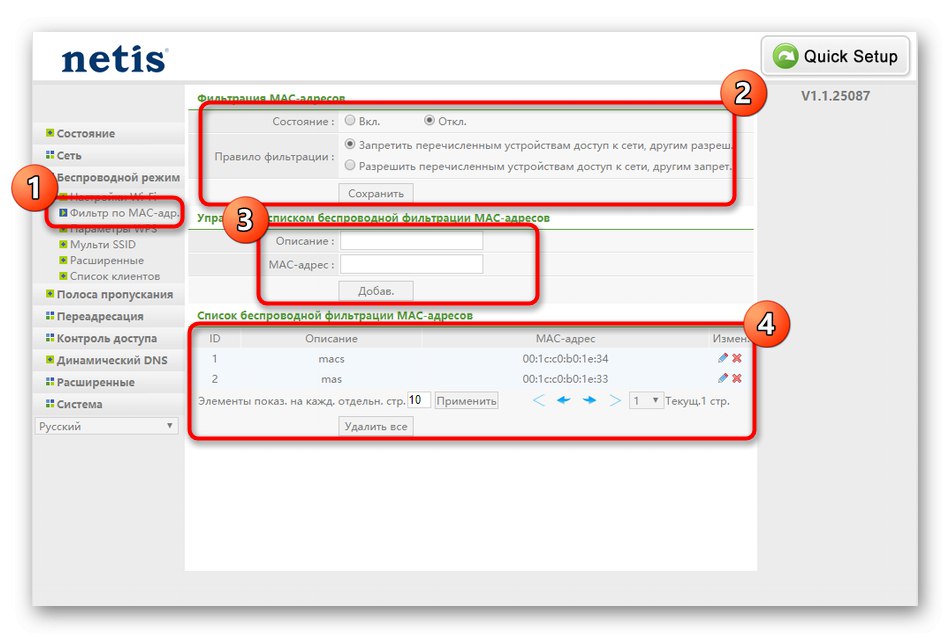
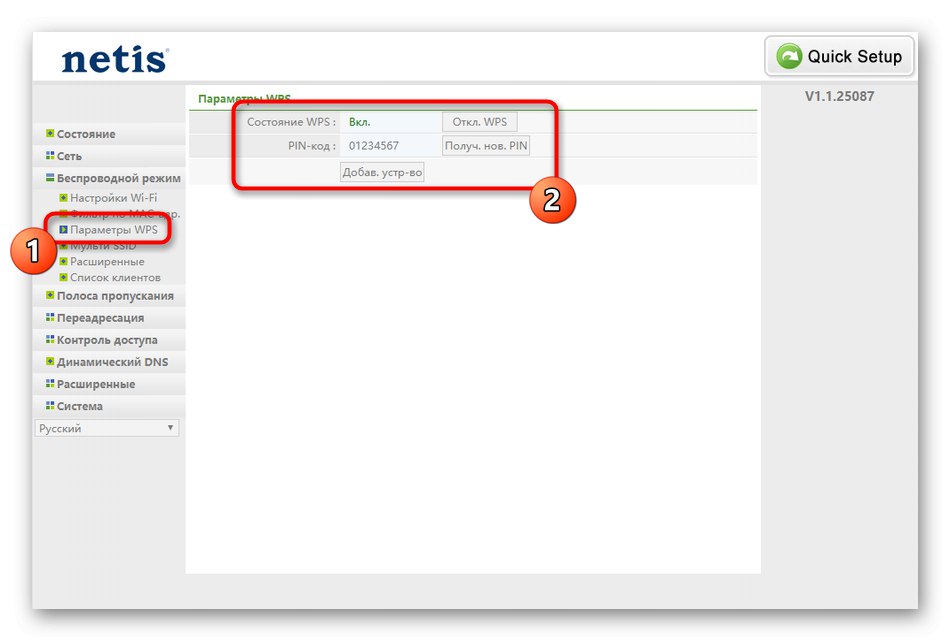
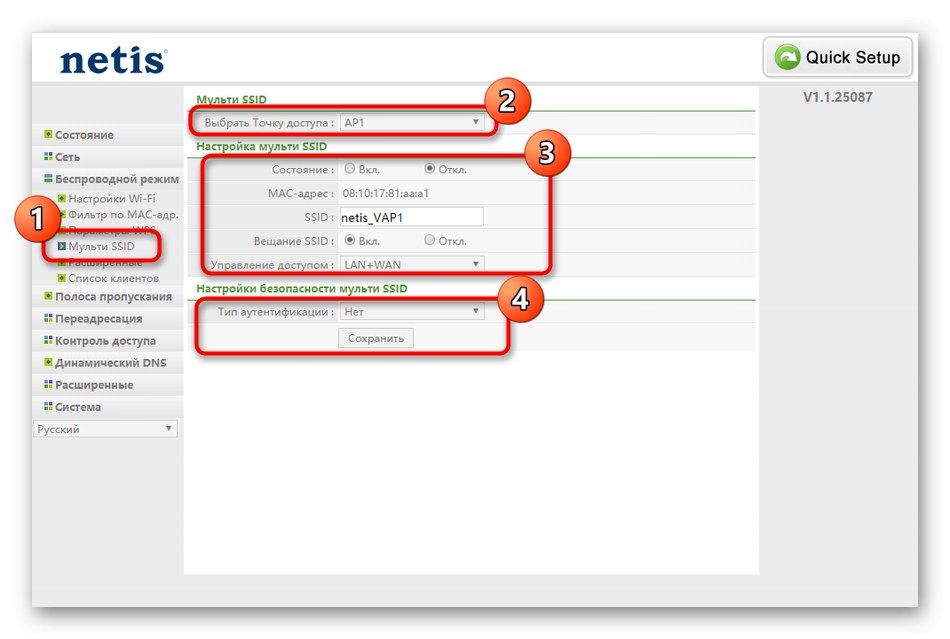
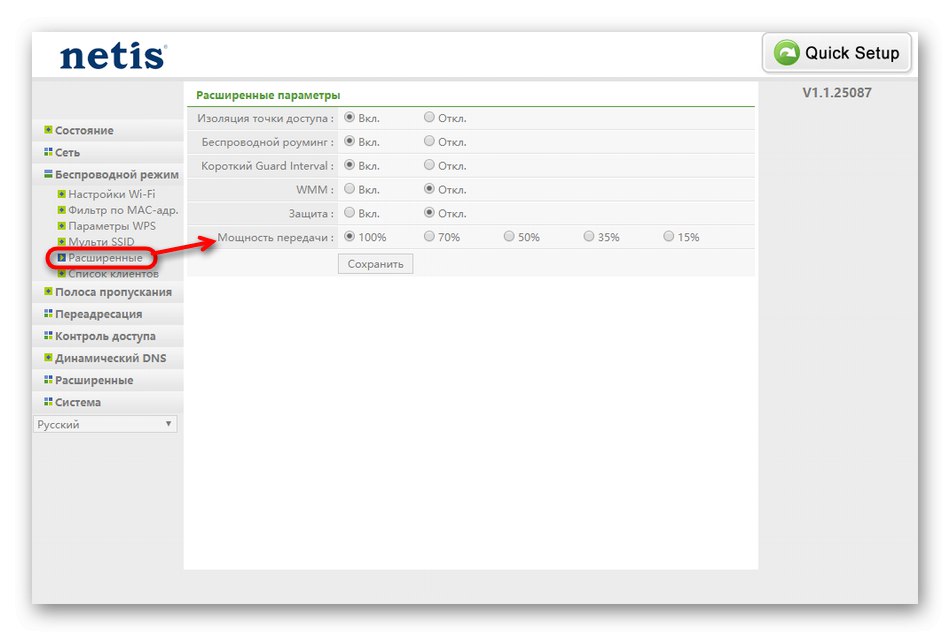
Občasno shranite vse spremembe in na koncu te stopnje preverite kakovost brezžičnega omrežja, tako da na Wi-Fi povežete kateri koli priročen pametni telefon, prenosni računalnik ali tablični računalnik.
4. korak: dodatne možnosti
Nekateri parametri, o katerih želimo tudi govoriti, ne spadajo v zgoraj obravnavane oddelke in tudi niso tako pomembni, a vseeno si zaslužijo pozornost. Odločili smo se, da jih ločimo v ločeno fazo članka, da podrobneje povemo o vsaki nastavitvi. Najprej pojdite na kategorijo "Pasovna širina"... Tu lahko nastavite hitrost odhodnih in dohodnih signalov, ki gredo v usmerjevalnik. Tako boste lahko po potrebi nastavili omejitve za povezane naprave. Dovolj bo, da uporabnik pravilo preprosto omogoči in navede, katera hitrost je največja. Ko je konfiguracija shranjena, začne veljati takoj.
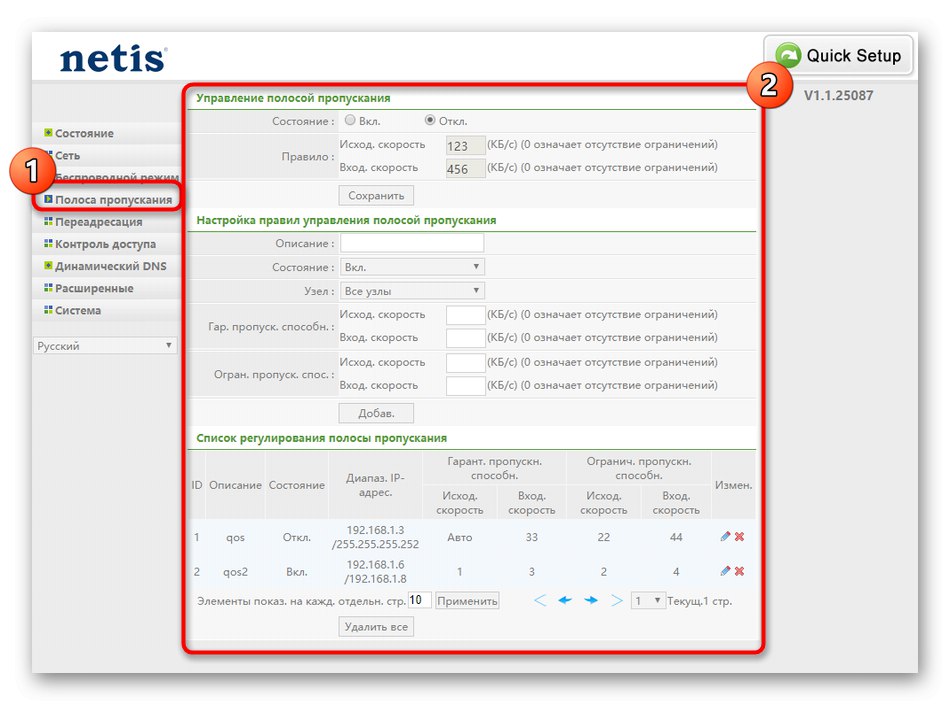
V odsek "Preusmeritev klicev" samo tisti uporabniki, ki uporabljajo navidezne strežnike, bi si morali podrobneje ogledati. Posledično vsak od teh uporabnikov že pozna namen takšnih tehnologij in kako natančno so v usmerjevalniku nastavljeni razpoložljivi parametri. Zato smo se odločili, da se ne bomo več ukvarjali s tem trenutkom, saj je za navadnega uporabnika komaj koristen. Pojasnimo le, da bodo lastniki navideznih strežnikov v spletnem vmesniku Netis WF2411E našli vse običajne parametre, ki vam omogočajo nastavitev pravilnega prenosa paketov.
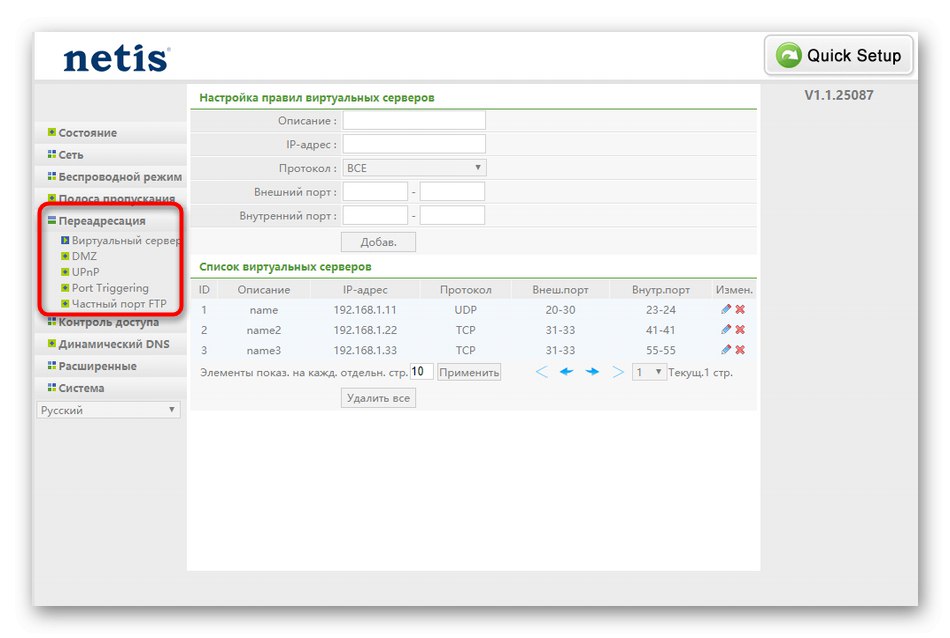
Tretji odsek, ki si zasluži pozornost, se imenuje "Dinamični DNS"... Do njega dostopajo samo tisti uporabniki, ki so kupili račun na ustreznem spletnem strežniku s podobnimi funkcijami. Z uporabo dinamične tehnologije DNS se naslovi posodabljajo v realnem času. Pogosto DDNS sodeluje pri dodeljevanju trajnega imena domene računalniku z dinamičnim naslovom IP. Imetniki takšne možnosti bodo morali opraviti avtorizacijo v zadevnem odseku za povezavo s spletno storitvijo.
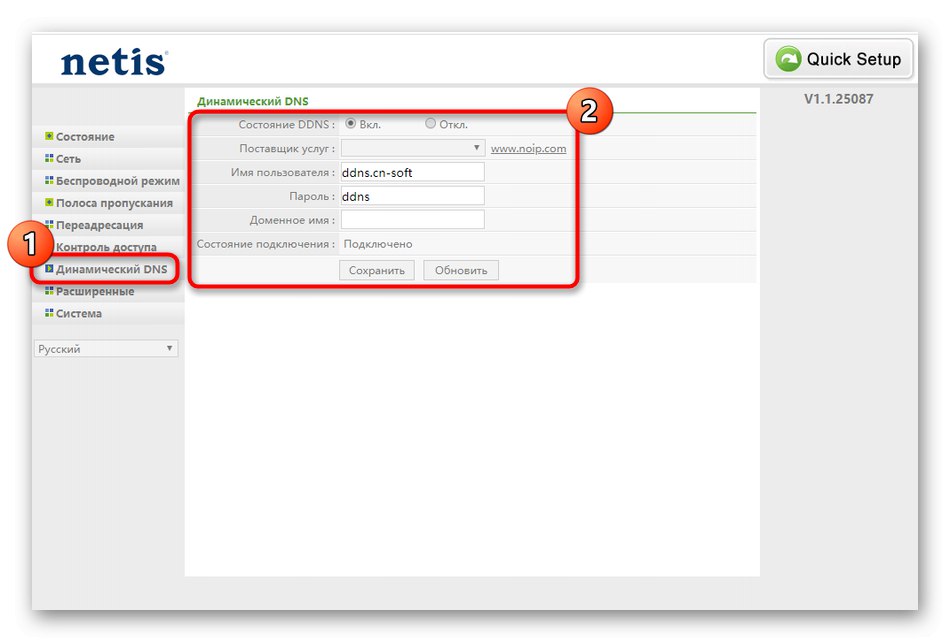
5. korak: Nadzor dostopa
Predzadnja stopnja današnjega gradiva bo namenjena parametrom nadzora dostopa, ki so odgovorni za splošno varnost in omogočajo nastavitev pravil požarnega zidu po meri. Mnogi uporabniki preprosto preskočijo ta korak, ker jih ne zanima izbira posebnih varnostnih nastavitev omrežja, če pa morate zagotoviti filtriranje po naslovih IP ali MAC in omejiti dostop do določenih spletnih mest, vam svetujemo, da si podrobneje ogledate naslednja navodila.
- Odprite meni "Nadzor dostopa" in izberite prvo imenovano kategorijo "Filtriraj po naslovih IP"... Če morate uporabiti katero koli pravilo, element označite z markerjem "Vklopljeno" blizu črte "Stanje"... Po tem ostane le navedba naslovov za blokiranje z izpolnitvijo ustreznega obrazca. Tu je tudi možnost, ki vam omogoča, da konfigurirate urnik za pravilo. Vsi dodani viri bodo prikazani na namenski strani, kjer jih lahko uredite ali izbrišete.
- Nato se premaknite na "Filtriraj po naslovih MAC"... Načelo ustvarjanja in konfiguriranja pravil tukaj je enako tistim, o katerih smo razpravljali zgoraj, zato se zdaj ne bomo podrobneje ukvarjali s tem postopkom, ampak recimo, da boste morali za blokiranje ali dovoljenja določiti natančen naslov MAC, ki ga lahko v razdelku Netis WF2411E določite tudi v razdelku "Stanje", kjer so prisotni vsi podatki o priključenih napravah.
- V zadnji kategoriji Filter domene Načelo izpolnjevanja pravil se ne razlikuje od drugih parametrov, toda tukaj mora uporabnik namesto naslovov IP ali MAC nastaviti natančen naslov spletnega mesta ali ključne besede DNS, s katerimi bodo viri, ki spadajo pod to, samodejno blokirani. Ta možnost je lahko koristna za starše, ki želijo otrokom omejiti spletno izkušnjo ali blokirati neprimerno vsebino.Dodate lahko neomejeno število pravil, ki bodo vsa prikazana v tabeli.
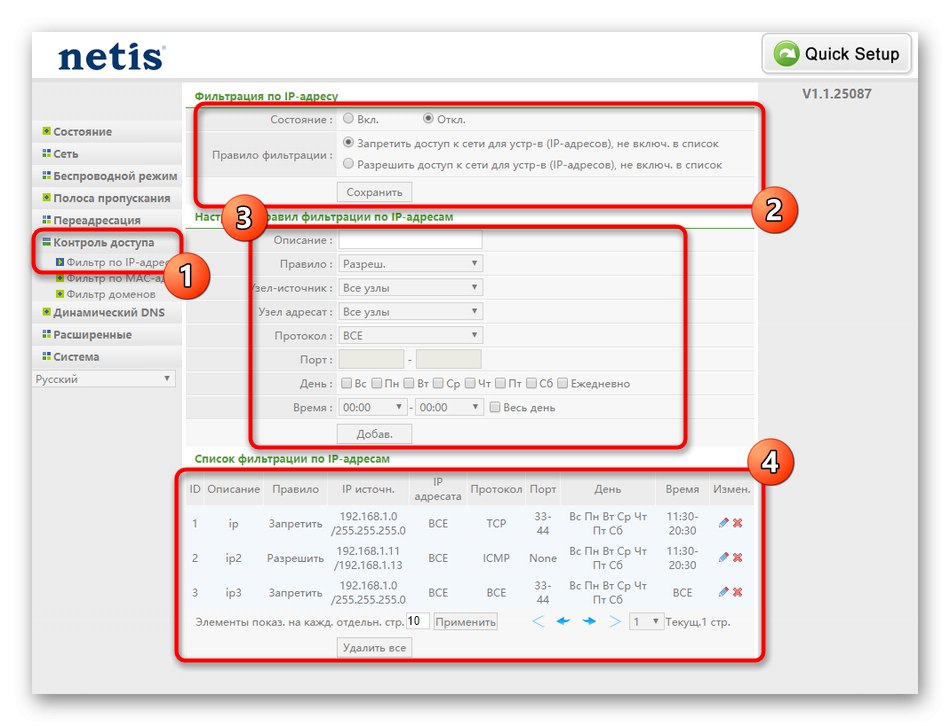
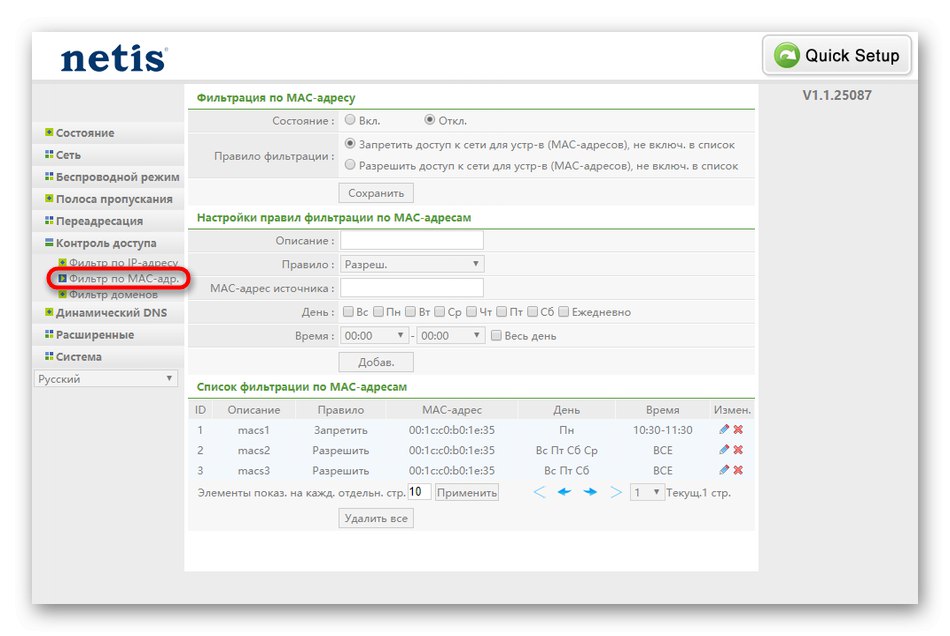
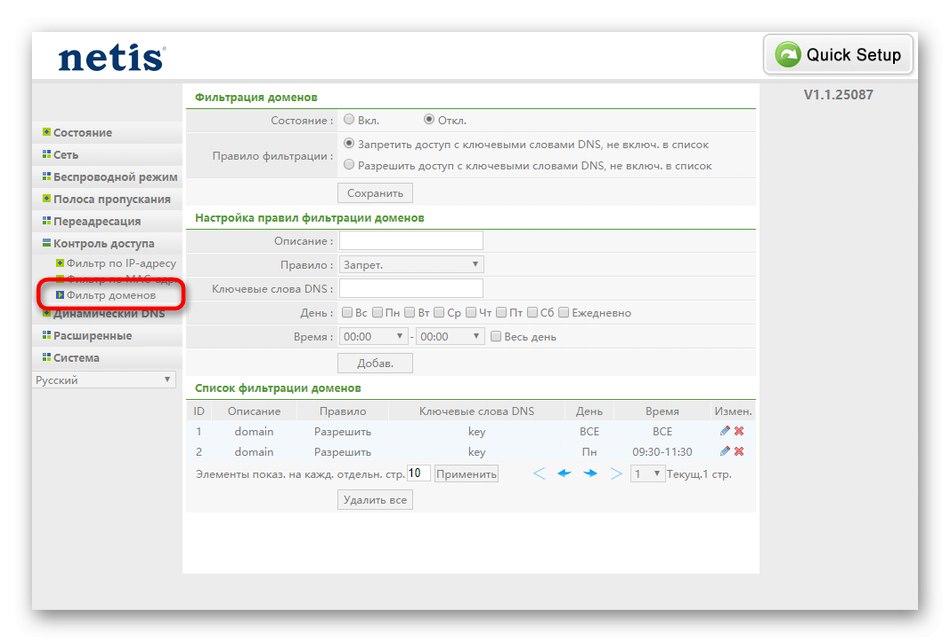
Ne pozabite, da bodo vse spremembe uveljavljene šele po kliku na gumb "Shrani", še bolje pa bo po tem znova zagnati usmerjevalnik, da se prepričate, da vsi parametri delujejo pravilno.
6. korak: sistem
Na koncu se obrnimo na razdelek "Sistem", kjer obstaja več pomembnih točk, povezanih s konfiguracijo usmerjevalnika. Netis WF2411E bo po končani konfiguraciji od tu znova zagnan.
- Odprite meni in izberite kategorijo "Posodobitev programske opreme"... Od tu se po potrebi posodobi vdelana programska oprema usmerjevalnika. Vendar je to bolj priporočilo za prihodnost, saj je malo verjetno, da boste morali namestiti posodobitve takoj po razpakiranju naprave. Če se pojavi takšna potreba, prenesite datoteke z vdelano programsko opremo z uradnega spletnega mesta, nato jih dodajte v tem meniju in kliknite na gumb "Osveži".
- Naprej pride Kopirajte in obnovite... Če ste sami že prej nastavili veliko parametrov za vedenje usmerjevalnika, na primer z ustvarjanjem velikega števila pravil požarnega zidu, bi bilo pametno klikniti na "Rezerva"da shranite konfiguracijo v eno datoteko in jo po potrebi obnovite v isti kategoriji in porabite le nekaj minut svojega časa. Tako ste lahko prepričani, da lahko tudi po ponastavitvi na tovarniške nastavitve strojno opremo hitro obnovite v prejšnje stanje.
- Preverjanje učinkovitosti Netis WF2411E se izvaja tako prek brskalnika, tako da obišče katero koli spletno stran in prek njega "Diagnostika"... Tu je določen naslov pingiran in ko je konec, se na zaslonu prikažejo splošne informacije.
- Če se želite s spletnim vmesnikom povezati na daljavo prek računalnika, ki ni del lokalnega omrežja, boste morali ta parameter omogočiti prek "Daljinec"z določitvijo poljubnih prostih vrat. Hkrati mora biti vrata na ciljni opremi odprto, da se zagotovi pravilno pošiljanje in sprejemanje paketov.
- IN "Nastavitev časa" preverite, ali je datum aktualni. Ti parametri ne vplivajo na splošno zmogljivost naprave, če pa je pravilno nastavljena, lahko spremljate statistiko omrežja za natančen čas.
- Preden zapremo spletni vmesnik, toplo priporočamo, da spremenite uporabniško ime in geslo za dostop do te komponente, tako da naključni uporabnik ne more vstopiti v internetni center in tukaj spremeniti nobenih parametrov.
- Tovarniške ponastavitve je treba izvesti v primerih, ko naprava po nastavitvah ne deluje pravilno. Za to je na usmerjevalniku Netis WF2411E nameščen namenski gumb, obnovitev pa se izvede tudi v ustreznem odseku spletnega vmesnika.
- Zdaj preostane le še pošiljanje naprave, da se znova zažene "Ponovni zagon sistema"... Po tem bodo začele veljati vse spremembe in lahko nadaljujete z običajno interakcijo z omrežjem in brezžično dostopno točko.
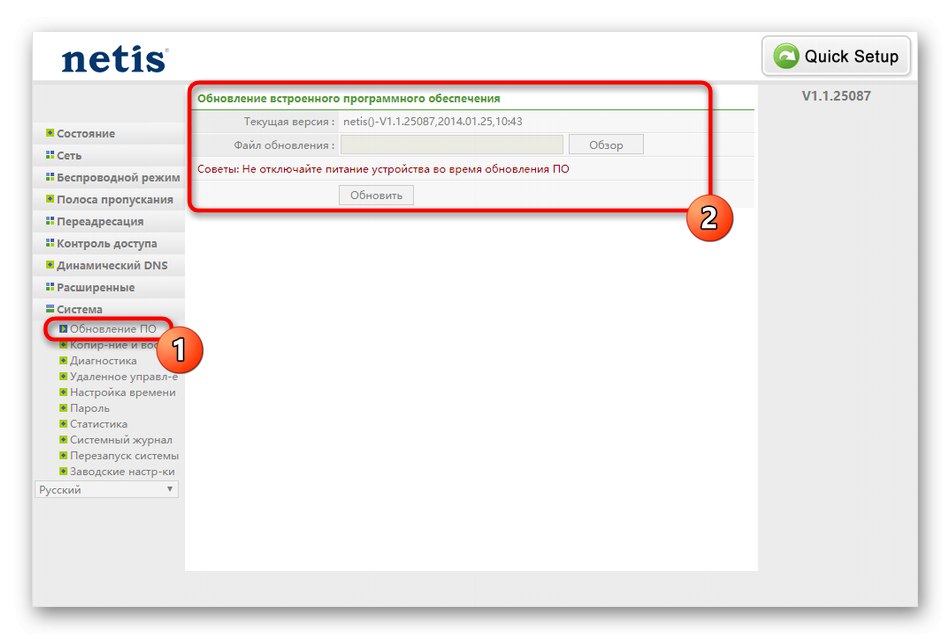
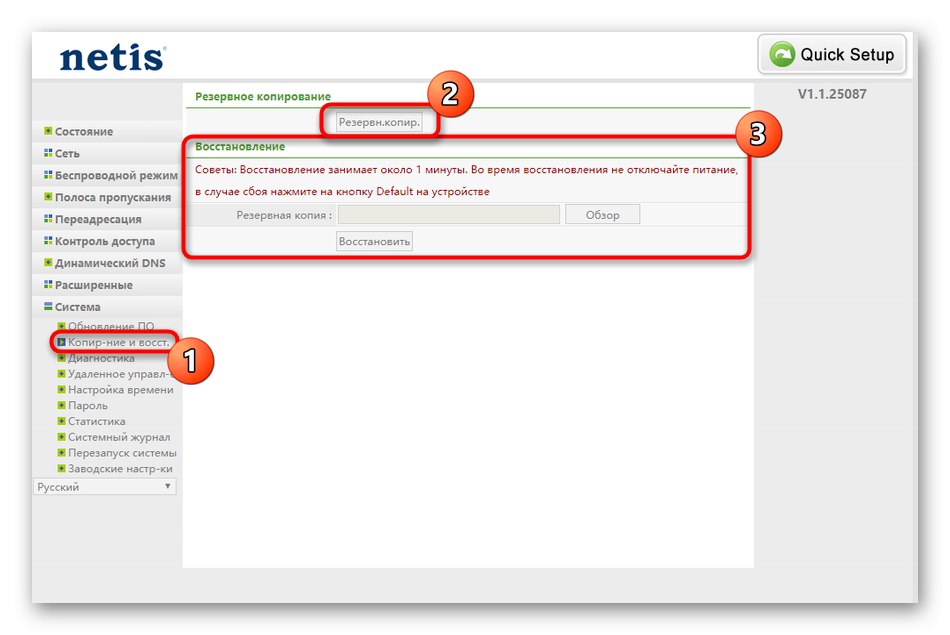
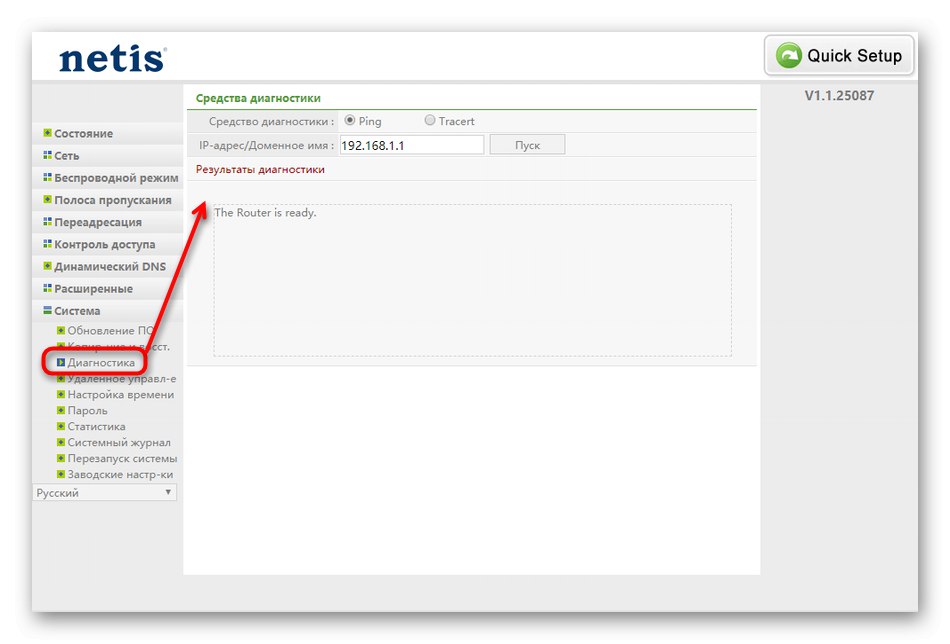
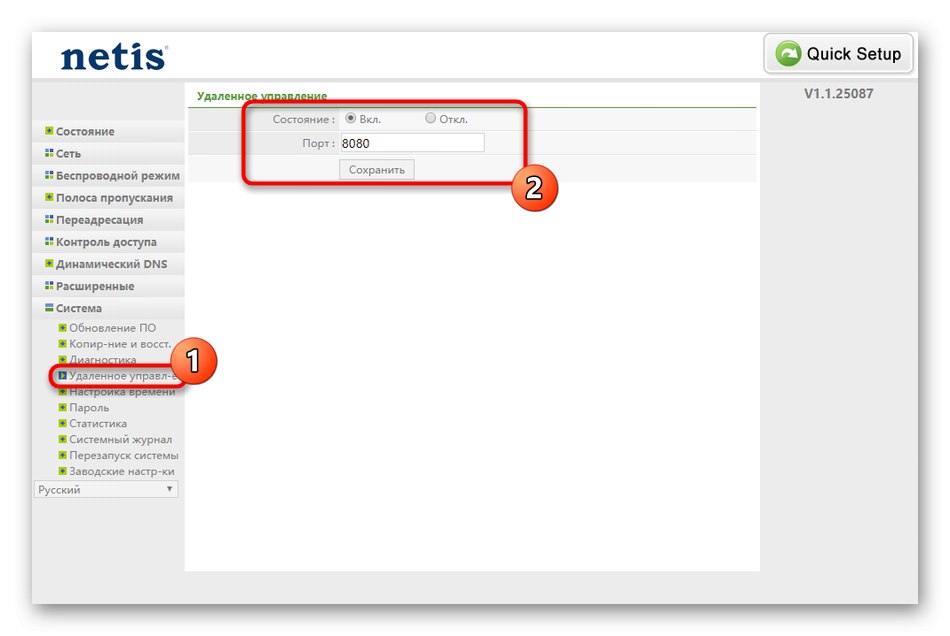
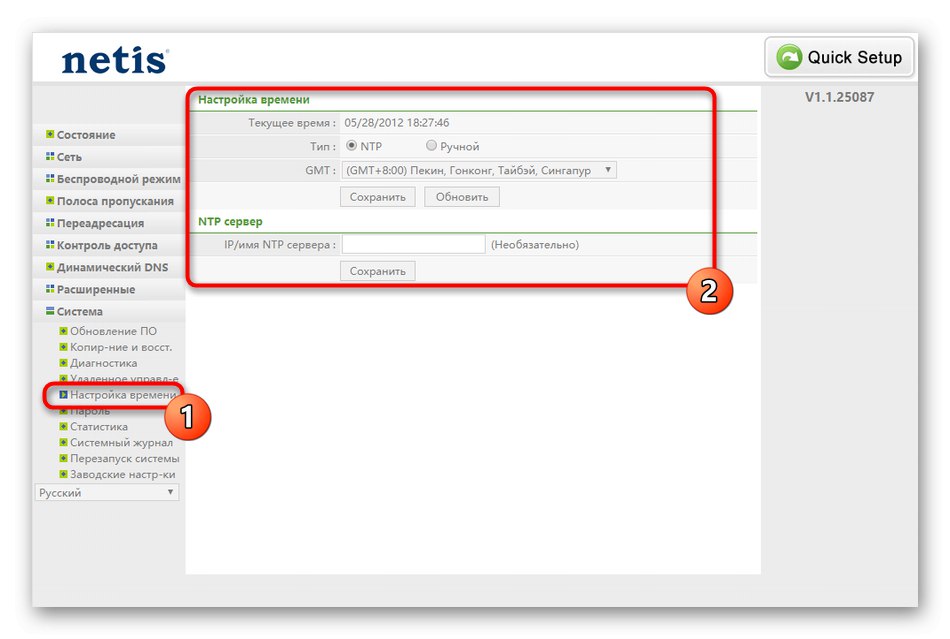
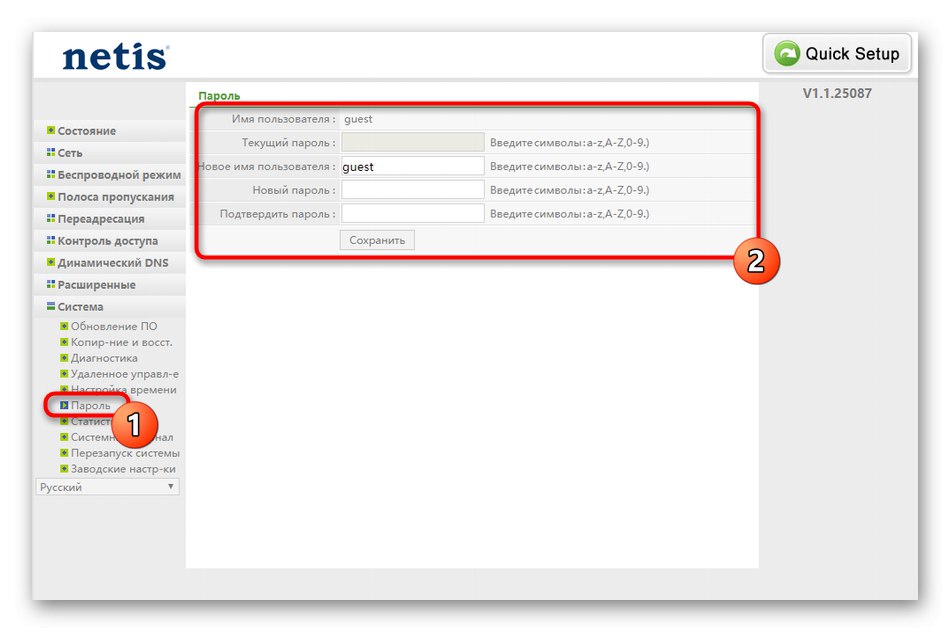
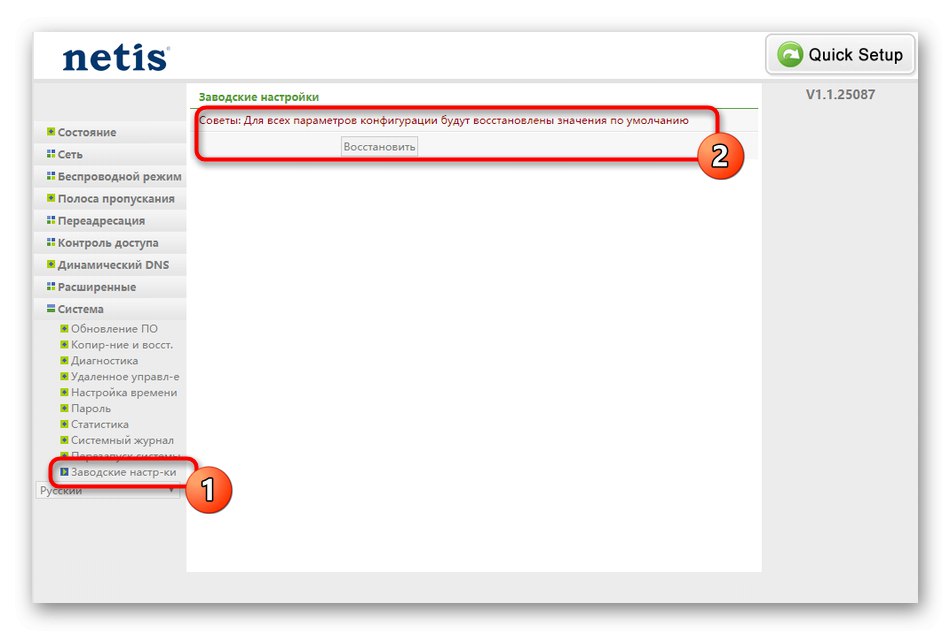
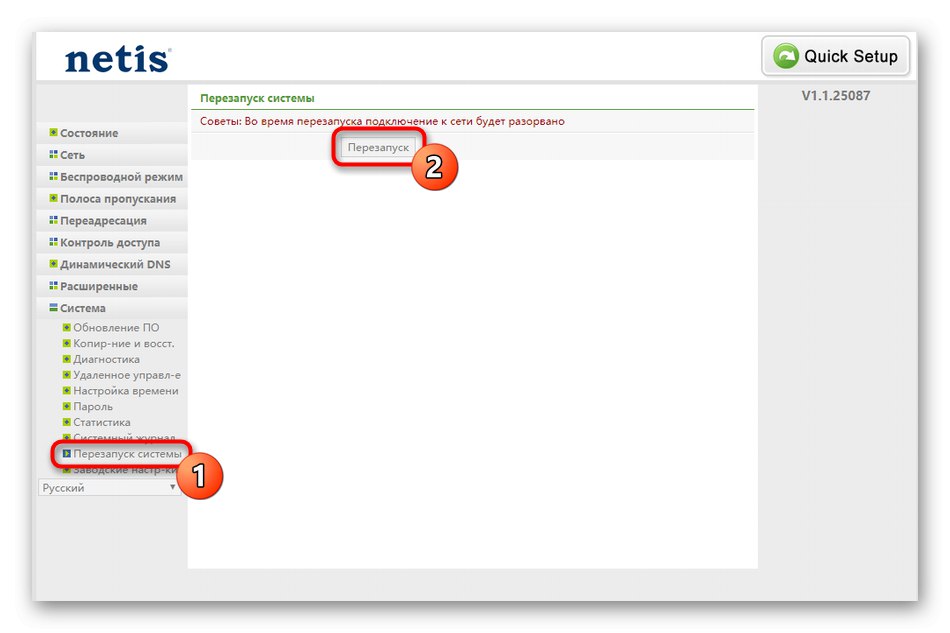
To so bile vse informacije o konfiguriranju Netisa WF2411E. Kot lahko vidite, ima uporabnik možnost izbire med hitrim in naprednim načinom nastavitve, tako da bo lahko vsak izbral najboljšo možnost in zagotovil stabilno delovanje naprave.