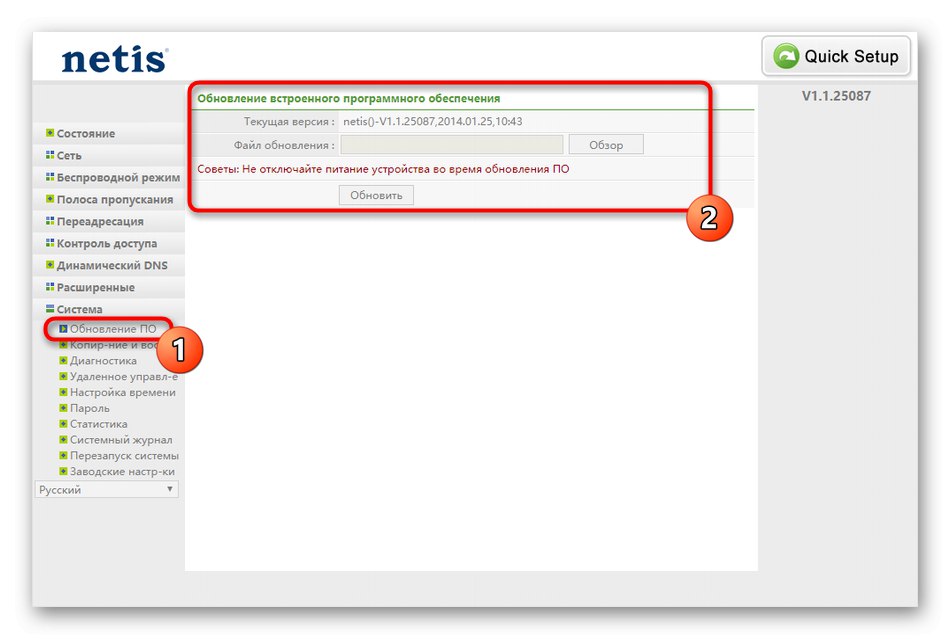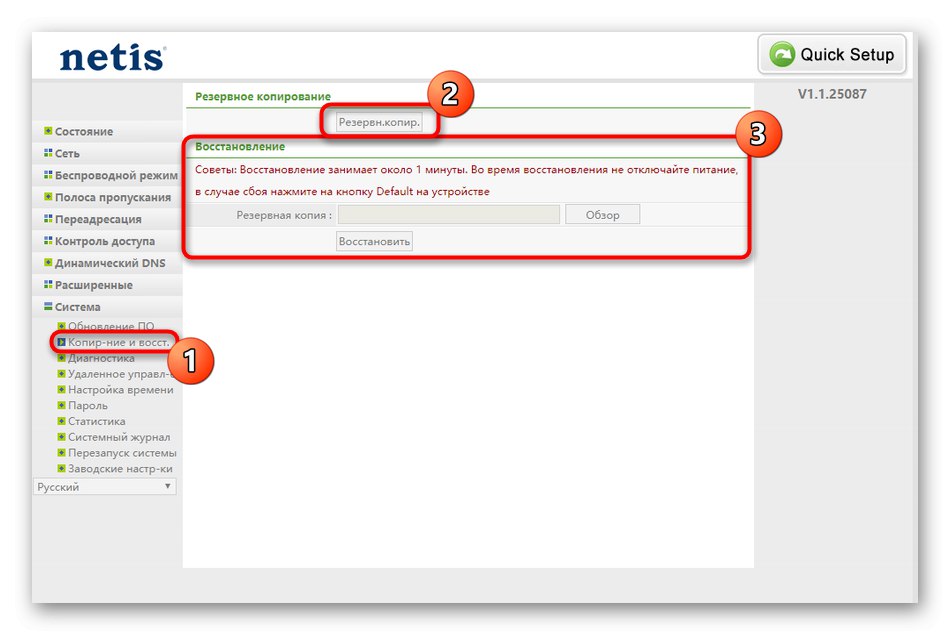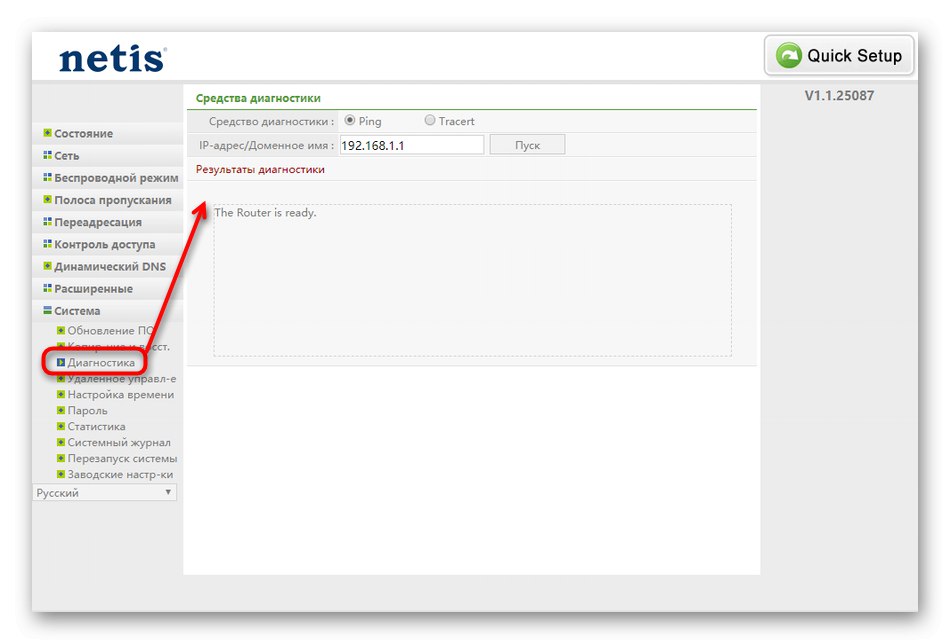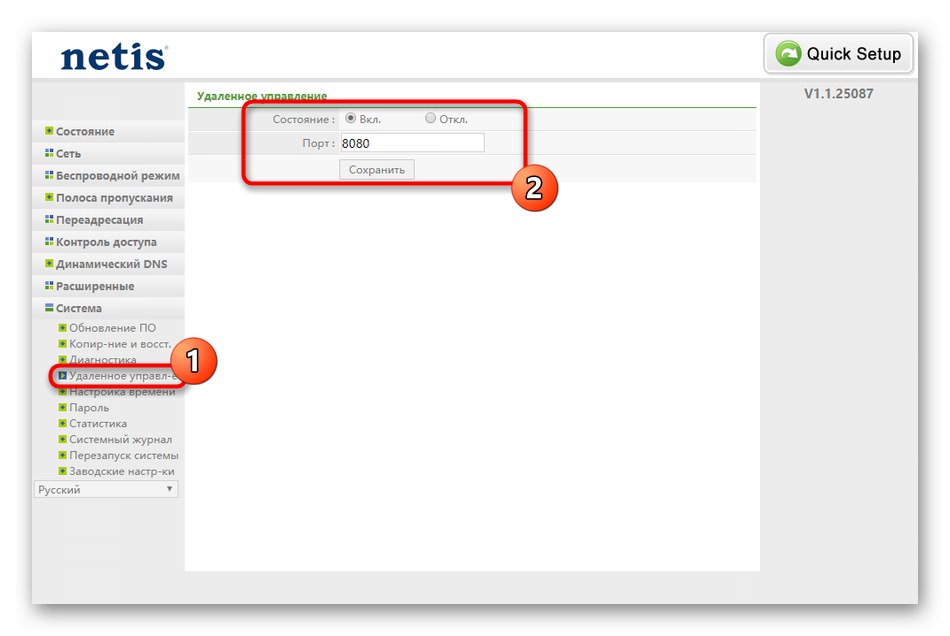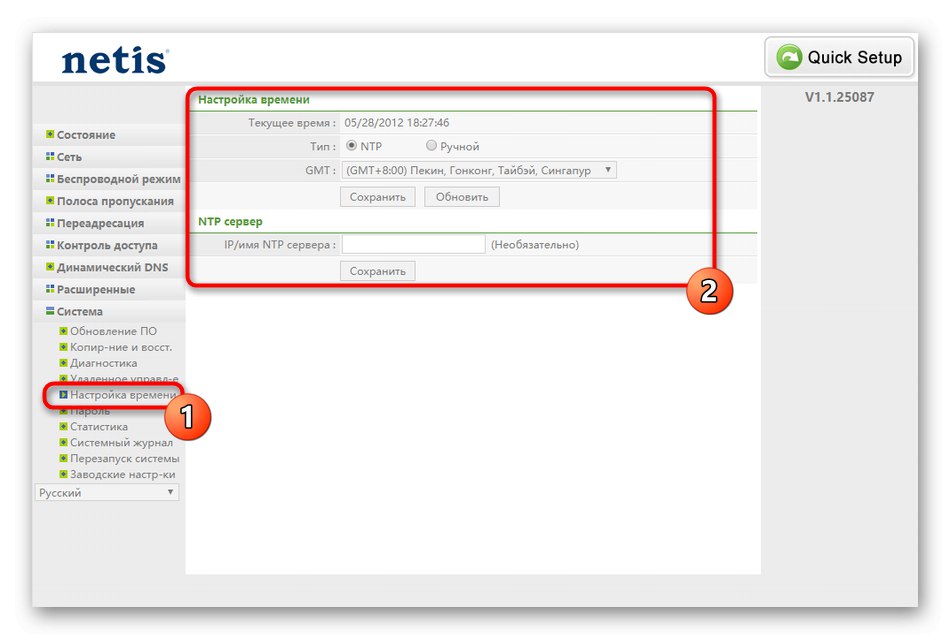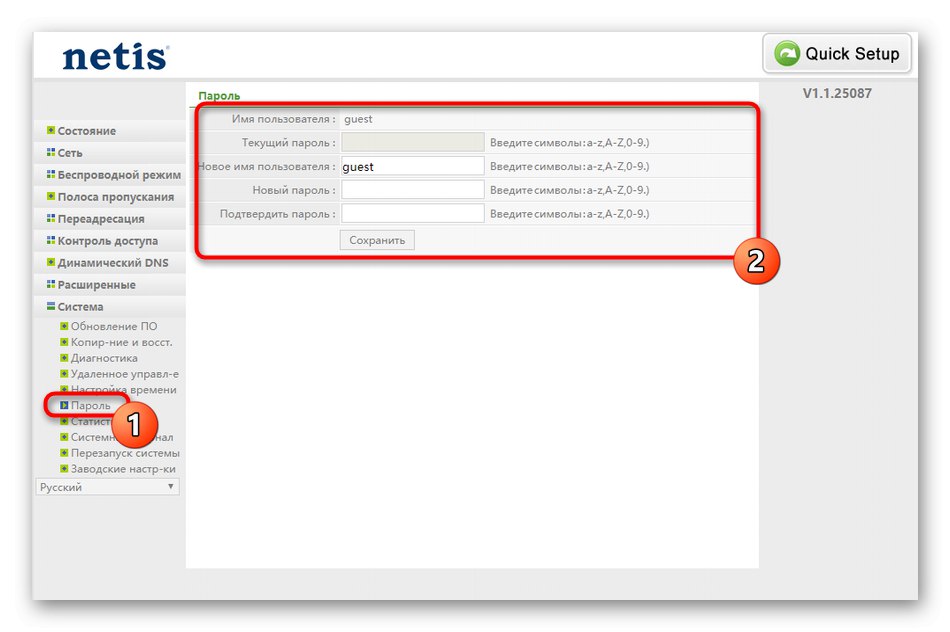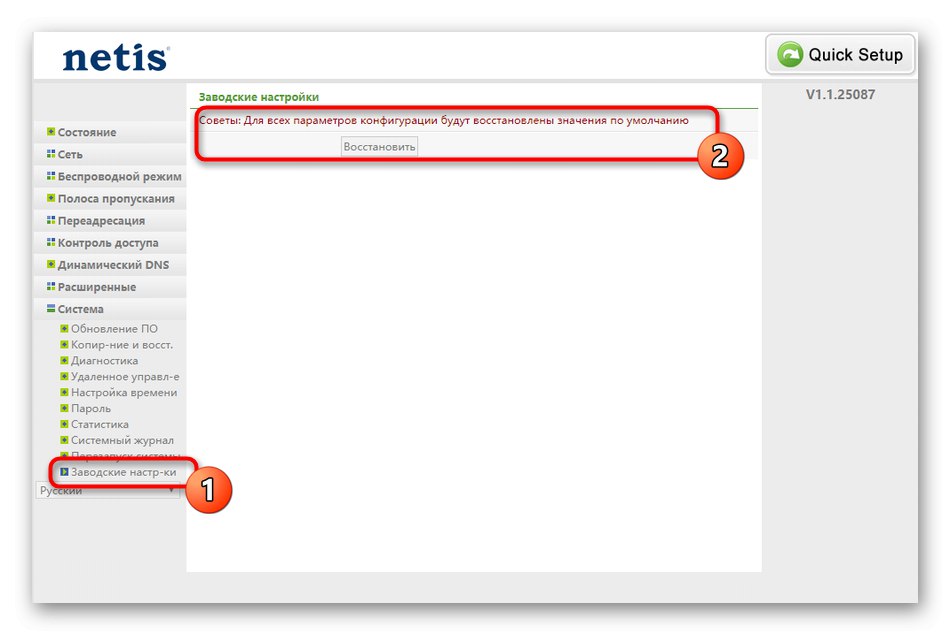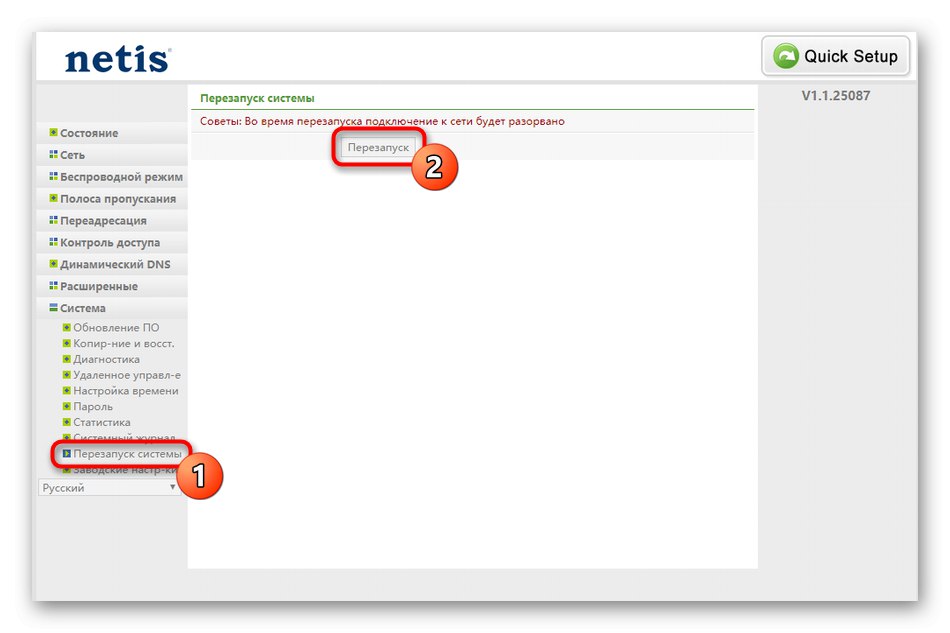Predhodno delo
Za začetek mora biti usmerjevalnik Netis WF2780 povezan z računalnikom, če je bil pravkar kupljen in še ni razpakiran. Poskusite upoštevati dolžino kabla ponudnika in omrežni kabel, ki je priložen kompletu, če boste usmerjevalnik povezovali z računalnikom prek lokalnega omrežja. Uporabite spodnja navodila, da se postopka povezave lotite brez težav.
Več podrobnosti: Povezava usmerjevalnika z računalnikom

Ko računalnik zazna usmerjevalnik ali vsaj pripravi na konfiguracijo v računalniku samem, morate pred odhodom na spletni vmesnik Netis WF2780 izvesti še eno pomembno dejanje. Omogočiti je treba samodejne parametre za pridobitev naslova IP in strežnikov DNS, tako da pri konfiguriranju protokolov od ponudnika ne pride do konfliktov. Več o tem preberite v članku na spodnji povezavi.
Več podrobnosti: Omrežne nastavitve sistema Windows
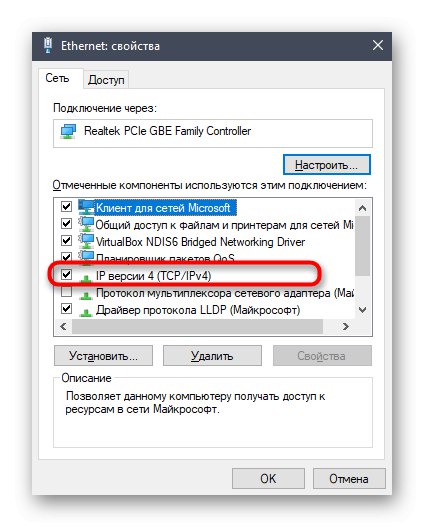
Pooblastilo internetnega centra
Netis ima eno posebnost, povezano z uporabo nestandardnih gesel za vstop v spletni vmesnik, zaradi česar se številni uporabniki težko prvič prijavijo. Geslo in prijava pa sta vedno navedena na nalepki usmerjevalnika ali v okencu z blagovno znamko. Poleg tega lahko uporabite spletna mesta drugih proizvajalcev, ki vam bodo pomagala najti ustrezne informacije. Z vsemi metodami se lahko seznanite v drugem članku na naši spletni strani.
Več podrobnosti: Določitev uporabniškega imena in gesla za vstop v spletni vmesnik usmerjevalnika
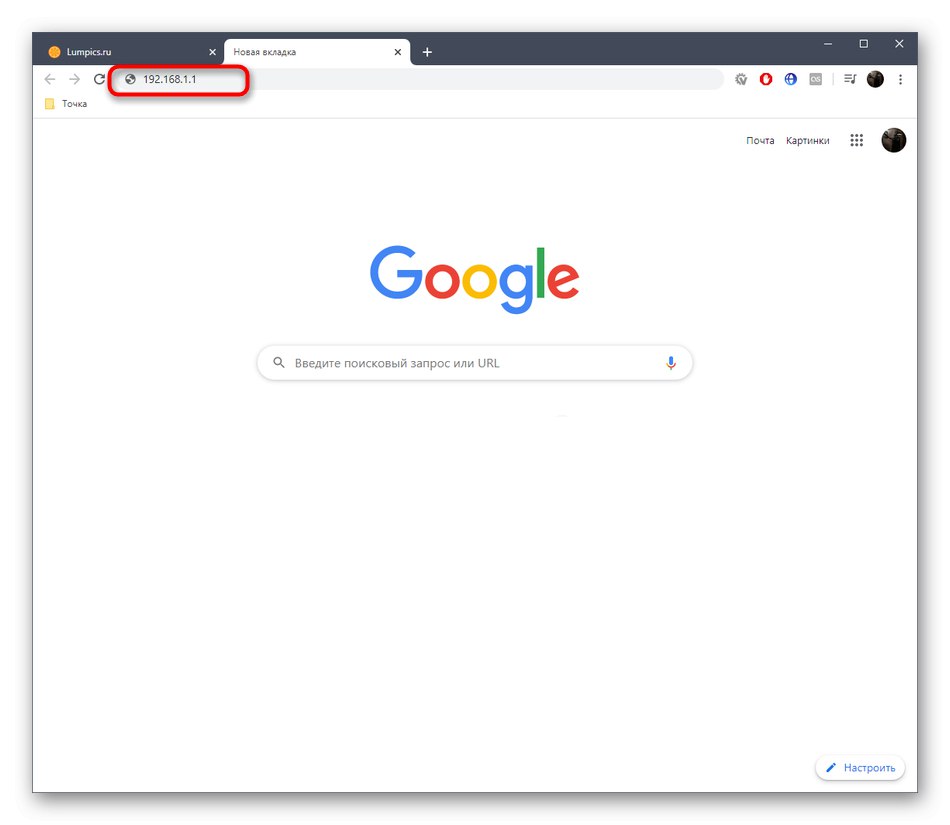
Hitra namestitev
Če morate nastaviti samo osnovne parametre usmerjevalnika, ki so potrebni za pravilen dostop do interneta prek žične povezave ali Wi-Fi, izberite hitri način, ki je na voljo v spletnem vmesniku Netis WF2780. Potem bo celoten postopek konfiguracije videti tako:
- Po uspešni avtorizaciji razširite spustni meni in izberite optimalen jezik vmesnika.
- Pod napisom "Vrsta internetne povezave" z markerjem označite protokol, ki ga je ponudil vaš ponudnik. Ti podatki so običajno navedeni v tarifnem načrtu ali v pogodbi z navodili ponudnika internetnih storitev. Če ga ne najdete, za pojasnitev podrobnosti uporabite tehnično podporo podjetja.
- Če ste izbrali dinamični naslov IP, vam ga ni treba dodatno konfigurirati, saj bodo vsi parametri pridobljeni samodejno.
- V primeru statičnega IP-ja se vnesejo naslov, maska podomrežja in strežnik DNS. Te podatke mora uporabnik posredovati ponudnik ali pustiti natisnjeno navodilo z vsemi podatki.
- Če uporabljate PPPoE, priljubljeno v Ruski federaciji, morate za vzpostavitev povezave vnesti le uporabniško ime in geslo, ki ste ju prejeli od ponudnika internetnih storitev.
- Po nastavitvi vrste internetne povezave se spustite spodaj in aktivirajte brezžično dostopno točko. Dajte mu ime in nastavite geslo z najmanj osmimi znaki.
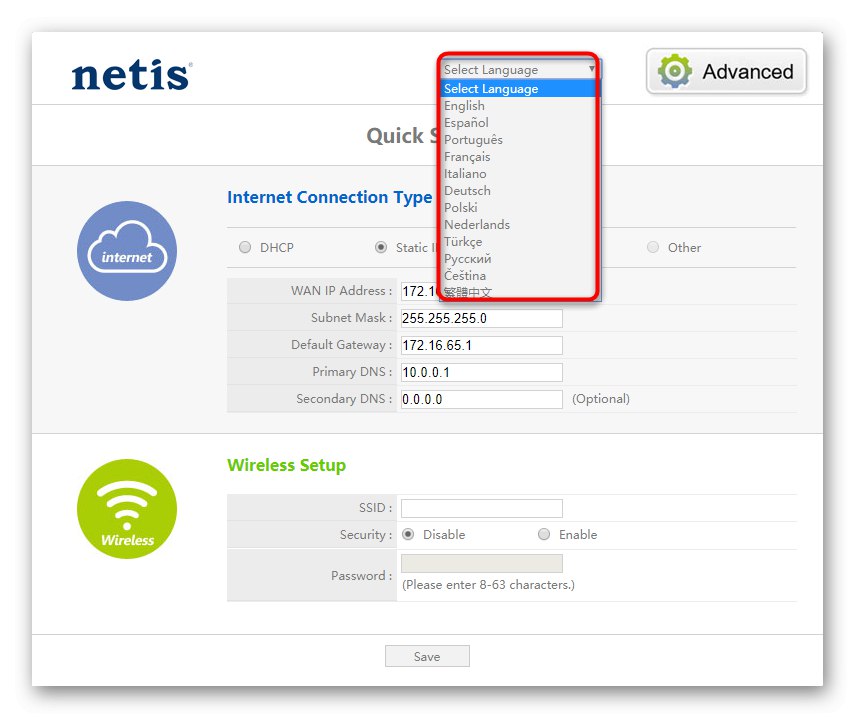

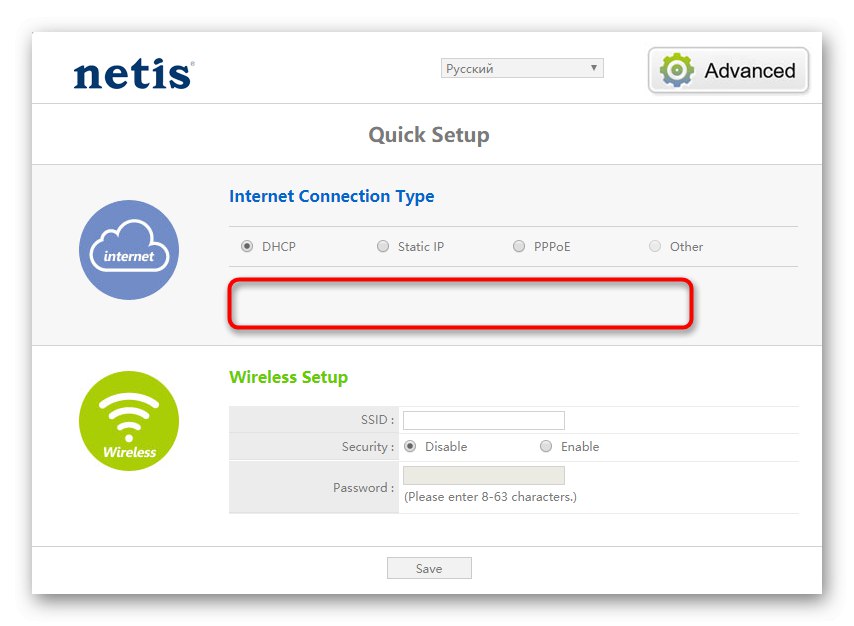
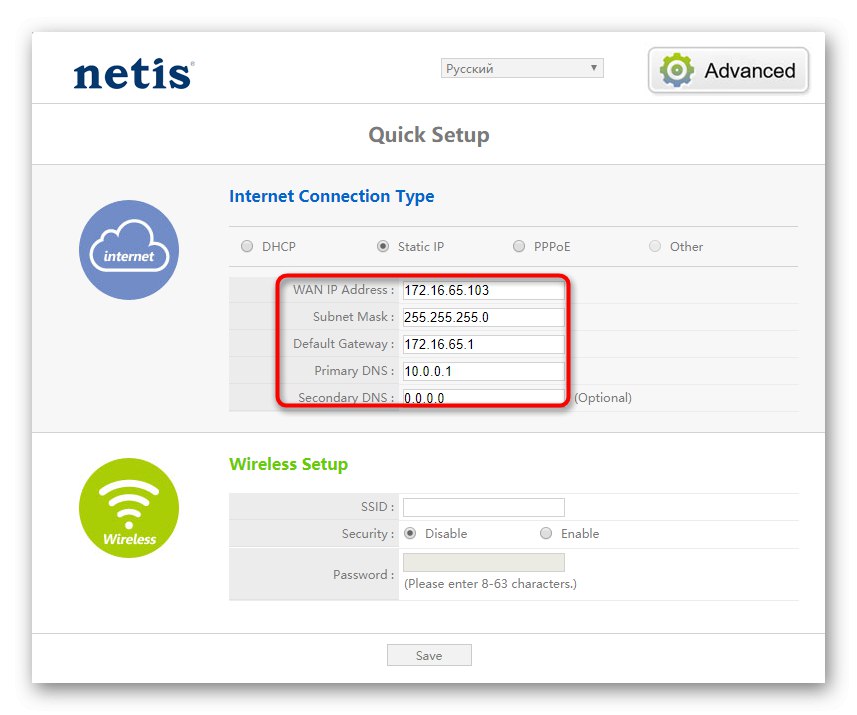
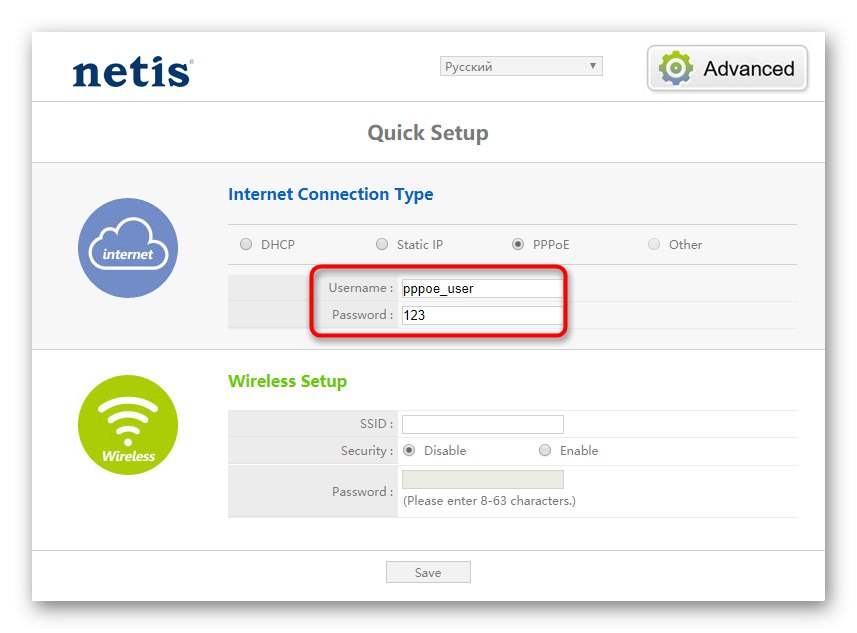
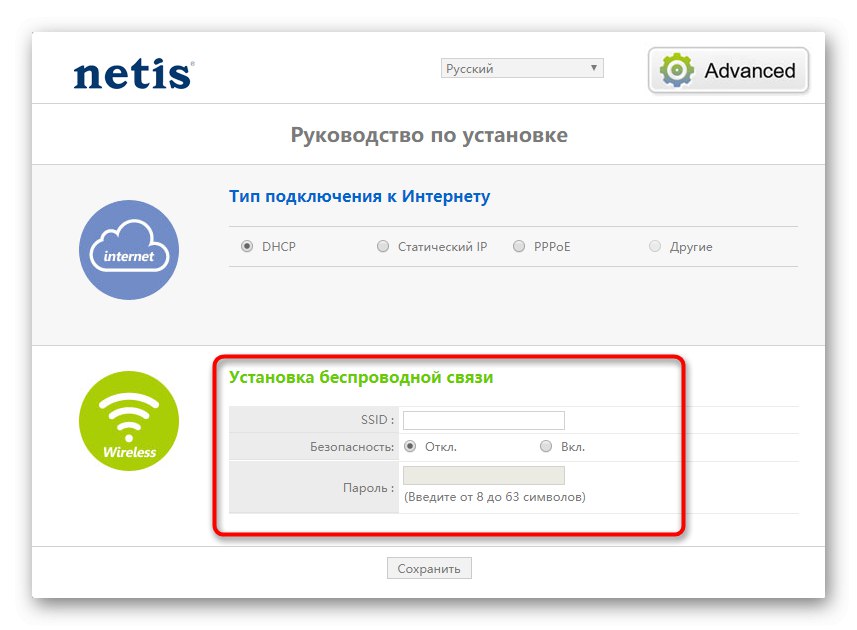
Nato shranite vse spremembe in usmerjevalnik pošljite, da se znova zažene, da začnejo veljati. Počakajte, da se popolnoma vklopi, in nadaljujte s preverjanjem omrežja. Če je ni, to pomeni, da so bile nastavitve nastavljene nepravilno ali pa signal iz ponudnika iz nekega razloga ni bil sprejet. Preverite konfiguracijo in se po potrebi obrnite na podjetje in preverite, ali že imate dostop do interneta.
Ročna konfiguracija Netisa WF2780
Internetni center Netis WF2780 ima ogromno različnih parametrov, ki vam omogočajo, da ustvarite prilagodljivo konfiguracijo. Priporočljivo je, da jih uporabite za tiste uporabnike, ki morajo nastaviti druge nastavitve, ali zgoraj opisanega čarovnika ni mogoče uporabiti.
1. korak: omrežni parametri
Če je možnost hitre nastavitve neprimerna, je vredno začeti vse z enakimi omrežnimi lastnostmi internetne povezave. Še vedno se morate sklicevati na prejšnja navodila, saj vam tam povemo, katere vrednosti za posamezen protokol morate izbrati.
- Najprej skozi levi meni razdelka "Napredno" pojdi v kategorijo "Omrežje".
- Tam vas zanima "WAN", kjer morate najprej izbrati vrsto žične povezave in v spustnem meniju določiti protokol za dostop do interneta.
- Sam protokol je v prikazanih poljih konfiguriran spodaj po istem principu, o katerem smo govorili že prej.
- Imetniki DHCP (dinamični IP) lahko preidejo na napredne nastavitve.
- Tam obstaja orodje, ki vam omogoča, da klonirate MAC naslov računalnika in po potrebi ročno spremenite DNS. Ne spreminjajte naslovov strežnikov kar tako, saj lahko to vpliva na dostop do določenih spletnih mest.
- Če morate izbrati PPPoE, uporabite navedeni spustni seznam.
- Po tem samo vnesite uporabniško ime in geslo, ki ste jih prejeli ob podpisu pogodbe s ponudnikom. Označite element z markerjem "Poveži se samodejno"če želite, da usmerjevalnik sam vstopi v omrežje po vsakem ponovnem zagonu, ne da bi morali znova vnesti geslo.

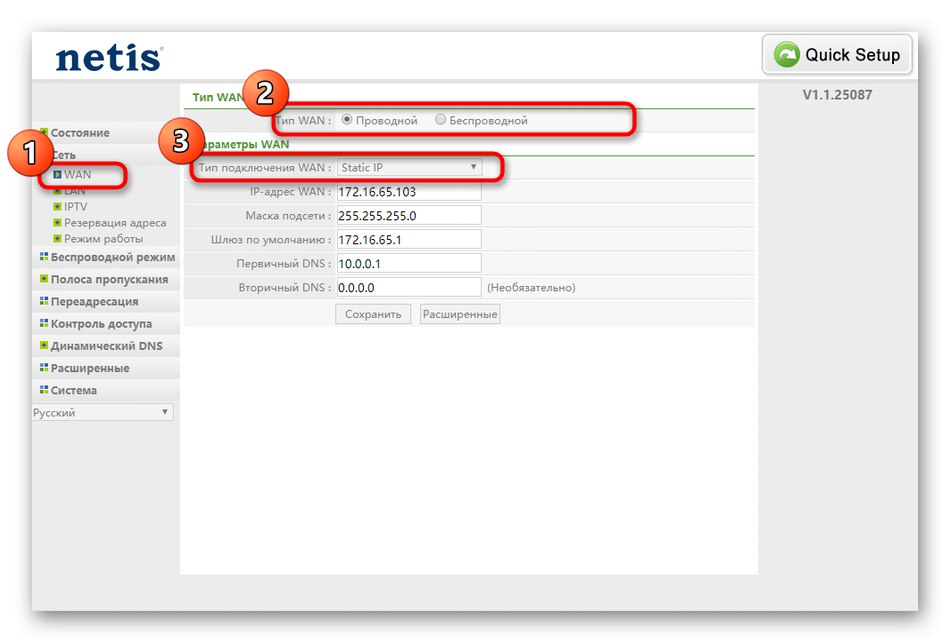
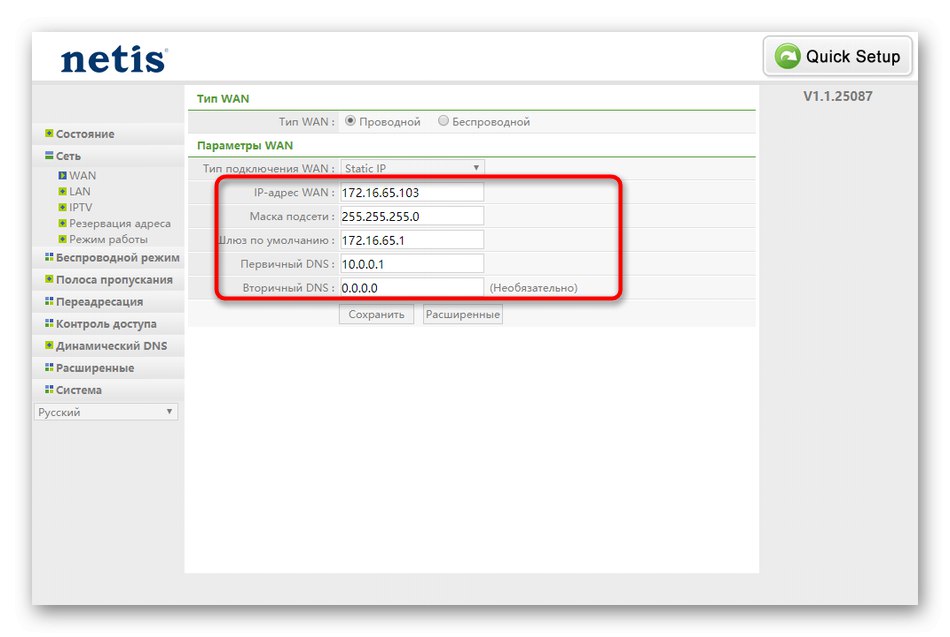
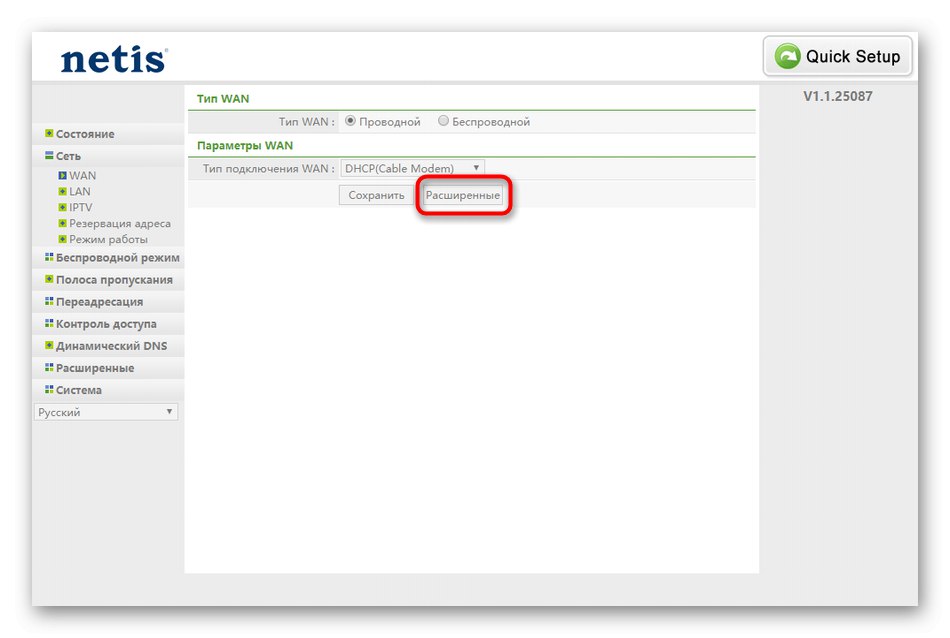
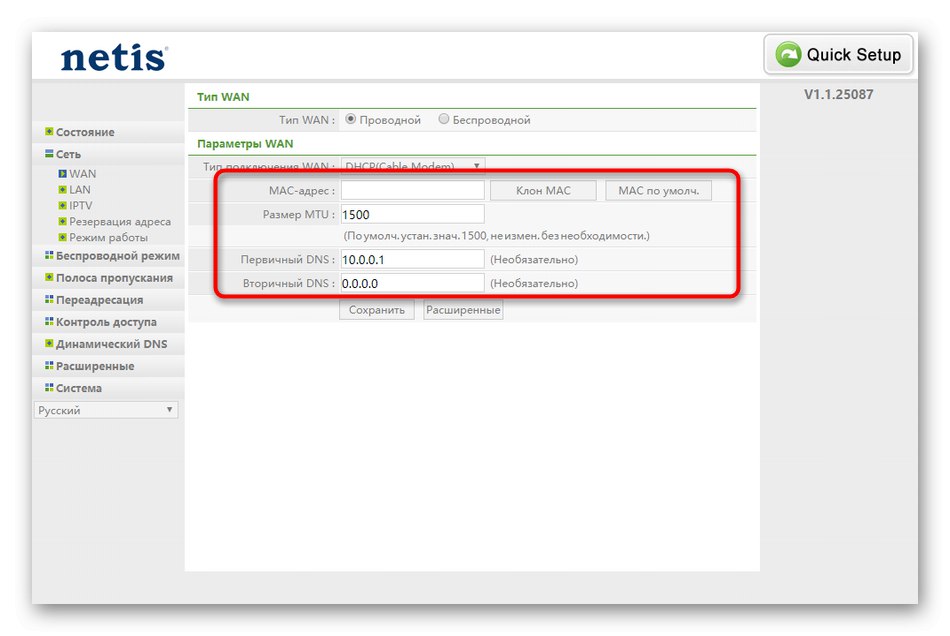
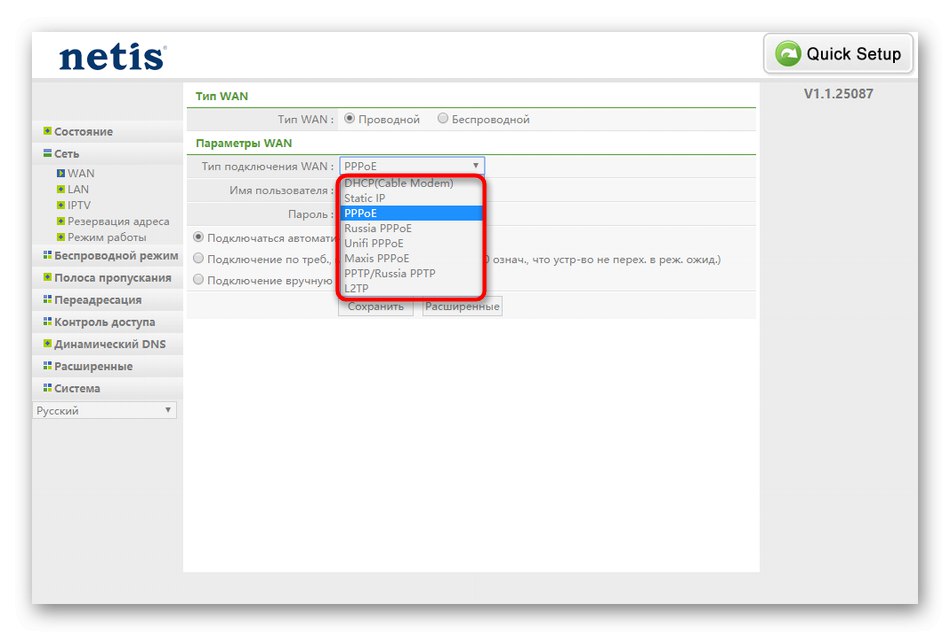
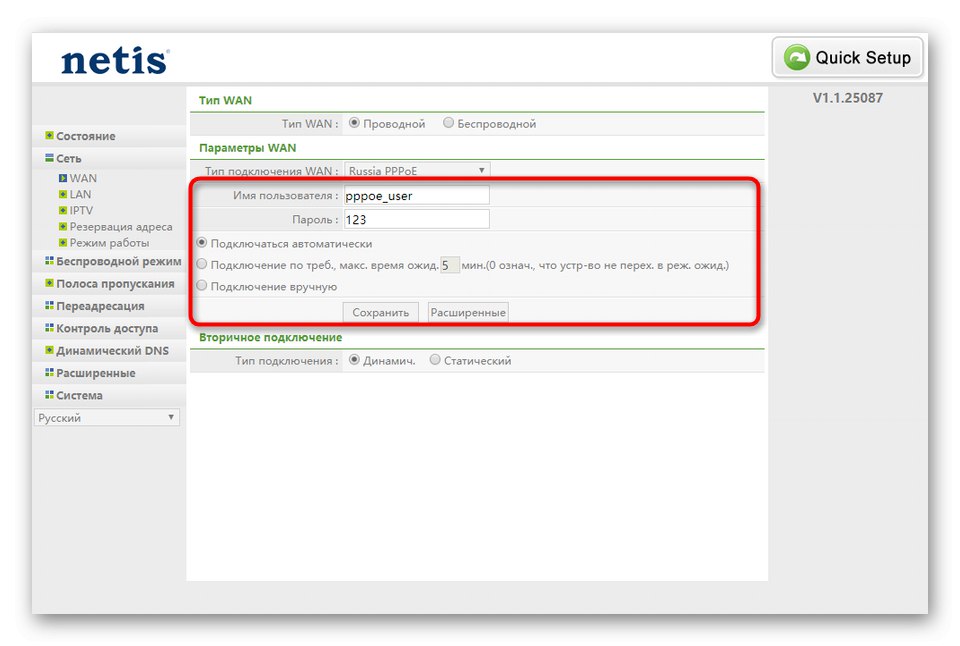
Po spremembi žične povezave takoj nadaljujte s preverjanjem internetne povezave, tako da odprete katero koli spletno mesto, ki vas zanima. Če se ne odpre, so lastnosti napačne, kabel ni povezan ali ponudnik še ni omogočil dostopa do omrežja.
2. korak: Nastavitve LAN
Nekateri uporabniki raje uporabljajo Wi-Fi, ne da bi usmerjevalnik Netis WF2780 povezali z računalnikom prek omrežnega kabla. Nato nastavitev lokalnega omrežja ni potrebna in ta korak lahko preprosto preskočite.
- Če ste prepričani, da bo na usmerjevalnik prek LAN-a priključenih več naprav, preverite standardne parametre tako, da greste v kategorijo "LAN"... Obstajati mora naslov IP
192.168.1.1in imajo masko podomrežja255.255.255.0... Prepričajte se, da je DHCP aktiven in obseg naslovov IP ne vpliva na prej določene192.168.1.1. - IPTV spada tudi v lokalno omrežje. To možnost je treba omogočiti, ko je usmerjevalnik povezan s televizorjem s televizorjem SMART TV ali s posebnim sprejemnikom, ki omogoča gledanje televizije prek interneta. Izberite način, ki ustreza navodilom za napravo, nastavite dodatne parametre in dodelite vrata LAN, ki se bodo uporabljala izključno za IPTV, prek njega pa ne boste mogli dostopati do običajnega interneta iz računalnika.
- Če morate za določen naslov IP lokalnega omrežja dodatno konfigurirati pravila varnosti in nadzora dostopa, je priporočljivo, da zanj rezervirate stalno številko, tako da v posebnem razdelku z nastavitvami določite naslov MAC naprave. Seznam opreme, dodane na ta način, bo prikazan spodaj.
- Na koncu ostane le še zagotovitev, da je način delovanja usmerjevalnika v stanju "Usmerjevalnik"saj je to potrebno za pravilen dostop do omrežja.
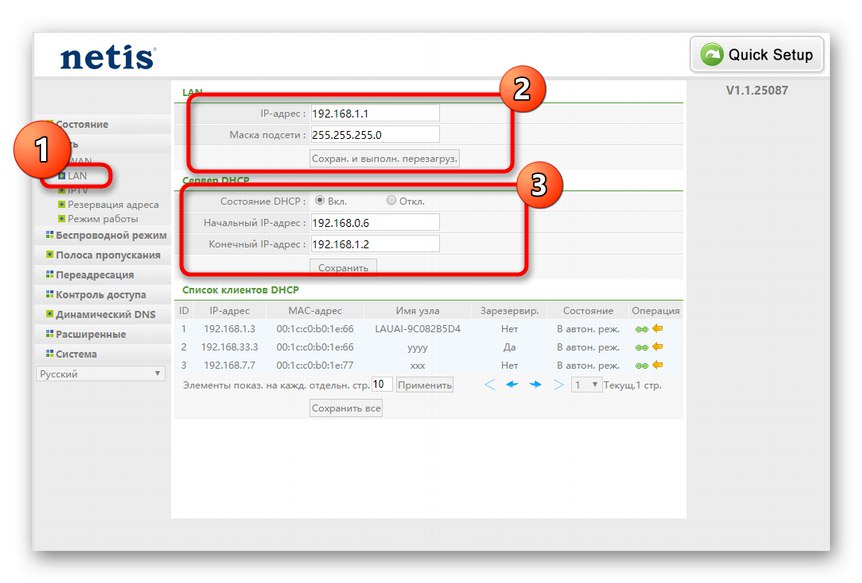
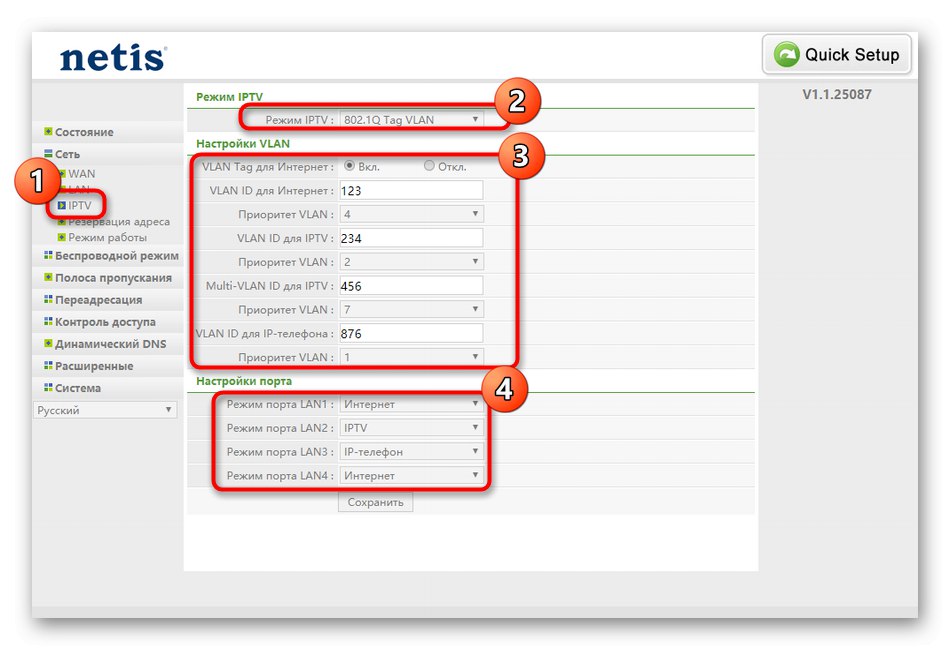
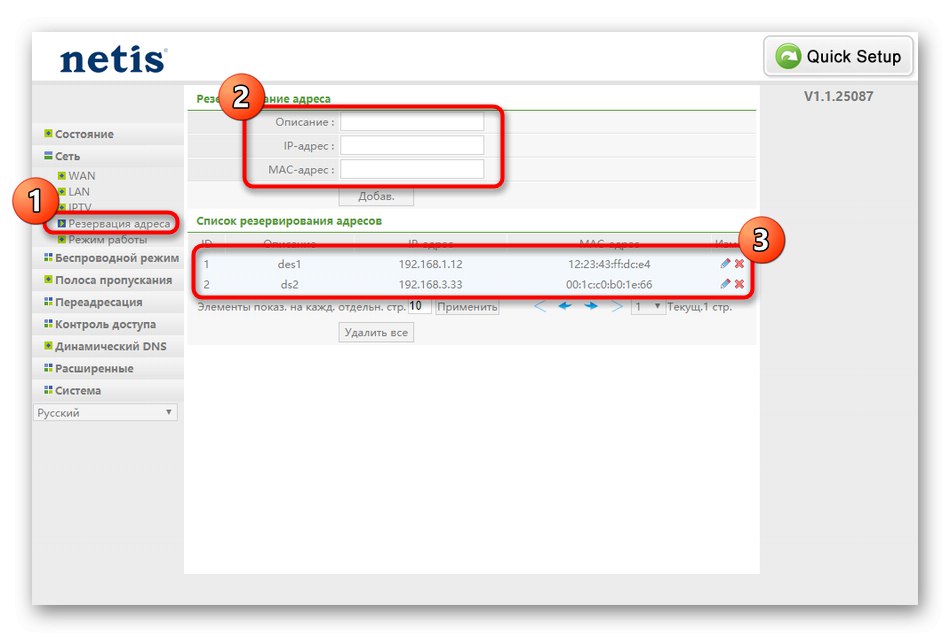
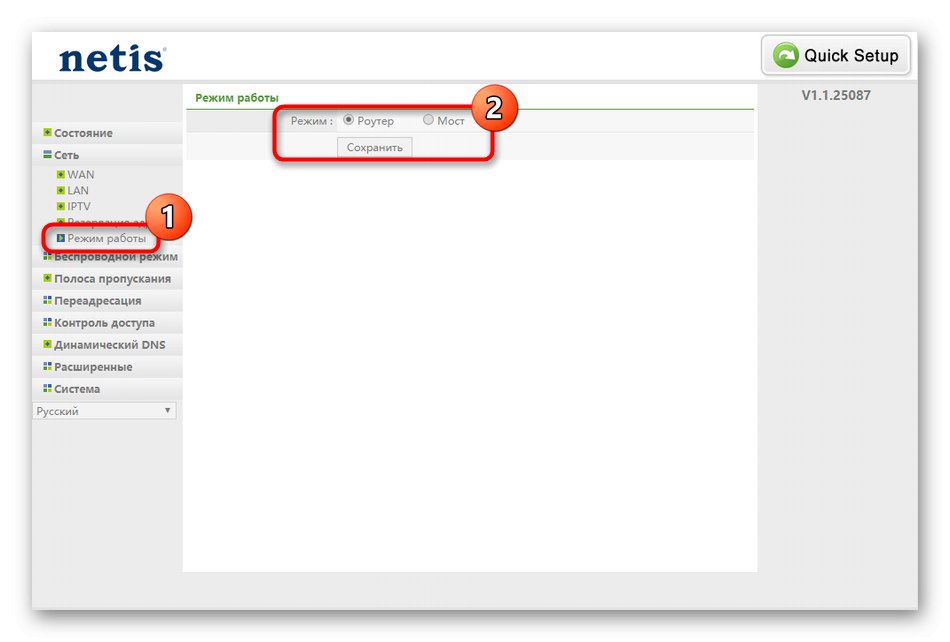
3. korak: Wi-Fi
V čarovniku za hitro nastavitev za Wi-Fi lahko nastavite samo ime in geslo, kar uporabnikom ne ustreza vedno. Nato se morate zateči k polni različici spletnega vmesnika, kjer morate najti te parametre.
- Skozi odsek "Brezžični način" Odpri "Nastavitve Wi-Fi"... Tu preverite, ali je dostopna točka aktivna, ali jo popolnoma onemogočite, če je ne potrebujete. Bodite pozorni na vrsto preverjanja pristnosti. Izberete lahko priporočeni varnostni protokol in izberete geslo ali pustite omrežje odprto, vendar bo do njega imel dostop vsak uporabnik.
- Pri izbiri vrste overjanja je najbolje namestiti WPA2-PSK, saj je najnovejši in najmočnejši protokol šifriranja. Ni treba spremeniti vrste ali ključa, zato morate le vnesti geslo.
- V nastavitvah brezžičnega omrežja je kategorija "Filtriraj po naslovih MAC"... Tu lahko izberete, ali želite dostop do nekaterih naprav omejiti na Wi-Fi ali celo zavrniti vse dohodne povezave, razen določenih.Ta izvedba bo omrežje pustila odprto, hkrati pa ga bo odprlo samo za domače računalnike in mobilne naprave, tako da jih bo postavilo v ločeno tabelo. Preostale stranke se preprosto ne bodo mogle povezati, če njihov fizični naslov ni v tabeli.
- Hitra povezava Wi-Fi je možna po zaslugi tehnologije WPS. V ustreznem meniju ga lahko aktivirate in vnesete dodatno kodo PIN, če želite. Tu je oprema dodana s pritiskom samo enega gumba.
- Premakni se v kategorijo "Več SSID"za nastavitev vroče točke za goste. Zanj so nastavljeni ločeni parametri, vključno z imenom in vrsto preverjanja pristnosti.
- V naprednih možnostih je treba spremeniti samo moč prenosa, tako da vrednost nastavite na največjo vrednost. Ostali parametri so namenjeni izkušenim uporabnikom in so redko konfigurirani.
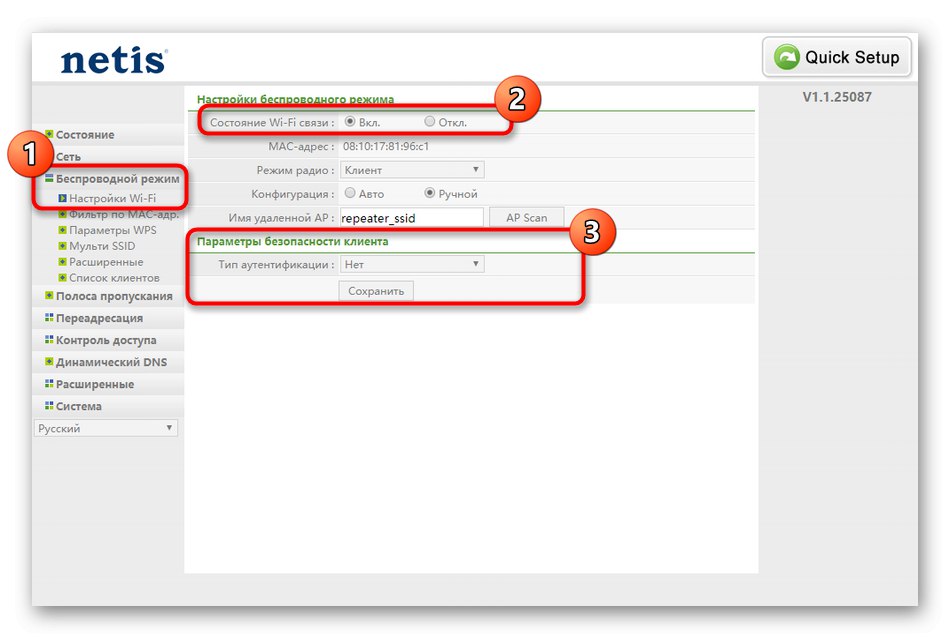
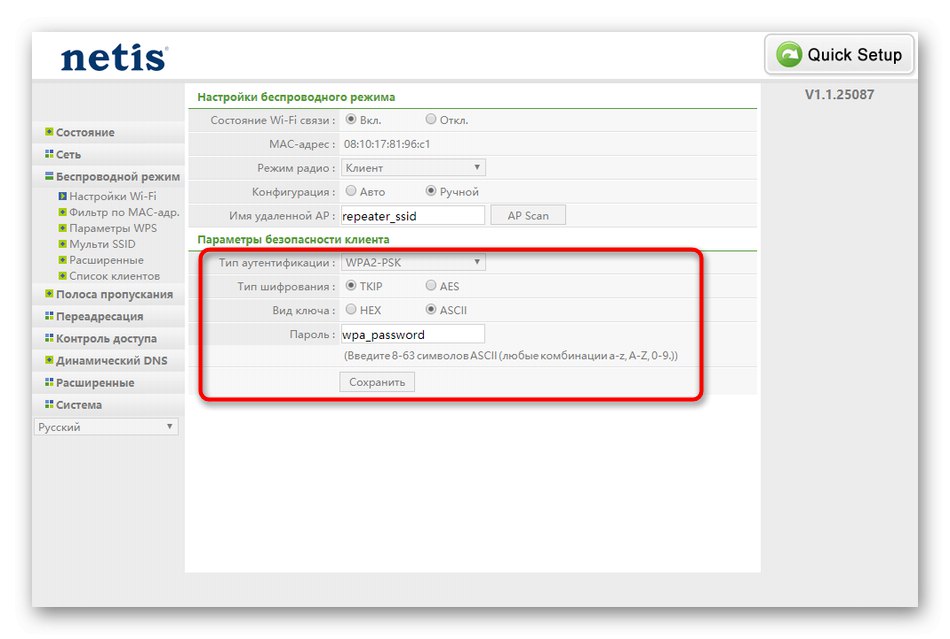
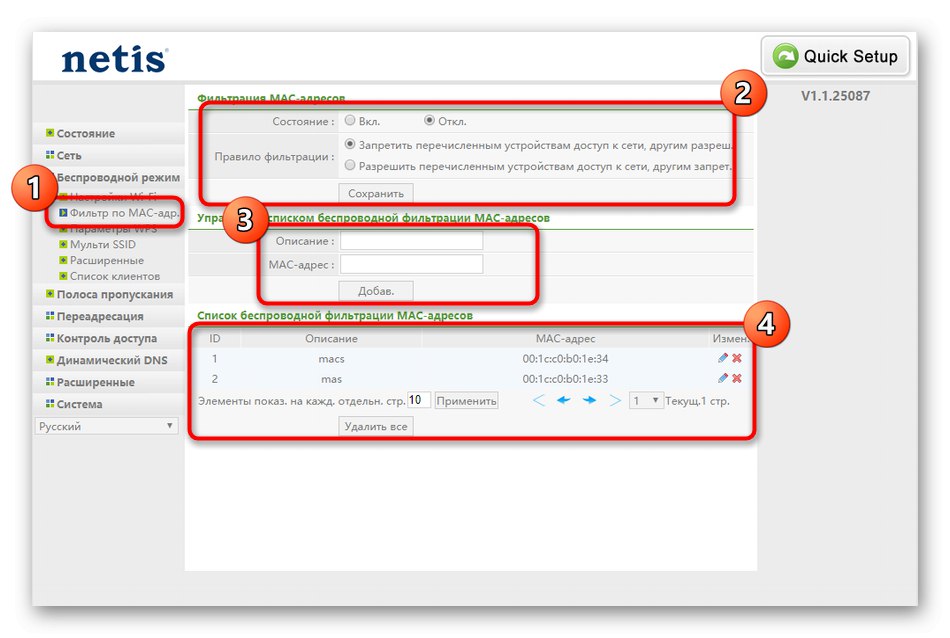
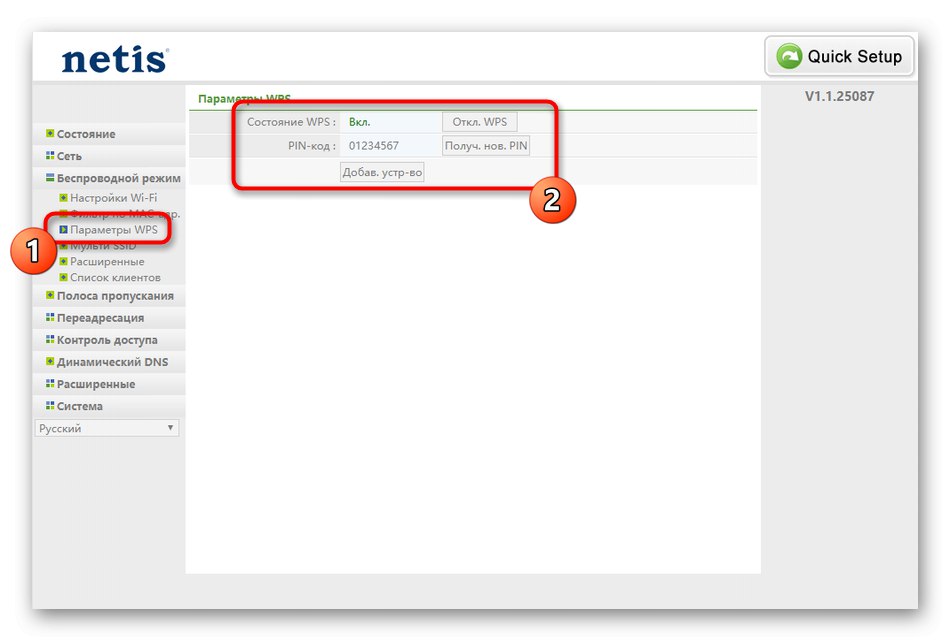
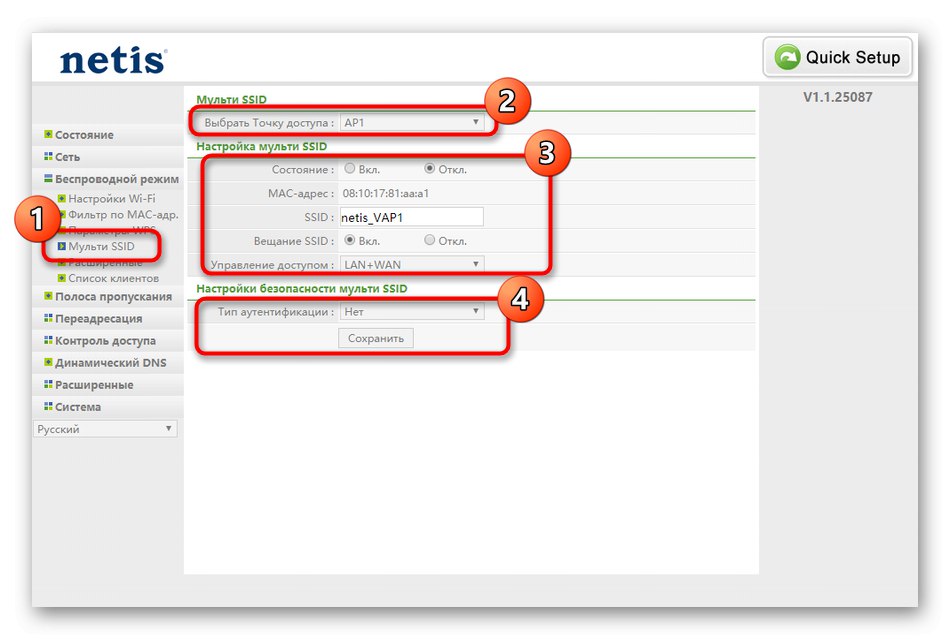
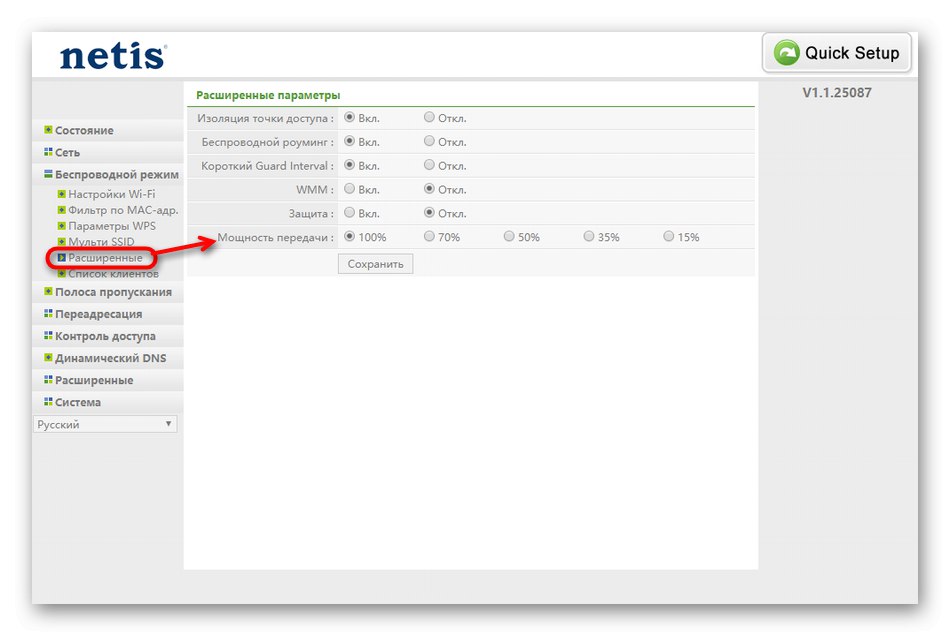
4. korak: Dodatne nastavitve
Spletni vmesnik usmerjevalnika Netis WF2780 ima številne parametre, ki bi jih rad poudaril v ločenem koraku, saj so redko dostopni. Prvi se imenuje "Pasovna širina"... Tu lahko uporabnik konfigurira hitrost dohodnega in odhodnega signala za določene naprave v skladu z urnikom, s čimer nastavi meje. Takšna ureditev bo pripomogla k pravilni porazdelitvi internetne hitrosti med vsemi povezanimi napravami, če želite dati določeno prednost. V privzetem stanju se hitrost porazdeli enakomerno.

Lastniki navideznih strežnikov bodo lahko v razdelku konfigurirali DMZ, FTP strežnik in druge parametre "Preusmeritev klicev"... Običajni uporabnik tu nima ničesar in ni priporočljivo spreminjati obstoječih elementov, saj lahko to vpliva na splošno delovanje omrežja.
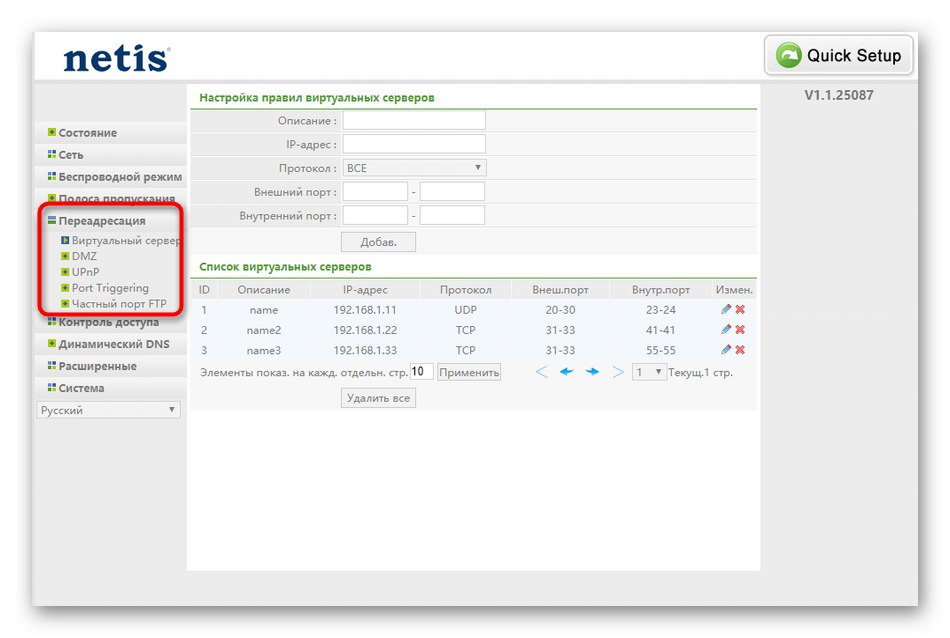
Zadnji element dodatnih nastavitev "Dinamični DNS"... V spletnem vmesniku je povezan, če je bil profil predhodno registriran na posebnem spletnem mestu, ki ponuja storitve DDNS. Po tem se podatki o računu vnesejo v Keenetic in usmerjevalniku se dodeli nov naslov. Najpogosteje je povezava takšne storitve potrebna za oddaljen dostop do nastavitev usmerjevalnika, o čemer podrobneje preberite spodaj.
Več podrobnosti: Nastavitev oddaljene povezave z usmerjevalnikom prek interneta
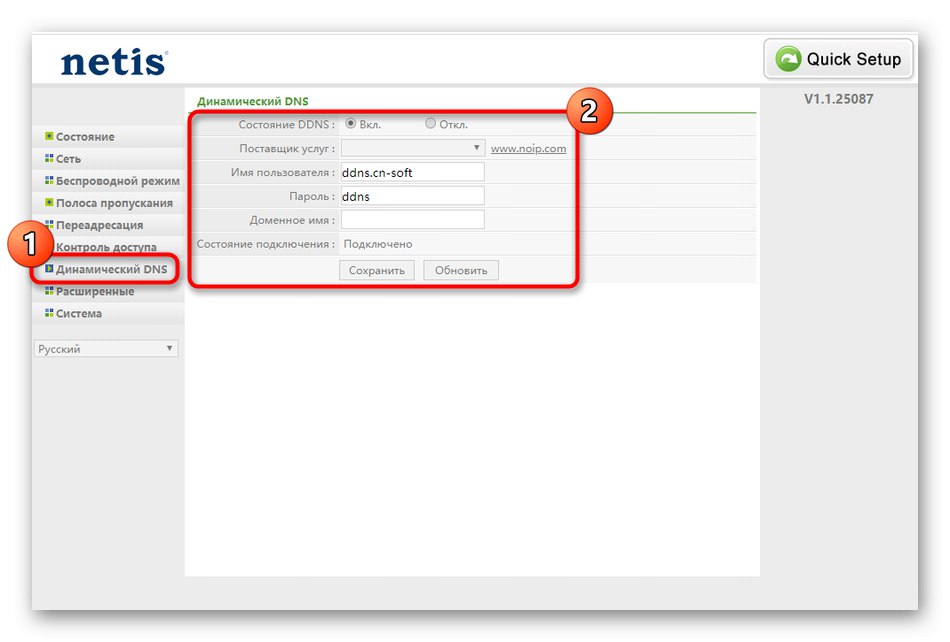
5. korak: varnostne možnosti
Skoraj v vsakem spletnem vmesniku katerega koli usmerjevalnika obstaja vsaj več parametrov, ki so odgovorni za varnost. Netis WF2780 ima tudi take elemente in nekateri uporabniki jih bodo morda morali spremeniti:
- V levem meniju se pomaknite do "Nadzor dostopa"... Tu se imenuje prva kategorija "Filtriraj po naslovih IP"... Aktivirajte to pravilo in nastavite vedenje zanj, če je treba nekatere vire blokirati ali preskočiti po njihovih internetnih naslovih. Po potrebi vključite tudi urnik in pristanišča. Vse stranke so navedene v spodnji tabeli.
- Naprej pride "Filtriraj po naslovih MAC"... V svoji izvedbi je ta meni podoben prejšnjemu, le da je namesto IP tukaj naveden fizični naslov opreme, ki jo želite blokirati ali za katero morate odpreti dostop.
- Zadnja točka je Filter domene, kar je v bistvu analogno s starševskim nadzorom. Tako se ustvari seznam spletnih mest po ključnih besedah ali celotnih naslovih, dostop do katerih mora biti popolnoma ustavljen ali dovoljen le po urniku. Vsa vnesena pravila bodo v tabeli prikazana na enak način kot v prejšnjih odstavkih.
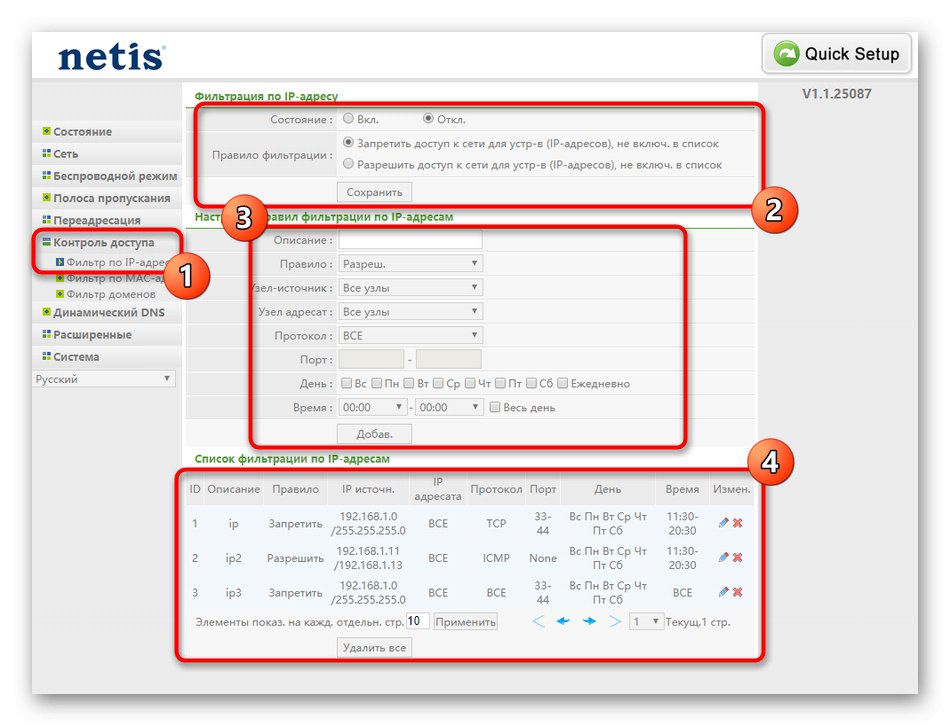
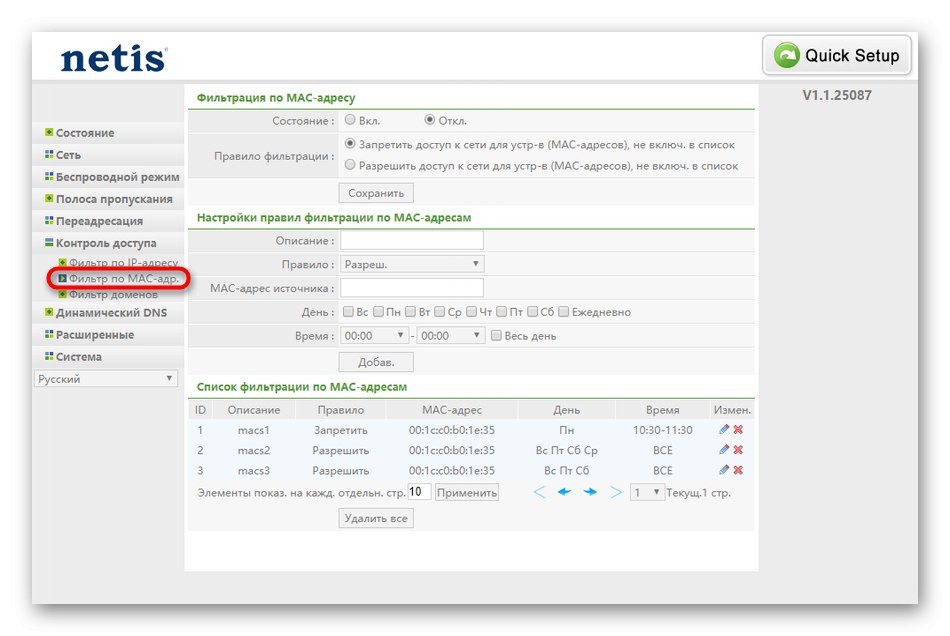
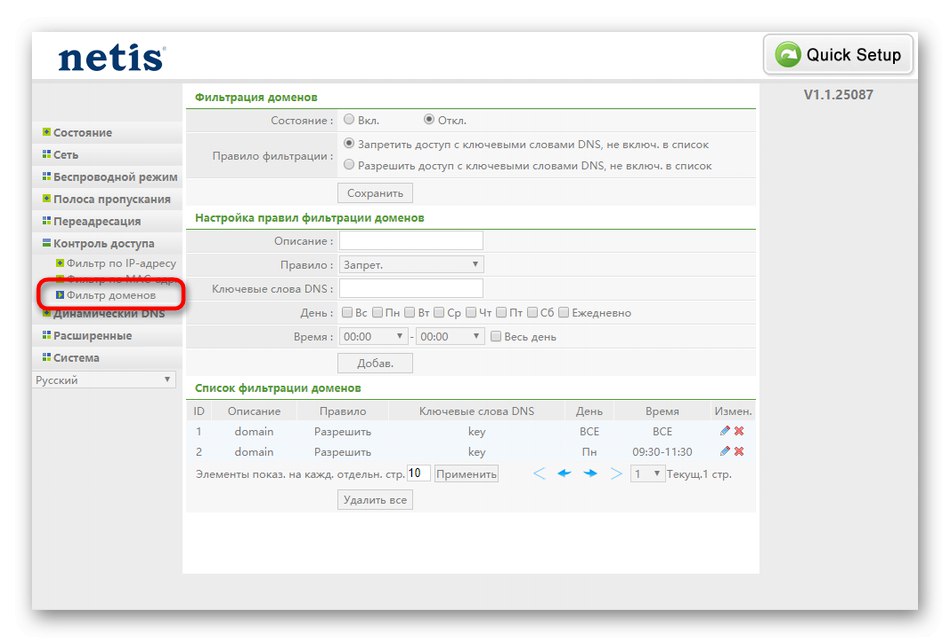
Pri kakršni koli spremembi ne pozabite klikniti na gumb "Shrani"za uporabo novih nastavitev, sicer ne bodo uspele takoj po preklopu v drug meni Keenetic.
6. korak: sistemski parametri
Zadnja stopnja konfiguracije Netisa WF2780 je ogled sistemskih parametrov. Nekatere je treba spremeniti zdaj, druge pa v prihodnosti.
- Najprej razširite razdelek "Sistem" in odprite prvo kategorijo "Posodobitev programske opreme"... Če je na uradnem spletnem mestu včasih izdana nova datoteka vdelane programske opreme za uporabljeni model usmerjevalnika, jo je treba prenesti prek tega menija, da posodobite konfiguracijo.
- Nato se premaknite na "Rezerva"... Ta razdelek je še posebej pomemben za tiste, ki so spremenili veliko različnih nastavitev nadzora dostopa. Z enim samim klikom lahko prenesete konfiguracijsko datoteko usmerjevalnika in jo shranite v lokalni ali odstranljivi pomnilnik. Po potrebi lahko konfiguracijo obnovite v istem meniju tako, da naložite isto datoteko.
- Za preverjanje prenosa paketov na določen naslov IP ali spletno mesto se uporablja orodje "Diagnostika"... Tu morate vnesti samo cilj in preveriti stabilnost omrežja.
- O oddaljenem upravljanju usmerjevalnika smo že omenili. Če je povezana storitev statičnega IP, ni treba povezati DDNS, temveč lahko preprosto omogočite dostop prek menija "Daljinec".
- Uredite sistemski čas, ko je za varnostna pravila nastavljen urnik. Tam boste morali določiti pravi čas in datum, da bo urnik pravilno deloval.
- Priporočljivo je spremeniti uporabniško ime in geslo za dostop do Keenetic. Ne pozabite na podatke, ki jih vnesete, sicer boste morali za ponastavitev usmerjevalnik vrniti v prvotno stanje.
- Kar zadeva obnovitev standardnih parametrov, se to zgodi skozi "Tovarniške nastavitve"... V tem primeru se ponastavijo popolnoma vsi elementi, vključno z omrežnimi nastavitvami, Wi-Fi in nadzorom dostopa.
- Po zaključku interakcije z internetnim centrom preostane le ponovni zagon usmerjevalnika, tako da začnejo veljati vse spremembe in lahko nadaljujete z njegovo udobno uporabo.