Ustvarjanje omrežnega programa v Microsoft Excelu
Graf mrežnega omrežja je tabela, namenjena izdelavi načrta projekta in spremljanju njegovega izvajanja. Za njeno strokovno gradnjo so specializirane aplikacije, na primer MS Project. Toda za mala podjetja, še bolj pa za potrebe osebnih gospodinjstev, ni smiselno kupiti specializirane programske opreme in porabiti veliko časa, da se naučimo zapletenosti dela v njem. Z izdelavo omrežne grafike se pregledna plošča Excel, ki jo je vgradila večina uporabnikov, uspešno rešuje. Spoznajmo, kako opraviti zgoraj navedeno nalogo v tem programu.
Preberite tudi: Kako narediti grafikon Gantt v Excelu
Vsebina
Postopek izdelave grafičnega prikaza omrežja
Z grafičnim prikazom Gantt lahko v Excelu zgradite omrežni graf. Ob potrebnem znanju je mogoče izdelati tabelo katerekoli zapletenosti, začenši s časovnim razporedom opazovanja in končanjem kompleksnih večplastnih projektov. Oglejmo si algoritem za izpolnitev te naloge, izdelavo preprostega grafičnega omrežja.
Korak 1: Gradnja strukture tabele
Najprej morate strukturirati tabelo. To bo omrežni okvir. Tipični elementi omrežne grafike so stolpci, ki označujejo serijsko številko določene naloge, njeno ime, odgovorno za njegovo izvajanje in časovno določanje. Toda poleg teh osnovnih elementov lahko pride do dodatnih opomb itd.
- Torej, imena stolpcev vnesemo v naslednji glavi tabele. V našem primeru so imena stolpcev naslednja:
- Št.
- Ime dogodka;
- Odgovorna oseba;
- Začetni datum;
- Trajanje v dnevih;
- Opomba:
Če se imena ne ujemajo v celico, potem razširite svoje meje.
- Označite elemente kape in kliknite območje izbire. Na seznamu označujemo vrednost »Oblika celic ...« .
- V novem oknu se pomaknite v razdelek »Poravnava« . V področju "Vodoravno" postavite stikalo v položaj "Center" . V skupini »Prikaži« označite potrditveno polje »Obrni po besedah« . To se bo zgodilo kasneje, ko bomo mizo optimizirali, da bi shranili prostor na listu, premikali meje svojih elementov.
- Premik na zavihek okna za oblikovanje "Font" . V nastavitvenem bloku "Vpis" označite polje zraven možnosti "Bold" . To je treba narediti tako, da so imena stolpcev označena med drugimi informacijami. Sedaj kliknite gumb "V redu", da shranite vnesene spremembe oblikovanja.
- Naslednji korak je določiti meje tabele. Izberite celice z imenom stolpcev in število vrstic pod njimi, ki bodo enake približnemu številu načrtovanih aktivnosti znotraj meja tega projekta.
- Ko se nahaja na zavihku »Domov «, kliknite na trikotnik na desni strani ikone »Borders« v polju »Font« na traku. Prikaže se seznam izbire vrste meje. Na pozicijo »Vse meje« nehamo.

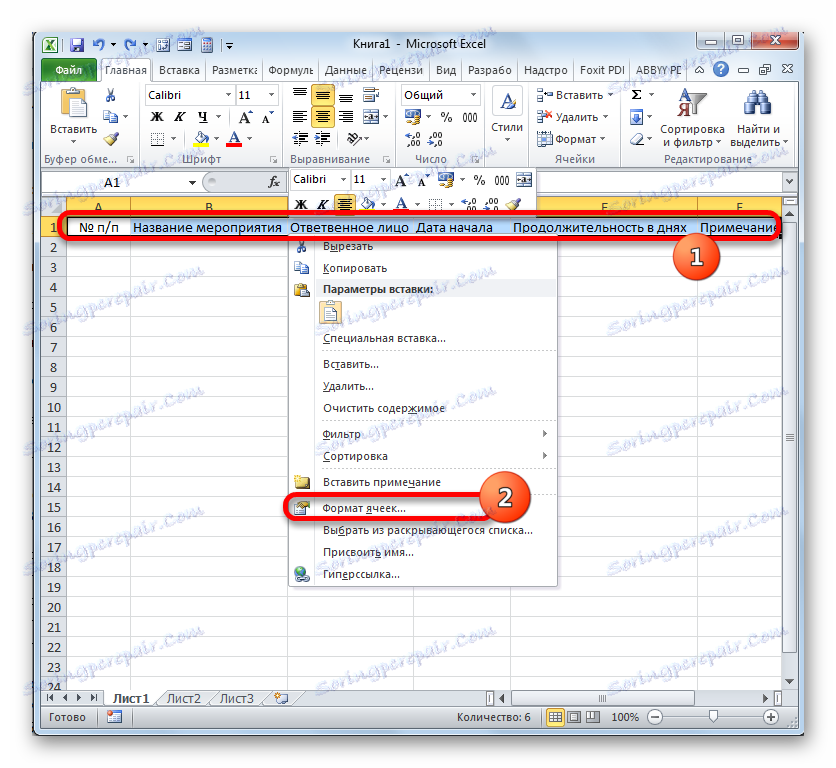
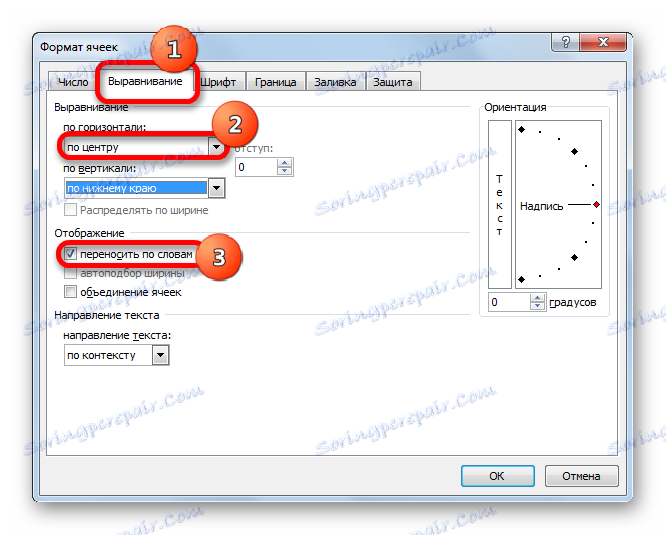
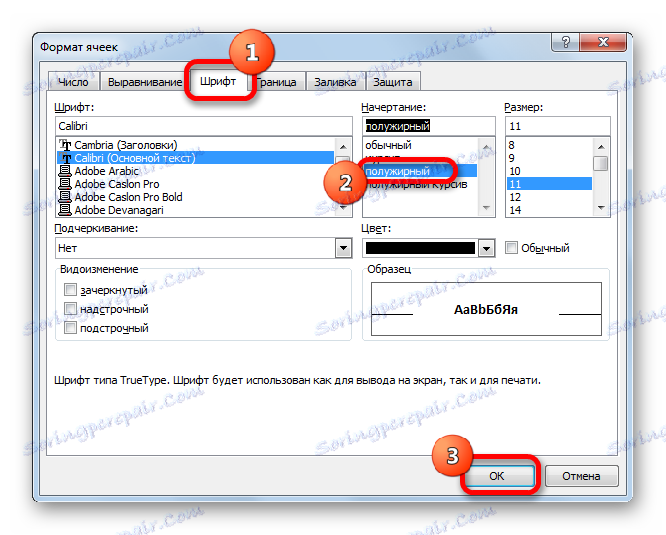
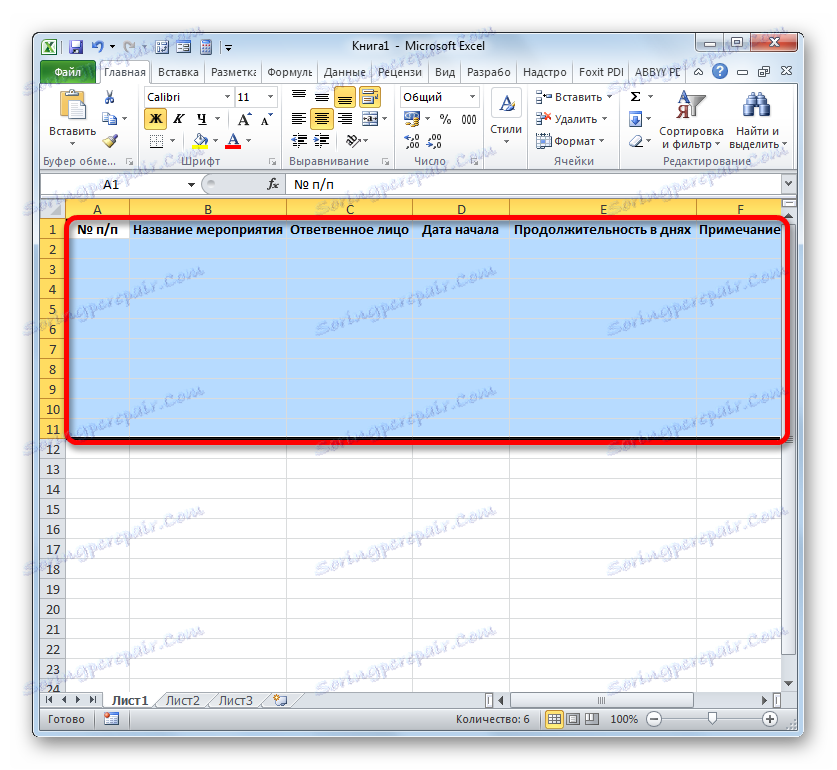
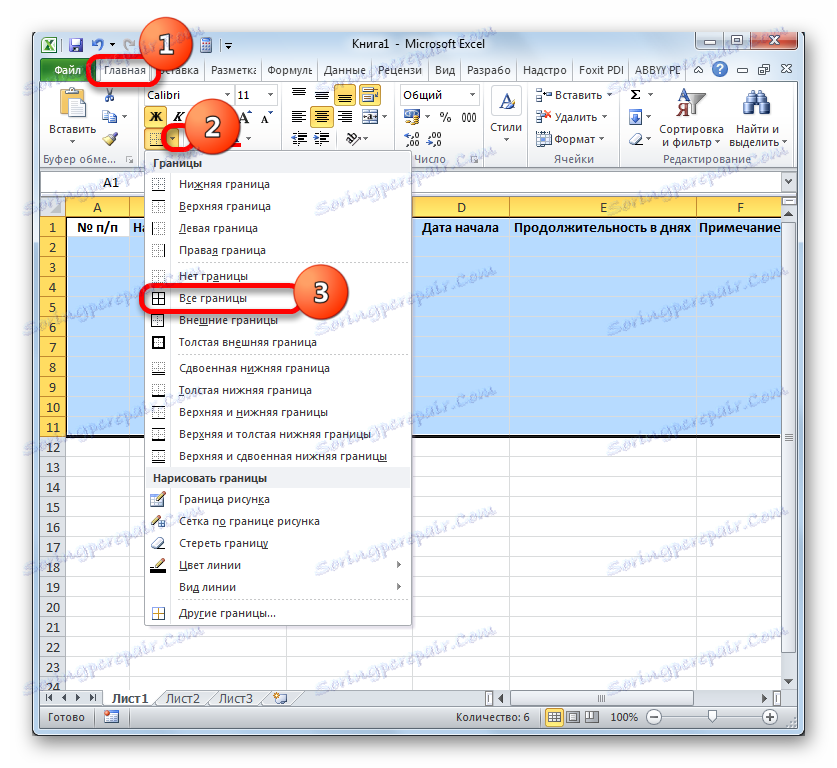
V zvezi s tem se lahko šteje, da je ustvarjanje prazne tabele končano.
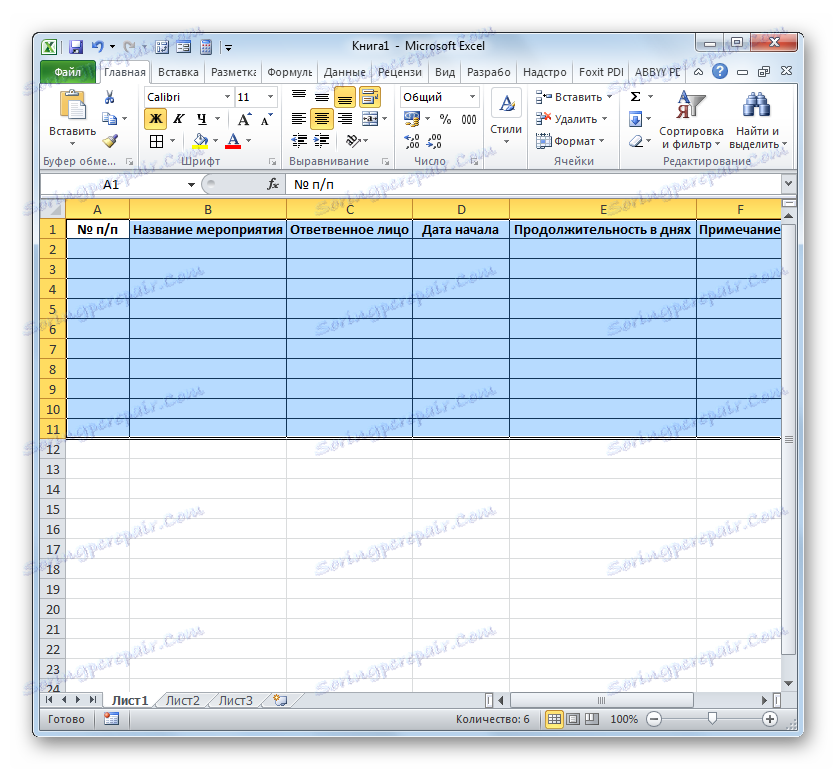
Lekcija: Oblikovanje tabel v Excelu
2. korak: ustvarite časovni načrt
Zdaj moramo ustvariti glavni del našega omrežnega urnika - časovni okvir. To bo niz stolpcev, od katerih vsak ustreza enemu obdobju projekta. Najpogosteje je eno obdobje en dan, vendar obstajajo primeri, ko se obseg obdobja izračuna v tednih, mesecih, četrtinah in celo letih.
V našem primeru uporabljamo možnost, ko je eno obdobje en dan. Dajte časovni lestvici 30 dni.
- Pojdimo na desno stran praznega polja naše mize. Od te meje izberite vrsto 30 stolpcev in število vrstic bo enako številu vrstic v obdelovancu, ki smo ga ustvarili prej.
- Nato kliknite na ikono »Border« v načinu »Vse meje« .
- Po opisanih mejah bomo vključili datume v časovni lestvici. Denimo, da bomo projekt spremljali z veljavnostjo od 1. junija do 30. junija 2017. V tem primeru je treba ime stolpcev časovne lestvice nastaviti v skladu z določenim časovnim intervalom. Seveda ročno vnašanje vseh datumov je precej dolgočasno, zato uporabimo orodje za samodokončanje, ki se imenuje »napredovanje« .
V prvem zgornjem delu predmeta časovni priključki prilepijo datum »01.06.2017« . Premik na kartico »Domov « in kliknete na ikono »Izpolnite« . Odpre se dodatni meni, kjer morate izbrati element »Napredek ...« .
- Vklopi se okno "Progress" . V skupini »Lokacija« je treba označiti vrednost »Z vrstami « , ker bomo zaglavje predstavili kot niz. V skupini »Vrsta« je treba preveriti parameter »Datum« . V bloku "Enote" postavite stikalo poleg položaja "Dan" . Na področju "Korak" mora biti digitalni izraz "1" . V polju »Mejna vrednost« navajamo datum 30. junija 2017 . Kliknite na "V redu" .
- Vrstica kapic bo zapolnjena z zaporednimi datumi v mejah od 1. junija do 30. junija 2017. Toda za mrežno grafiko imamo preveč široke celice, kar negativno vpliva na kompaktnost tabele in zato na njegovo vidnost. Zato optimiziramo mizo za številne manipulacije.
Izberite časovno omejitev. Kliknemo na izbrani fragment. Na seznamu se ustavimo na elementu »Oblika celic« . - V oknu odprtega formata se pomaknite do razdelka »Poravnava« . V področju "Orientation" nastavite vrednost na "90 stopinj" ali premaknite element "Napis" navzgor. Kliknite gumb "V redu" .
- Po tem so imena stolpcev v obliki datumov spremenila svojo usmeritev iz horizontalnega v navpično. Toda zaradi dejstva, da celice niso spremenile svoje velikosti, so imena postala neberljiva, saj se vertikalno ne prilegajo določenim elementom pločevine. Če želite spremeniti to stanje stvari, znova izberite vsebino glave. Kliknemo na ikono "Format" , ki se nahaja v bloku "Celice" . Na seznamu se ustavimo z možnostjo »višina višine samodejnega prileganja« .
- Po opisanem dejanju se imena stolpcev v višini prilegajo v celice, vendar širina celice ni postala bolj kompaktna. Spet izberite obseg časovnih omejitev in kliknite na gumb »Oblika« . Tokrat na seznamu izberite možnost "Samodejno prilegajoča širina stolpcev" .
- Zdaj je miza postala kompaktna, mrežni elementi pa so bili kvadratni.
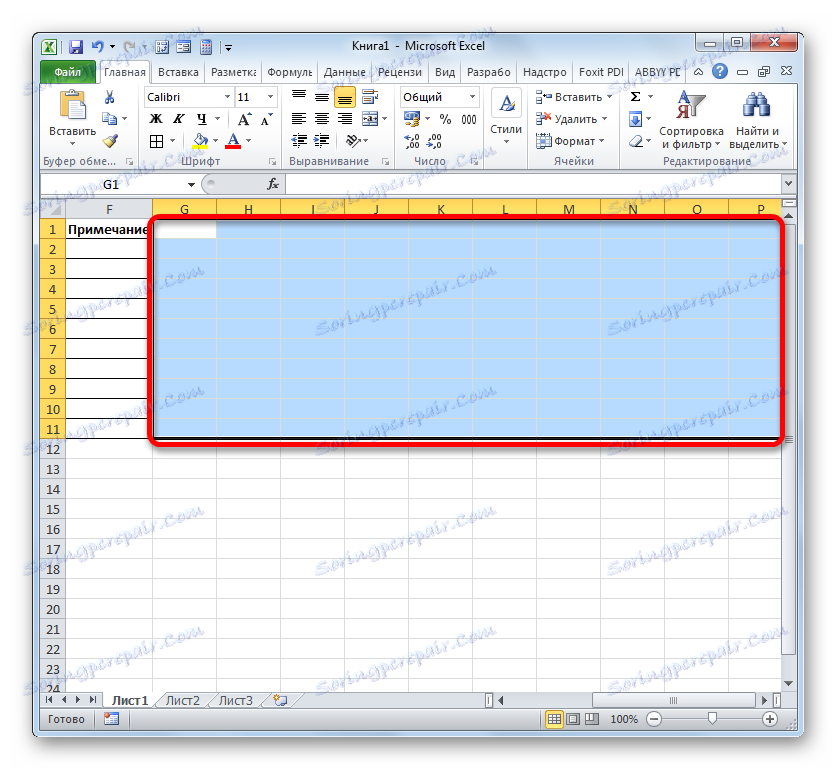
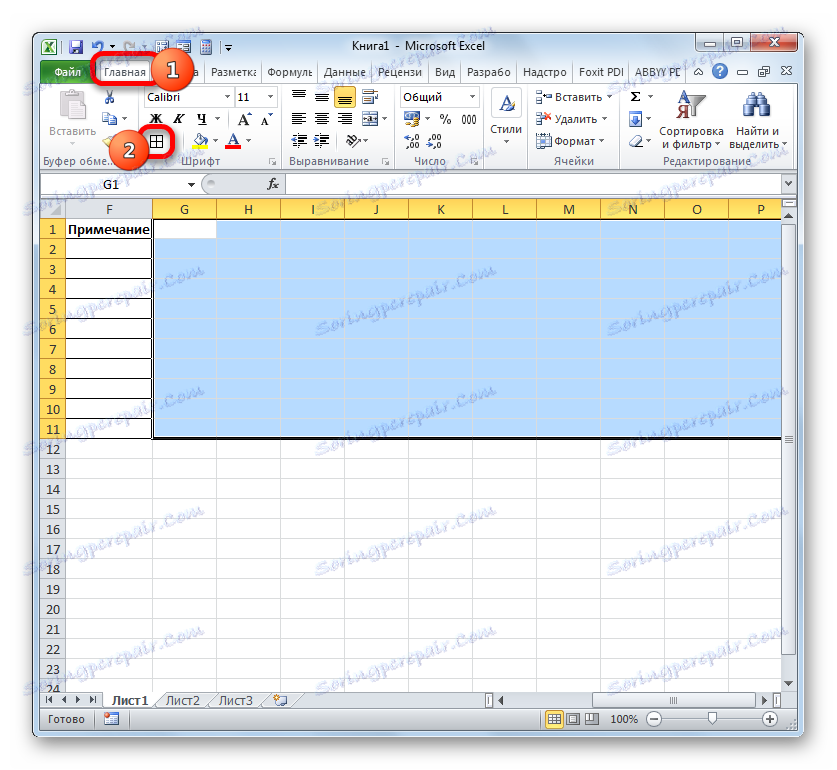
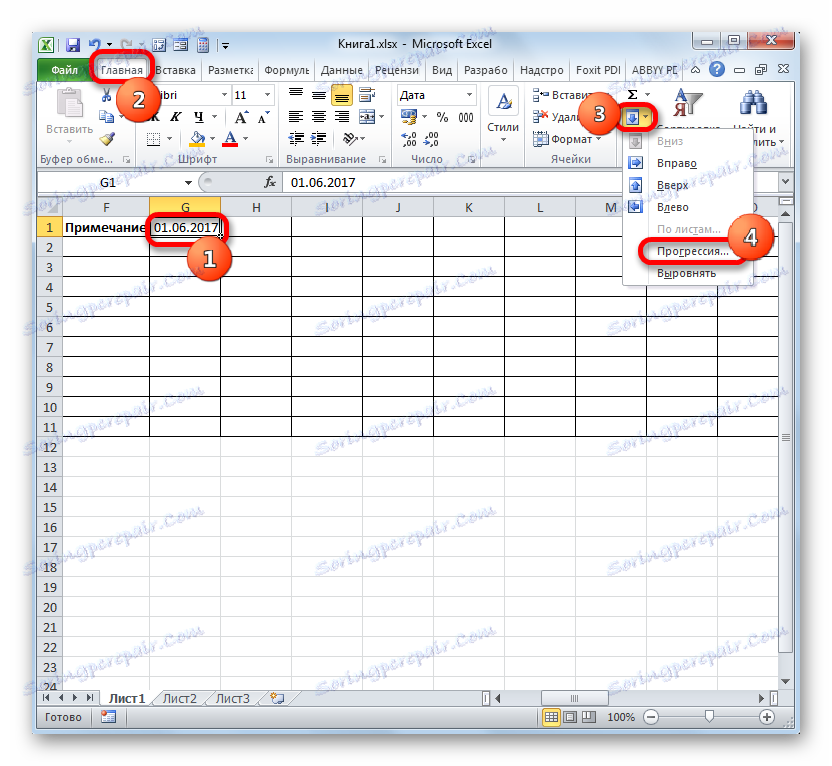

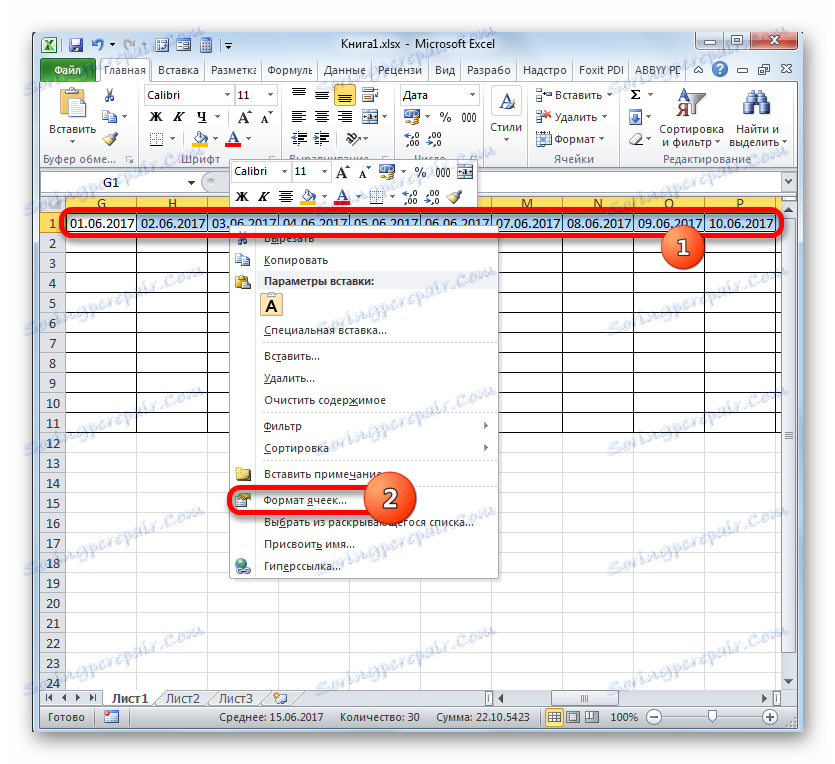
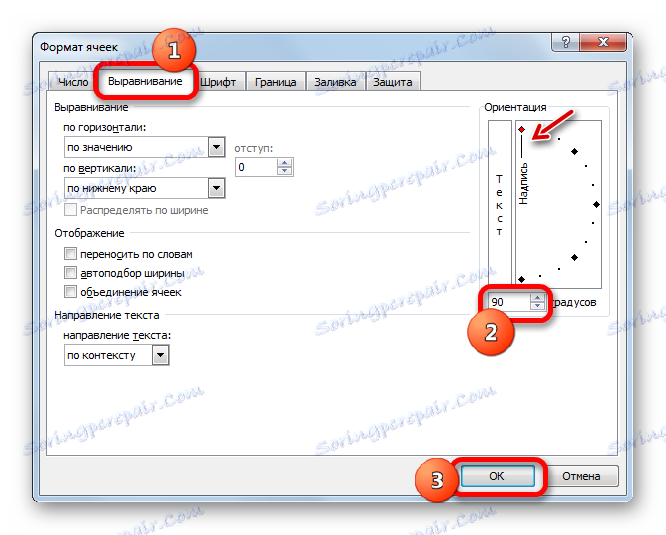
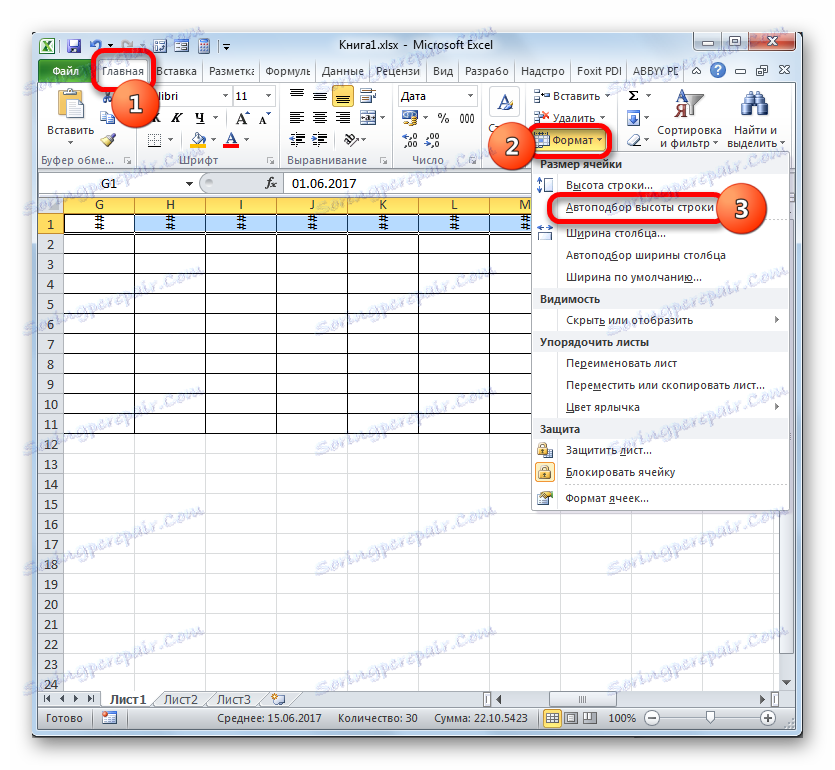
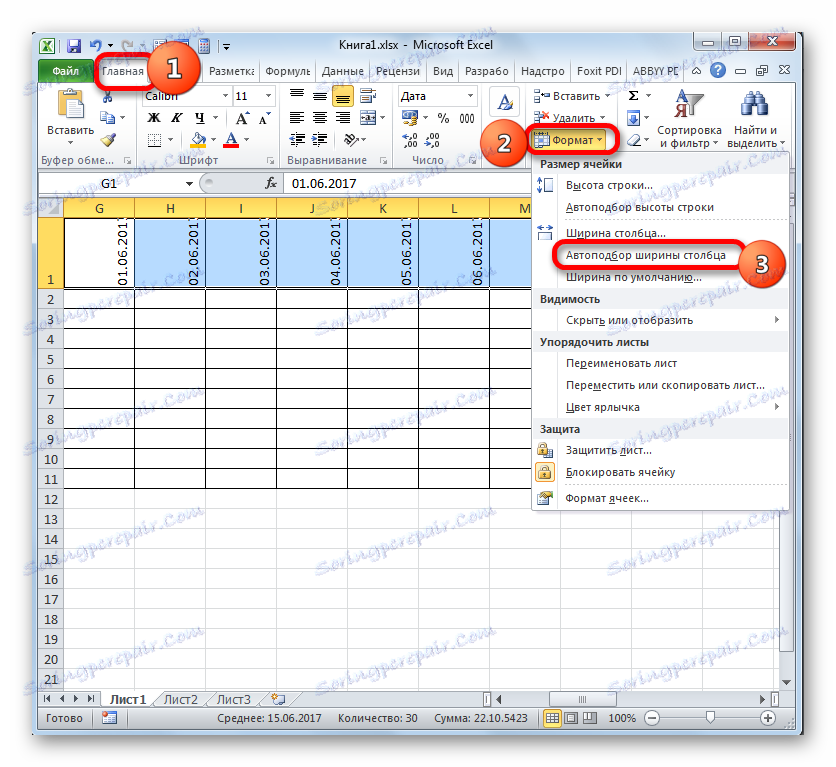
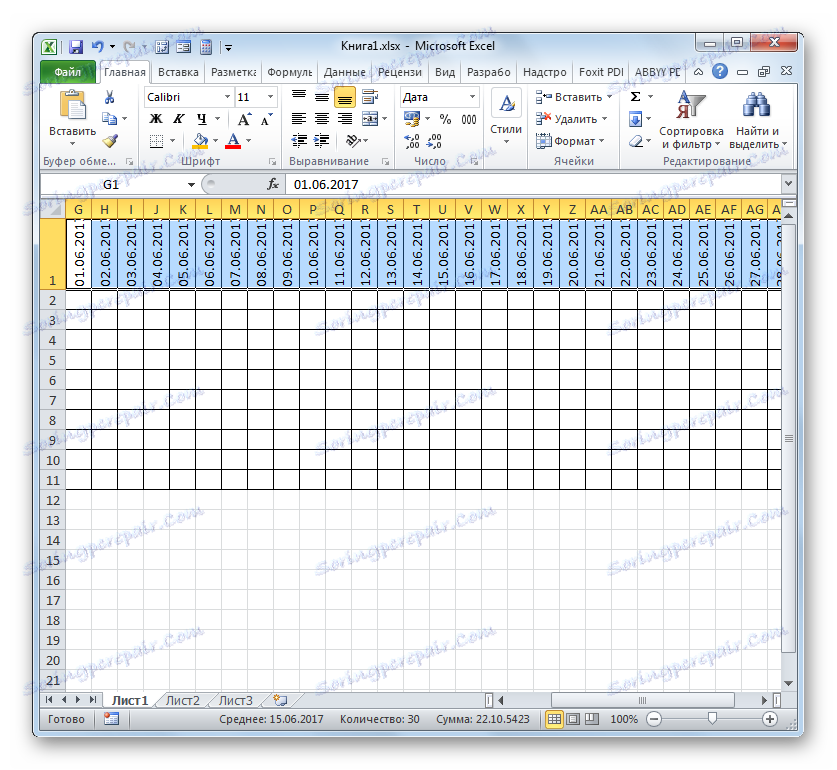
3. korak: izpolnjevanje podatkov
Nato morate zapolniti tabelo s podatki.
- Vrnemo se na začetek tabele in zapolnimo stolpec »Ime dogodka« z imeni nalog, ki naj bi bile izvedene med izvajanjem projekta. V naslednjem stolpcu vnesemo imena odgovornih oseb, ki bodo odgovorne za izvedbo dela za določen dogodek.
- Po tem morate vnesti stolpec "No. n / p" . Če so dejavnosti malo, jih je mogoče ročno opraviti z vožnjo v številkah. Toda če nameravate opraviti veliko nalog, potem je bolj smiselno, da se zateči k samodokončanju. Če želite to narediti, v prvem elementu stolpca vnesemo številko »1« . Kazalec je usmerjen na spodnji desni rob elementa, čaka na trenutek, ko se pretvori v križec. Istočasno pritisnite tipko Ctrl in levi gumb miške, povlecite navzdol do dna tabele.
- Celoten stolpec bo zapolnjen z vrednostmi.
- Nato pojdite na stolpec »Datum začetka« . Tukaj morate določiti začetni datum vsakega posameznega dogodka. To počnemo. V stolpcu »Trajanje v dneh« navedemo število dni, ki jih bomo morali porabiti za rešitev določene naloge.
- V stolpcu »Opombe« lahko podatke vnesete, kot je potrebno, z navedbo posebnosti določenega dela. Vnos informacij v ta stolpec ni obvezen za vse dejavnosti.
- Potem izberite vse celice naše tabele, razen pokrovčka in mrežo z datumi. Kliknite na ikono »Format« na traku, do katerega smo prej dostopali, kliknite na odprt seznam za element »Samodejno prilagodi širino stolpca«.
- Po tem se širina stolpcev izbranih elementov zoži do velikosti celice, pri kateri je dolžina podatkov največja v primerjavi z ostalimi elementi stolpcev. S tem je prostor shranjen na listu. V tem primeru se v glavi tabele imena prenesejo z besedami v tiste elemente lista, v katerem se ne prilegajo širini. To je bilo posledica dejstva, da smo predhodno označili možnost »Zaviti po besedah« v celični obliki glave.
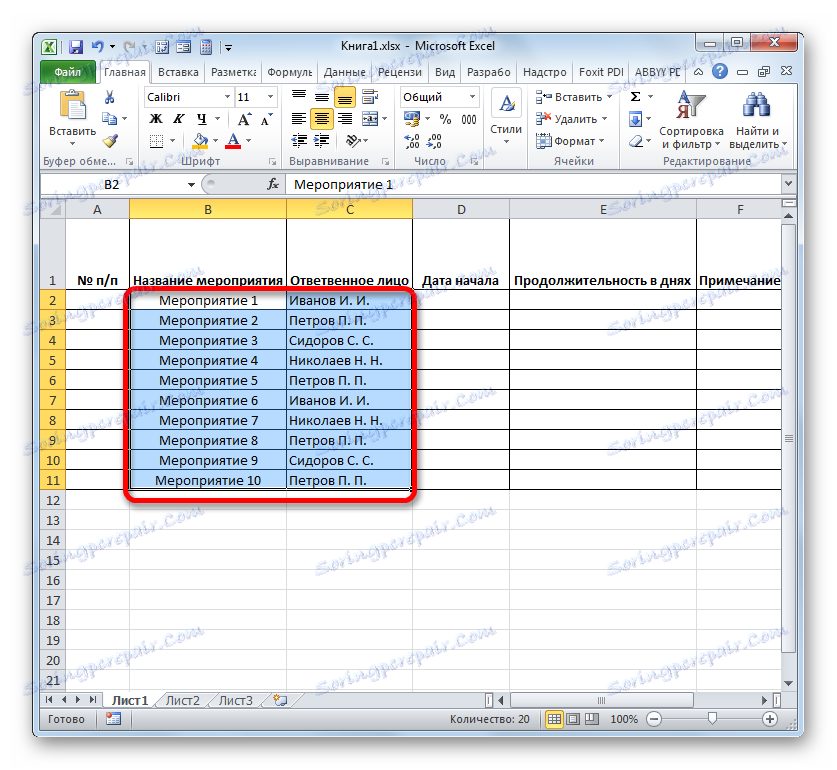
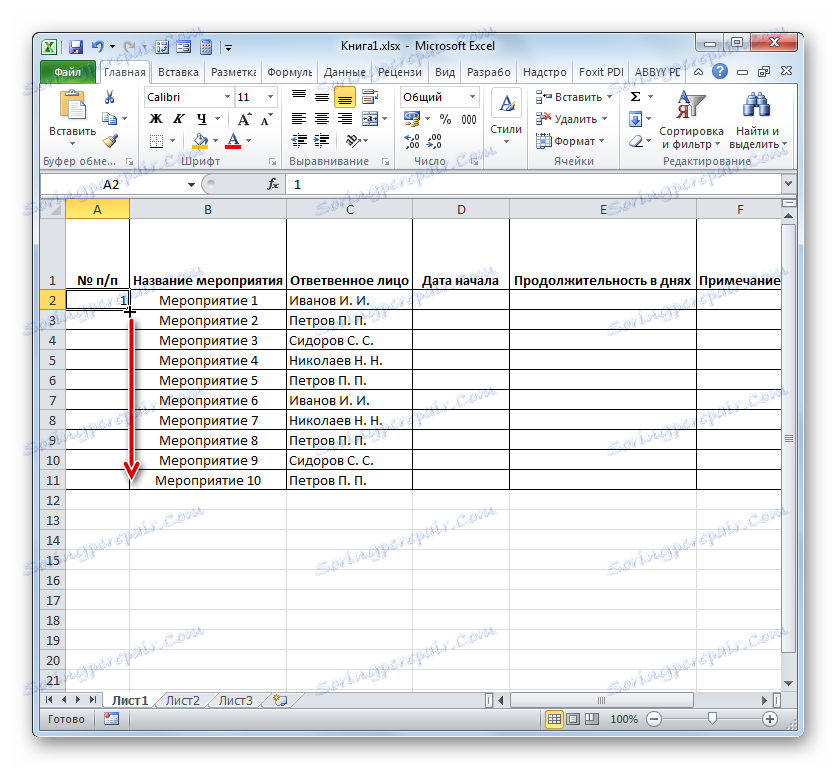
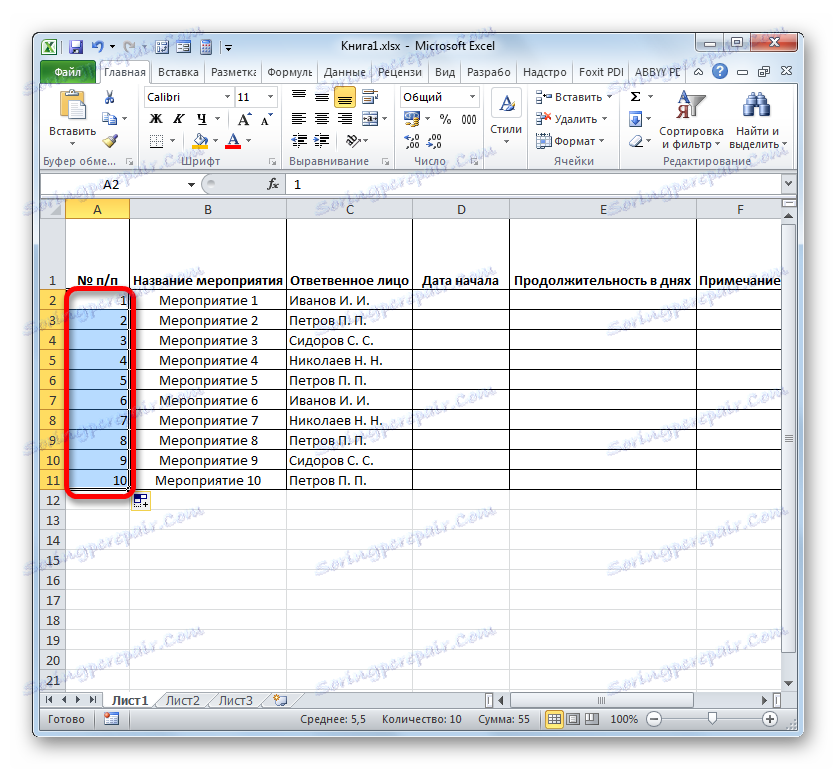
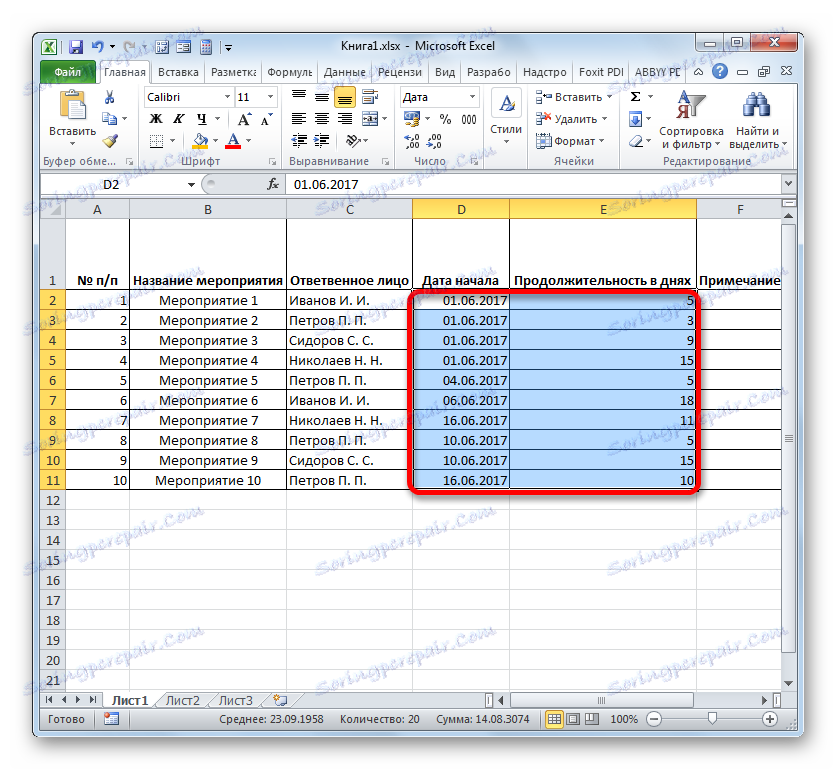
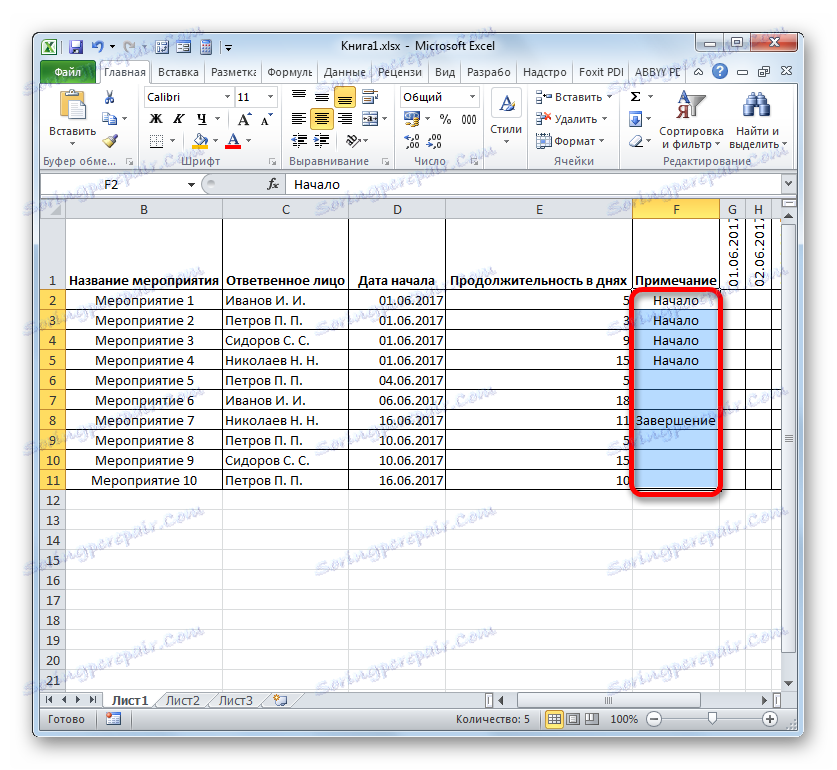
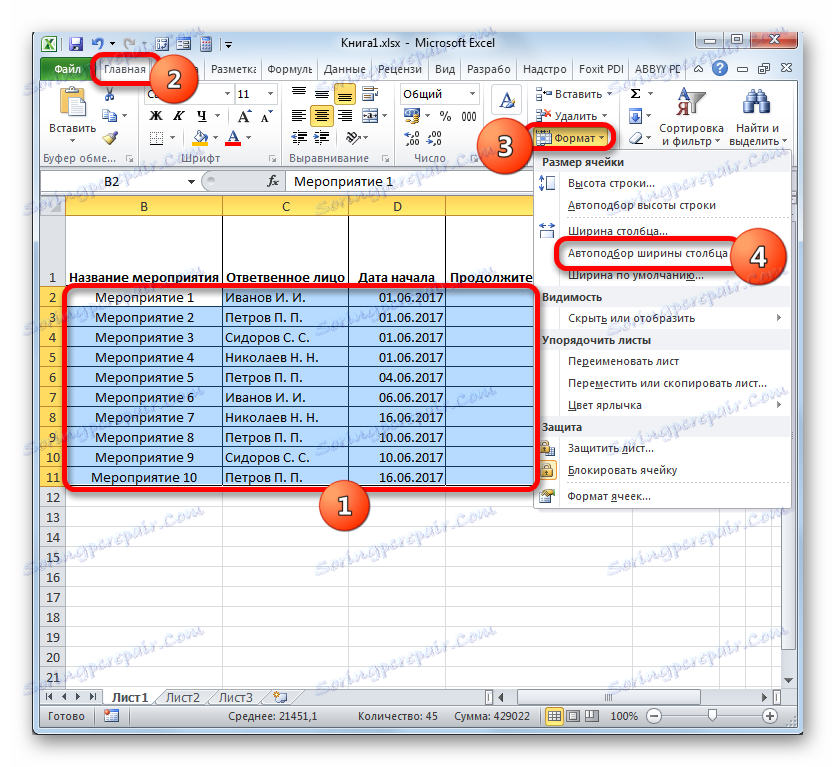
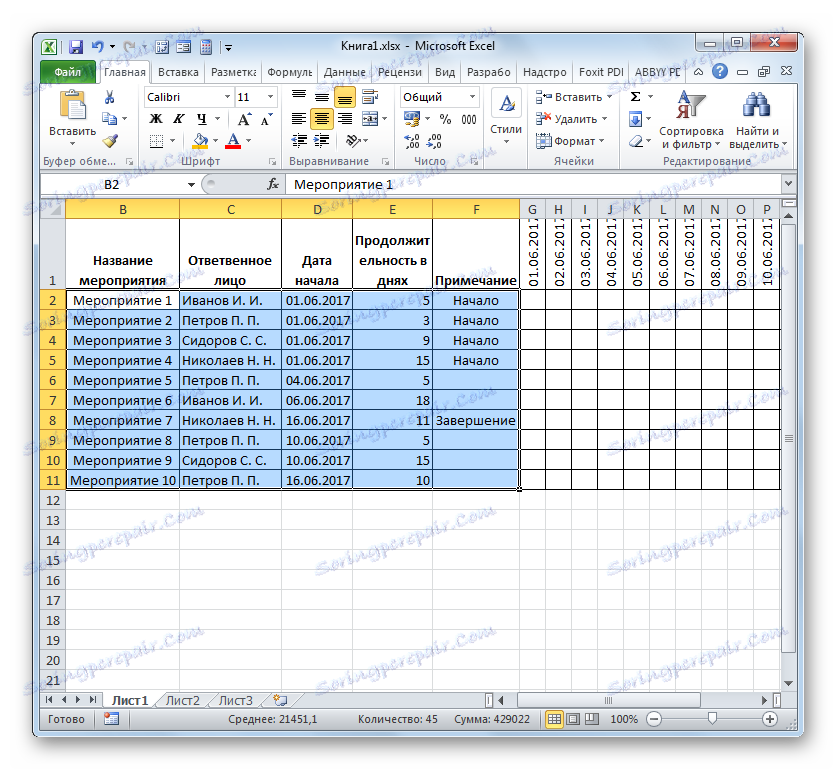
4. korak: pogojno oblikovanje
V naslednji fazi dela z omrežnim časovnim razporedom moramo izpolniti mrežne celice, ki ustrezajo obdobju izvajanja določenega dogodka. To lahko storite s pogojnim oblikovanjem.
- Celotno paleto praznih celic označujemo na časovni skali, ki je predstavljena kot mreža kvadratnih elementov.
- Kliknemo na ikono "Pogojno oblikovanje" . Nahaja se v bloku "Slogi" , nato se odpre seznam. V njem izberite možnost »Ustvari pravilo« .
- Začne se okno, v katerem želite ustvariti pravilo. Na področju izbire vrste pravila označujemo element, ki pomeni uporabo formule za označevanje formatiranih elementov. V polju »Vrednosti oblikovanja« moramo določiti pravilo izbire, ki je predstavljeno kot formula. Za naš primer bo zlasti naslednja oblika:
=И(G$1>=$D2;G$1<=($D2+$E2-1))Ampak, če želite pretvoriti to formulo in za svojo omrežno grafiko, kar je povsem mogoče, boste imeli druge koordinate, moramo dekodirati zapisano formulo.
"AND" je vgrajena funkcija Excel, ki preveri, ali so vse vrednosti, vnesene kot argumenti, resnične. Sintaksa je:
=И(логическое_значение1;логическое_значение2;…)Skupaj je kot argumentov uporabljenih do 255 logičnih vrednosti, vendar potrebujemo samo dve.
Prvi argument je napisan v obliki izraza "G $ 1> = $ D2" . Preveri, ali je vrednost na časovnici večja ali enaka ustrezni vrednosti začetnega datuma določenega dogodka. V skladu s tem se prva sklicevanje v tem izrazu nanaša na prvo celico vrstice na časovni premici, drugi pa na prvi element stolpca začetnega datuma dogodka. Znak dolarja ( $ ) je nastavljen posebej, da se zagotovi, da se koordinate formule, ki imajo ta simbol, ne spreminjajo, ampak ostanejo absolutne. In za vaš primer bi morali postaviti značke dolarja na ustreznih mestih.
Drugi argument je predstavljen z izrazom "G $ 1 <= ($ D2 + $ E2-1)" . Preveri, ali je kazalnik na časovni skali ( G $ 1 ) manjši ali enak datumu zaključka projekta ( $ D2 + $ E2-1 ). Kazalnik časovne lestvice je izračunan kot v prejšnjem izrazu, datum zaključka projekta pa se izračuna tako, da se doda začetni datum projekta ( $ D2 ) in njegovo trajanje v dnevih ( $ E2 ). Da bi bil prvi dan projekta vključen v število dni, se od tega zneska vzame enota. Znak dolarja ima isto vlogo kot v prejšnjem izrazu.
Če sta oba argumenta predstavljene formule resnična, se za celice uporabi pogojno oblikovanje v obliki barvnega polnila.
Če želite izbrati določeno barvo polnila, kliknite gumb »Format ...« .
- V novem oknu pojdite na razdelek »Izpolnite« . V skupini »Ozadje« lahko vidite različne možnosti za polnjenje. Beležimo barvo, v kateri želimo, da se celice dni, ki ustrezajo obdobju posebne naloge, dodeljene. Na primer, izberite zeleno barvo. Ko se odtenek odraža v polju »Primer« , kliknite »V redu« .
- Ko se vrnete v okno za ustvarjanje pravila, kliknemo tudi gumb »V redu« .
- Po zadnjem ukrepu so bile matrične matrične mreže, ki ustrezajo obdobju izvajanja določenega dogodka, obarvane zeleno.
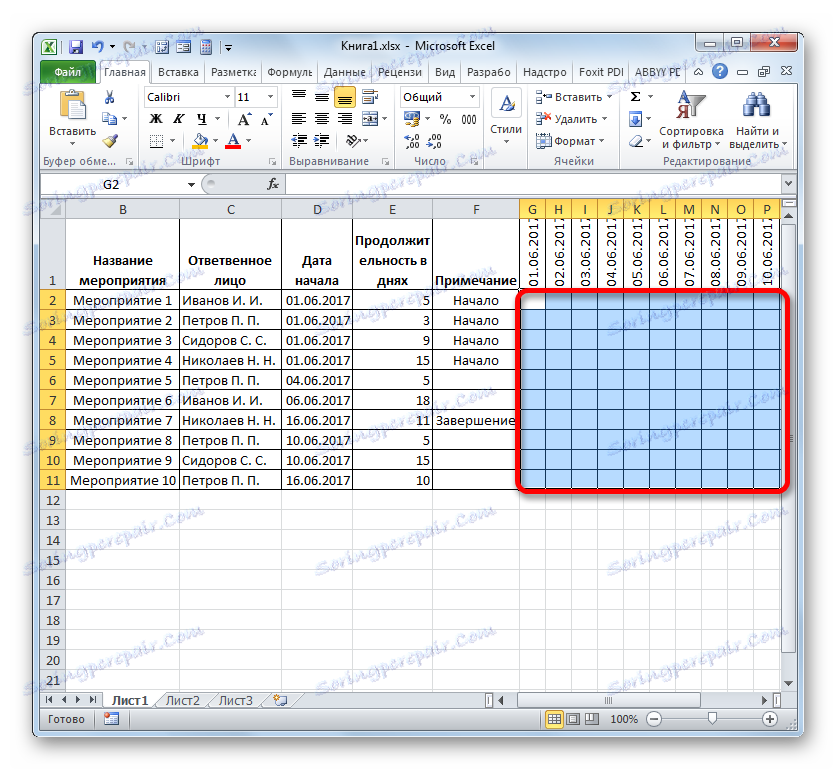
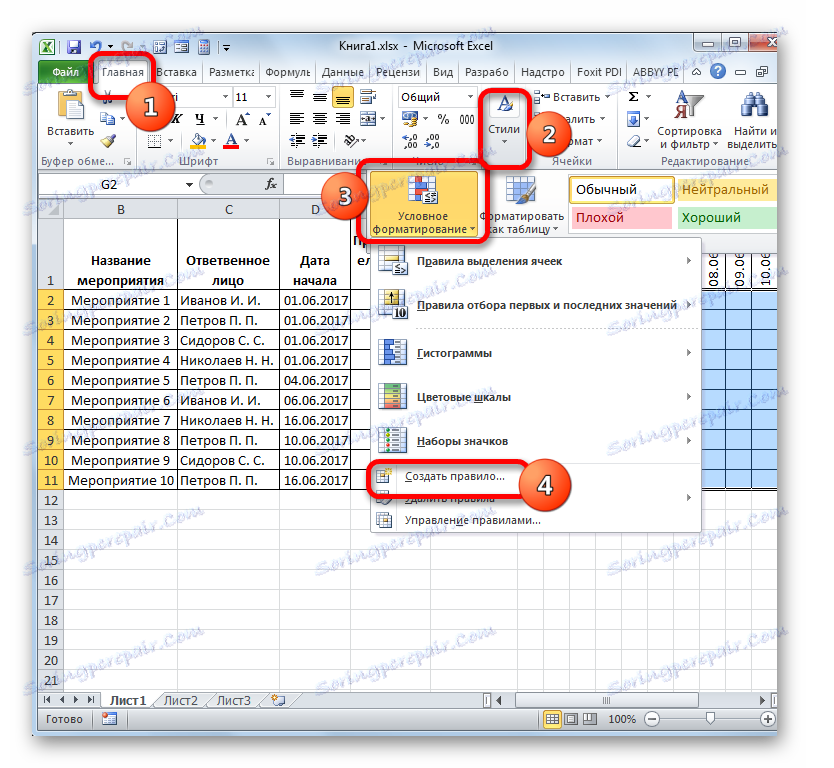

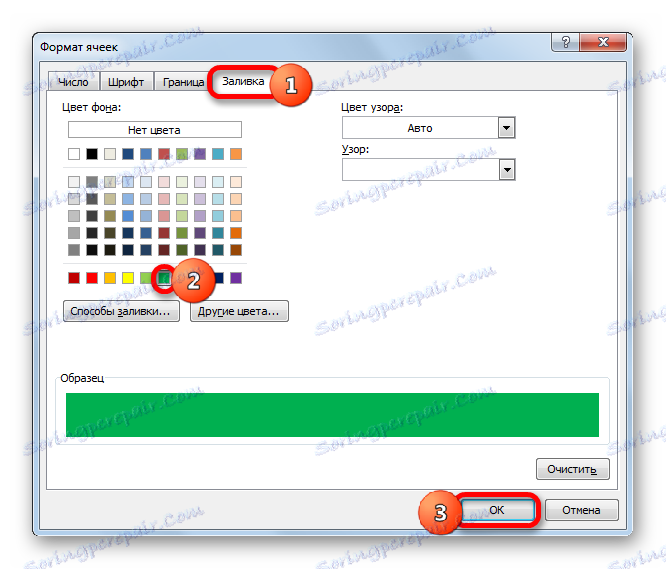
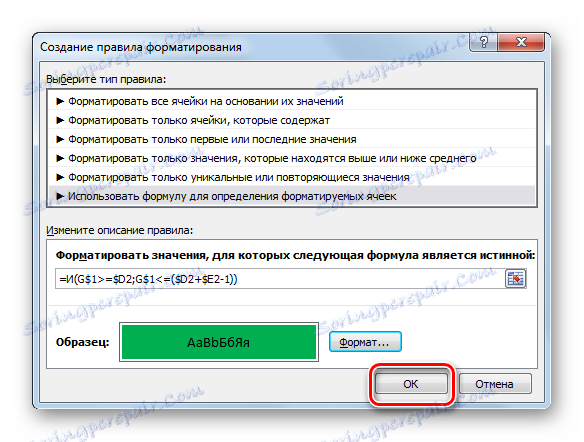
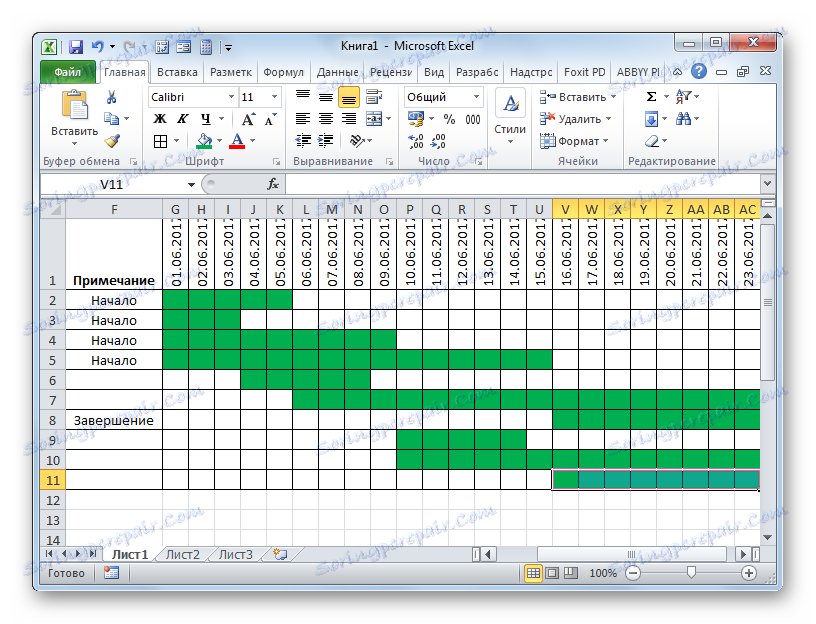
Pri tem se lahko šteje, da je izdelava omrežnega razporeda končana.
Lekcija: Pogojno oblikovanje v programu Microsoft Excel
V procesu dela smo ustvarili omrežni razpored. To ni edina različica takšne tabele, ki jo lahko ustvarite v programu Excel, vendar osnovna načela te naloge ostanejo nespremenjena. Zato lahko po želji vsak uporabnik izboljša tabelo, predstavljeno v primeru, da ustreza njihovim specifičnim potrebam.