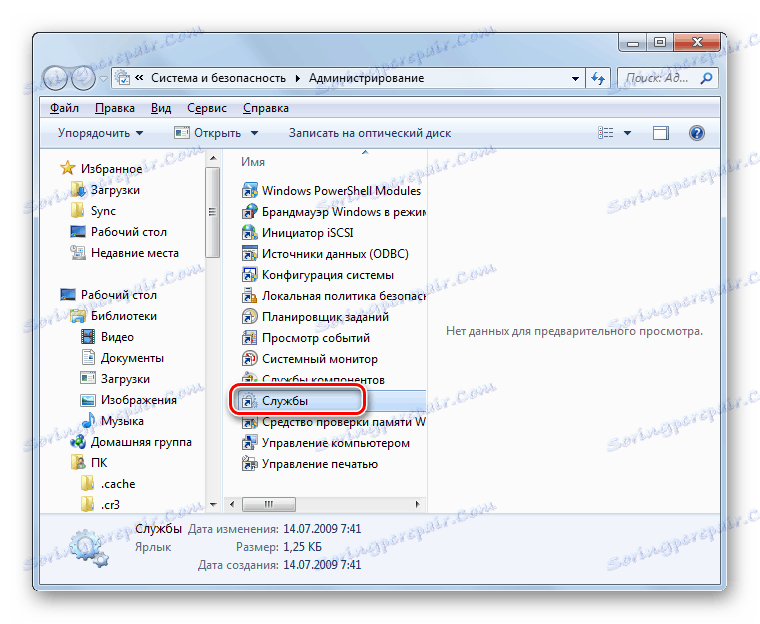V računalniku s sistemom Windows 7 ni povezave
Če je vaš namizni računalnik ali prenosni računalnik priključen na internet, lahko pride do takega neprijetnega trenutka, ko izgubite dostop do omrežja, ikona omrežne povezave v področju za obvestila pa se prečrta z rdečim križem. Ko kazalec premaknete nad njo, se prikaže celotno sporočilo »Ni razpoložljivih povezav« . To se pogosto dogaja, ko uporabljate adapter Wi-Fi. Poglejmo, kako rešiti to težavo, če uporabljate računalnik z operacijskim sistemom Windows 7.
Glej tudi: Kako vklopiti Wi-Fi v operacijskem sistemu Windows 7
Vzroki problema in kako jih rešiti
Obstaja kar nekaj razlogov, ki lahko povzročijo problem, ki ga proučujemo:
- Resnično pomanjkanje razpoložljivih omrežij;
- Prekinjen adapter Wi-Fi, usmerjevalnik ali modem;
- Okvara računalniške strojne opreme (na primer okvara omrežne kartice);
- Napaka programske opreme;
- Pomanjkanje sedanjih gonilnikov;
- Poškodbe operacijskega sistema;
- Virus
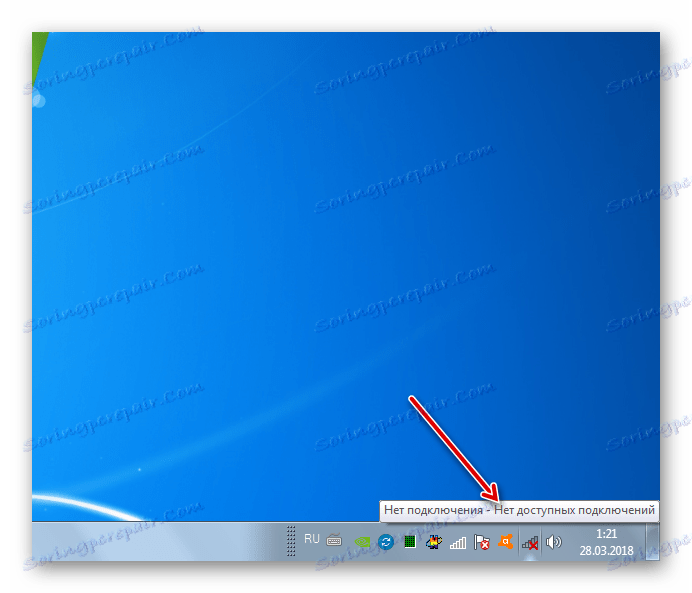
Podrobno o tem banalnem razlogu ne bomo govorili kot resnično odsotnost razpoložljivih omrežij. "Obravnavano" je samo tako, da se vrnete v območje dostopnosti interneta ali spremenite način povezave s tistim, ki deluje na območju. Tudi pri napakah v strojni opremi ni smiselno širiti. Odpravljajo jih strojni serviserji ali zamenjave okvarjenega dela ali opreme (adapter Wi-Fi, omrežna kartica, usmerjevalnik, modem itd.). Ampak podrobneje bomo govorili o drugih vzrokih in načinih njihovega odstranjevanja.
1. način: standardna diagnostika
Najprej, če imate v tem članku napako, sledite nizim preprostim korakom:
- Odstranite adapter Wi-Fi iz računalnika in ga znova priključite;
- Ponovno zaženite usmerjevalnik (bolje je, da to storite, saj ga popolnoma izklopite, to pomeni, da morate vtič izvleči iz vtičnice);
- Poskrbite, da imate vklopljeno stikalo strojne opreme Wi-Fi, če uporabljate prenosni računalnik. V različnih modelih prenosnega računalnika je vklopljen na različne načine: z uporabo posebnega stikala na ohišju ali z uporabo posebne kombinacije tipk (na primer Fn + F2 ).
Če nobeden od zgoraj omenjenih ni pomagal, je smiselno izdelati standardni diagnostični postopek.
- Kliknite ikono omrežne povezave z rdečim križem v območju za obvestila in v meniju, ki se prikaže, izberite "Diagnostics" .
- OS aktivira postopek za odkrivanje težav z omrežno povezavo. V primeru odpravljanja težav upoštevajte nasvet, prikazan v oknu. Strogo spoštovanje jim bo verjetno pripomoglo k ponovni vzpostavitvi dostopa do interneta. Če se prikaže sporočilo »Ustvari ta popravek« , kliknite na to.
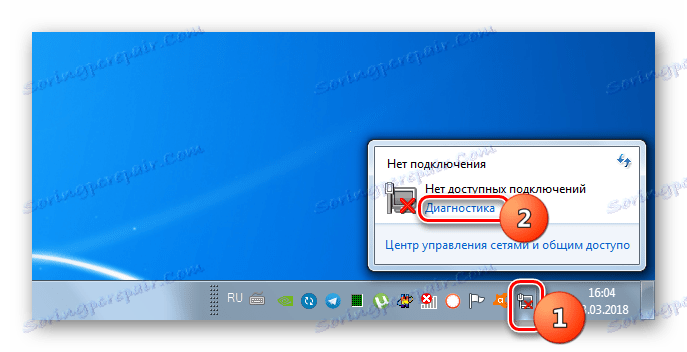
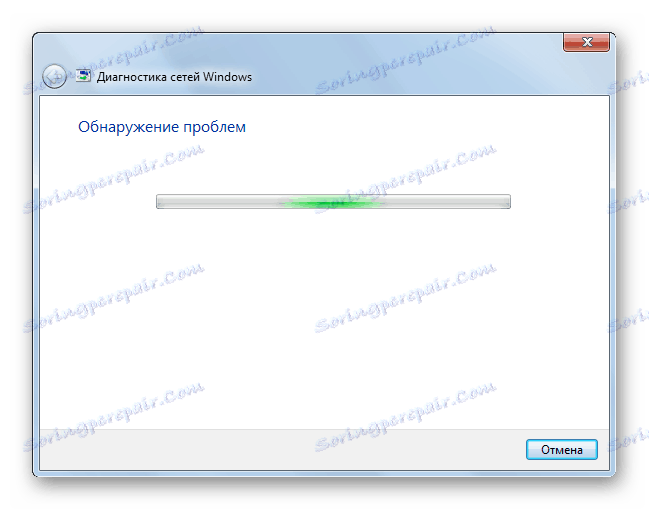
Na žalost ta metoda pomaga v precej omejenem številu primerov. Če med uporabo niste uspeli rešiti težave, nadaljujte z naslednjimi metodami, ki so opisane spodaj.
2. način: Omogočite omrežno povezavo
Verjetno je vzrok napake lahko izklop povezave v razdelku omrežne povezave na "Nadzorni plošči" . Potem morate aktivirati ustrezen predmet.
- Kliknite »Start« in odprite »Nadzorna plošča« .
- Odprite razdelek »Omrežje in internet« .
- Pojdite v "Network Control Center ..." .
- V levem delu okna, ki se prikaže, kliknite na naslov "Spremeni nastavitve adapterja . "
- Okno, ki se prikaže, prikazuje vse omrežne povezave, konfigurirane v tem računalniku. Poiščite predmet, ki je pomemben za vas in si oglejte njen status. Če je vrednost "Disabled" , mora biti povezava aktivirana. Kliknite predmet z desno miškino tipko (desni klik) in izberite »Omogoči« .
- Po aktiviranju povezave je težava, opisana v tem članku, verjetno rešena.
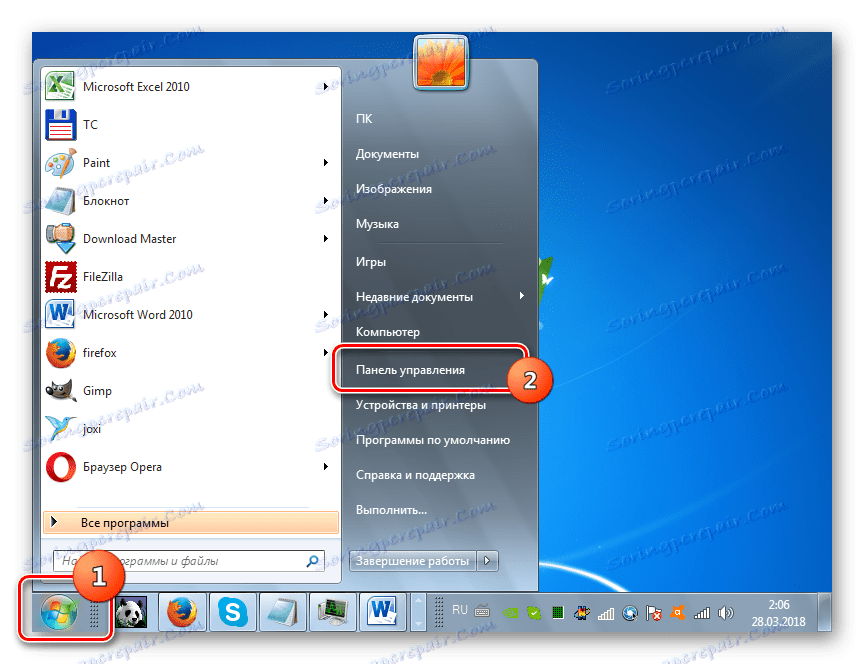
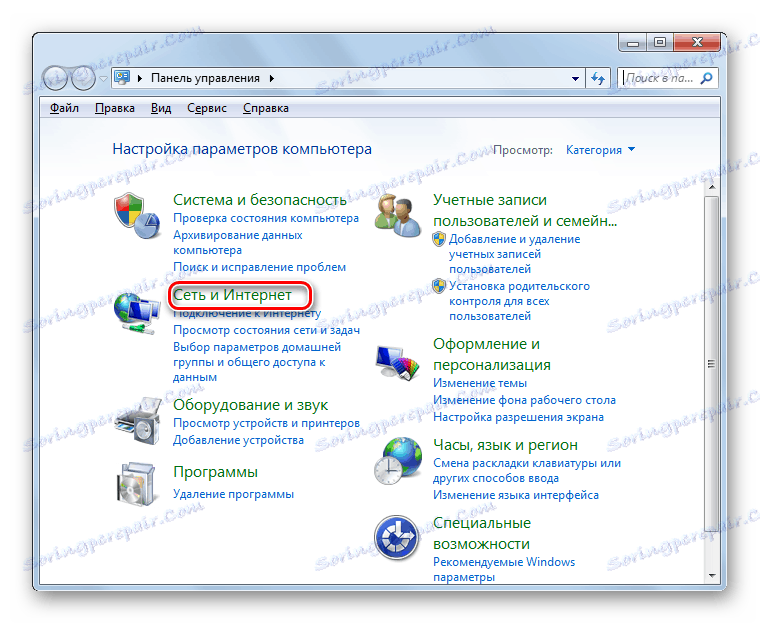
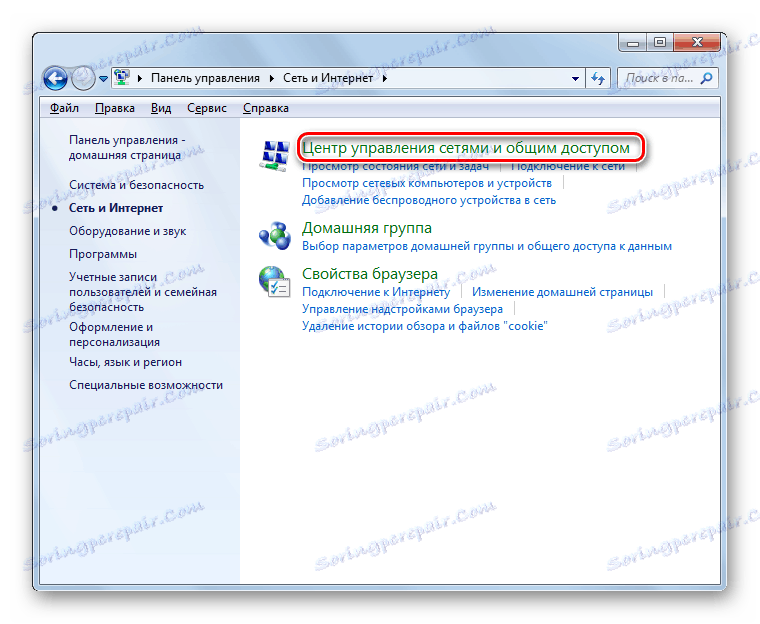
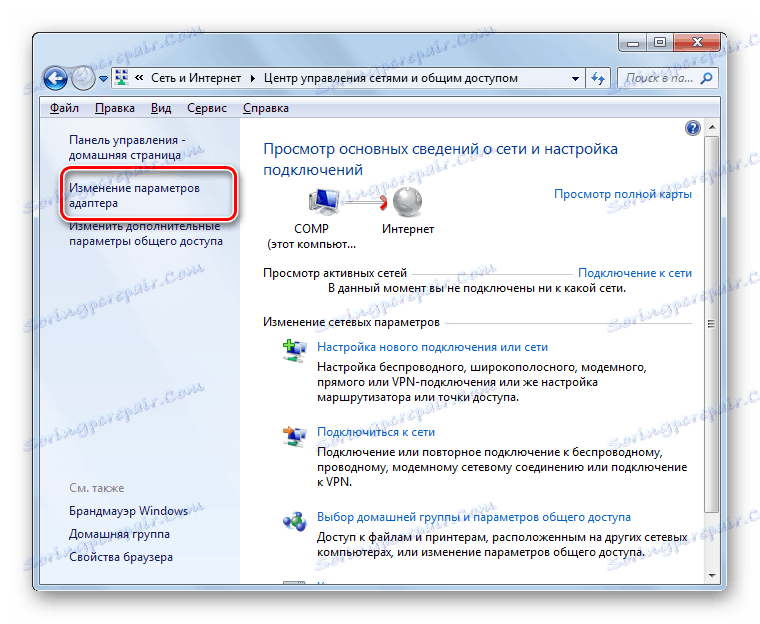
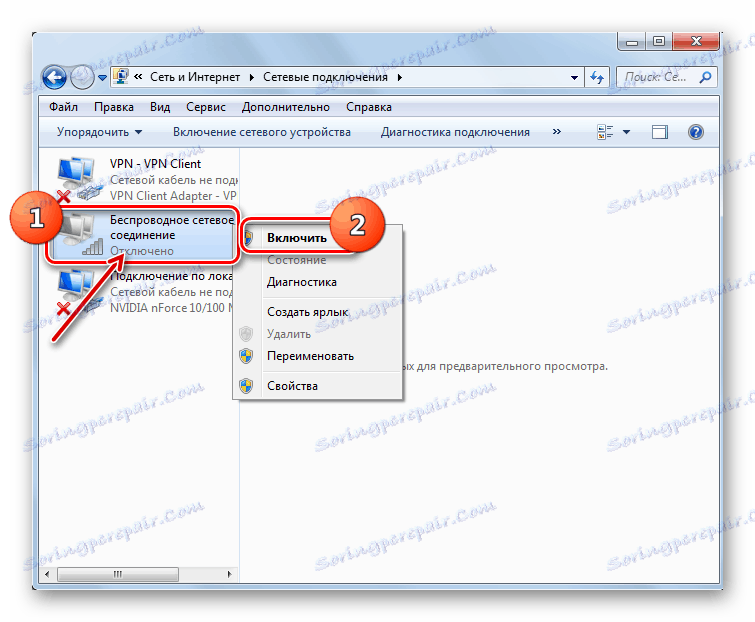
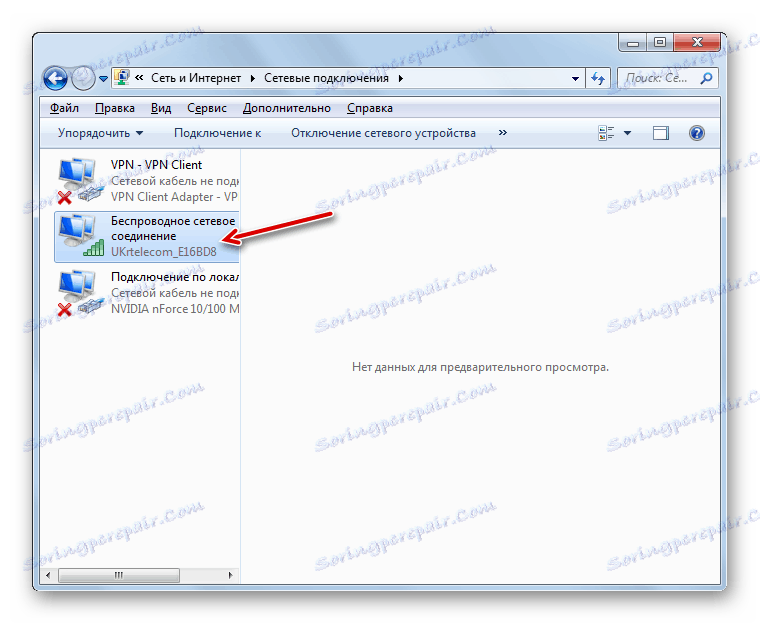
3. način: Odstranite adapter iz upravitelja naprav
Če se povežete z internetom prek omrežja Wi-Fi, je eden od načinov za rešitev težave ugasnjen v upravitelju naprav in ga nato ponovno aktivirajte.
- Pojdite na "Nadzorna plošča" po metodi, ki je bila obravnavana v opisu metode 2 , in odprite razdelek "Sistem in varnost" .
- Kliknite element »Upravitelj naprav«, ki se nahaja v skupini »Sistem« .
- Začel se bo upravitelj naprav . Na seznamu vrst opreme, ki se odpre, kliknite na "Omrežni vmesniki" .
- Na seznamu, ki se odpre, poiščite ime naprave, ki jo uporabljate za povezavo z internetom. Kliknite na RMB . Previdno preglejte kontekstni meni, ki se prikaže. Če vsebuje element »Omogoči« , kliknite na to. To bo dovolj in vsi nadaljnji ukrepi, opisani v tej metodi, vam ne bo treba izvajati. Naprava je bila pravkar izklopljena in zdaj ste jo vklopili.
![Omogočite omrežni vmesnik v upravitelju naprav v operacijskem sistemu Windows 7]()
Če ni določenega predmeta, to pomeni verjetnost napake naprave Zato ga je treba začasno izključiti in nato omogočiti. Kliknite na kontekstni meni »Izbriši« .
- Pojavi se pogovorno okno z opozorilom, da bo naprava zdaj odstranjena iz sistema. Potrdite svoje dejanja tako, da kliknete »V redu« .
- S tem boste izbrisali izbrano napravo.
- Nato v vodoravnem meniju kliknite »Dejanje« in nato s seznama, ki se odpre, kliknite »Posodobi konfiguracijo ...« .
- Iskal bo naprave, priključene prek Plug and Play . Omrežni vmesnik bo ponovno priključen in gonilniki bodo znova vgrajeni vanj.
- Nato znova zaženite računalnik. Morda bo ta napaka z razpoložljivostjo povezav izginila.
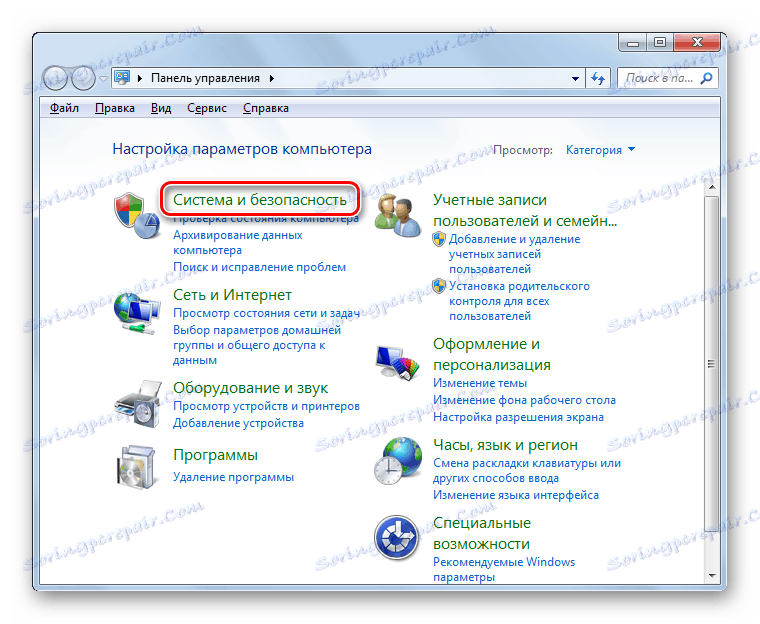
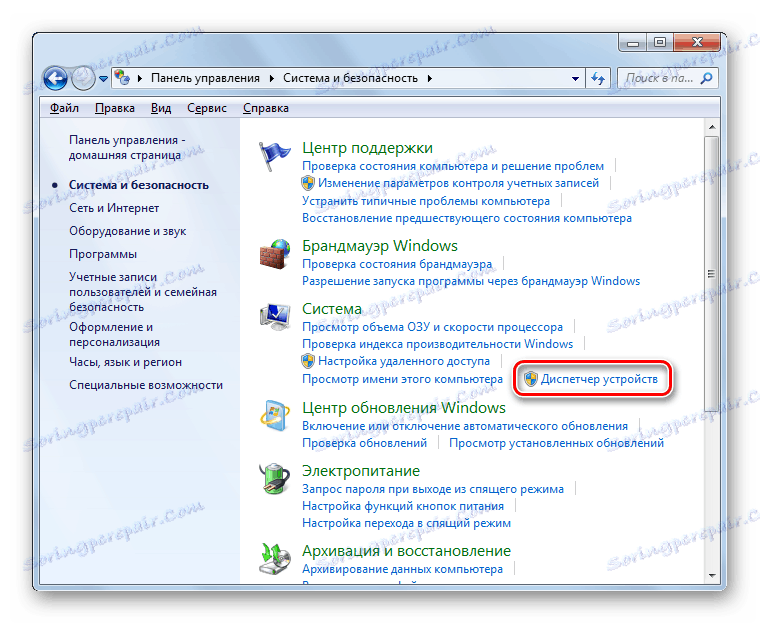
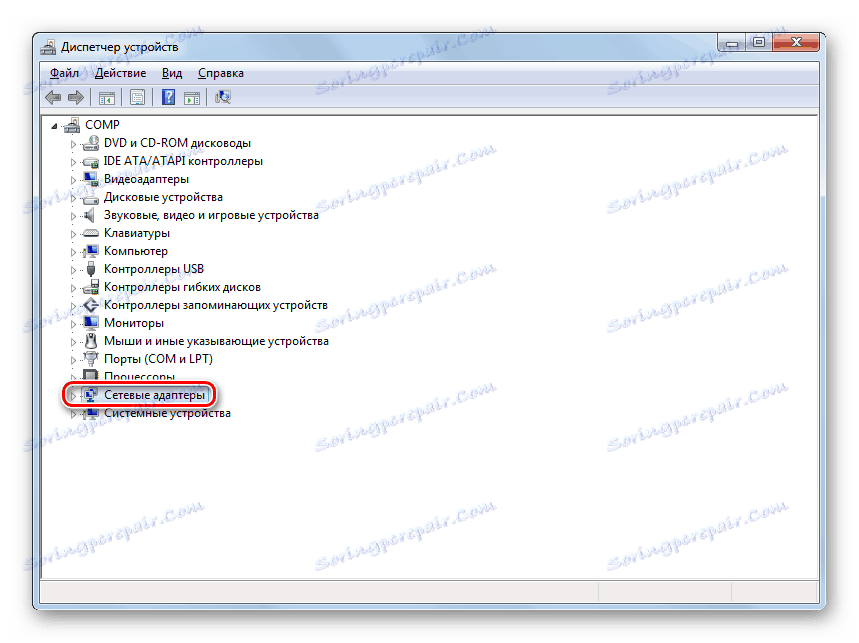
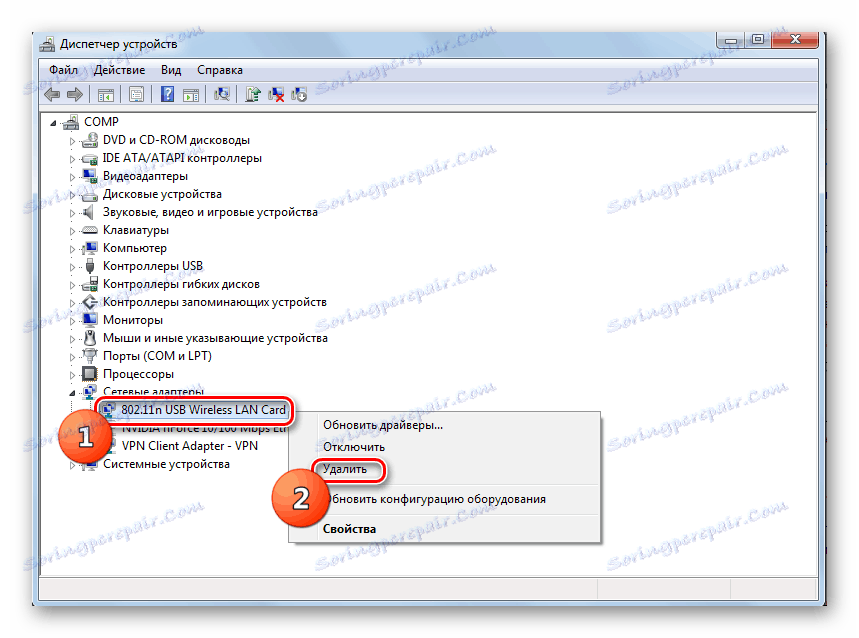


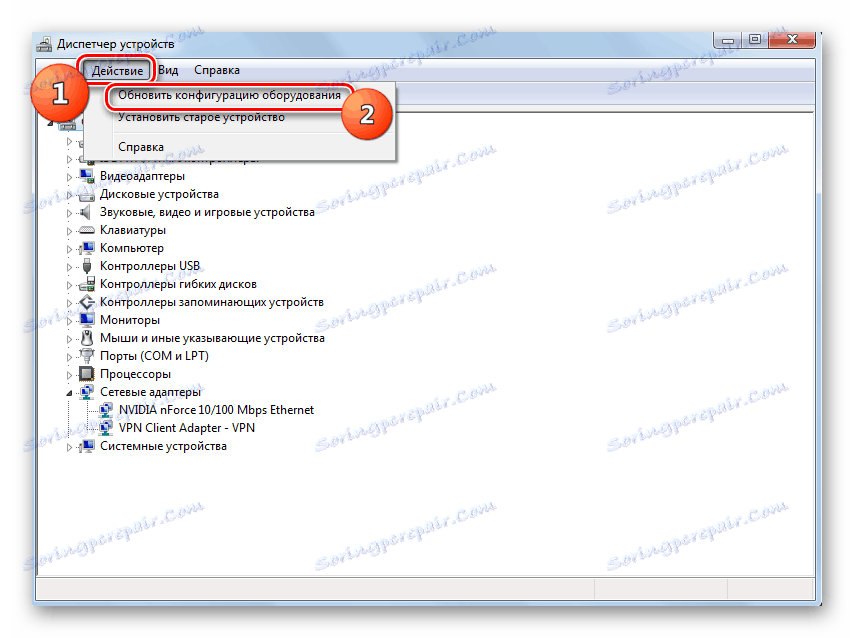

4. način: Ponovna namestitev gonilnikov
Eden od razlogov za napako, ki jo preučujemo, je, da ima sistem nameščene nepravilne ali zastarele gonilnike omrežnih kartic. Najpogosteje se zgodi, ko prvič priključite napravo ali po ponovnem namestitvi operacijskega sistema. Potem je treba voznika zamenjati s trenutnim ekvivalentom. Priporočljivo je, da uporabite natančno tiste izvode, ki so bili priloženi na CD-ROM-u ali drugem mediju z napravo. Če nimate takega nosilca, lahko prenesete želeni predmet z uradne strani proizvajalca adapterja. Uporaba podobne programske opreme iz drugih virov ne zagotavlja rešitve problema.
- Pojdite v "Upravitelj naprav" z enakim postopkom kot v prejšnji metodi. Ponovno odprite razdelek »Omrežni vmesniki« in kliknite RMB na ime želene naprave. Na seznamu, ki se prikaže, izberite »Posodobi gonilnike ...« .
- Nato je aktivirana lupina, da izberete način posodabljanja. Izberite možnost »Poišči gonilnike ...« .
- V oknu, ki se odpre, morate navesti medij in imenik za lokacijo gonilnikov, ki jih želite namestiti. Če želite to narediti, kliknite »Prebrskaj ...« .
- Odpre se okno »Browse for Folder« . Tukaj morate določiti mapo ali medij (na primer CD / DVD-ROM), kjer se nahajajo gonilniki, ki so bili dobavljeni z napravo ali so bili predhodno naloženi z uradne strani. Po izbiri imenika kliknite »V redu« .
- Ko je naslov imenika prikazan v oknu za iskanje gonilnikov, lahko nadaljujete z namestitvijo tako, da kliknete gumb Naprej , vendar pred tem zagotovite, da se pred parameter » Vključi podmape« nastavi kljukica.
- Nameščeni bodo potrebni gonilniki, verjetno pa bo izginil problem s pomanjkanjem internetne povezave.
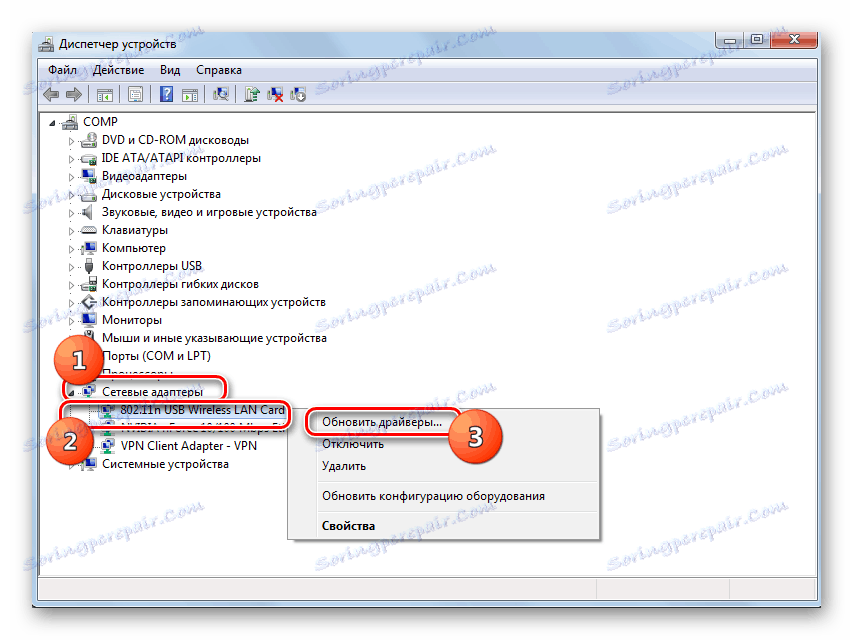
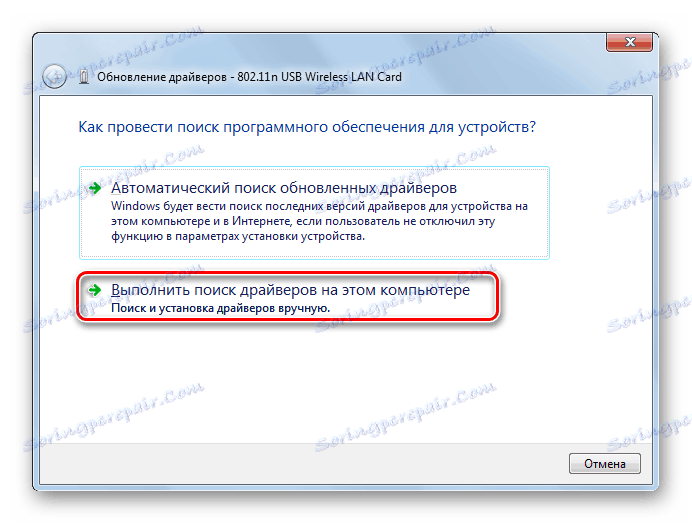


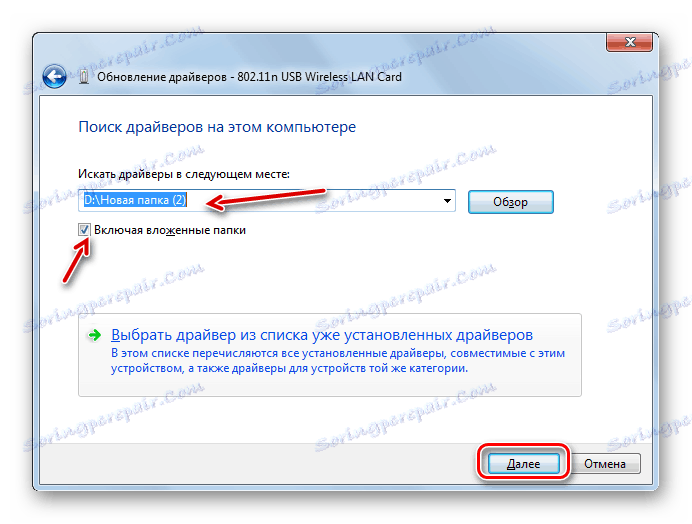
Toda kaj storiti, če iz neznanega razloga nimate prevoznika z gonilniki, ki je prišel z napravo, in uradna spletna stran podjetja ne deluje? V tem primeru obstajajo dodatne možnosti za namestitev potrebnih gonilnikov, čeprav je priporočljivo, da jih uporabljate le v najbolj skrajnih primerih, saj ne jamčijo za 100% povezavo med OS in adapterjem. Uporabite lahko naslednje možnosti:
- Pri izbiri metode posodobitve gonilnika izberite "Samodejno iskanje" (potem bo OS poiskal potrebne elemente in jih namestil);
- Izkoristite išče gonilnike z ID kartice preko specializiranih storitev;
- Uporabite posebne programska oprema za iskanje in namestitev gonilnikov (na primer, Driverpack ).
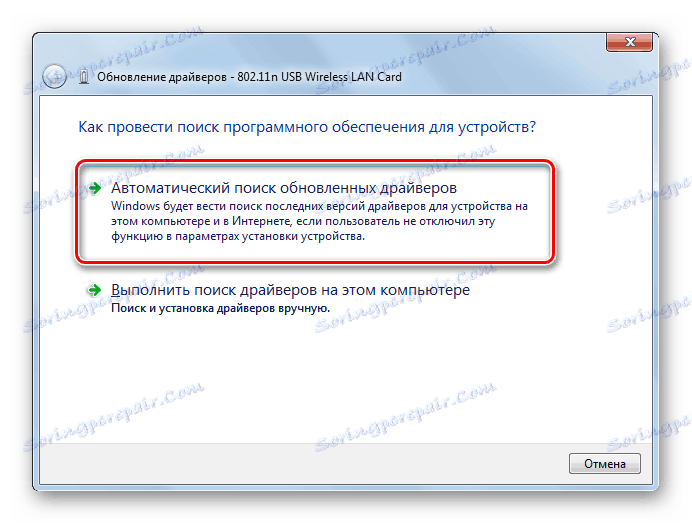
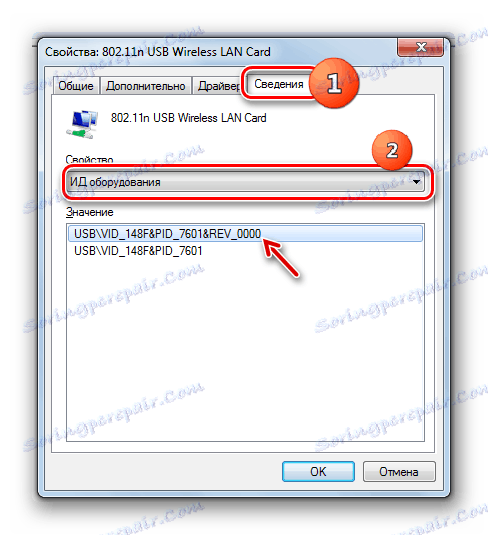
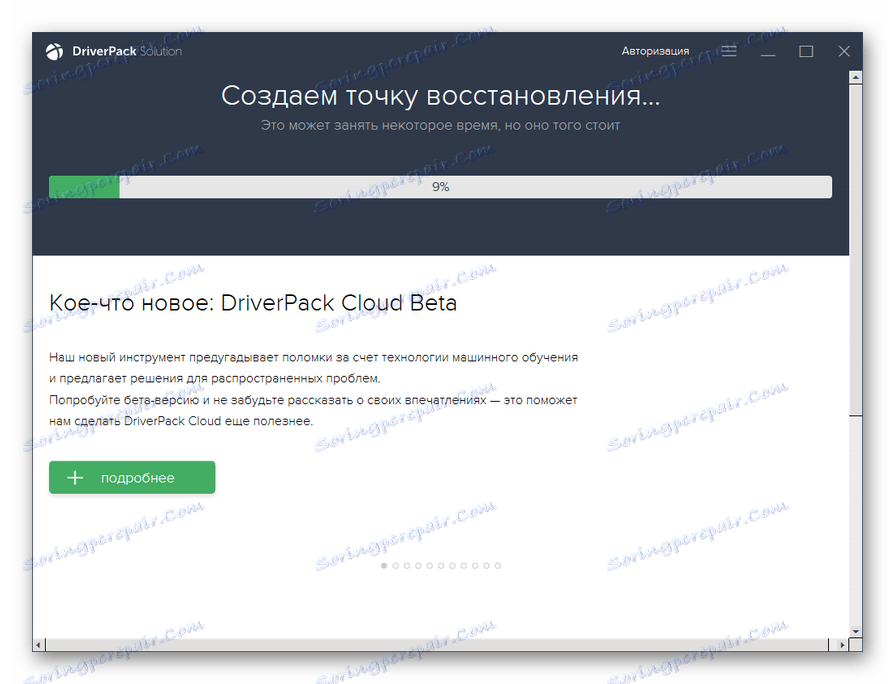
Če se vaš internet sploh ne začne, boste morali poiskati in prenesti iz druge naprave.
Lekcija:
Kako posodobiti gonilnike v operacijskem sistemu Windows
Posodobitev gonilnika s pomočjo DriverPack Solution
5. način: omogočite storitev
Če uporabljate Wi-Fi za povezavo z internetom, lahko pride do težave, ki jo preučujemo zaradi odklopa storitve »Auto WLAN« . Potem ga morate aktivirati.
- Odprite razdelek »Nadzorna plošča« z naslovom »Sistem in varnost«. To je razloženo v opisu metode 3 . Kliknite ime Upravljanje .
- Na seznamu sistemskih orodij, ki se odpre, izberite »Storitve« .
![Zagon upravitelja storitev iz razdelka Administration na nadzorni plošči v operacijskem sistemu Windows 7]()
"Service Manager" je mogoče aktivirati na drug način. Če želite to narediti, vnesite Win + R in vnesite prikazano področje:
services.mscNato kliknite gumb "OK" .
- Odprl se bo upravitelj storitev . Če želite hitro najti element »WLAN Autotune Service« , zgradite vse storitve po abecednem vrstnem redu s klikom na ime stolpca »Ime« .
- Poiščite ime želene storitve. Če je nasprotno od njegovega imena status "Works" ni vzpostavljen, ga je treba v tem primeru aktivirati. Dvakrat kliknite njeno ime.
- Odpre se okno storitev. Če je polje Vrsta zagona nastavljeno na Onemogočeno , v tem primeru kliknite.
- Odpre se spustni seznam, kjer boste morali izbrati »Samodejno«. Nato kliknite »Uporabi« in »V redu« .
- Po vrnitvi v glavni vmesnik upravitelja storitev izberite ime »WLAN Autotune Service« in v levem delu lupine kliknite »Run« .
- Storitev bo aktivirana.
- Nato bo pred svojim imenom prikazan status "Works" in problem s odsotnostjo povezav bo rešen.
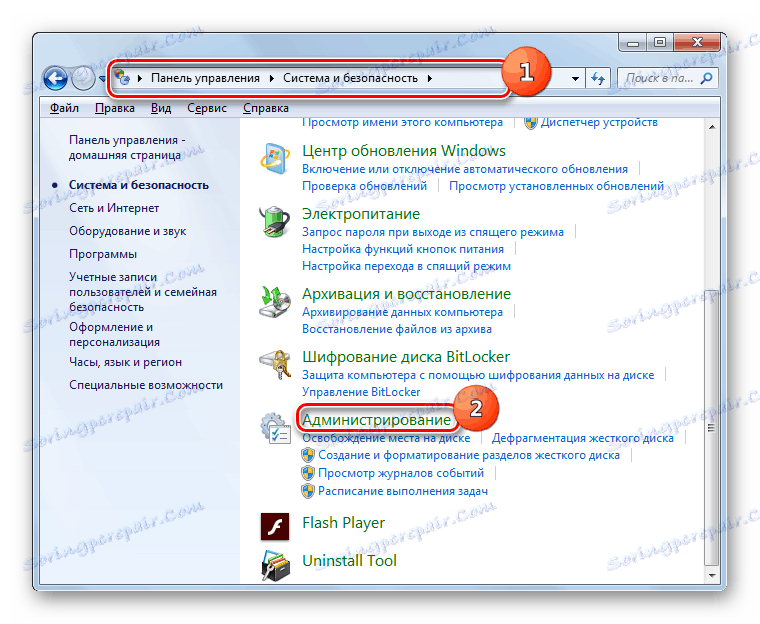
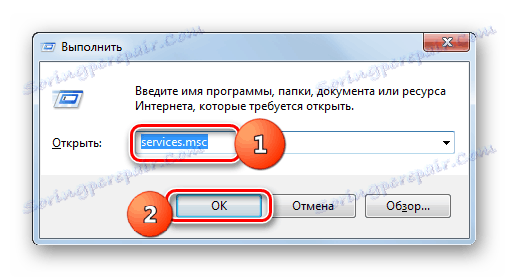
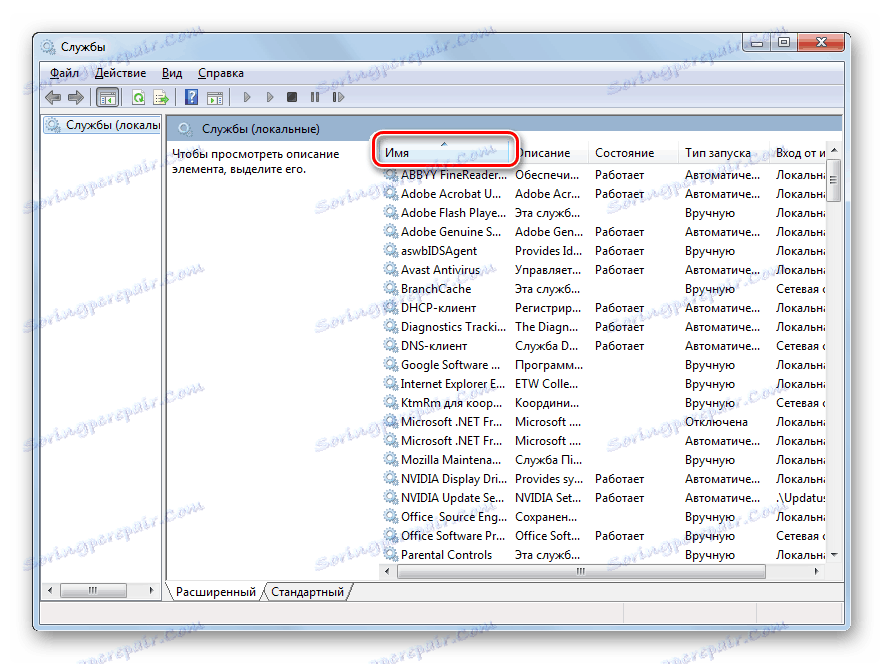
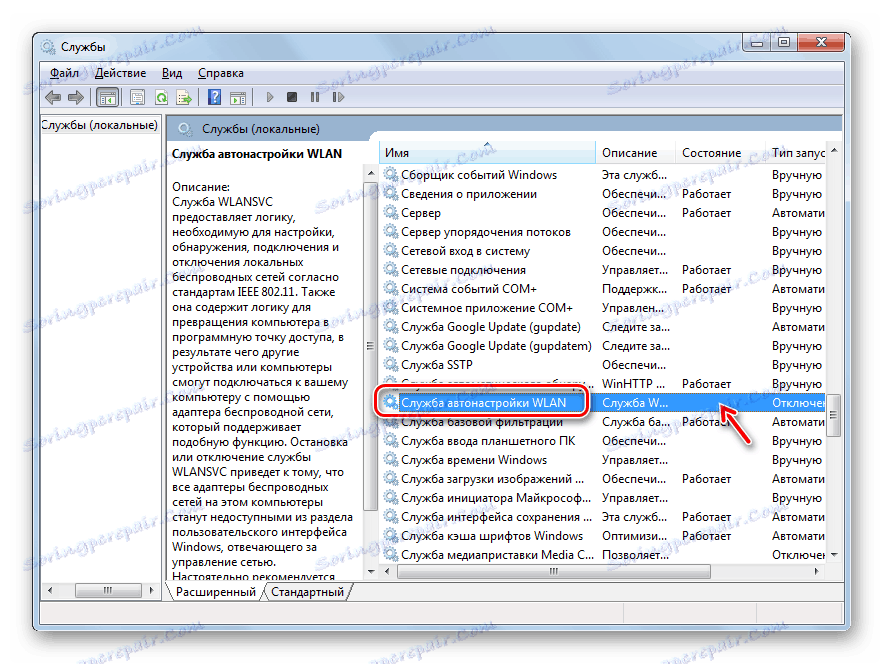
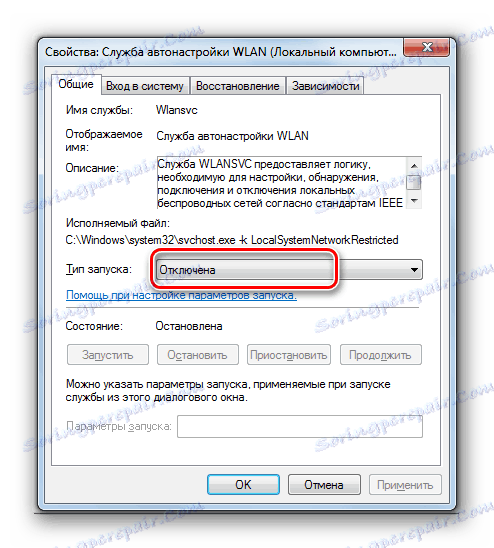
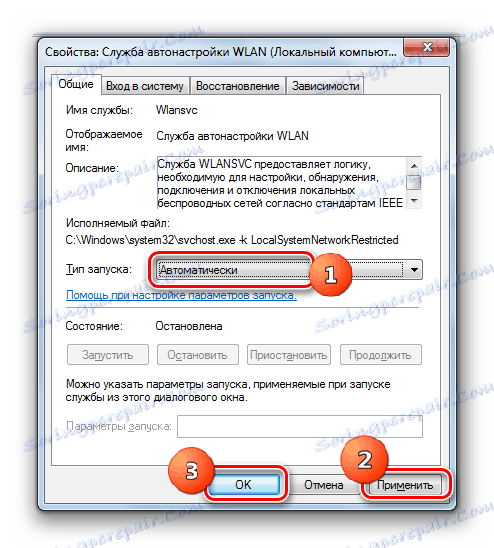
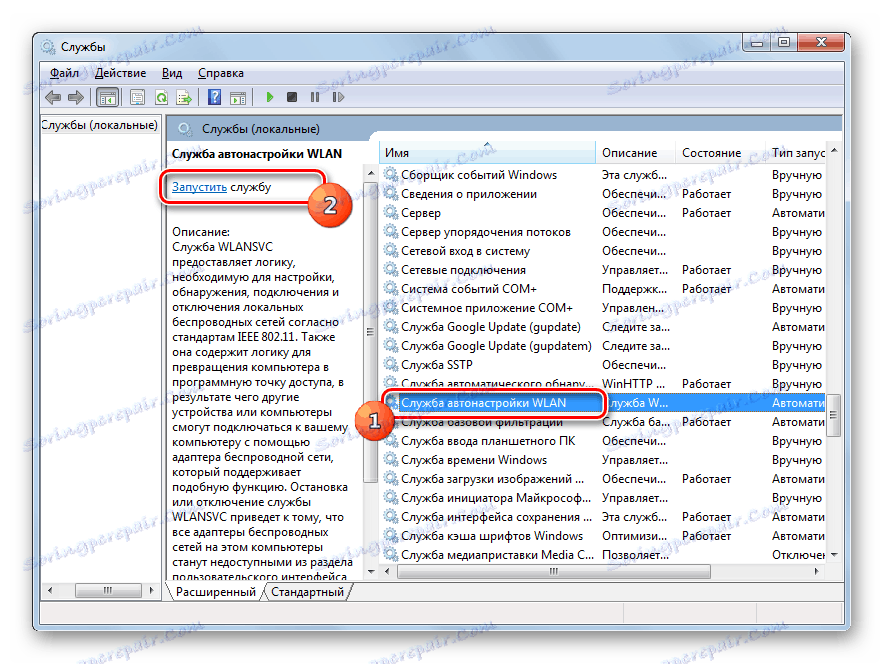

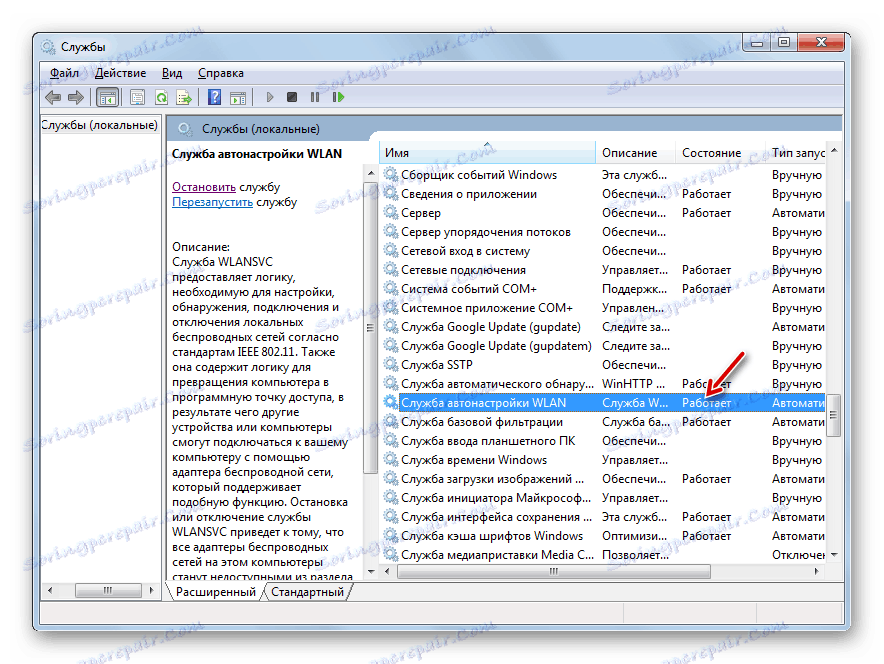
Metoda 6: Preverite sistemske datoteke
Če nobena od teh metod ni pripomogla, potem obstaja možnost, da je celovitost sistemskih datotek ogrožena. V tem primeru je treba pri odkrivanju težav opraviti ustrezno preverjanje in naknadno izterjavo.
- Kliknite »Start« in izberite »Vsi programi«.
- Odprite mapo Standard .
- Poiščite element z imenom "Command Line" . Kliknite na RMB . Na seznamu možnosti, ki se prikaže, nehajte zagnati kot skrbnik.
- Odpre se "Command Line" . Vnesite vmesnik:
sfc /scannowNato pritisnite Enter .
- Začeli se bodo postopki za skeniranje celovitosti sistemskih elementov. Podatki o dinamiki njegovega prehoda bodo prikazani tukaj v oknu »Command Line« kot odstotek. Med izvajanjem tega postopka ne smete zapreti trenutnega okna, vendar ga lahko zmanjšate. Če se v strukturi odkrijejo kakršne koli kršitve, se postopek za obnovitev manjkajočih ali poškodovanih datotek samodejno izvede.
- Če se po zaključku postopka skeniranja prikaže sporočilo, ki vas obvesti, da ga ni mogoče obnoviti, ponovite celoten postopek, vendar boste tokrat potrebovali zaženite OS v »varnem načinu« .
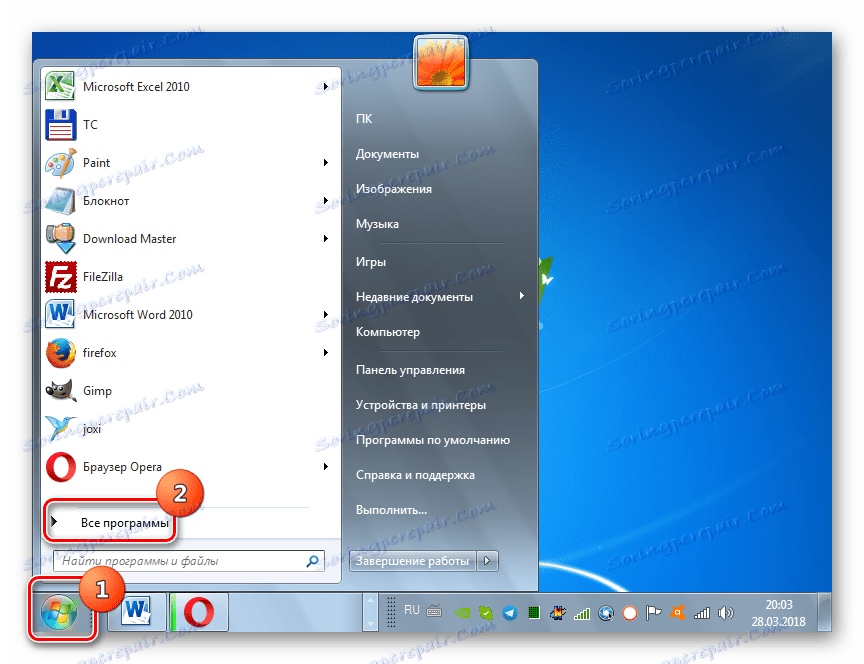
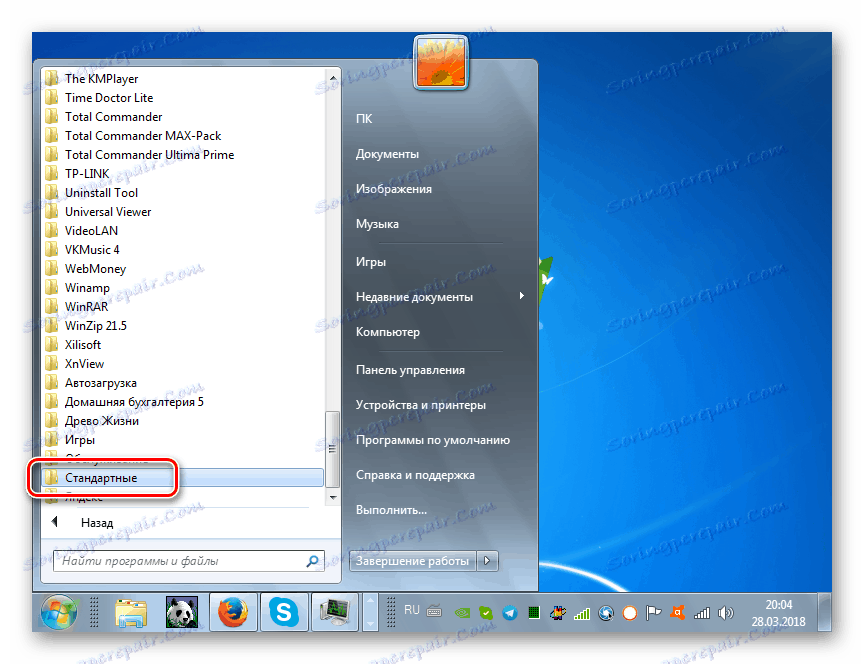
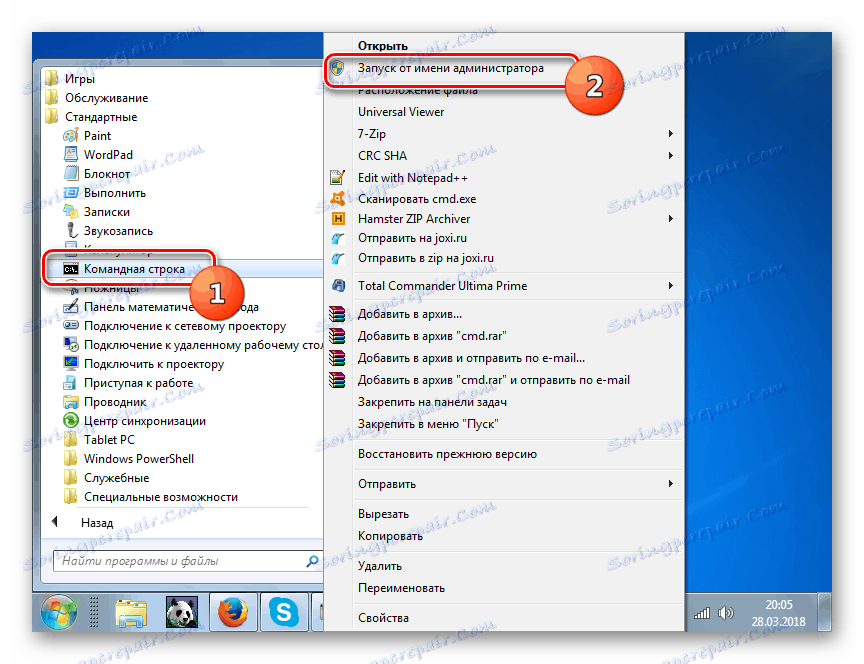
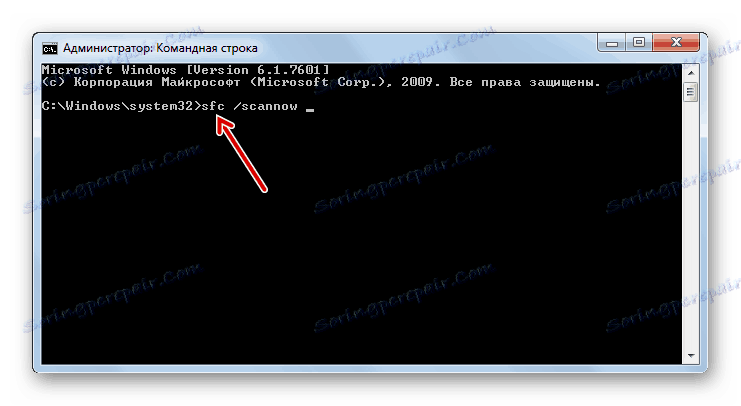
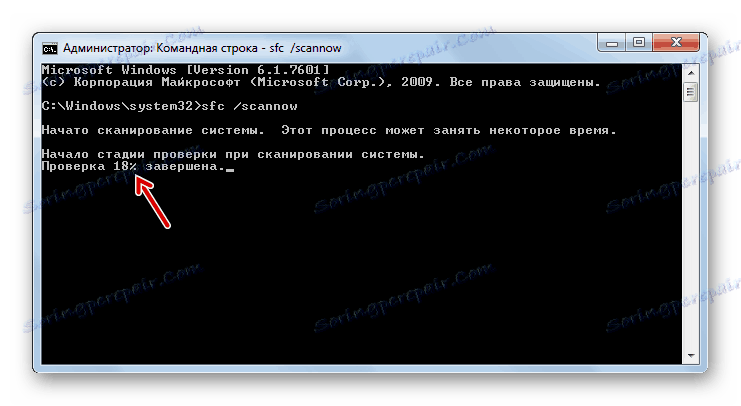
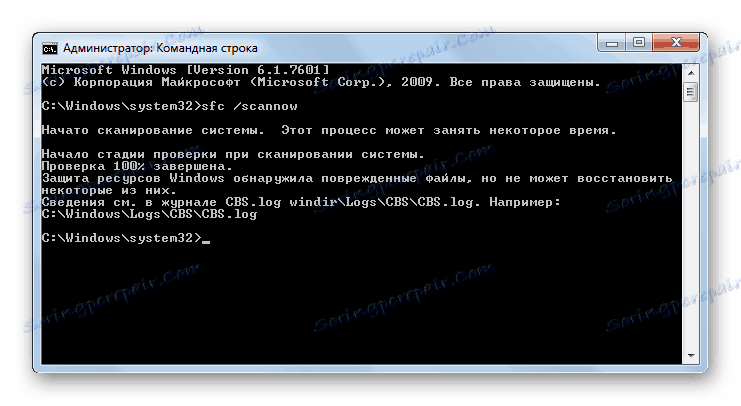
Lekcija: Skeniranje integritete datotek OS v operacijskem sistemu Windows 7
Metoda 7: Odpravite viruse
Vzrok problema pomanjkanja razpoložljivih omrežij je lahko okužba z računalniškim virusom. Nekateri zlonamerni programi posebej onemogočajo dostop do interneta, tako da uporabnik ne more uporabiti zunanje pomoči za njihovo odstranitev, medtem ko drugi preprosto samovoljno »ubijejo« ali spremenijo sistemske datoteke, kar v končni fazi vodi do istega rezultata.
Ni smiselno, da uporabite redni protivirusni program za odstranitev zlonamerne kode, saj je že zamudil grožnjo, kar pomeni, da se ne bo odzval na virus in ga lahko okuži tudi tokrat. Zato priporočamo uporabo specializiranih protivirusnih programov, ki ne potrebujejo namestitve. Eden izmed najboljših programov tega razreda je Dr.Web CureIt . Najboljše je, da preverite iz druge naprave ali pri zagonu z LiveCD / USB. To je edini način, kako lahko zagotovite največjo možno verjetnost odkrivanja grožnje.
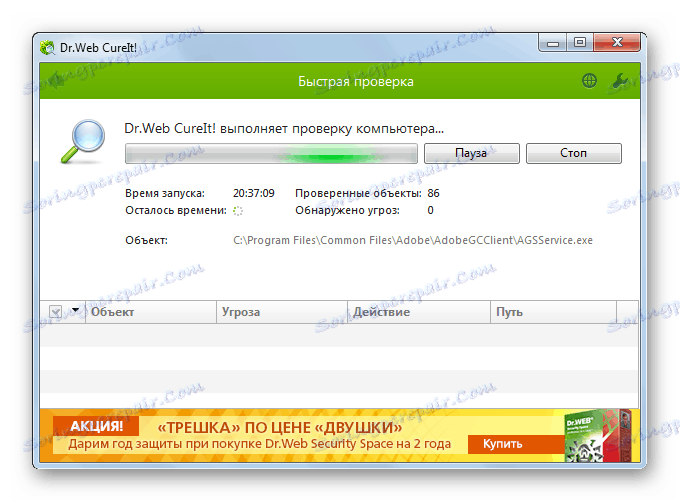
Če pripomoček za odkrivanje virusov zazna zlonamerno kodo, v tem primeru sledite navodilom, ki se pojavijo v njenem vmesniku. Obstaja možnost, da je virusu že uspelo poškodovati sistemske datoteke. Potem, po njeni odstranitvi, je treba opraviti ustrezen pregled, upoštevan pri opisu metode 6 .
Lekcija: Kako preveriti vaš računalnik za virusno okužbo
Kot lahko vidite, je lahko vir problema z razpoložljivostjo povezav in s tem tudi z delovanjem interneta veliko različnih dejavnikov. Lahko so zunanji v naravi (resnična odsotnost omrežja) in notranji (različni napaki), ki jih povzročata programska in strojna oprema sistema. Seveda, preden odpravite težavo, je priporočljivo ugotoviti točen vzrok, toda na žalost to ni vedno možno. V tem primeru preprosto uporabite metode, opisane v tem članku, pri vsakem preverjanju, ali je napaka odpravljena ali ne.