Odpravljanje težav s posodobitvami iskanja v operacijskem sistemu Windows 7
Namestitev posodobitev v računalniku vam omogoča, da sistem ne posodobite čim ažurnejši, temveč tudi popravite ranljivosti, to je, da povečate raven zaščite pred virusi in vsiljivci. Zato je pravočasno namestitev posodobitev iz Microsofta zelo pomemben element zagotavljanja učinkovitosti in uspešnosti operacijskega sistema. Toda nekateri uporabniki se soočajo s tako neprijetnim stanjem, ko sistem ne more najti posodobitev ali jih iskati za nedoločen čas. Poglejmo, kako se ta problem reši na računalnikih z operacijskim sistemom Windows 7.
Glej tudi: Zakaj ne namestite posodobitev v operacijskem sistemu Windows 7
Vsebina
Vzroki in rešitve
Zlasti pogosto se uporabniki soočajo z dejstvom, da se iskanje posodobitev ne konča, potem ko namestite »čisto« različico operacijskega sistema Windows 7, ki še ne vsebuje posodobitev.
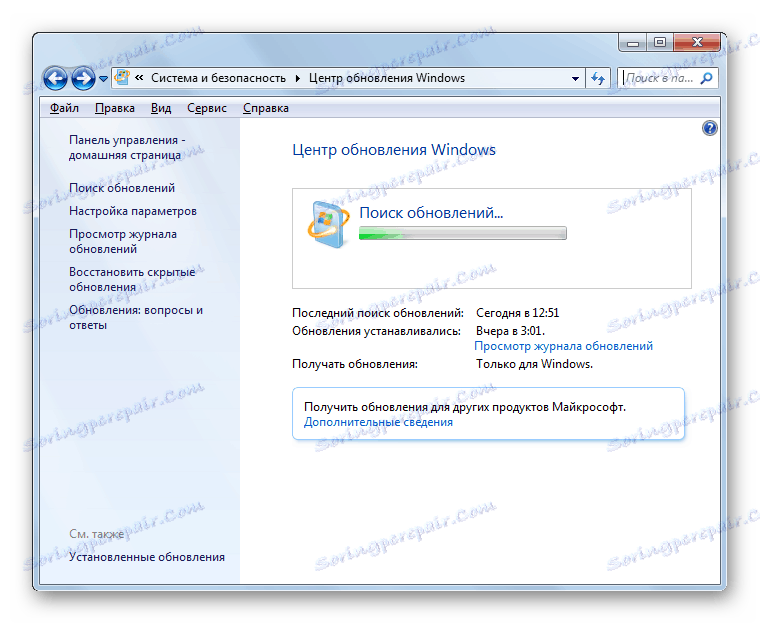
Ta proces lahko traja nedoločen čas (včasih, poleg tega, nalaganje sistema skozi proces svchost.exe ) in morda ne uspe.
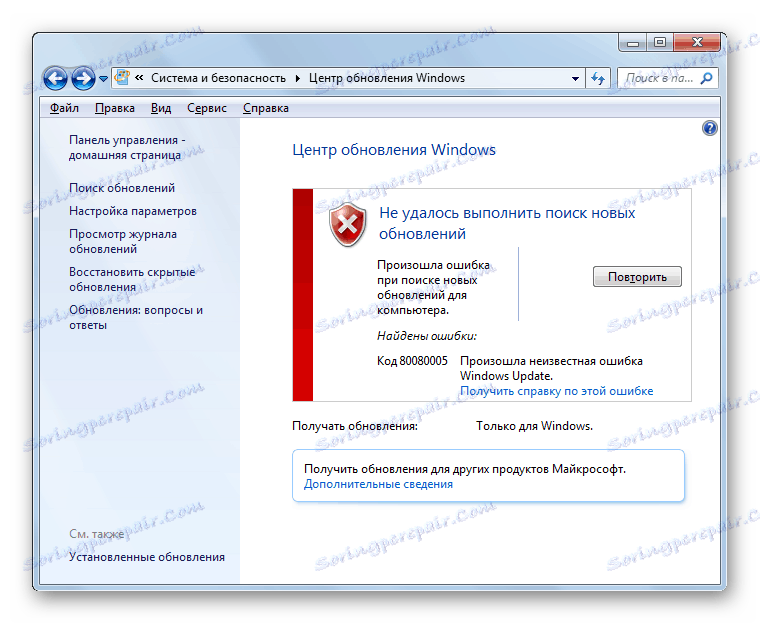
V tem primeru morate ročno namestiti potrebne posodobitve.
Vendar pa obstajajo tudi taki primeri, ko je problem povzročena zaradi nekaterih napak v sistemu ali zaradi virusov. Potem morate izvesti več dodatnih ukrepov, da jih odpravite. Najbolj znane metode so opisane spodaj.
1. način: WindowsUpdateDiagnostic
Če ne morete sami določiti razloga, zakaj sistem dejansko ne išče posodobitev, vam bo pomagal poseben pripomoček Microsoft, WindowsUpdateDiagnostic. Identificirala in, če je mogoče, odpravila težavo.
Prenesi WindowsUpdateDiagnostic
- Zaženite preneseno orodje. V odprtem oknu bo prikazan seznam, kaj natančno je treba preveriti. Označite »Windows Update« (ali »Windows Update« ) in kliknite »Naprej«.
- Vklopi postopek za skeniranje sistema za težave z posodobitvijo.
- Ko pripomoček WindowsUpdateDiagnostic zazna dejavnike, ki povzročajo težave pri iskanju posodobitev, jih bo poskušal odpraviti in najverjetneje odpraviti težavo.
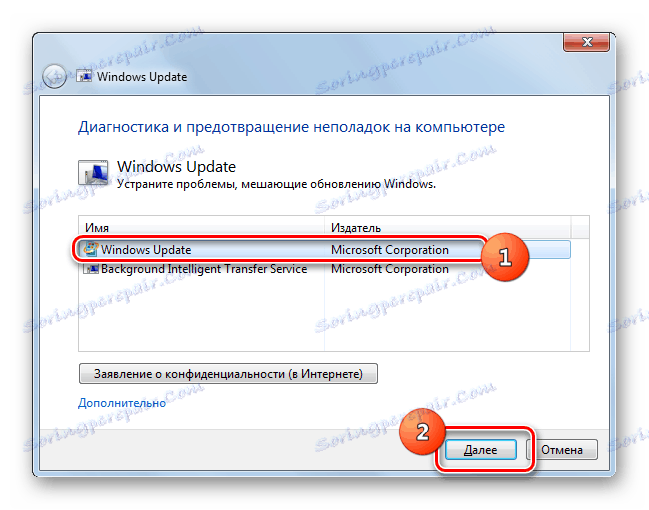
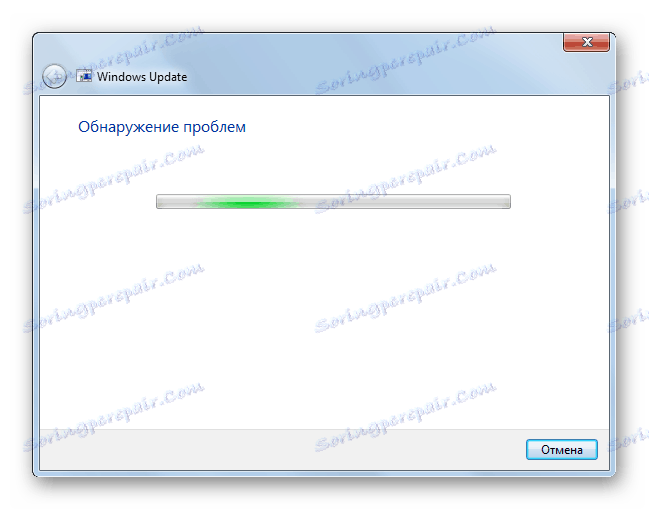
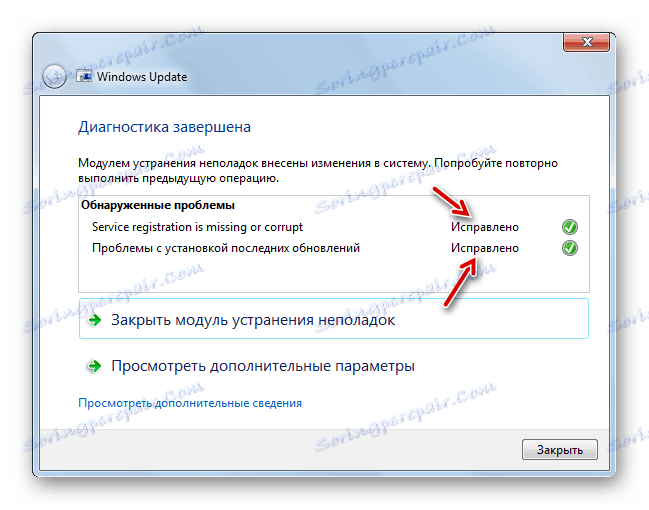
Vendar pa obstajajo tudi okoliščine, ko WindowsUpdateDiagnostic sam ne more rešiti težave, kljub temu pa poda svojo kodo. V tem primeru morate to kodo označiti v kateremkoli iskalniku in preveriti, kaj to pomeni. Morda po tem boste potrebovali preveri disk za napake ali sistem integritete datotek z naknadno obnovo.
2. način: Namestite servisni paket
Kot je navedeno zgoraj, eden od razlogov, zaradi katerih posodobitve ne pridejo, je odsotnost posebnih posodobitev. V tem primeru morate prenesti in namestiti paket KB3102810.
Prenesite KB3102810 za 32-bitni sistem
Prenesite KB3102810 za 64-bitni sistem
- Preden namestite prenesen paket KB3102810, morate onemogočiti storitev Windows Update . Če želite to narediti, pojdite na »Service Manager« . Kliknite »Start« in izberite »Nadzorna plošča« .
- Odprite element »Sistem in varnost«.
- Odprite razdelek »Upravljanje« .
- Na seznamu sistemskih orodij in orodij poiščite ime »Storitve« in se pomikate po njej.
- Začne se »Upravitelj storitev« . Poiščite v njej ime »Windows Update« . Če so elementi na seznamu razporejeni po abecednem vrstnem redu, se bo nahajal na koncu seznama. Označite navedeni element in nato na levi strani vmesnika Manager kliknite napis "Ustavi" .
- Storitev bo deaktivirana.
- Zdaj je storitev deaktivirana, kar dokazuje izginotje statusa »Delovni« nasproti njenemu imenu.
- Nato lahko nadaljujete z namestitvijo posodobitve KB3102810. Če želite to narediti, dvokliknite levi gumb miške na vnaprej naloženo datoteko.
- Zagotovljen bo samostojni namestitveni program Windows.
- Nato se samodejno odpre pogovorno okno, v katerem morate potrditi, da nameravate namestiti KB3102810 s klikom na "Da" .
- Po tem bo nameščena zahtevana posodobitev.
- Ko se konča, znova zaženite računalnik. Nato pozabite znova omogočiti storitev »Windows Update« . Če želite to narediti, pojdite na »Service Manager« , izberite element in kliknite »Zaženi«.
- Storitev se bo začela.
- Po aktiviranju mora biti status "Running" prikazan nasproti imena predmeta.
- Zdaj je težava pri iskanju posodobitev izginila.
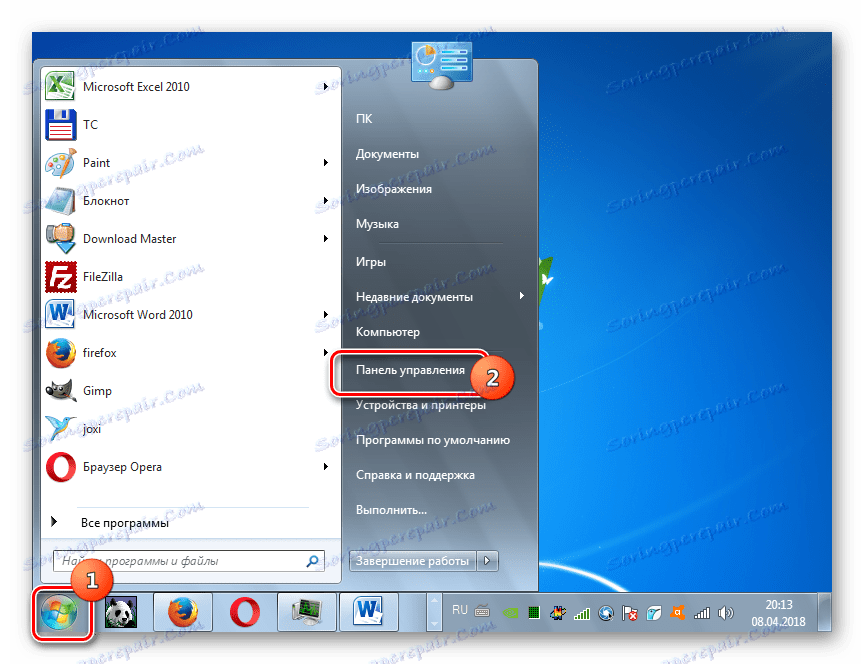
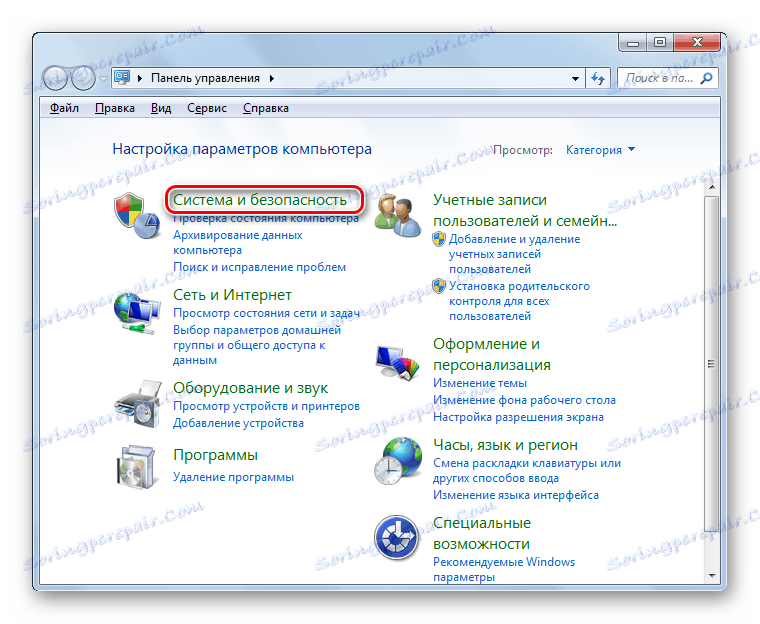
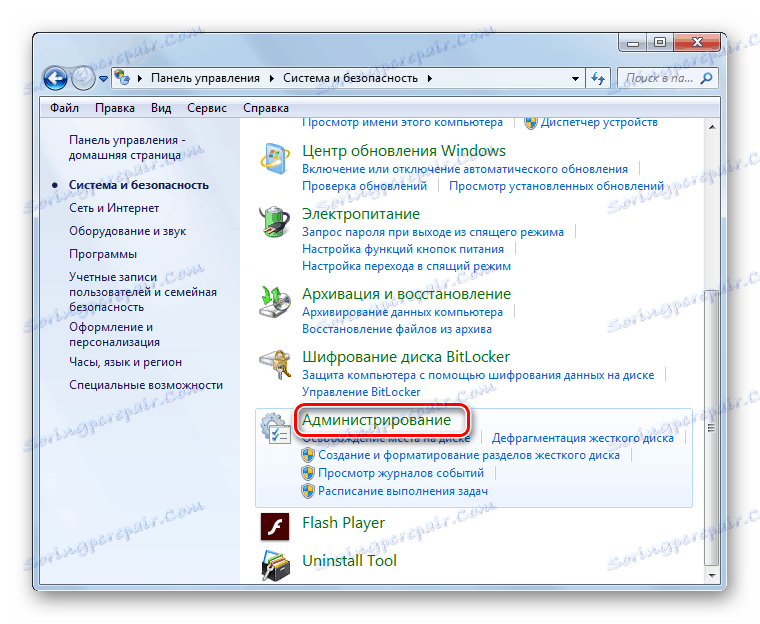
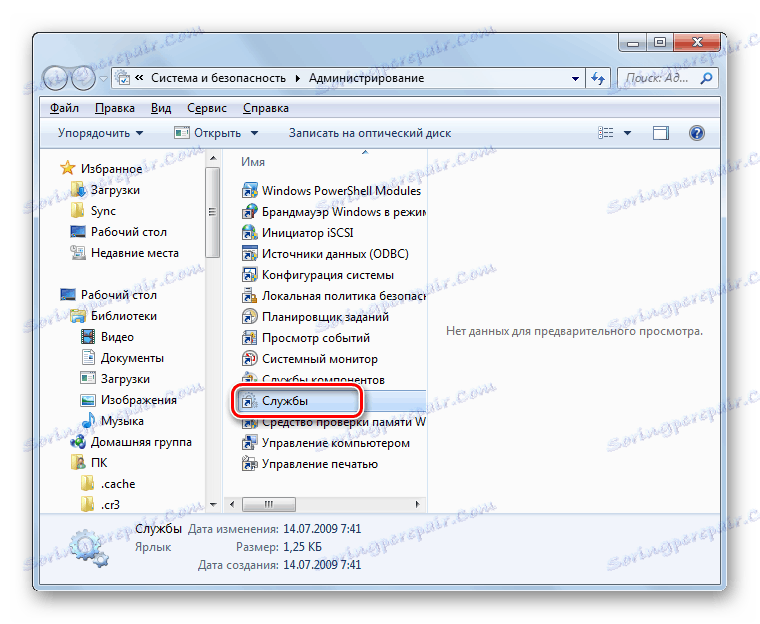
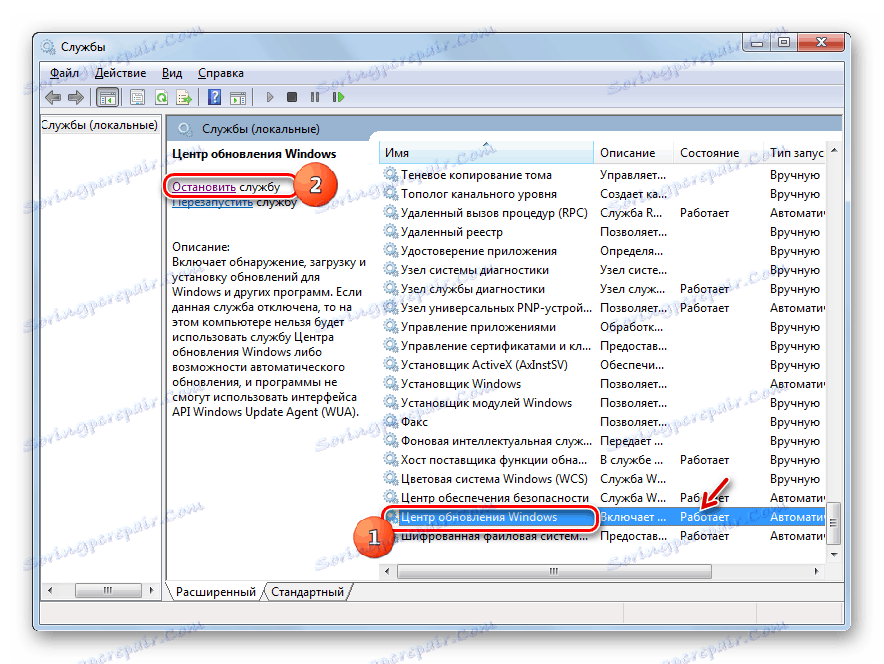

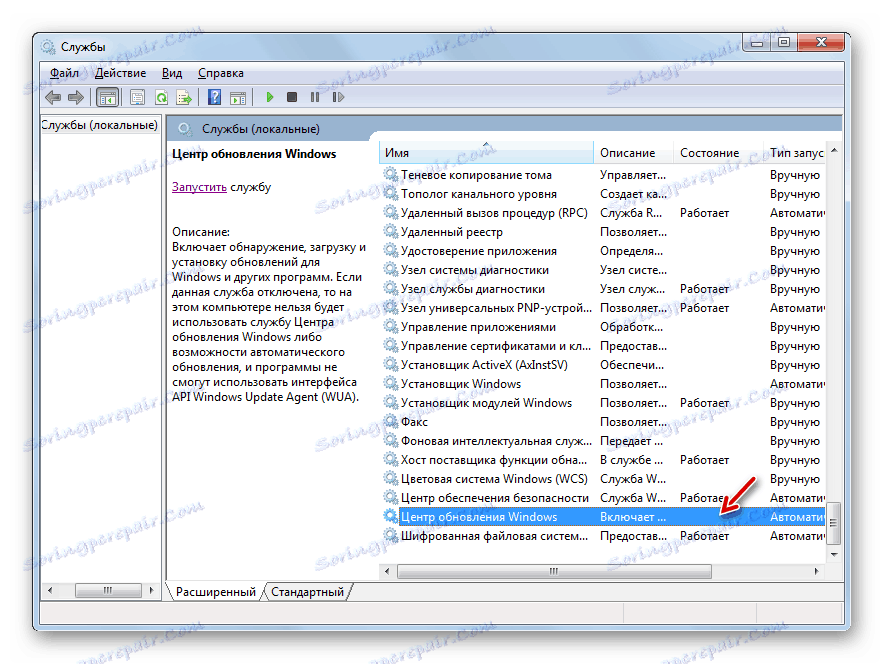
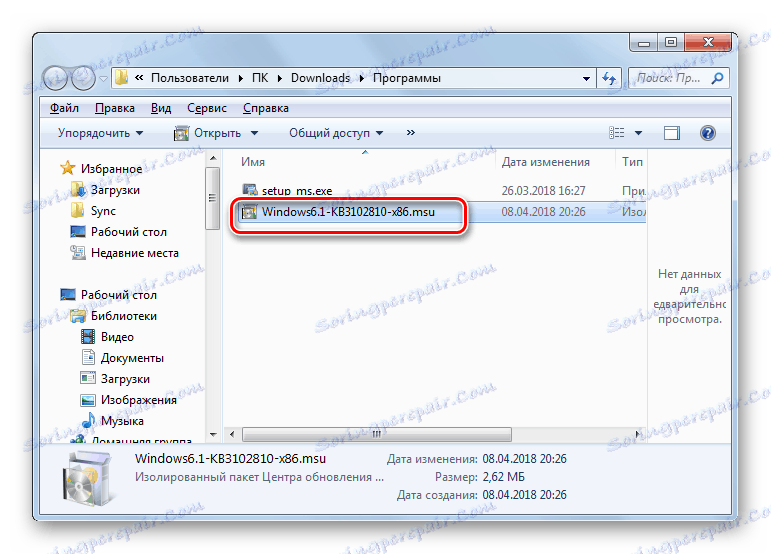

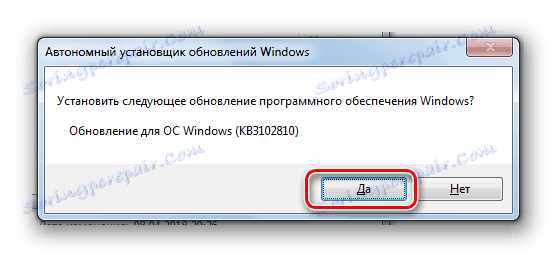
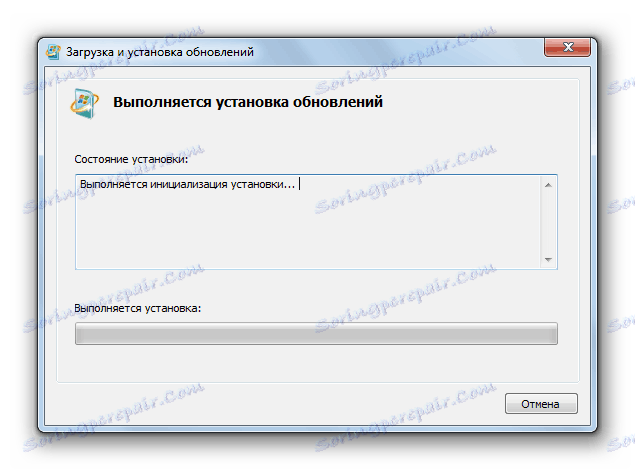
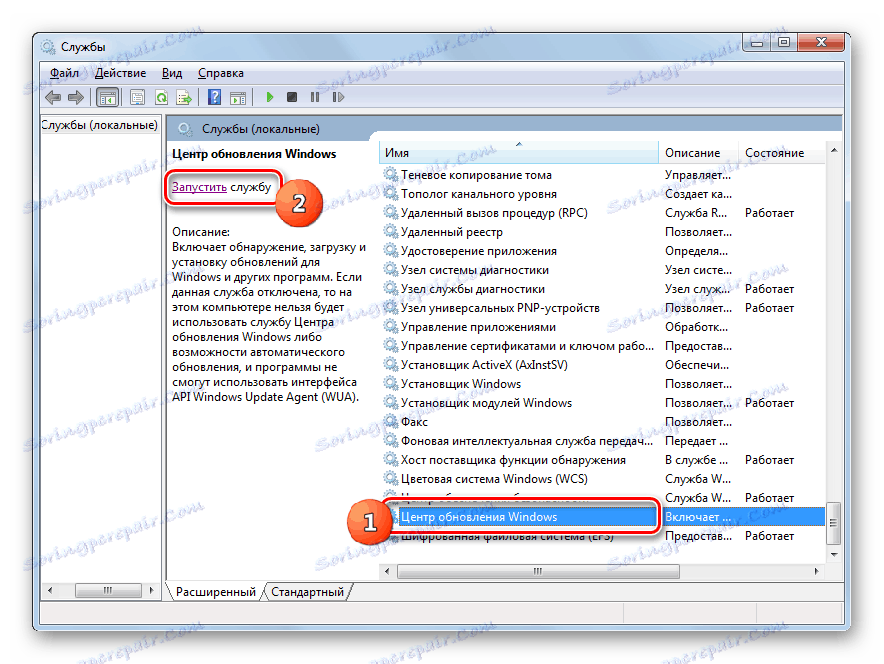

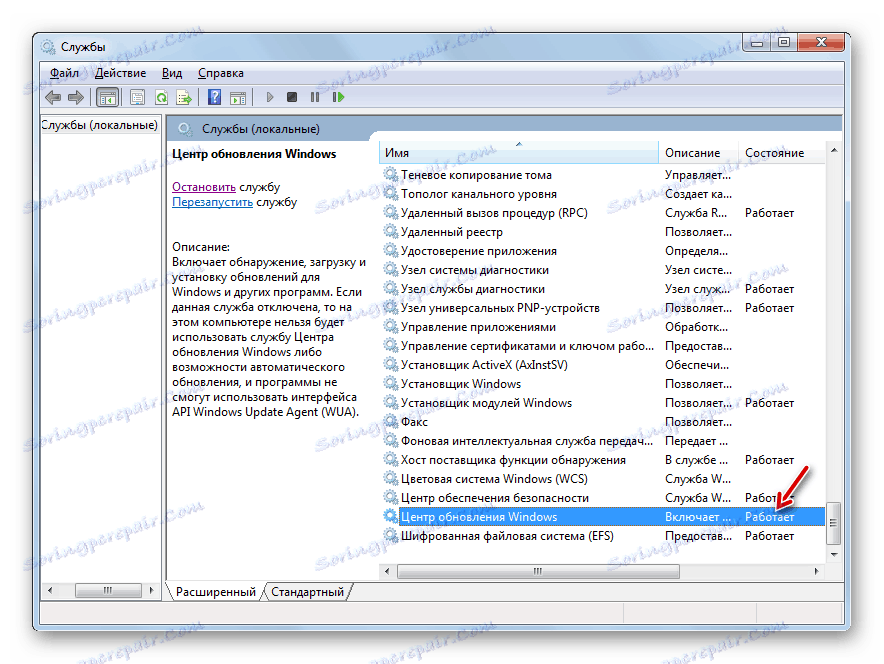
V nekaterih primerih lahko dodatno namestite posodobitve KB3172605, KB3020369, KB3161608 in KB3138612. Njihovo namestitev izvaja isti algoritem kot KB3102810, zato se ne bomo natančno podrobno opisali.
3. način: odstranitev virusov
Virusna okužba računalnika lahko povzroči tudi težavo pri iskanju posodobitev. Nekateri virusi posebej uredijo to težavo, tako da uporabnik z nameščanjem posodobitev nima možnosti popraviti ranljivosti sistema. Če želite preveriti, ali je računalnik na voljo zlonamerno kodo, morate uporabljati posebne pripomočke in ne redni protivirusni program. Na primer, lahko uporabite Dr.Web CureIt . Ta program ne zahteva namestitve in lahko zato opravlja svojo glavno funkcijo celo na okuženih sistemih. Kljub temu, da bi povečali verjetnost odkrivanja virusa, vam svetujemo, da zaženete optično branje prek LiveCD / USB ali ga zaženete iz drugega računalnika.
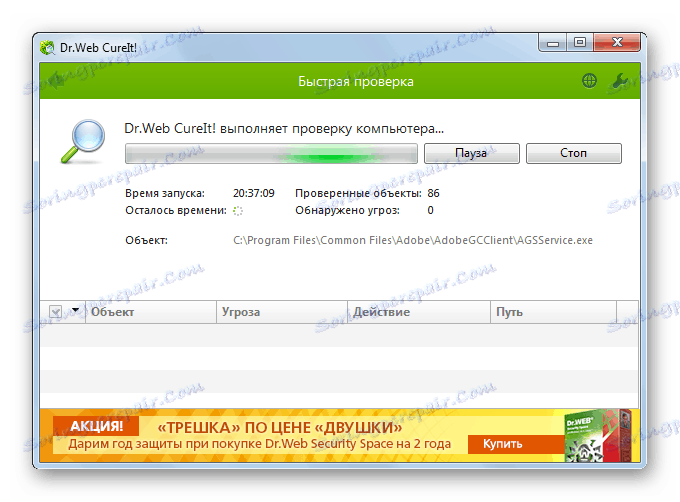
Takoj, ko pripomoček zazna virus, vas bo o tem takoj obvestil skozi delovno okno. Upošteva nasvet, ki ga prikaže. V nekaterih primerih tudi po odstranitvi zlonamerne kode ostaja težava poiskati posodobitve. To lahko pomeni, da je virusni program kršil celovitost sistemskih datotek. Potem morate opraviti preverjanje z uporabo pripomočka sfc vgrajenega v Windows.
Lekcija: Preverjanje računalnika za viruse
V večini primerov je težava pri iskanju posodobitev povzročena, čeprav se zdi čudno, ker pomanjkanja potrebnih posodobitev v sistemu. V tem primeru preprosto posodobite ročno z namestitvijo manjkajočih paketov. Vendar pa obstajajo časi, ko je ta težava posledica različnih zrušitev ali virusov. Nato vam bodo pomagali specializirani pripomočki Microsofta in protivirusni programi.
