Rešite težavo s prenosom posodobitev v operacijskem sistemu Windows 10
Težava s prenosom posodobitev je pogosta pri uporabnikih operacijskega sistema Windows 10. Razlogi za njeno pojavljanje so morda drugačni, vendar je to ponavadi posledica napake v "centru za posodobitve" .
Vsebina
Prenesite posodobitve v operacijskem sistemu Windows 10
Posodobitve je mogoče prenesti brez "Centra za posodobitve" , na primer z uradne strani ali z uporabo pripomočka tretjih oseb. Toda najprej poskusite odpraviti težavo s standardnimi orodji.
1. način: odpravljanje težav
Morda je prišlo do manjše odpovedi, ki jo je mogoče popraviti s posebno sistemsko koristjo. Običajno se po skeniranju težave odpravijo samodejno. Na koncu boste prejeli podrobno poročilo.
- Držite Win + X in pojdite na »Nadzorna plošča« .
- Spremenite pogled na večje ikone in poiščite »Odpravljanje težav« .
- V razdelku »Sistem in varnost« kliknite »Odpravljanje težav z ...« .
- Pojavi se novo okno. Kliknite »Naprej« .
- Pripomoček bo poiskal napake.
- Dogovorite se za iskanje s skrbniškimi pravicami.
- Po skeniranju uporabite popravke.
- Na koncu boste dobili podrobno poročilo o diagnozi.
- Odklopite internetno povezavo. Če želite to narediti, odprite pladenj in poiščite ikono za dostop do interneta.
- Zdaj izklopite Wi-Fi ali drugo povezavo.
- Držite Win + X in odprite "Command Prompt (Administrator)" .
- Ustavite storitev Windows Update . V ta namen vnesite
net stop wuauservin pritisnite tipko Enter . Če se pojavi sporočilo, da storitve ne morete ustaviti, znova zaženite napravo in znova ponovite.
- Zdaj onemogočite storitev prenosa v ozadju
net stop bits - Pot nadaljujte po poti
C:WindowsSoftwareDistributionin izbrišite vse datoteke. Lahko držite Ctrl + A in nato z brisanjem izbrišete vse.
- Zdaj pa začnimo onemogočiti storitve z ukazi
net start bits
net start wuauserv - Vklopite internet in poskusite prenesti posodobitve.
- Prenesite pripomoček.
- Desni klik na arhiv. Izberite "Izpiši vse ..." .
- V novem oknu kliknite »Extract« .
- Odprite mapo, ki se ne pošilja, in zaženite različico, ki vam ustreza.
- Posodobite seznam prenosov, ki so na voljo.
- Počakajte, dokler se iskanje ne konča.
- Označite želeno komponento. V levem podoknu poiščite ikone orodja.
- Prvi gumb vam omogoča, da preverite najnovejše posodobitve.
- Drugi se začne s prenosom.
- Tretji namesti posodobitev.
- Če je komponenta naložena ali nameščena, četrti gumb izbriše.
- Peti skriva izbrani predmet.
- Šesti je povezava do prenosa.
V tem primeru potrebujemo šesto orodje. Kliknite nanjo, da dobite povezavo do želenega predmeta.
- Prvič, prilepite povezavo v urejevalnik besedil.
- Izberite, kopirajte in prilepite v naslovno vrstico brskalnika. Pritisnite Enter, da zaženete stran.
- Prenesite datoteko.
- Na komponentnem seznamu pokličite meni bližnjic in odprite »Lastnosti« .
- Na kartici Splošno si zapomnite ali kopirajte lokacijo datoteke.
- Sedaj odprite »Command Line« s skrbniškimi pravicami.
- Vnesite
DISM /Online /Add-Package /PackagePath:" xxx ";Namesto "xxx" napišite pot do predmeta, njegovo ime in razširitev. Na primer,
DISM /Online /Add-Package /PackagePath:"C:UsersMondayDownloadskb4056254_d2fbd6b44a3f712afbf0c456e8afc24f3363d10b.cab";Lokacijo in ime lahko kopirate iz splošnih lastnosti datoteke.
- Z ukazom zaženite ukaz Enter .
- Znova zaženite računalnik.
- Držite Win + I in odprite »Omrežje in internet« .
- Na kartici »Wi-Fi« poiščite »Napredne možnosti« .
- Premaknite drsnik ustrezne funkcije v stanje neaktivnosti.
- Če nobeden od zgornjih metod ni pomagal, poskusite prenesti posodobitve neposredno z uradne strani.
- Poskusite onemogočiti posodobitve protivirusnega programa ali požarnega zidu drugih ponudnikov za čas prenosa. Verjetno blokirajo nalaganje.
- Preverite sistem za viruse. Vzrok težave je tudi zlonamerna programska oprema.
- Če ste en dan uredili datoteko gostitelja , ste morda naredili napako in blokirali naslove za prenos. Vrnite stare nastavitve datoteke.
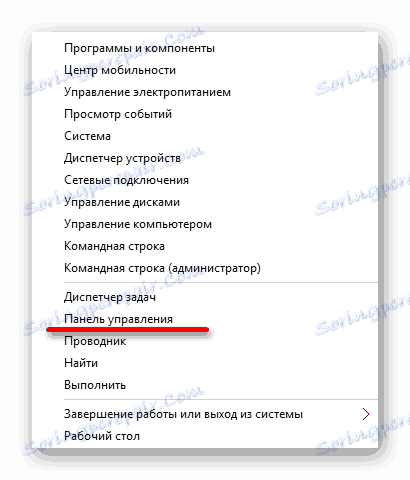
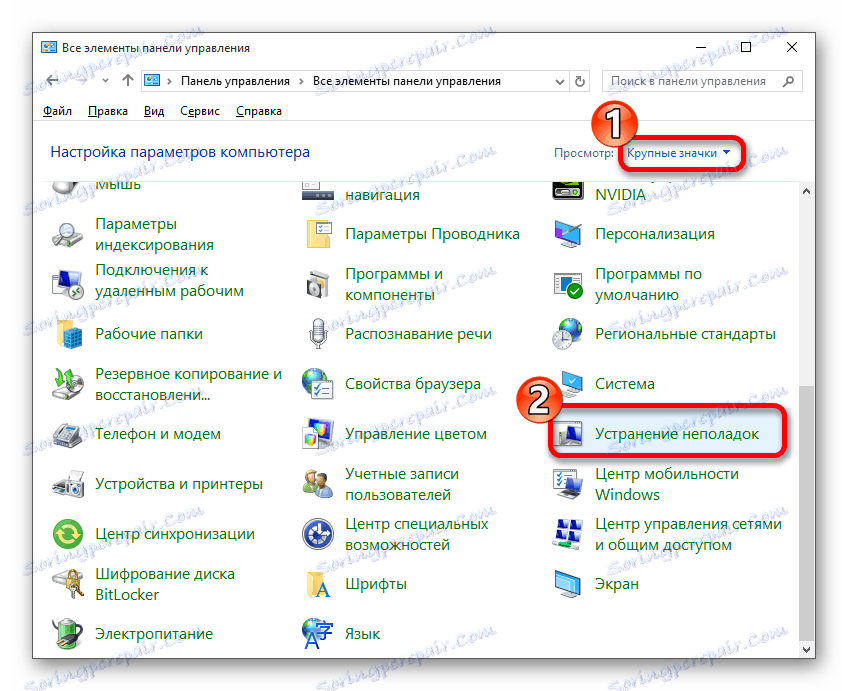
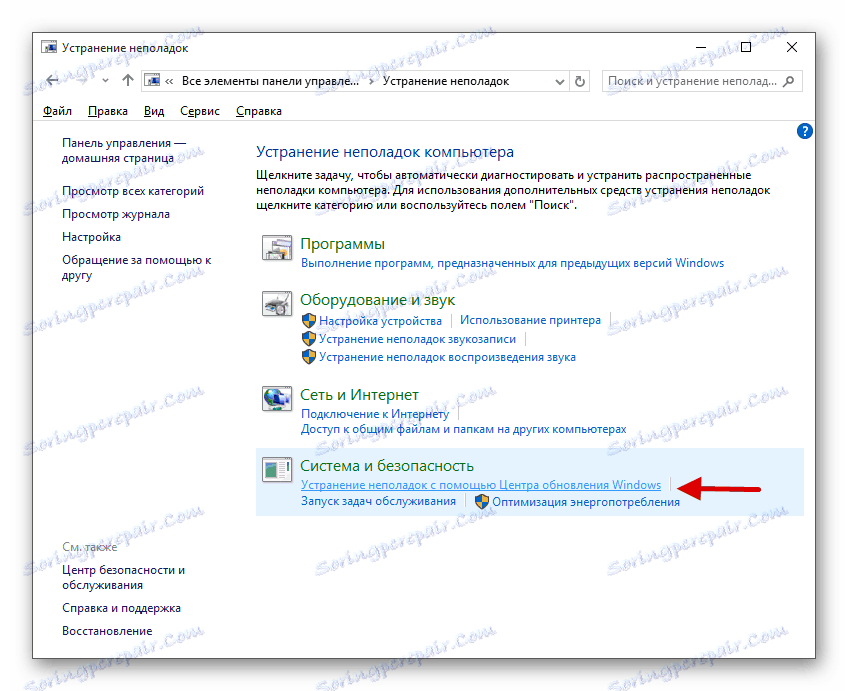
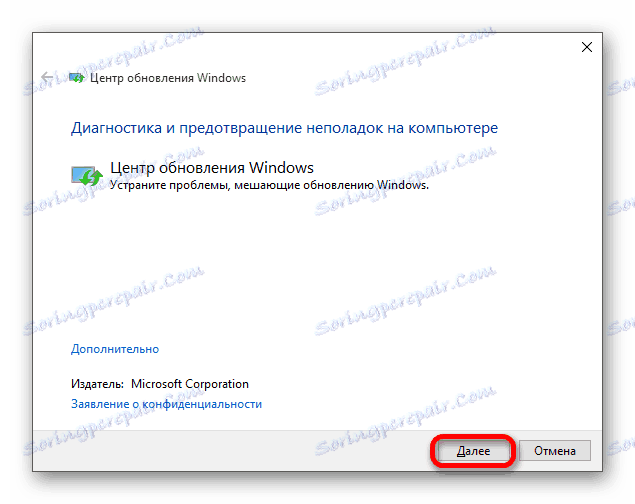
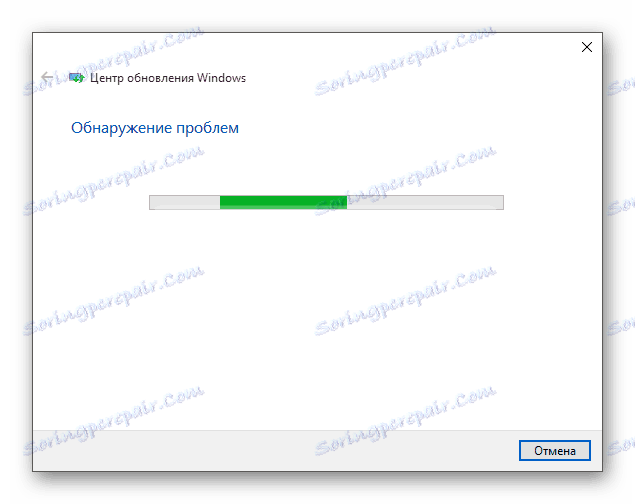
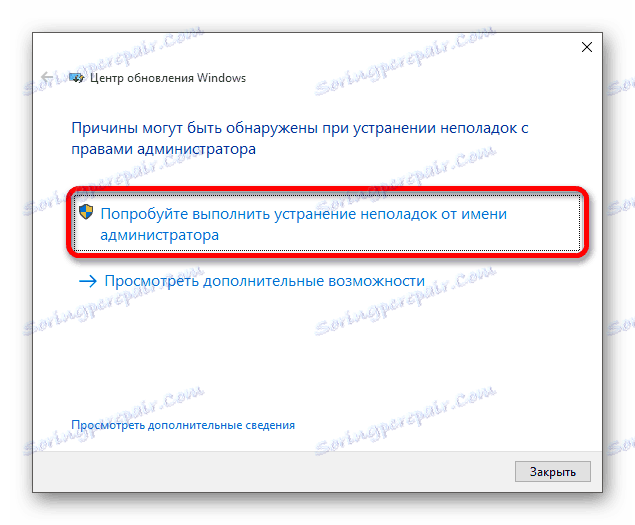
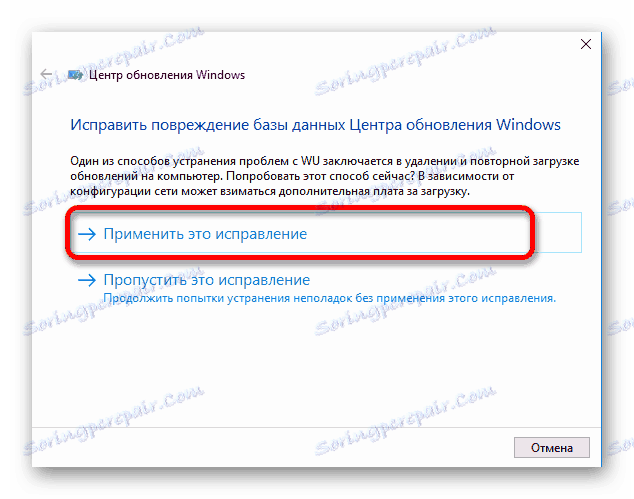
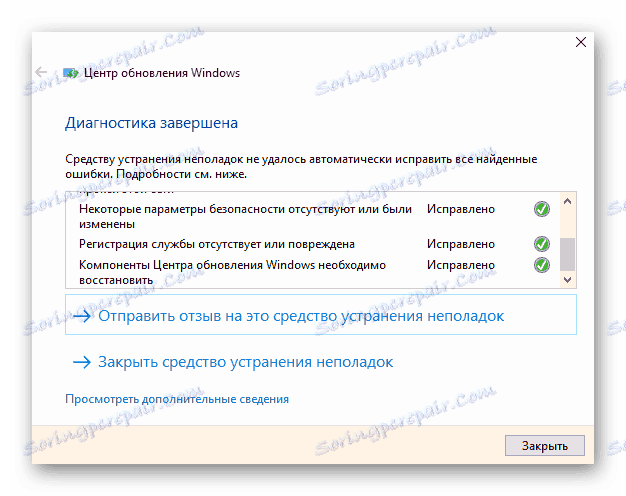
Če pripomoček ne najde nič, boste videli ustrezno sporočilo.
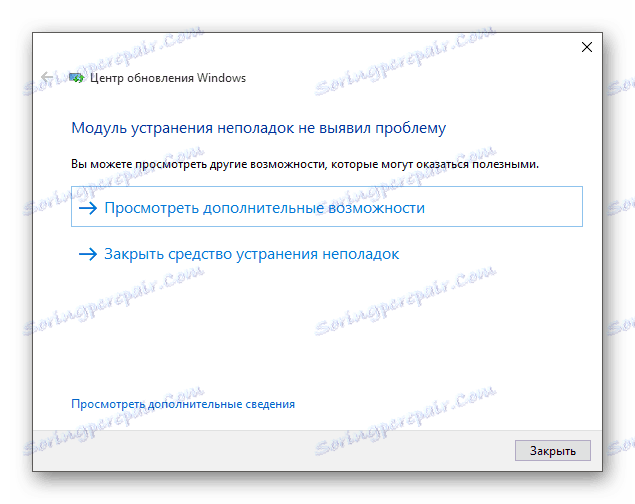
To orodje ni vedno učinkovito, zlasti če obstajajo resnejši problemi. Zato, če pripomoček ni našel ničesar, vendar se posodobitve še vedno ne naložijo, pojdite na naslednji način.
2. način: Počistite predpomnilnik za posodobitev
Neuspeh se lahko zgodi zaradi napolnjenih ali napačno nameščenih komponent posodobitev sistema Windows 10. Ena od rešitev je odstranitev predpomnilnika za posodobitev s pomočjo ukazne vrstice .
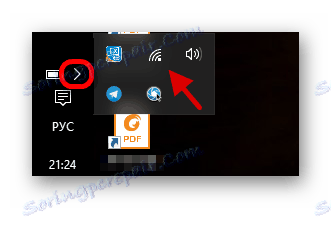
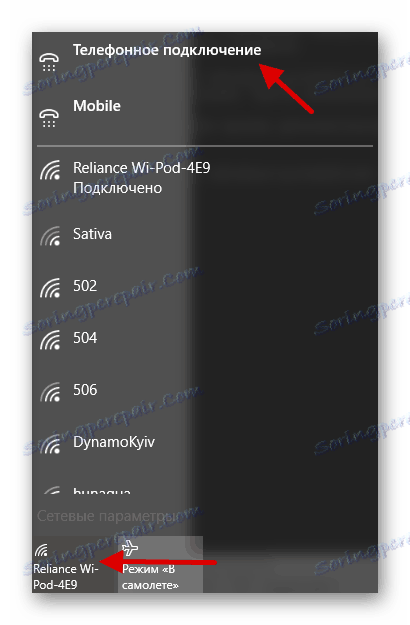
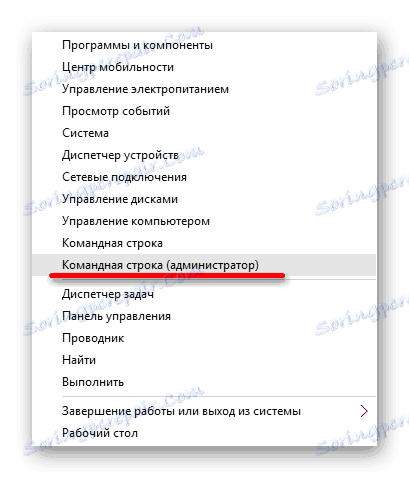
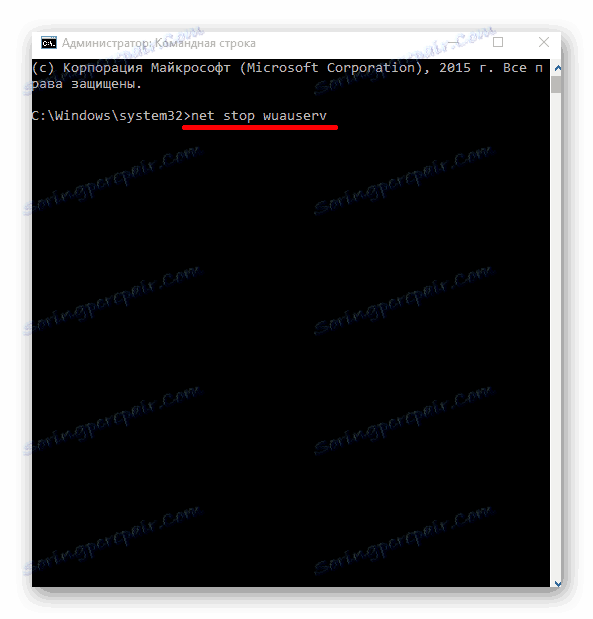
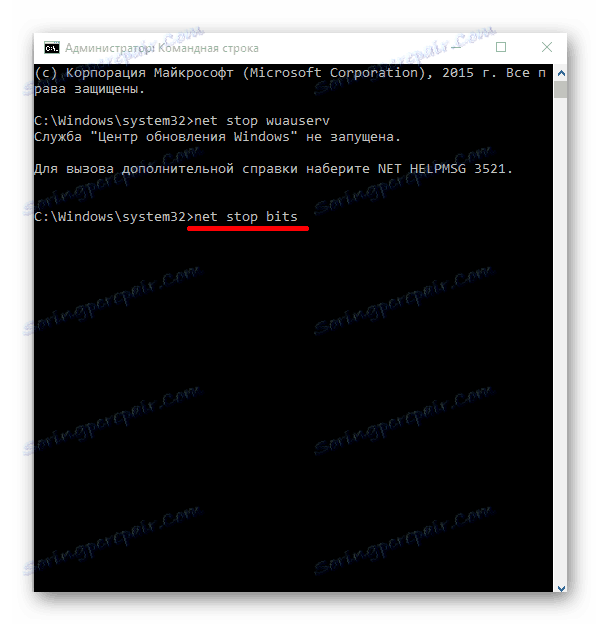
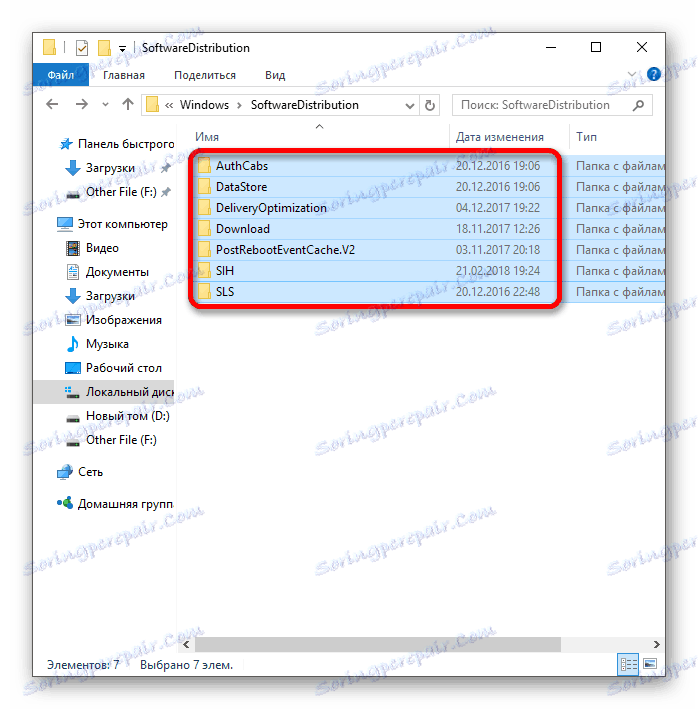
Če je bil vzrok za neuspeh v datotekah predpomnilnika, bi ta način pomagal. Po takih manipulacijah se lahko računalnik izklopi ali ponovno zažene.
3. način: Windows Update MiniTool
Če nobena od teh dveh metod ni pripomogla, morate uporabiti druga sredstva. Windows Update MiniTool lahko preveri, prenese, namesti posodobitve in še veliko več.
Prenesite program Windows Update MiniTool
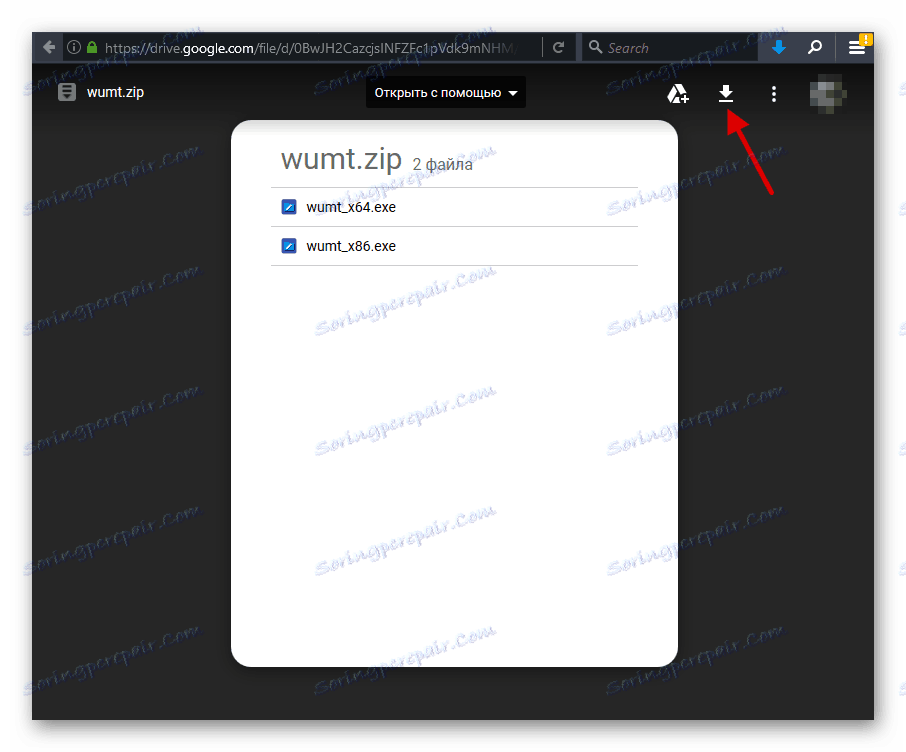
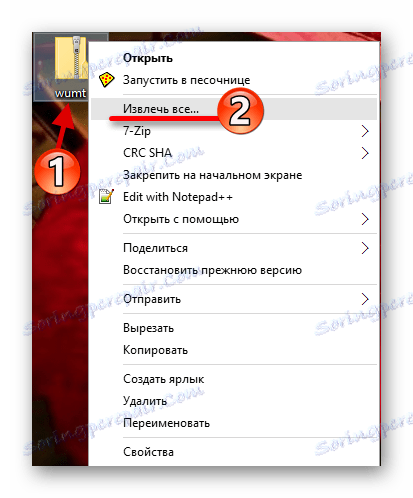
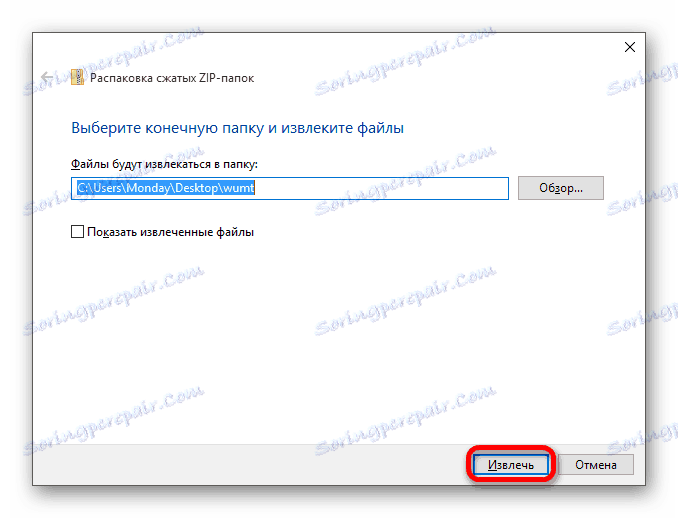
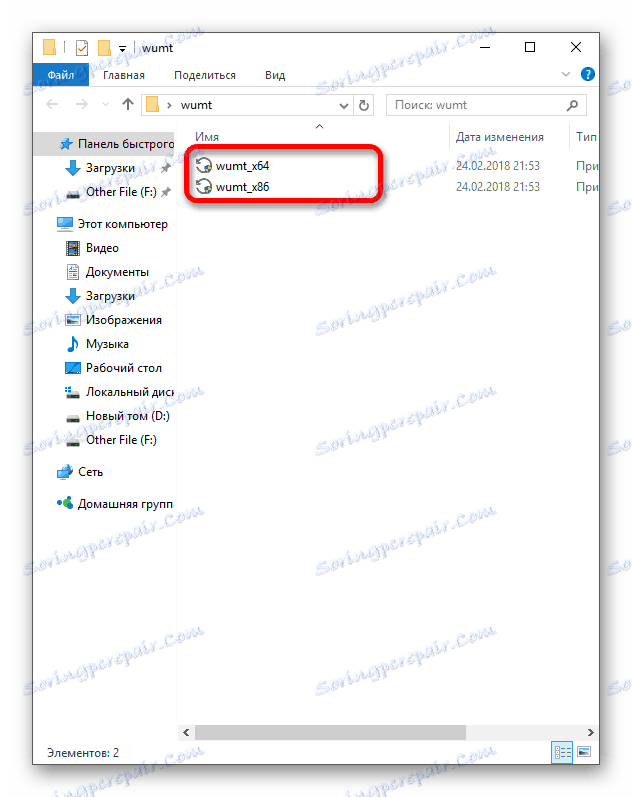
Lekcija: Določite število procesorjev
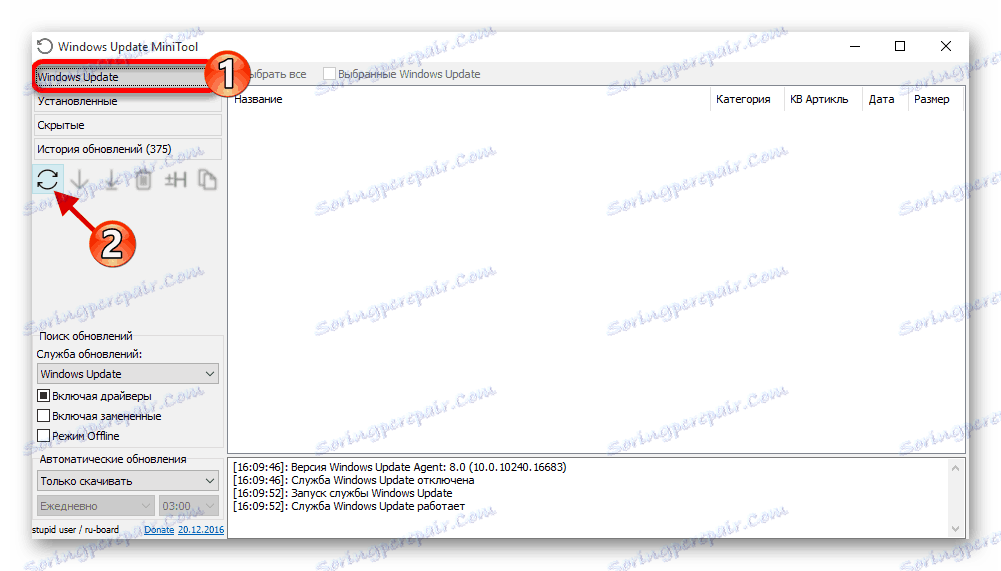
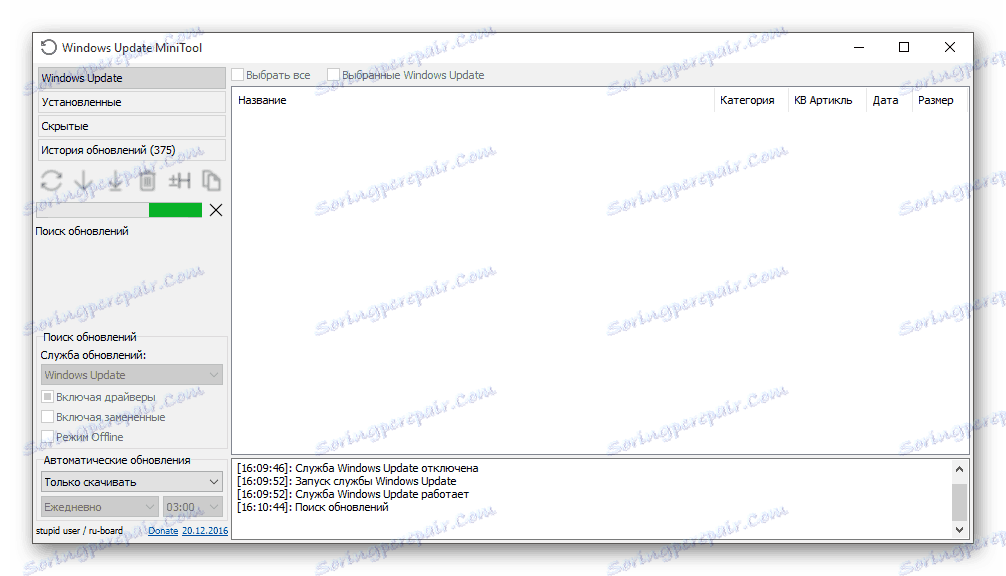
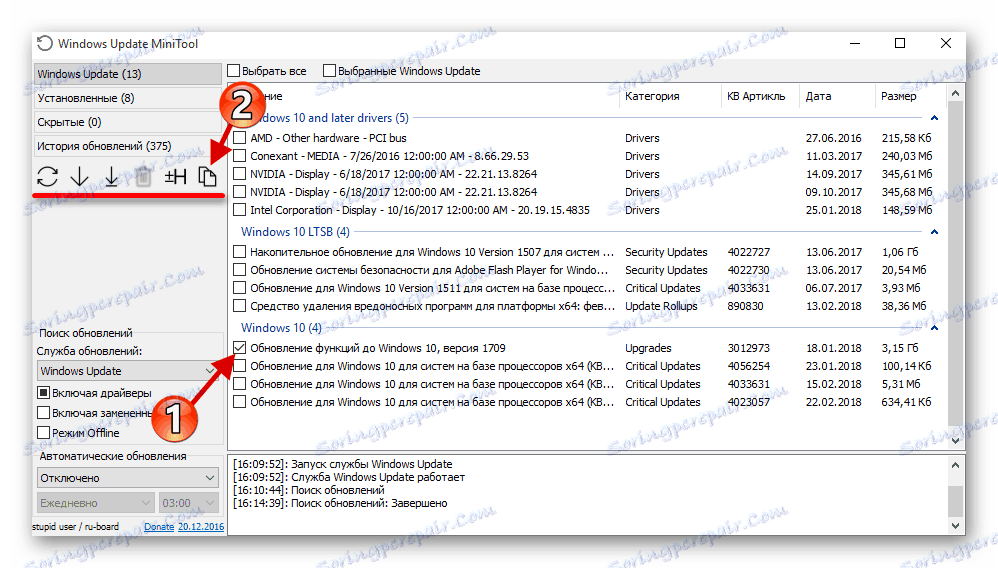
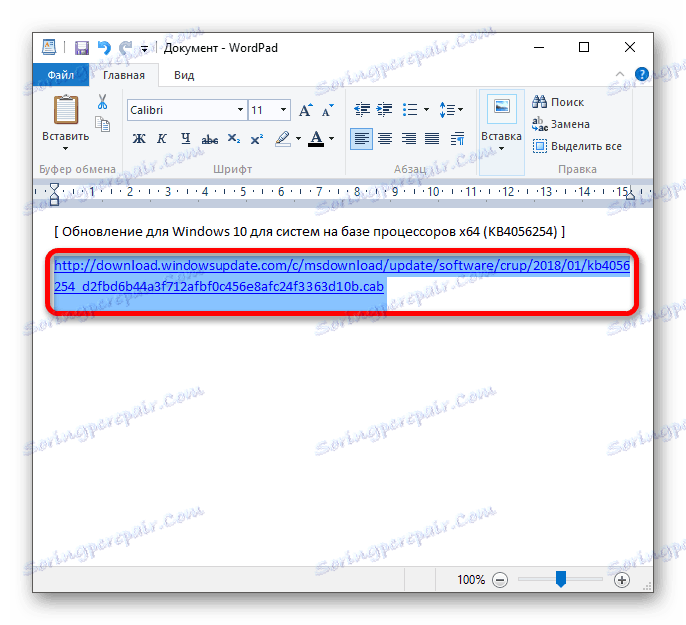
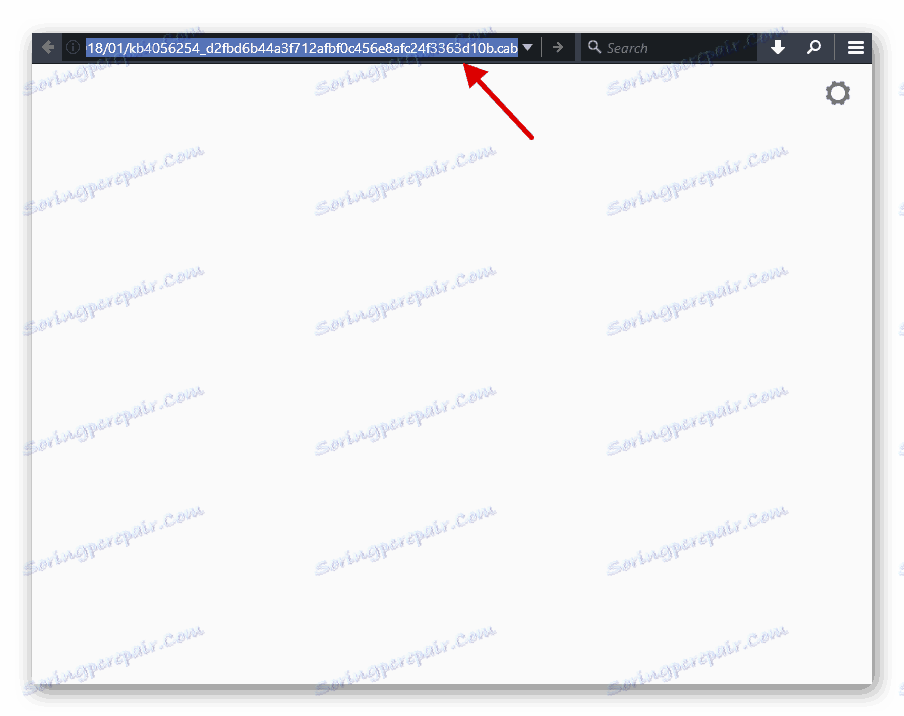
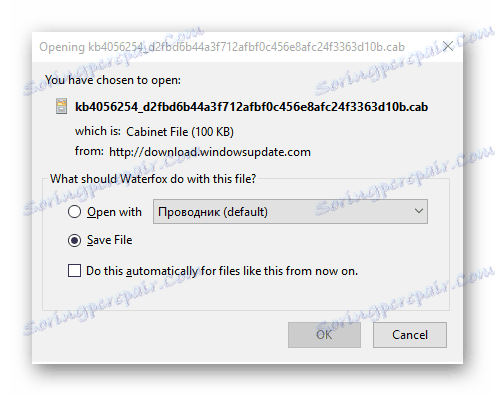
Zdaj morate namestiti datoteko .cab. To lahko storite s pomočjo ukazne vrstice .
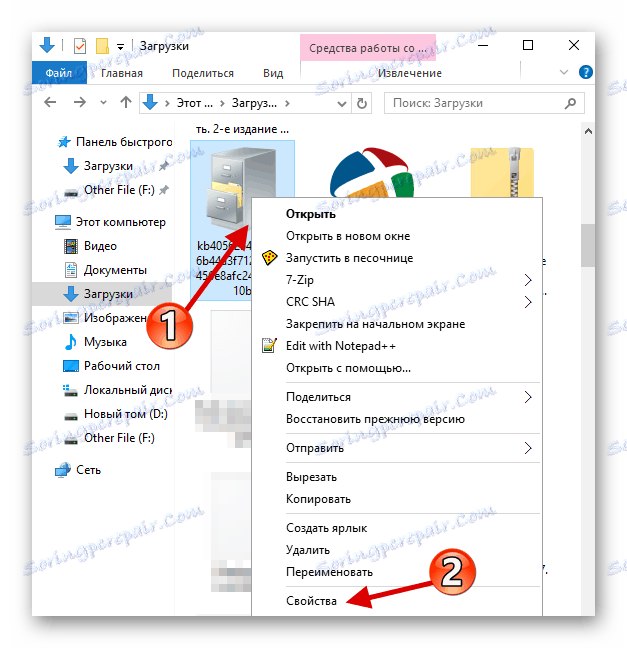
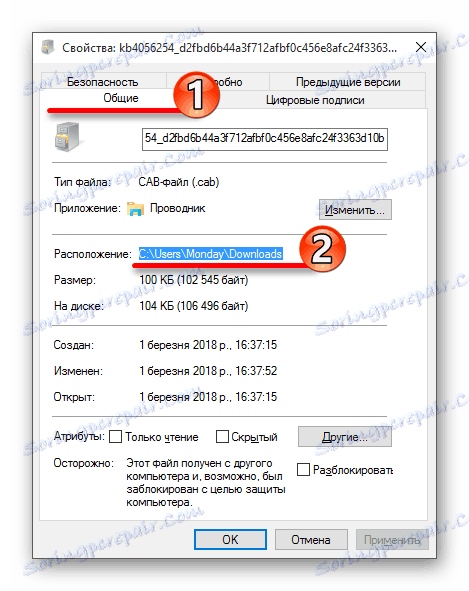
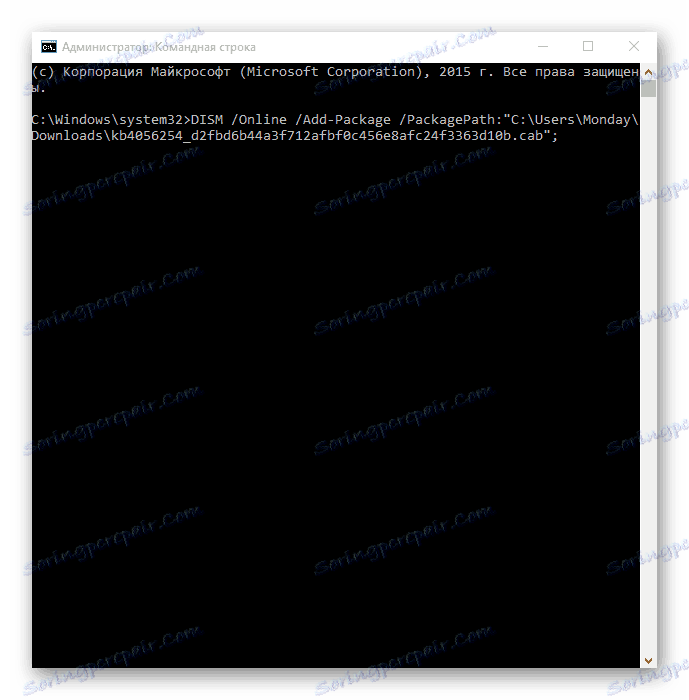
Za zagon posodobitve v nečnem načinu z zahtevo za ponovni zagon lahko uporabite ta ukaz:
začeti / počakati DISM.exe / Online / Add-Package / PackagePath: xxx / Tišina / NoRestart
kjer je namesto "xxx" vaša pot do datoteke.
Ta metoda se morda ne zdi najlažja, če pa vse to ugotovite, boste razumeli, da ni nič zapletenega. V pripomočku Windows Update MiniTool so neposredne povezave s prenosom datotek CAB, ki jih je mogoče namestiti s pomočjo ukazne vrstice .
4. način: konfigurirajte omejeno povezavo
Omejeno povezovanje lahko vpliva na prenos posodobitev. Če te funkcije ne potrebujete, jo morate onemogočiti.
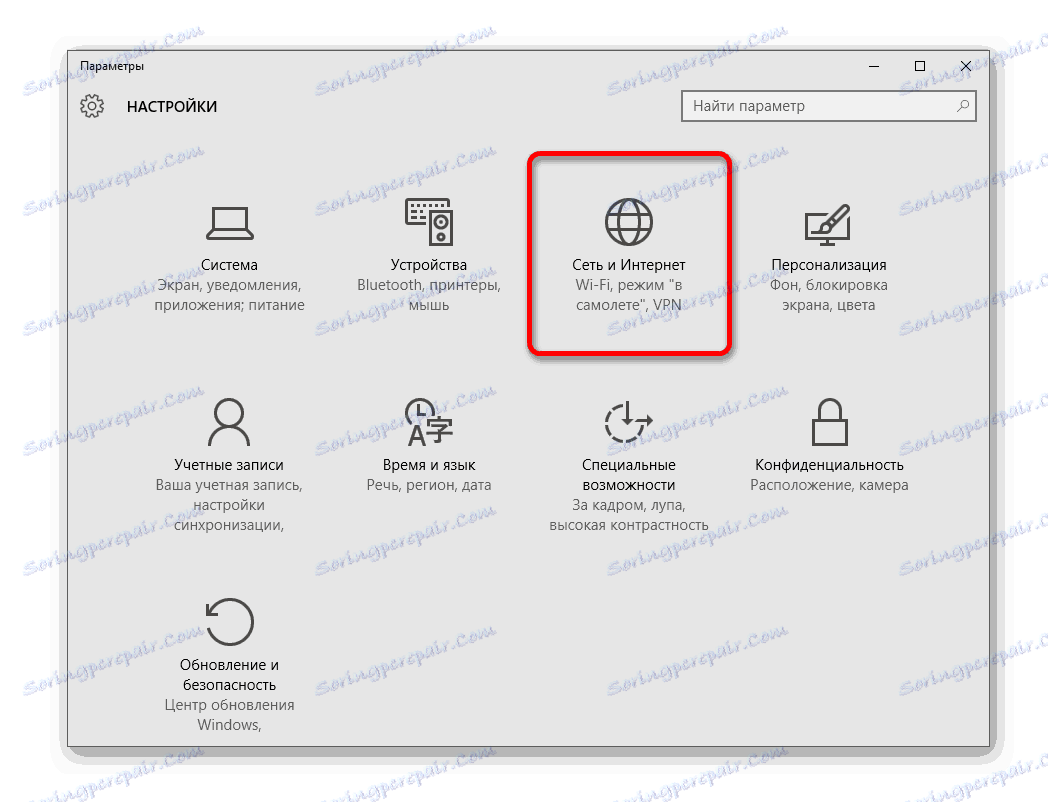
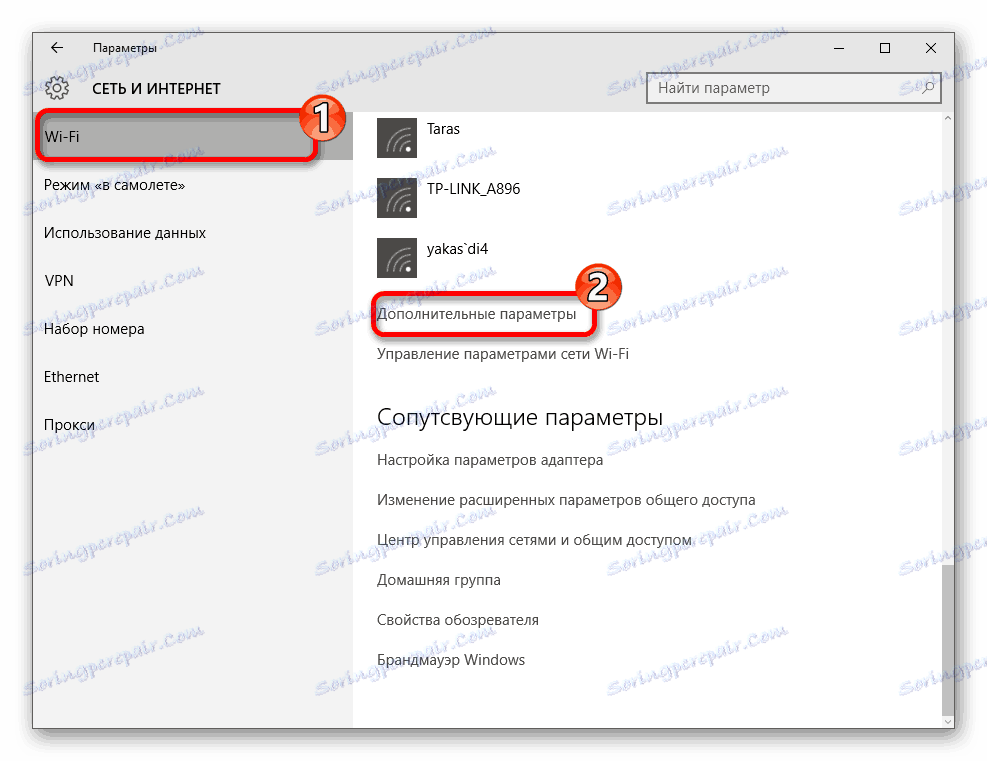
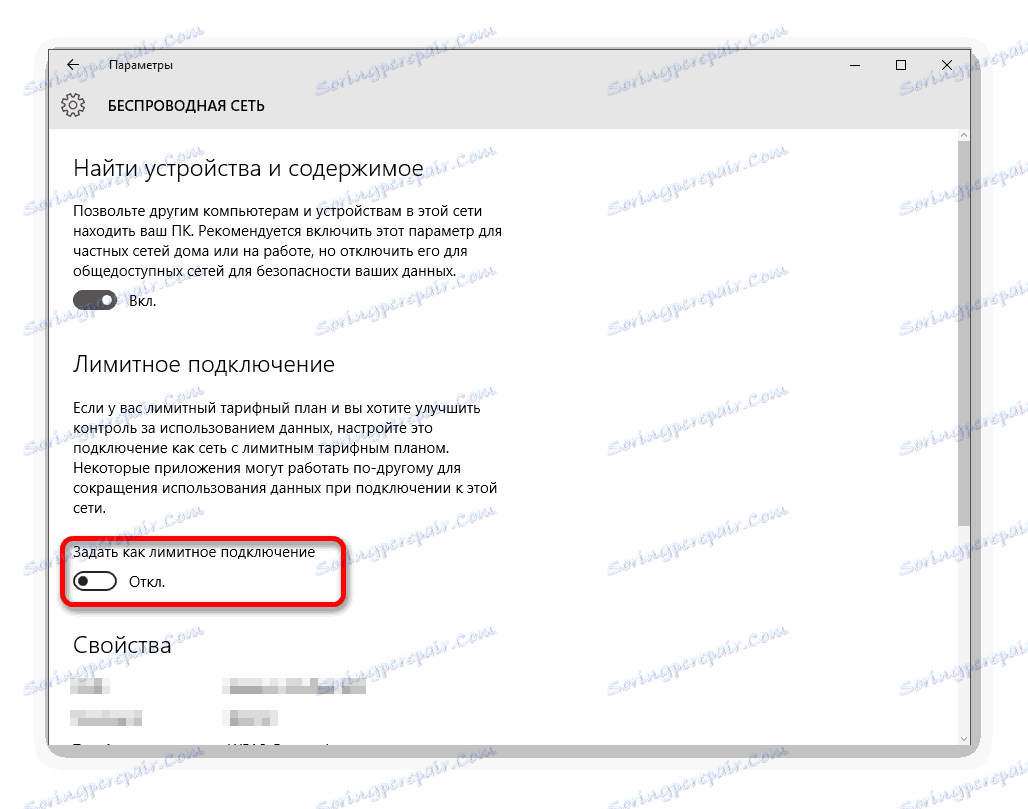
Omejeno povezavo lahko vedno aktiviramo v "Parametrih" sistema Windows 10.
Drugi načini
Preberite več: Sami prenesite posodobitve
Preberite več: Onemogočanje protivirusne programske opreme
Preberite tudi: Skeniranje za viruse brez protivirusnega programa
Tu so navedene glavne možnosti za reševanje težav pri nalaganju posodobitev za Windows 10. Tudi če težave ne morete odpraviti z »Posodobitveni center« , lahko vedno prenesete potrebne datoteke neposredno z uradne strani.