Reševanje težave pri vnosu konfiguracije usmerjevalnika
Med delovanjem usmerjevalnika mora vsak uporabnik periodično vnesti konfiguracijo omrežne naprave, da bi spremenil nastavitve usmerjevalnika. Zdi se, da je takšna operacija enostavna, vendar se včasih pojavijo nepredvidene težave in zaradi tega ne morejo priti v spletni odjemalec naprave. Kaj je mogoče storiti v tej situaciji?
Vsebina
- Poskusite se prijaviti v spletni odjemalec usmerjevalnika
- Začetno dejanje
- 1. način: Ponovno zaženite usmerjevalnik
- 2. način: določite naslov IP usmerjevalnika
- 3. način: Preverite povezavo z usmerjevalnikom
- Metoda 4: Samodejno pridobi naslov IP
- Metoda 5: Alternativni način za prijavo v spletni vmesnik usmerjevalnika
- Metoda 6: Ponovno nastavite nastavitve usmerjevalnika v tovarni
- Vprašanja in odgovori
Poskusite se prijaviti v spletni odjemalec usmerjevalnika
Torej ste se želeli prijaviti v spletni odjemalec usmerjevalnika, vendar se ta stran ne naloži v brskalnik. Razlogi za ta neprijeten pojav so lahko številni, od zelo enostavnih do precej zapletenih. Na primer, nestabilna povezava z usmerjevalnikom, napačno določen naslov IP, nepravilne nastavitve omrežne kartice na računalniku in tako naprej. Poskusili bomo sami rešiti problem.
Začetno dejanje
Na samem začetku iskanja razloga za pomanjkanje dostopa do konfiguracije usmerjevalnika je priporočljivo izvesti najpreprostejše manipulacije v naslednjem zaporedju.
- Preverite moč usmerjevalnika. Mogoče je, da je preprosto ni vključeno.
- Poskusite se prijaviti v spletni vmesnik usmerjevalnika v drugem brskalniku.
- Onemogočite protivirusno programsko opremo in požarni zid na vašem računalniku začasno.
- Preskusite nastavitve usmerjevalnika iz katere koli druge naprave.
Nič ni pomagalo? Potem gremo še dlje.
1. način: Ponovno zaženite usmerjevalnik
Možno je, da je vaš usmerjevalnik zamrznjen in ne deluje pravilno. Zato lahko poskusite ponastaviti omrežno napravo. Ta postopek je zelo preprost in traja le nekaj minut. Več o tem, kako ponastaviti usmerjevalnik v drugem članku na naši spletni strani, lahko preberete tako, da kliknete spodnjo povezavo. To navodilo je v celoti uporabno za vse usmerjevalnike in ne le za TP-Link. Hkrati znova zaženite računalnik.
Več podrobnosti: TP-Link usmerjevalnik ponovno zaženite
2. način: določite naslov IP usmerjevalnika
Obstaja možnost, da vi ali drugi uporabnik, ki ima dostop do omrežne naprave, spremenil naslov IP usmerjevalnika (privzeto je običajno 192.168.0.1 ali 192.168.1.1 ) in zato ne morete odpreti spletne strani usmerjevalnika. Z vgrajenimi orodji operacijskega sistema Windows lahko hitro ugotovite, koliko je dejanska IP omrežne opreme. Če želite izvedeti, kako to narediti, preberite druga navodila v našem viru, tako da kliknete povezavo.
Več podrobnosti: Določanje naslova IP usmerjevalnika
3. način: Preverite povezavo z usmerjevalnikom
Morda ni povezave z usmerjevalnikom? V programu Windows Desktop lahko hitro preverite, ali je vaš računalnik povezan z usmerjevalnikom. V spodnjem desnem kotu zaslona v pladnju najdemo ikono stanja omrežja. Na njem ne sme biti nobenih tujih znakov, rdečih križev in podobnega. 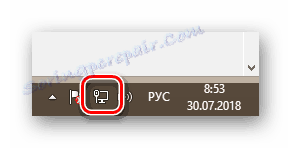
Metoda 4: Samodejno pridobi naslov IP
Problem pomanjkanja dostopa do konfiguracijskih parametrov usmerjevalnika se lahko prikaže zaradi dejstva, da je nekdo nastavil statični tip IP-naslova v nastavitvah omrežne povezave vašega računalnika. Zato je treba preveriti stanje tega parametra in če je spremenjen, se vrne na samodejno prejemanje privzetega IP-naslova. Oglejmo si algoritem ukrepov v tej smeri na osebnem računalniku z operacijskim sistemom Windows 8 na krovu.
- Z desno tipko miške kliknite gumb »Start« v spodnjem levem kotu namizja in v kontekstnem meniju premaknite na »Nadzorna plošča« .
- Zdaj greva v blok "Omrežje in internet" , kjer bomo zagotovo našli potrebne parametre.
- Nato izberite vrstico »Center za omrežje in skupno rabo« .
- Na naslednjem zavihku kliknite stolpec »Spremeni nastavitve adapterja«. Skoraj smo dosegli cilj.
- Na strani »Omrežne povezave« z desno miškino tipko kliknite ikono trenutne povezave in pojdite na »Lastnosti« v pojavnem meniju.
- Pomaknite se po seznamu v vrstico »Internet Protocol Version 4« in odprite lastnosti tega parametra.
- Postavili smo kljukico v ustreznih poljih parametrov "Samodejno pridobitev naslova IP" in "Samodejno pridobi naslov strežnika DNS" . Potrjujemo spremembe s klikom na "V redu" . Nato je priporočljivo znova zagnati računalnik.
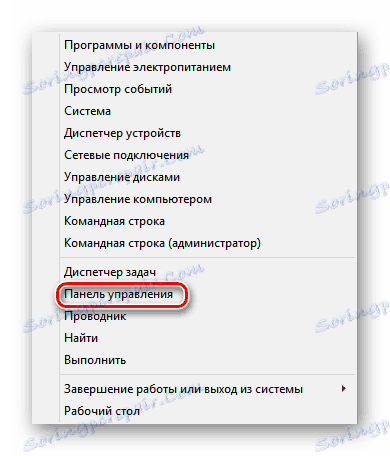
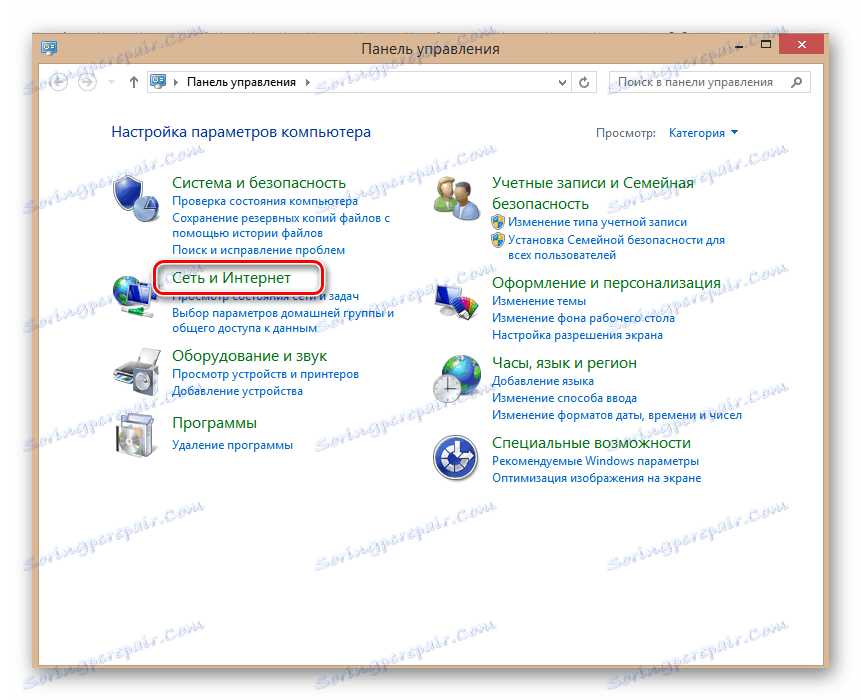
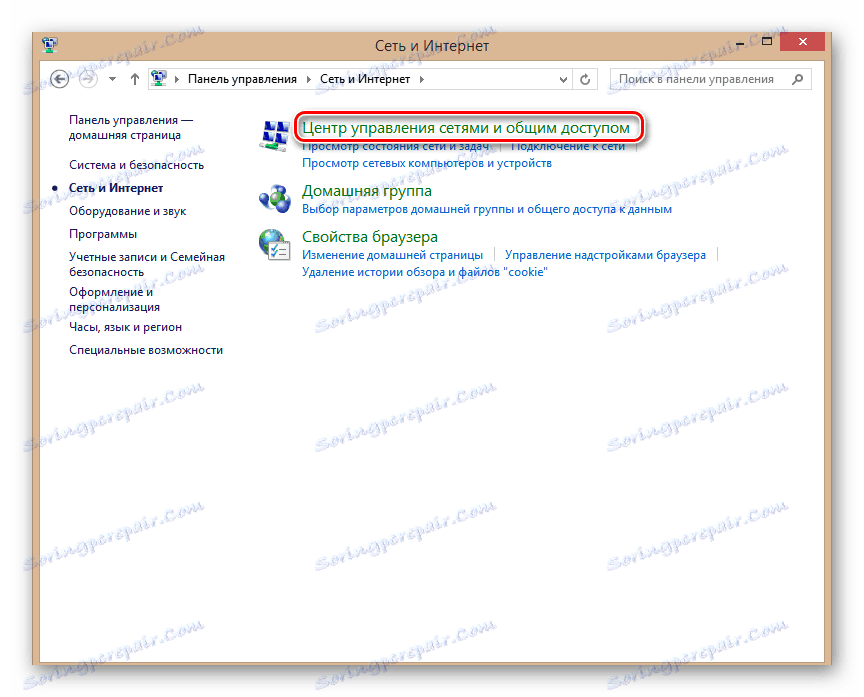
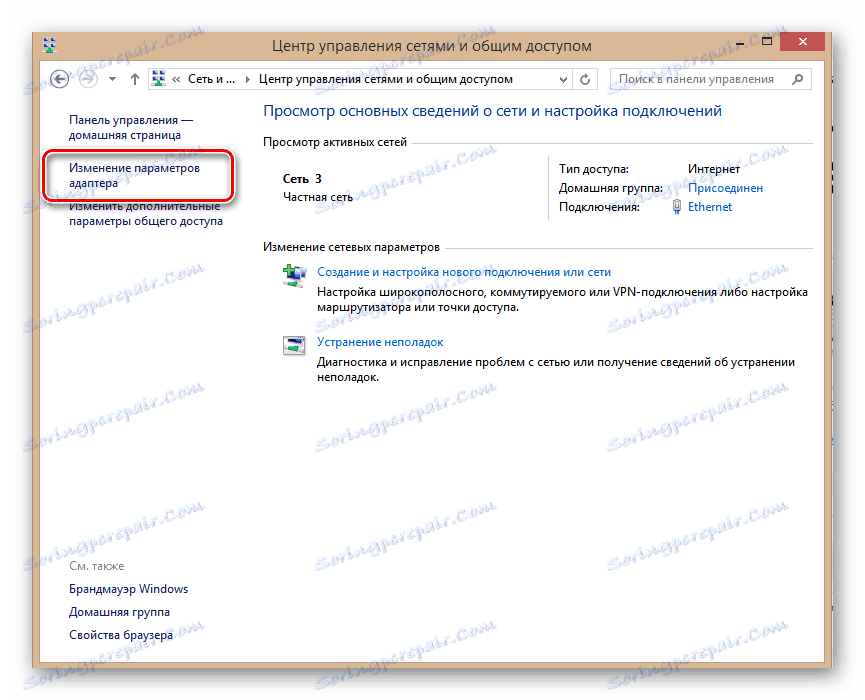
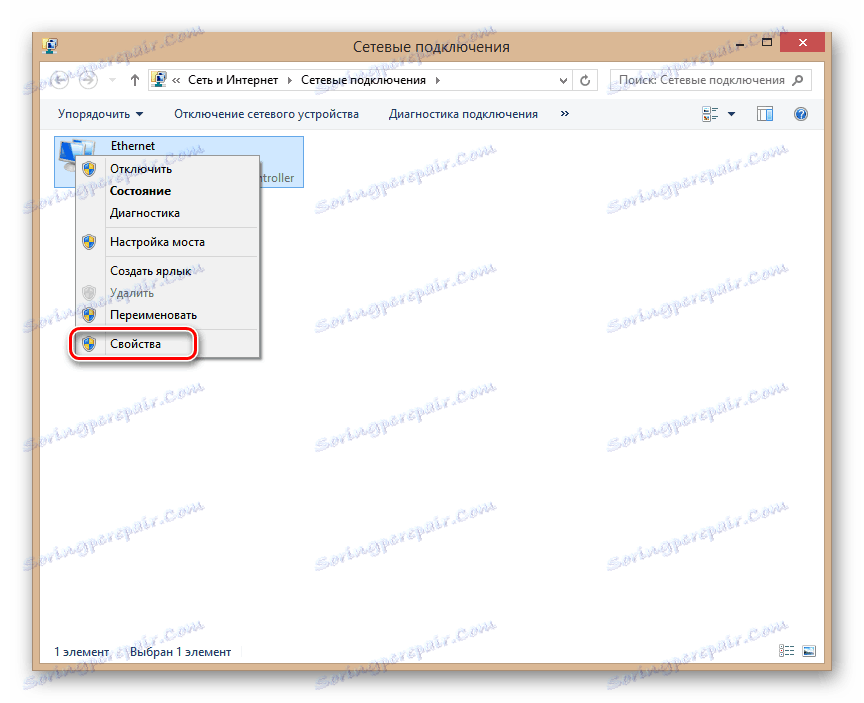
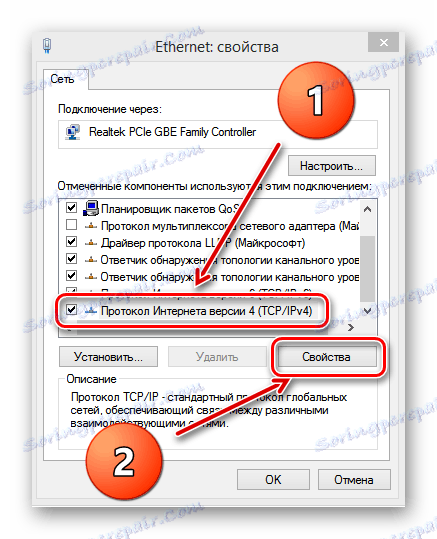

Metoda 5: Alternativni način za prijavo v spletni vmesnik usmerjevalnika
V konfiguracijo usmerjevalnika lahko poskusite z vgrajenimi orodji Windows. V nekaterih primerih ta možnost lahko pomaga. Kot primer upoštevajte osmo različico operacijskega sistema Microsoft.
- Z levim gumbom kliknite ikono »Start« in izberite ikono »Ta računalnik« .
- V odprtem Raziskovalcu pojdite na razdelek »Omrežje« .
- Nato v bazi "Omrežna infrastruktura" najdemo ikono vašega usmerjevalnika.
- PCM kliknite ikono usmerjevalnika in v spustnem meniju izberite vrstico »Ogled spletne strani naprave «.
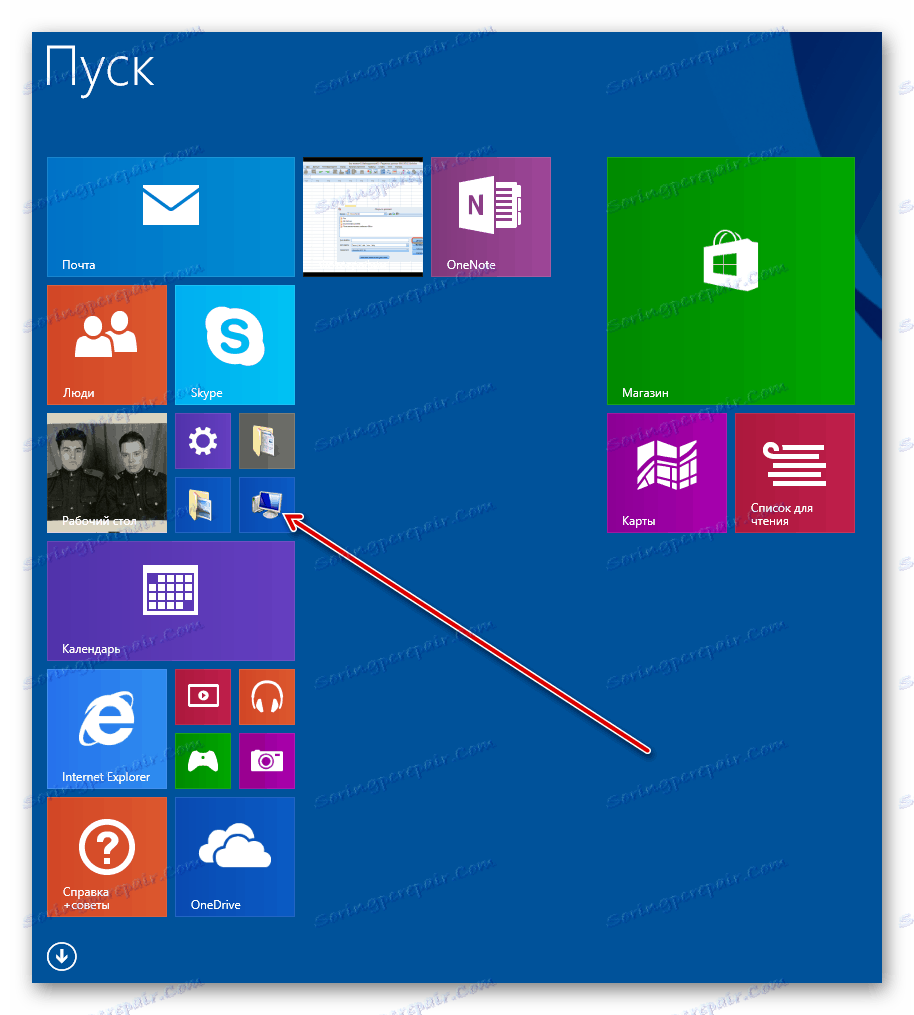
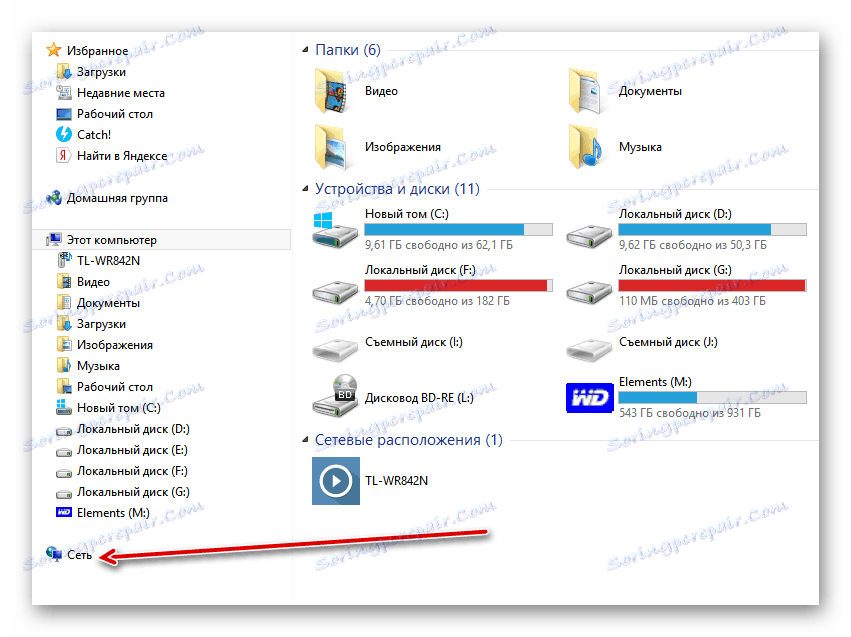
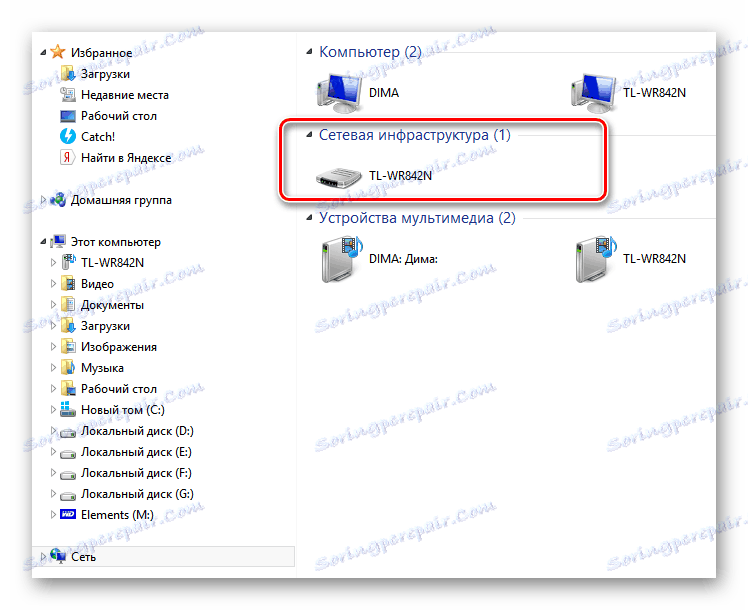
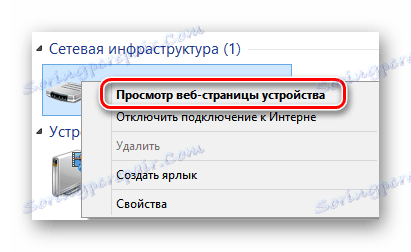
Metoda 6: Ponovno nastavite nastavitve usmerjevalnika v tovarni
Če nobeden od zgoraj omenjenih ni pomagal, se lahko zateče vsaj. Ponastavite konfiguracijo usmerjevalnika na tovarniško privzeto vrednost, to je napravo, ki jo je namestil proizvajalec. O tem lahko preberete v članku na naši spletni strani. Metode, navedene v navodilih, so pomembne za usmerjevalnike vseh blagovnih znamk, ne le za TP-Link.
Več podrobnosti: Ponastavite nastavitve usmerjevalnika TP-Link
Kot lahko vidite, lahko obstaja več razlogov za pomanjkanje dostopa do spletne strani usmerjevalnika in načinov za rešitev te težave. Torej poskusite vse možnosti v zaporedju. Kdor išče, bo vedno našel!
