Reševanje težave z namestitvijo gonilnika NVIDIA v operacijskem sistemu Windows 10
Težava pri nameščanju gonilnika NVIDIA se pogosto pojavi pri nadgradnji na Windows 10. Če želite odpraviti to težavo, morate odstraniti vse stare gonilnike in nato namestiti nove.
Vsebina
Odpravljanje težav pri namestitvi gonilnika NVIDIA v operacijskem sistemu Windows 10
Ta članek bo postopoma opisal, kako znova namestiti gonilnike grafične kartice.
Lekcija: Ponovno namestite gonilnike grafičnih kartic
1. korak: Odstranjevanje komponent NVIDIA
Najprej morate odstraniti vse elemente NVIDIA. To lahko storite ročno ali s pomočjo posebne pripomočke.
Uporaba komunalnih storitev
- Prenesi Uninstaller za Display Driver .
- Pojdi na "Varen način" . Če želite začeti, držite Win + R , vnesite vrstico
msconfigin začnite s pritiskom na gumb "OK" .
- Na kartici »Prenos« preverite »Varen način« . Parametri so lahko minimalni.
- Sedaj uporabite nastavitve in znova zaženite.
- Odprite arhiv in odprite DDU.
- Izberite želeni video gonilnik in zaženite odstranitev z gumbom »Izbriši in ponovno naloži« .
- Počakajte do konca postopka.
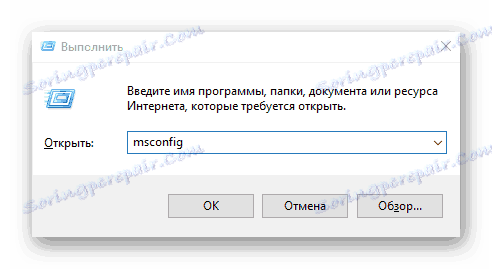
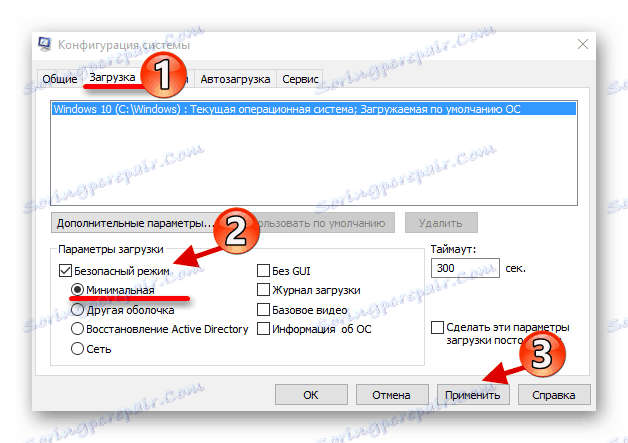
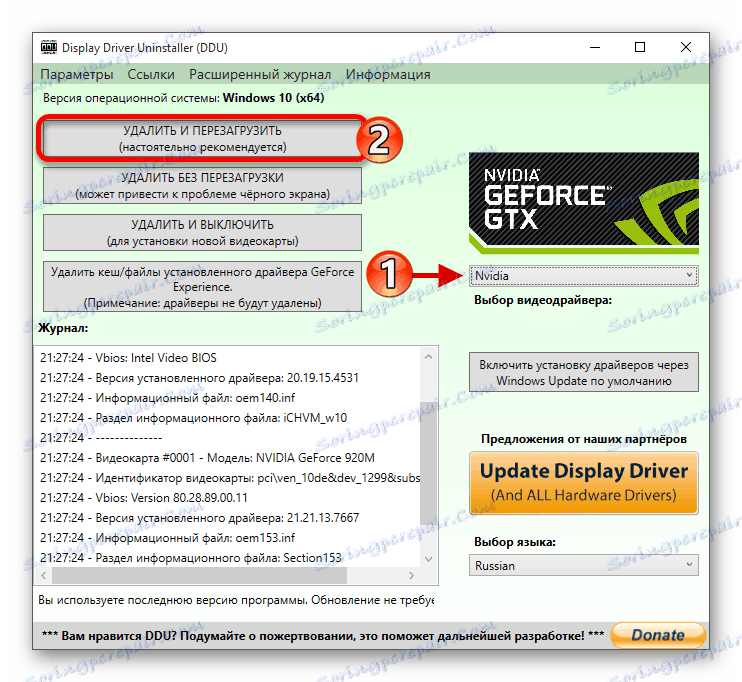
Samodejno brisanje
- Z desno tipko miške kliknite ikono »Start« in izberite »Programi in funkcije«.
- Poiščite in odstranite vse komponente NVIDIA.
- Znova zaženite napravo.
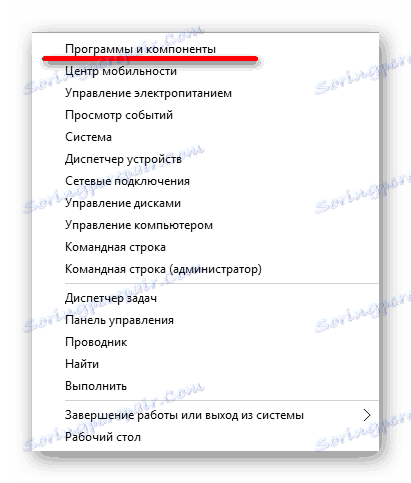
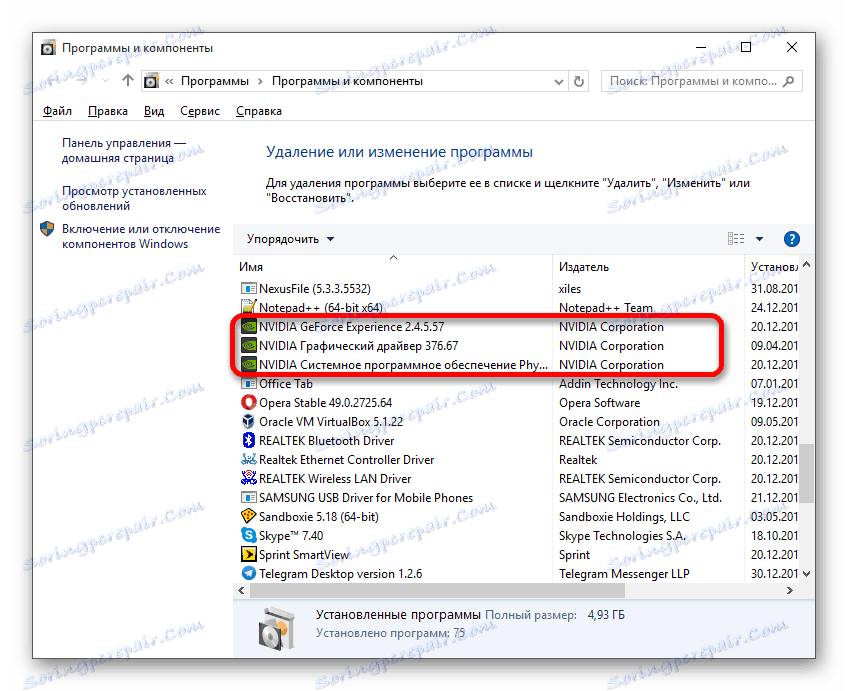
Elemente NVIDIA lahko tudi odstranite z drugimi pripomočki.
Glej tudi: 6 najboljših rešitev za popolno odstranitev programov
2. korak: Iskanje in prenos gonilnikov
Prenesite potrebne komponente prek uradne spletne strani, da ne bi okužili sistema z virusno programsko opremo.
- Pojdi na uradna stran in izberite kategorijo »Gonilnik« .
- Nastavite želene parametre. Če želite to storiti pravilno, morate poznati model grafične kartice.
- Izberite vrsto izdelka. Ponavadi je naveden v imenu modela.
- Zdaj morate pravilno opredeliti "Product Series" .
- V "Product Family" izberite model grafične kartice.
- V vrsto operacijskega sistema Windows določite Windows 10 z ustrezno globino bitja.
- Na koncu pa nastavite želeni jezik.
- Kliknite »Iskanje« .
- Imeli boste datoteko za prenos. Kliknite »Prenesi zdaj« .
Več podrobnosti: Oglejte si model grafične kartice v operacijskem sistemu Windows 10
Več podrobnosti: Ugotovite serijo produktov NVIDIA grafične kartice
Glej tudi: Določite zmogljivost procesorja
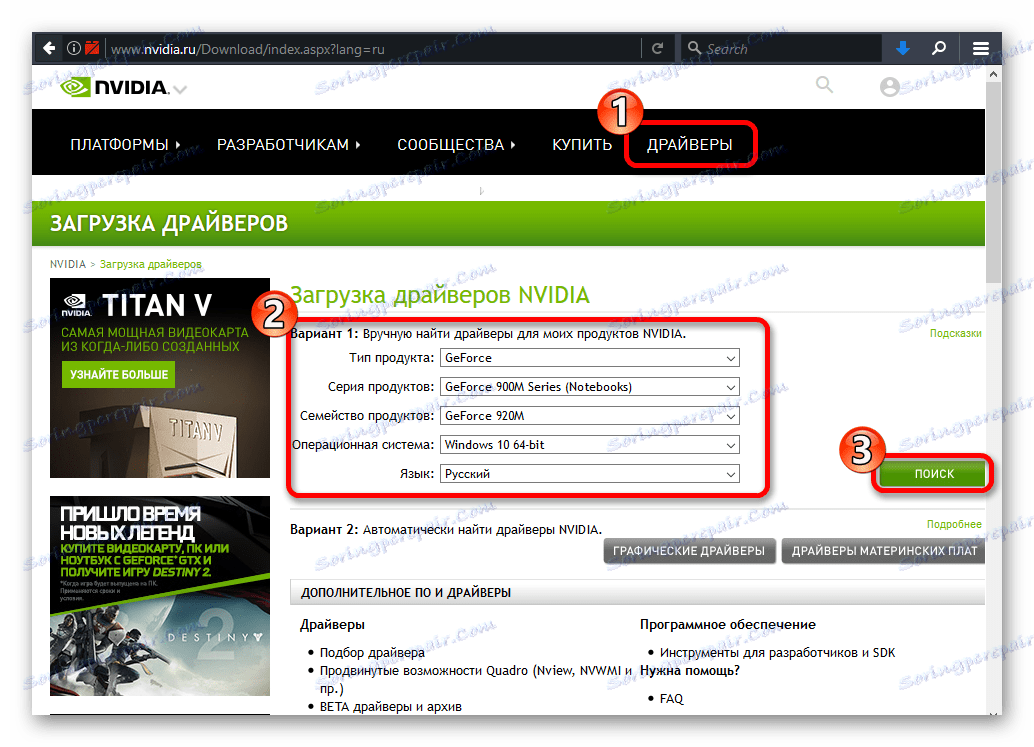
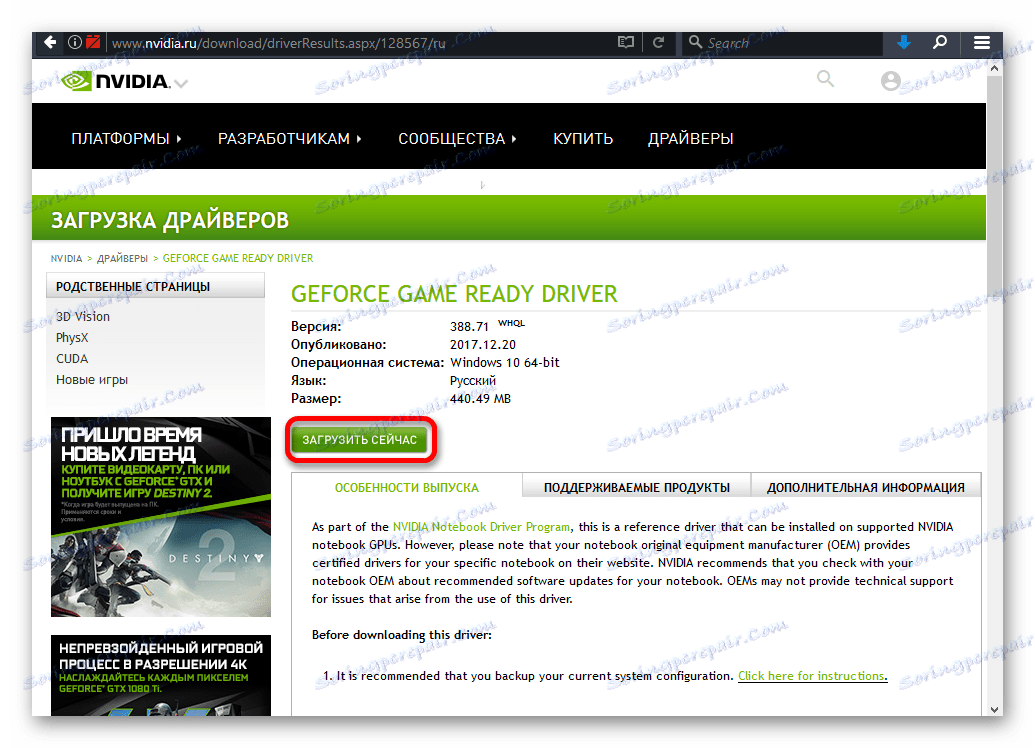
Tako boste naložili ustrezne gonilnike in ne boste naleteli na morebitne napake in napake.
3. korak: Namestite gonilnike
Nato namestite grafični gonilnik, ki ste ga prenesli prej. Pomembno je, da računalnik po ponovnem zagonu in med namestitvijo nima dostopa do interneta.
- Zaženite namestitveno datoteko.
- Izberite »Custom installation« in kliknite »Next«.
- Sledite navodilom in znova zaženite računalnik.
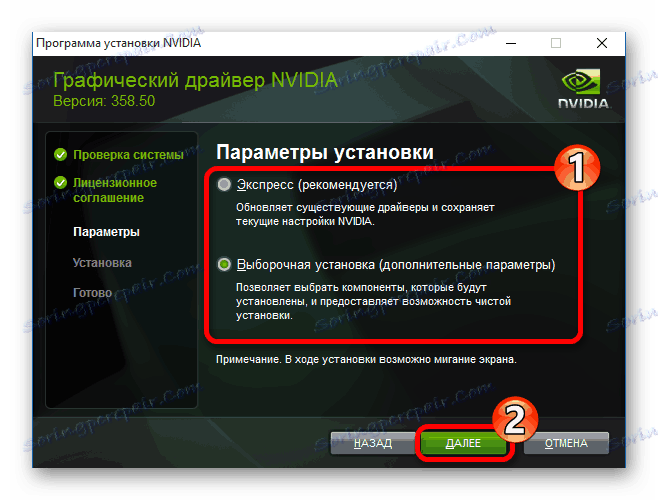
Če ima vaša naprava zaslon s črnilom in se znova prižge, počakajte deset minut.
- Clamp Win + R , če se že nekaj časa ni nič spremenilo.
- V postavitvi angleške tipkovnice vtipkajte
shutdown /rin zaženite tipko Enter .
- Po pisku ali po enajstih sekundah pritisnite Enter .
- Računalnik se bo znova zagnal. Če se to ne zgodi, izvedite prisilno zaustavitev, tako da pritisnete gumb za vklop. Ko je računalnik ponovno vklopljen, mora vse delovati.
Po izvedbi vseh zgornjih korakov bo v sistem nameščen gonilnik za grafično kartico NVIDIA in naprava bo delovala pravilno.
Težava pri nameščanju gonilnika NVIDIA v operacijskem sistemu Windows 10 se preprosto reši s popolno namestitvijo ustreznih komponent programske opreme. Po čisti namestitvi operacijskega sistema ni nobenih napak, saj se običajno zgodi, ko se gonilniki samodejno prenesejo prek središča za posodobitve .