Odpravite težave s funkcijo »Išči« v operacijskem sistemu Windows 10
Nekateri uporabniki operacijskega sistema Windows 10 prenehajo delovati »Iskanje« . To pogosto spremlja neuporabnost menija »Start« . Obstaja več učinkovitih metod, ki bodo pomagale odpraviti to napako.
Vsebina
Reševanje težave z iskanjem v operacijskem sistemu Windows 10
V tem članku bomo s pomočjo ukazne vrstice , Powershell in drugih sistemskih orodij preučili rešitve problema. Nekateri od njih so lahko zapleteni, zato bodite previdni.
1. način: Preglejte sistem
Morda je bila sistemska datoteka poškodovana. S pomočjo ukazne vrstice lahko optično preberete celovitost sistema. Prav tako lahko skenirate OS s prenosno protivirusno programsko opremo, saj zlonamerna programska oprema pogosto postane vzrok za poškodbe pomembnih komponent sistema Windows.
Preberite več: Skeniranje za viruse brez protivirusnega programa
- Z desno tipko miške kliknite ikono »Start« .
- Pojdite na "Command Line (Administrator)" .
- Kopirajte ta ukaz:
sfc /scannowin jo izvedite s pritiskom na Enter .
- Sistem bo pregledal napake. Po odkrivanju težav bodo odpravljene.
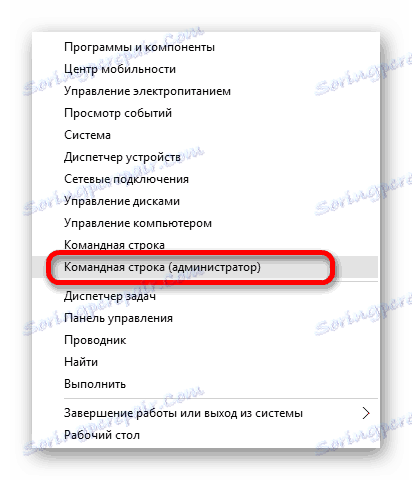
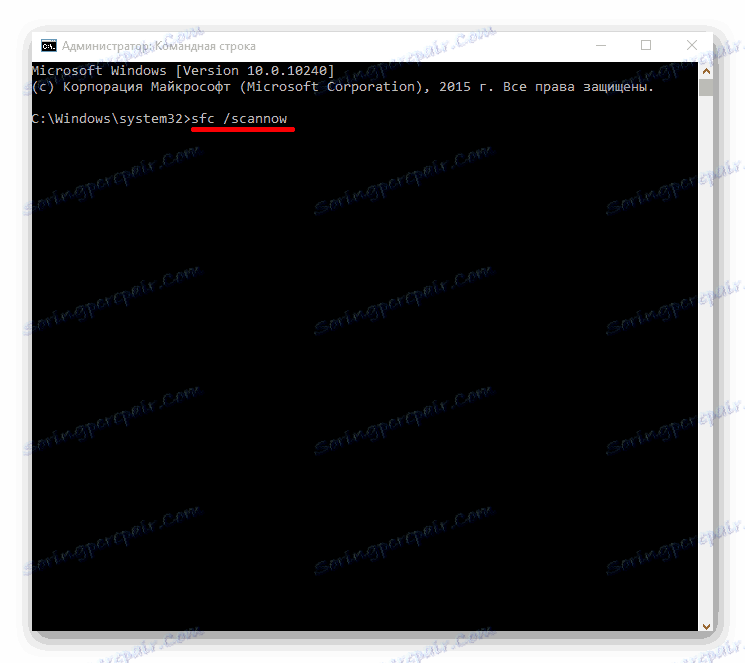
2. način: zaženite storitev iskanja Windows
Morda je storitev, ki je odgovorna za iskalno funkcijo sistema Windows 10, onemogočena.
- Drži Win + R. Kopirajte in prilepite v polje za vnos naslednje:
services.msc - Kliknite V redu .
- Na seznamu storitev najdite »Windows Search« .
- V kontekstnem meniju izberite Lastnosti .
- Konfigurirajte vrsto samodejnega zagona.
- Uporabite spremembe.
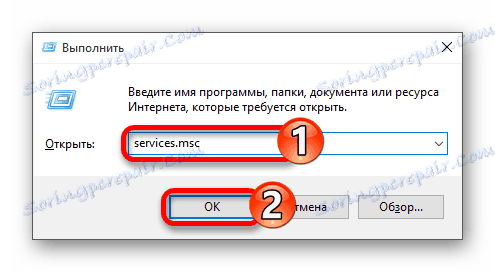
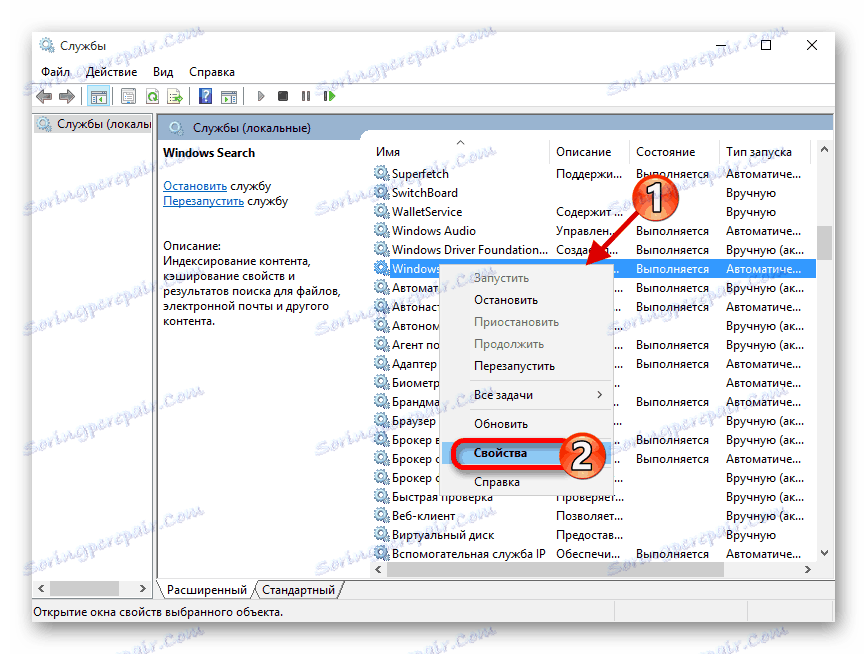
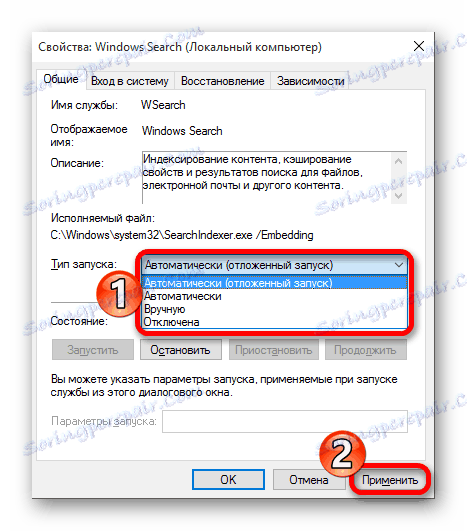
3. način: Uporabite »Uredniški register«,
S pomočjo urejevalnika registra lahko rešite številne težave, vključno z nezmožnostjo iskanja v iskalnem omrežju . Ta metoda zahteva posebno skrb.
- Držite Win + R in napišite:
regedit - Za začetek kliknite »V redu« .
- Sledite poti:
HKEY_LOCAL_MACHINESOFTWAREMicrosoftWindows Search - Poiščite parameter "SetupCompletedSuccessful" .
- Odprite ga z dvojnim klikom in spremenite vrednost »0« na »1« . Če je druga vrednost, vam ni treba ničesar spremeniti.
- Sedaj odprite razdelek »Iskanje po sistemu Windows« in poiščite »FileChangeClientConfigs« .
- Pokličite kontekstni meni v imeniku in izberite »Preimenuj« .
- Vnesite novo ime »FileChangeClientConfigsBak« in potrdite.
- Znova zaženite napravo.
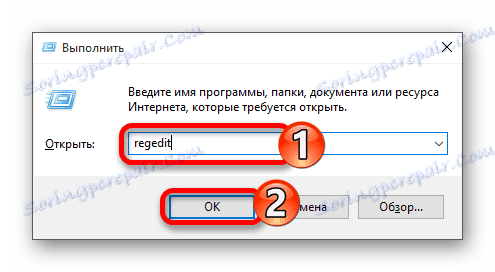
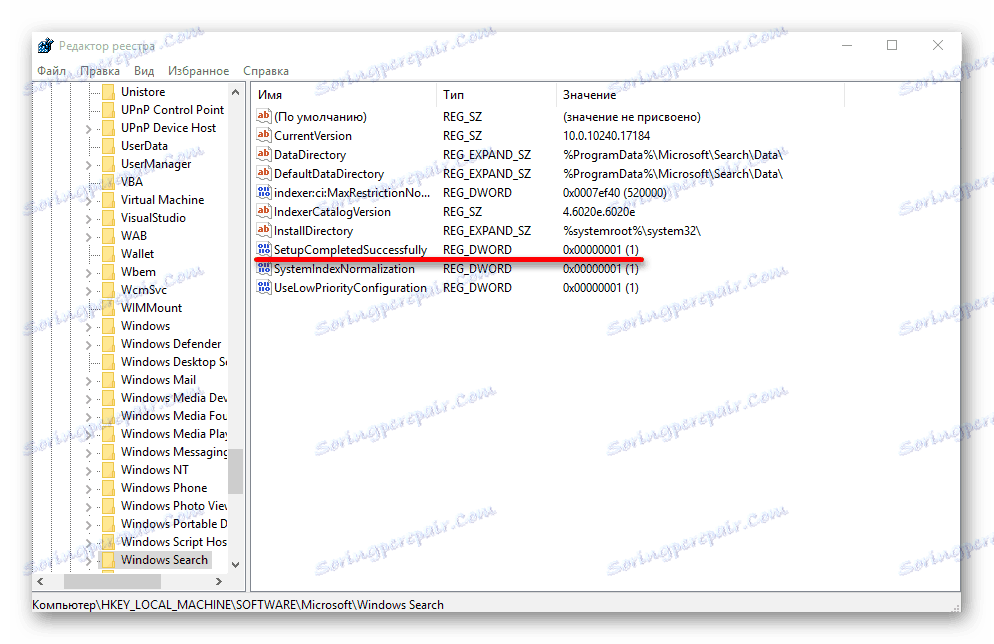
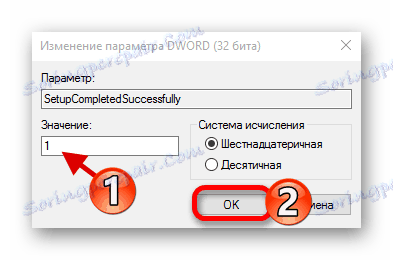
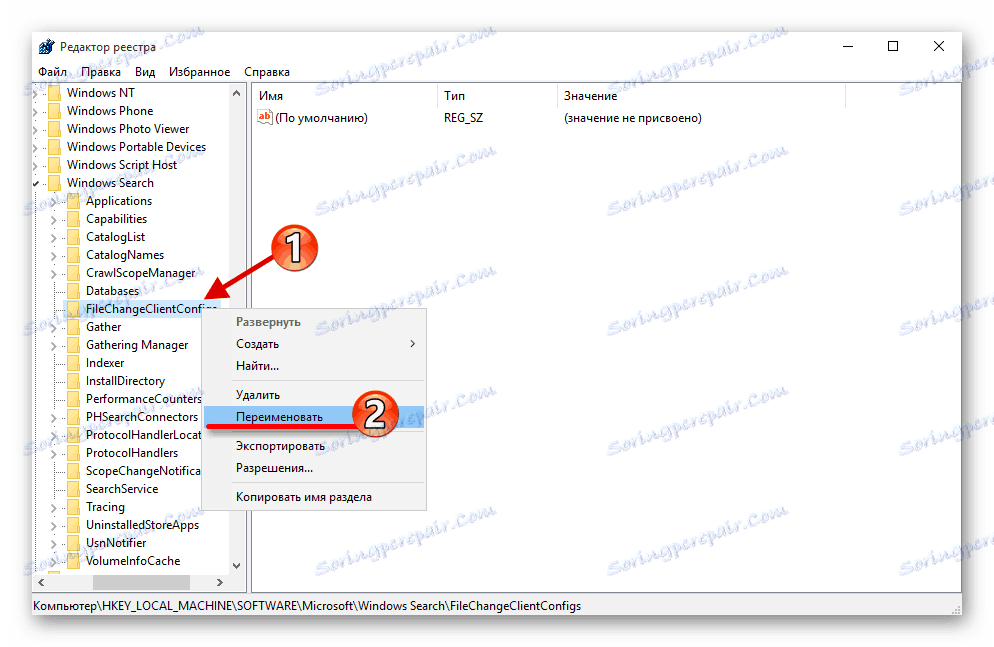
4. način: ponastavite nastavitve aplikacije
Ponastavitev nastavitev lahko reši težavo, vendar bodite previdni, ker v nekaterih primerih ta metoda lahko povzroči druge težave. Na primer, prekinite "Windows Store" in njegove aplikacije.
- Ob poti
C:WindowsSystem32WindowsPowerShellv1.0poiščite Powershell.
- Zaženite jo s skrbniškimi pravicami.
- Kopirajte in prilepite naslednje vrstice:
Get-AppXPackage -AllUsers | Foreach {Add-AppxPackage -DisableDevelopmentMode -Register “$($_.InstallLocation)AppXManifest.xml”} - Začnite s pritiskom na Enter .
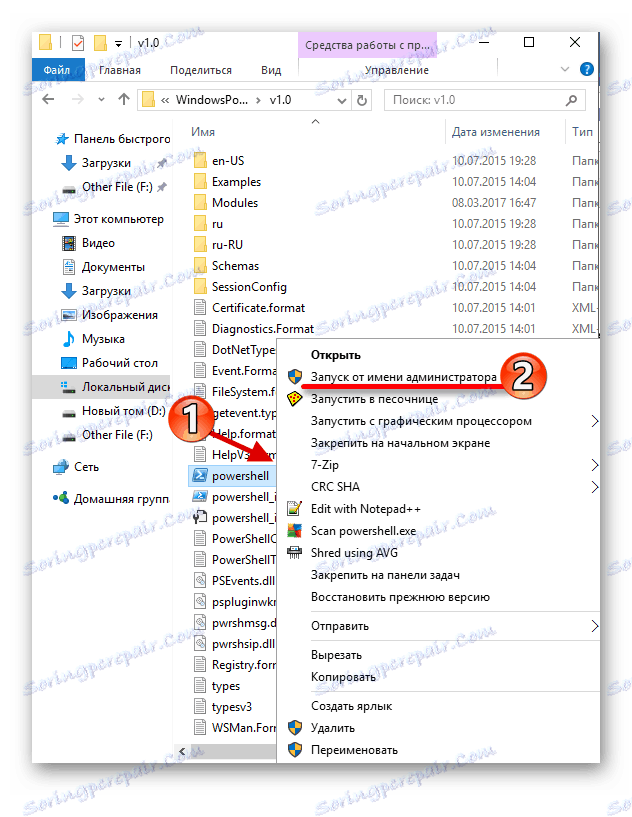
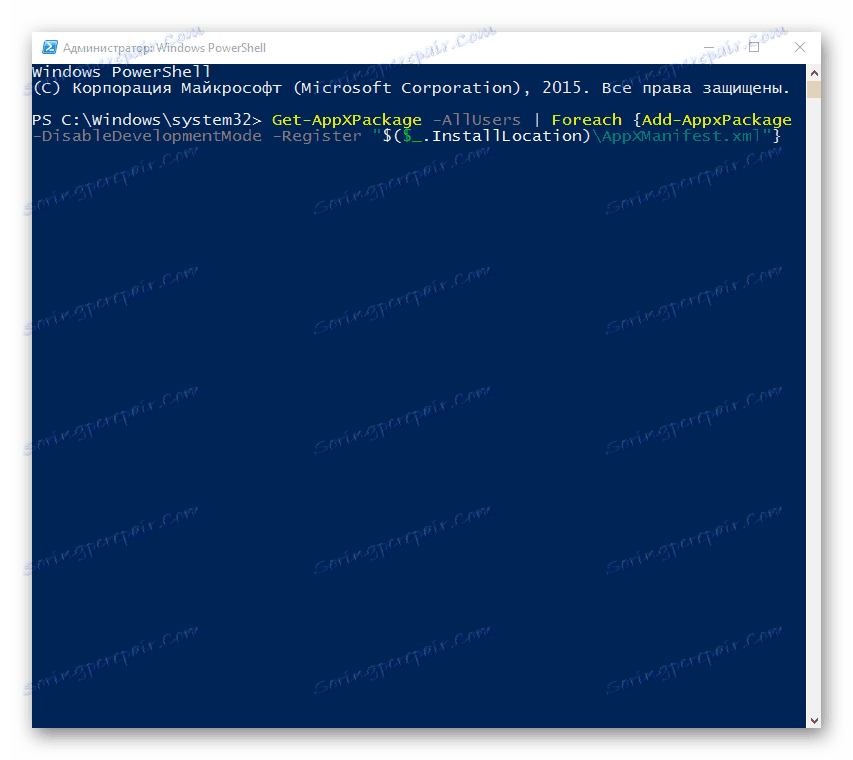
Windows 10 še vedno ima napake in pomanjkljivosti. Problem s »Iskanjem« ni nov in včasih se počuti. Nekatere od opisanih metod so nekoliko zapletene, druge so preprostejše, vendar so vse zelo učinkovite.