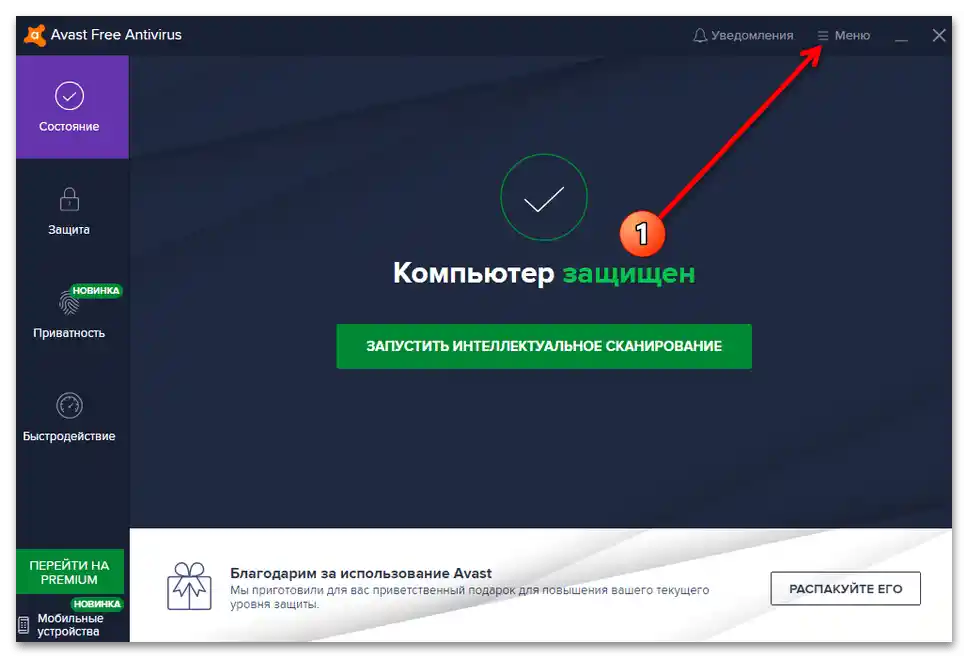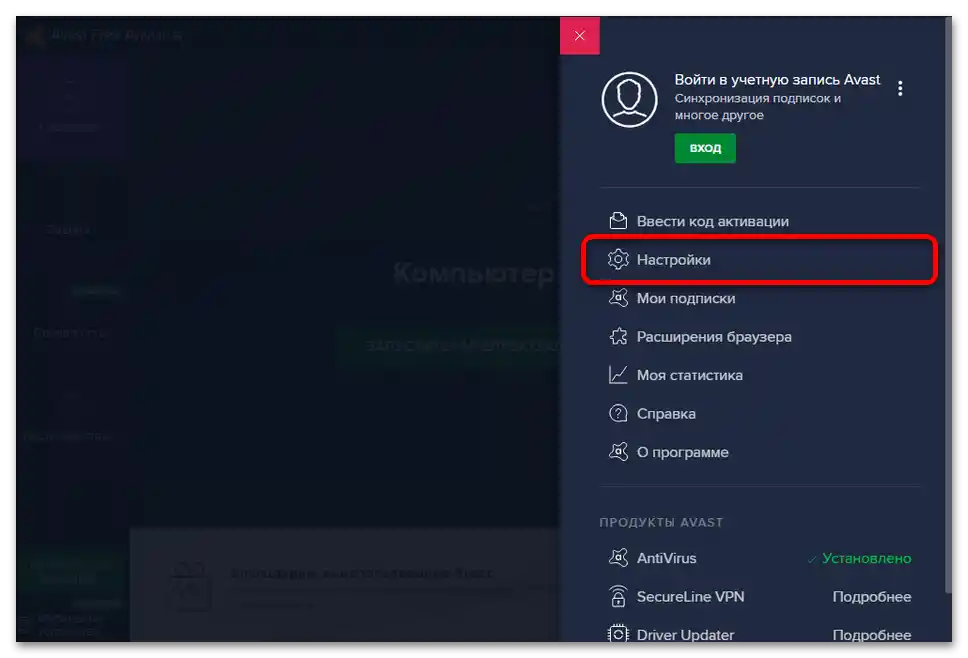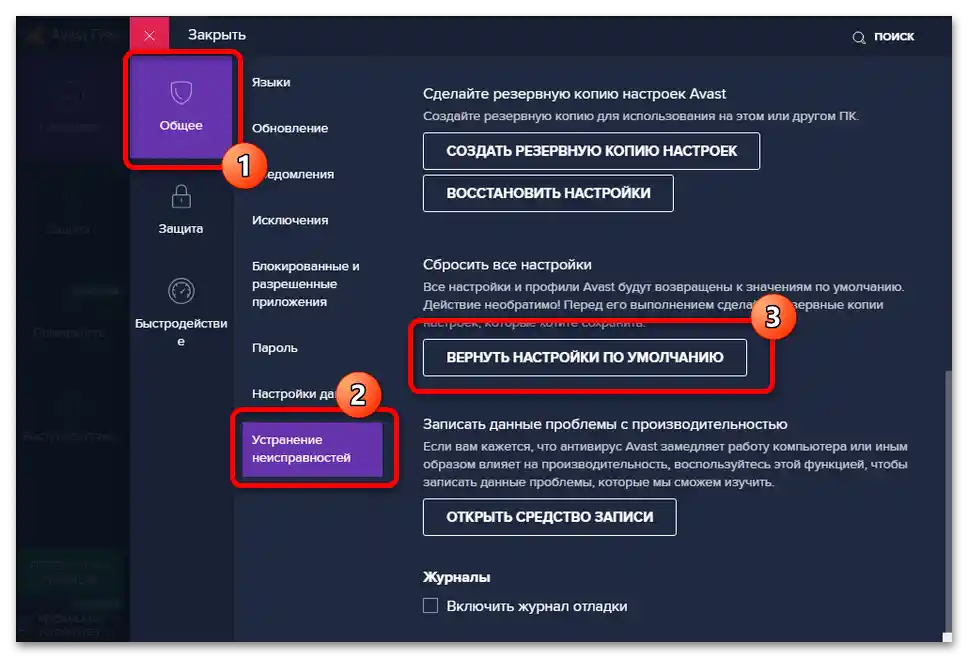Vsebina:
Način 1: Ponovni zagon naprav
Najenostavnejši in najučinkovitejši način za odpravo obravnavane težave je ponovni zagon tako računalnika kot usmerjevalnika.Zadeva je v tem, da se pogosto zgodi, da strežnik, ki dodeljuje naslove, naleti na konflikt, in ta ukrep bo pomagal to odpraviti.
Podrobnosti: Ponovni zagon računalnika / usmerjevalnika
Če ti ukrepi niso prinesli pozitivnega rezultata, uporabite eno od metod, predstavljenih spodaj.
Metoda 2: Posodobitev IP
Vredno je poskusiti tudi posodobiti IP-naslov – to se izvede preko "Ukazne vrstice". Orodje je treba zagnati s skrbniškimi pravicami: odprite "Iskanje", vnesite poizvedbo cmd, označite rezultat in kliknite "Zagon kot skrbnik" na desni strani.
Podrobnosti: Kako odpreti "Ukazno vrstico" kot skrbnik v Windows 7 / Windows 10
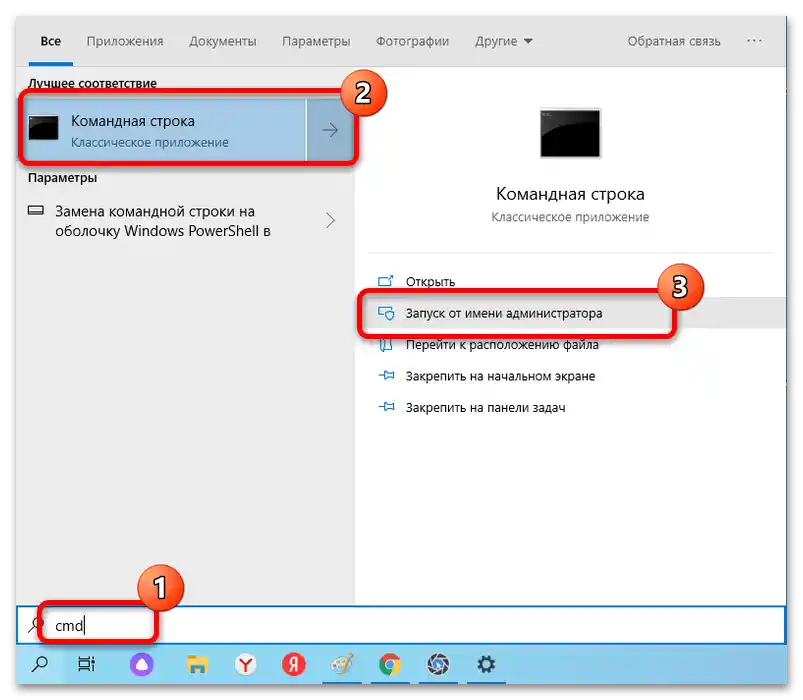
Vnesite naslednje ukaze zaporedno, pritisnite po vsakem Enter:
ipconfig /release
ipconfig /renew
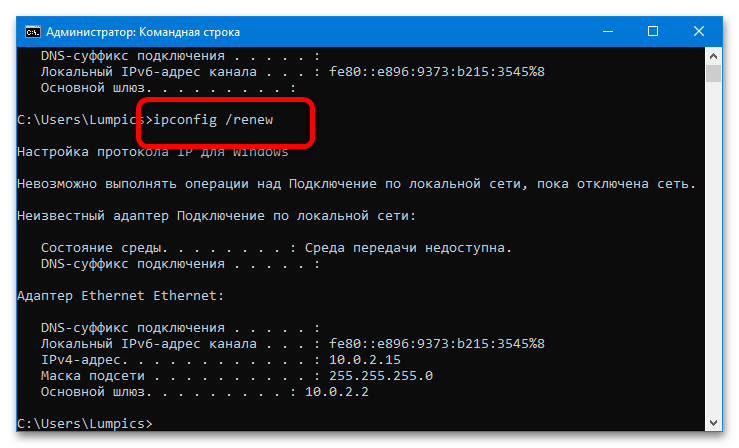
Ko bodo operacije zaključene, zaprite vmesnik in preverite, ali težava še vedno obstaja.
Metoda 3: Ponastavitev omrežnih nastavitev
Naslednja učinkovita možnost za odpravo napake je ponastavitev vseh uporabniških parametrov omrežne povezave, kot so nastavitve protokola TCP/IP, DNS, Winsock in usmerjevalne tabele.
Možnost 1: "Nastavitve" (Windows 10)
V aktualni različici namiznega operacijskega sistema podjetja Microsoft se obravnavana operacija izvede preko orodja "Nastavitve".
- Pritisnite kombinacijo tipk Win+I in izberite v meniju možnost "Omrežje in internet".
- Nato pojdite na zavihek "Stanje", pomaknite se navzdol in kliknite z levim gumbom miške (LKM) na povezavo "Ponastavi omrežje".
- Potrdite dejanje s pritiskom na "Ponastavi zdaj".
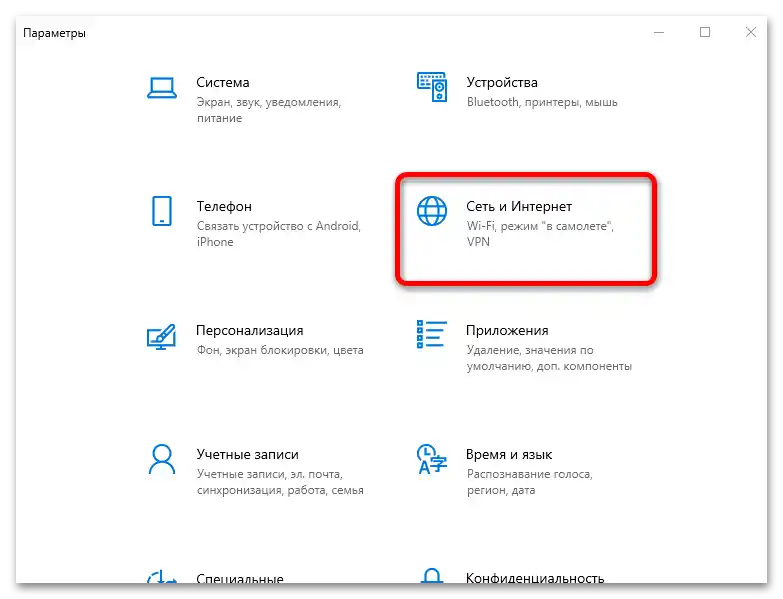
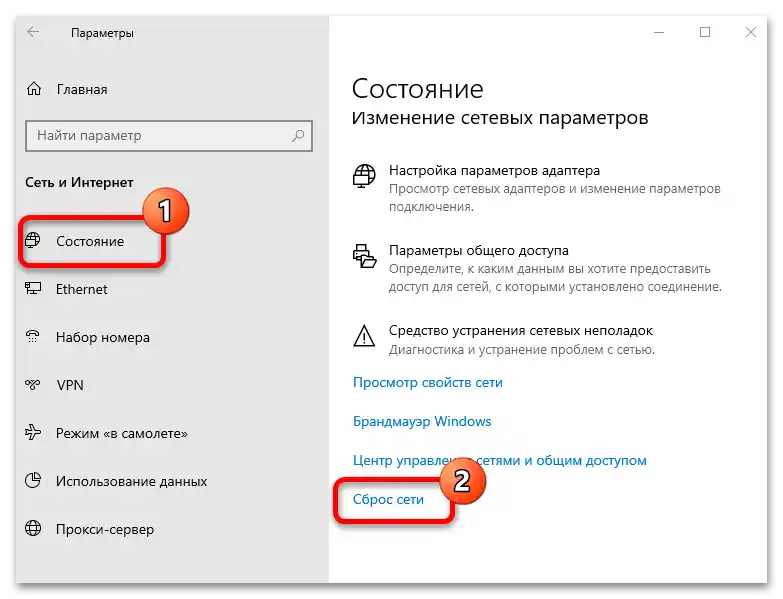
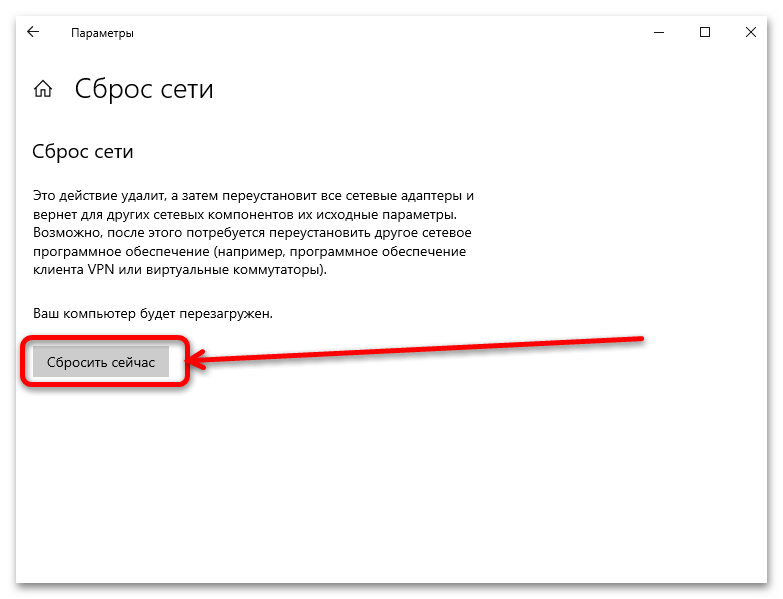
Možnost 2: "Ukazna vrstica" (univerzalna)
Tudi zahtevane operacije lahko izvedete preko vmesnika za vnos ukazov – ta možnost, za razliko od prejšnje, deluje tudi v Windows 8 in starejših različicah operacijskega sistema. Odprite "Ukazno vrstico"kot skrbnik (glejte Metoda 2) in nato vnesite spodaj navedene ukaze enega za drugim, pritisnite po vsakem tipko Enter:
netsh int ip reset
netsh int tcp reset
netsh winsock reset
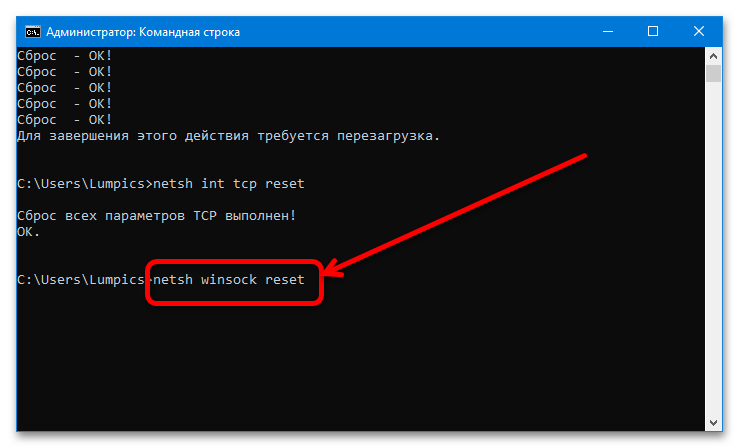
Za utrditev rezultatov ponastavitve ponovno zaženite računalnik in počakajte nekaj časa, da se povezava obnovi – zdaj bi moralo vse delovati brez težav.
Metoda 4: Preverjanje in spreminjanje nastavitev TCP/IP in DNS
Če ponastavitev ni bila učinkovita, potem je težava verjetno globlja in z njo se boste morali spopasti ročno.Prva metoda takšnega popravila je preverjanje nastavitev za pridobivanje naslovov iz strani operacijskega sistema.
- Pritisnite kombinacijo Win+R, nato v odpretem oknu vnesite spodaj navedeno ukazno vrstico in kliknite "V redu".
ncpa.cpl - Poiščite v seznamu adapterjev tistega, ki se uporablja za povezavo z internetom (lahko ga prepoznate po ikoni – pri neaktivnih različicah je tam prisoten križec ali pa so označeni z besedo "Onemogočeno"), kliknite nanj z desno miškino tipko (DMT) in izberite "Lastnosti".
- V naslednjem oknu poiščite položaj "IP različica 4 (TCP/IPv4)", ga označite in ponovno pritisnite "Lastnosti".
- Najprej poskusite spremeniti DNS: nastavite parameter na "Uporabite naslednje naslove DNS strežnikov" in vpišite v prvo in drugo vrstico vrednosti
8.8.8.8in8.8.4.4– to sta preverjena strežnika Google – nato kliknite "V redu" in ponovno zaženite računalnik. - Če sprememba DNS ne prinese rezultatov, ponovite korake 1-4, vendar tokrat omogočite možnost ročne nastavitve pridobivanja IP.
Pozor! To storite le, če ste povezani preko usmerjevalnika, pri neposredni povezavi s kablom zamenjava IP ne bo pomagala!
Kot nov IP navedite
192.168.1.*dvoštevilčno število večje od 20*, kot prehod pa neposredno naslov usmerjevalnika, ki ga lahko ugotovite z izvajanjem dejanj iz nadaljnjega članka.Podrobnosti: Kako ugotoviti IP naslov usmerjevalnika
Maska podomrežja se mora nato nastaviti samodejno, vendar če je ni, ročno navedite vrednost
255.255.255.0. Nato je prav tako potrebno pritisniti "V redu" in ponovno zagnati računalnik ali prenosnik.
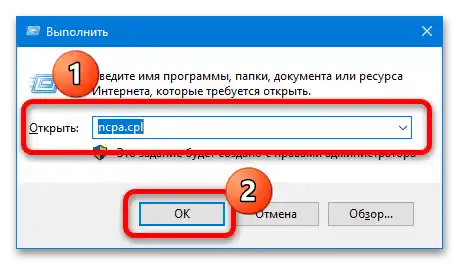
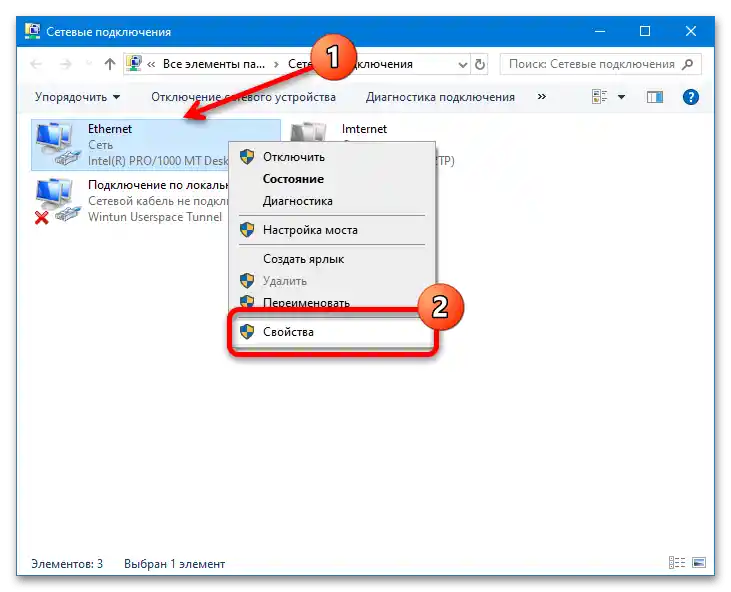
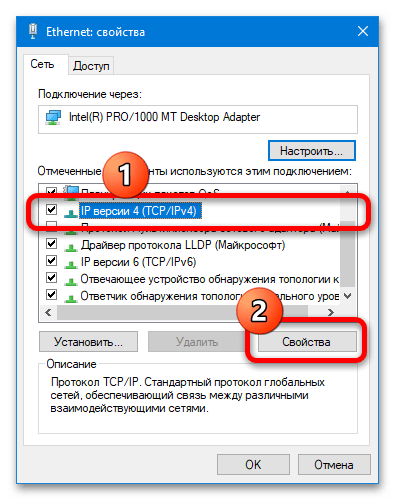
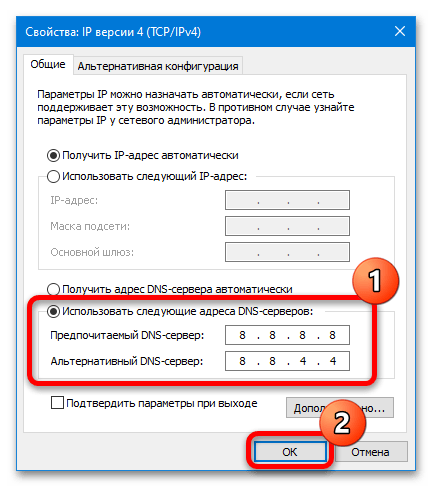
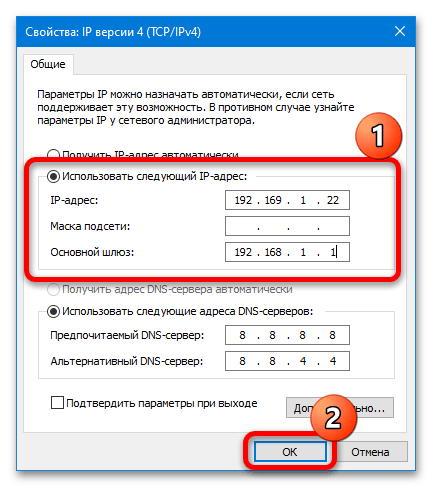
Kot kaže praksa, zgoraj opisani koraki omogočajo odpravo težave.
Način 5: Odprava težav z antivirusom
Obstajajo tudi informacije, da lahko težavo povzroči nameščen antivirus: napredne rešitve pogosto vsebujejo komponente za spremljanje in zaščito omrežnih povezav, ki včasih postanejo vzrok obravnavane napake.Za preverjanje in odpravo težav izvedite naslednje:
- Najprej se prepričajte, da zaščitna programska oprema ne ovira povezave: ustavite delovanje aplikacije in poskusite znova povezati z internetom. Če težava izgine, je težava zagotovo v antivirusu, zato ima smisel izvesti naslednje korake.
Podrobnosti: Kako ustaviti delovanje antivirusa
- Uporabnikom rešitev Avast bi moralo pomagati ponastaviti njegove nastavitve: odprite glavno okno aplikacije, nato izberite "Meni".
![omrežni adapter nima veljavnih IP parametrov-15]()
Pojdite na razdelek "Nastavitve".
![omrežni adapter nima veljavnih parametrov ip-16]()
Izberite razdelek "Splošno", kjer izberite zavihek "Odpravljanje težav" in tam kliknite na gumb "Vrni nastavitve na privzete".
![omrežni adapter nima veljavnih IP parametrov-17]()
Potrdite svojo namero.
- Ta antivirus pogosto vključuje v omrežne komponente elemente svojega požarnega zidu, ki v resnici prinašajo malo koristi, vendar pa težav s pridobivanjem IP naslovov ne manjka. Zato po metodi iz prejšnjega koraka odprite lastnosti adapterja, poiščite v seznamu položaj, kjer je navedeno ime antivirusa, in če ga najdete, odstranite kljukico, pritisnite "V redu" in znova zaženite sistem.
- Če ukrepi prvih treh korakov iz kakršnega koli razloga niso primerni, ostane radikalna rešitev v obliki deinstalacije antivirusa. Postopek odstranjevanja takšnih programov se razlikuje od druge programske opreme, zato, če to počnete prvič, priporočamo, da se seznanite s člankom na naslednji povezavi.
Podrobnosti: Kako odstraniti antivirus
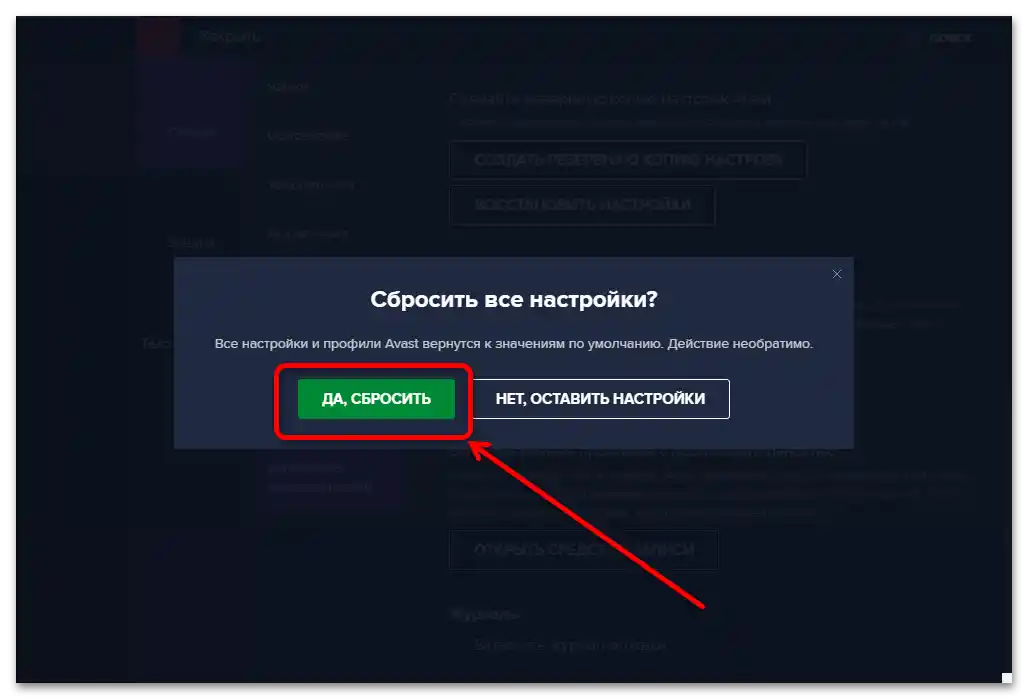
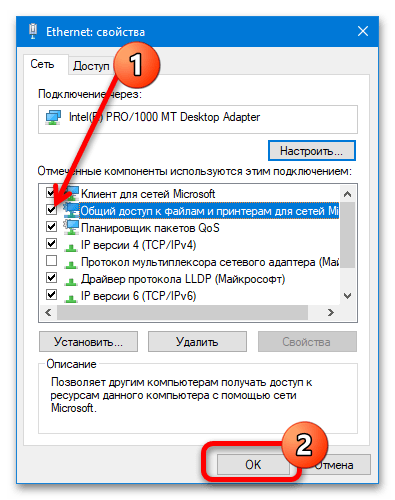
Način 6: Odstranitev Apple Bonjour
Zadnji razlog, zakaj se lahko pojavi obravnavana napaka, je komponenta programske opreme podjetja Apple, imenovana Bonjour.Običajno se namesti skupaj z drugim "jabolčnim" programsko opremo (na primer, iTunes) in je namenjen delu z omrežnimi možnostmi (kot je sinhronizacija iPhone-a in računalnika prek Wi-Fi). Včasih ta storitev povzroča konflikte z drugimi podobnimi (vključno s sistemskimi Windows), zato jo je smiselno odstraniti, če naletite na napako "Omrežni adapter nima veljavnih nastavitev IP".
Pomembno! Po odstranitvi Bonjour je priporočljivo onemogočiti samodejna posodobitev iTunes, saj bo verjetno modul ponovno prenesen in nameščen!
- Odprite okno "Zaženi" (korak 1 Metode 4), vnesite ukaz
appwiz.cplin pritisnite "V redu". - Poiščite v seznamu nameščenih aplikacij Bonjour, ga označite in kliknite "Odstrani" na orodni vrstici.
- Sledite navodilom za odstranitev.

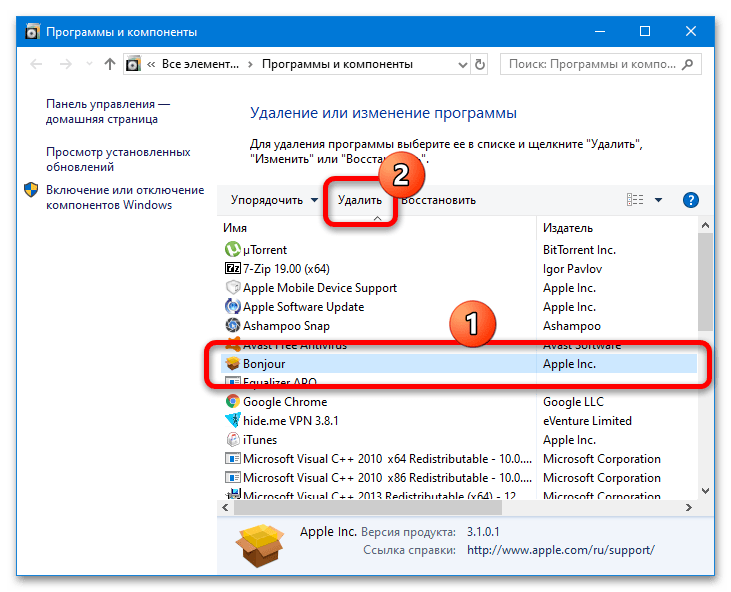
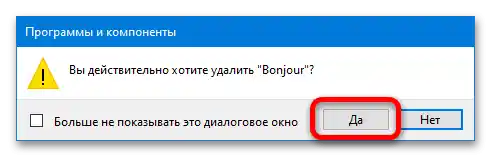
Po zaključku postopka zaprite komponente in ponovno zaženite sistem – težava bi morala biti rešena.