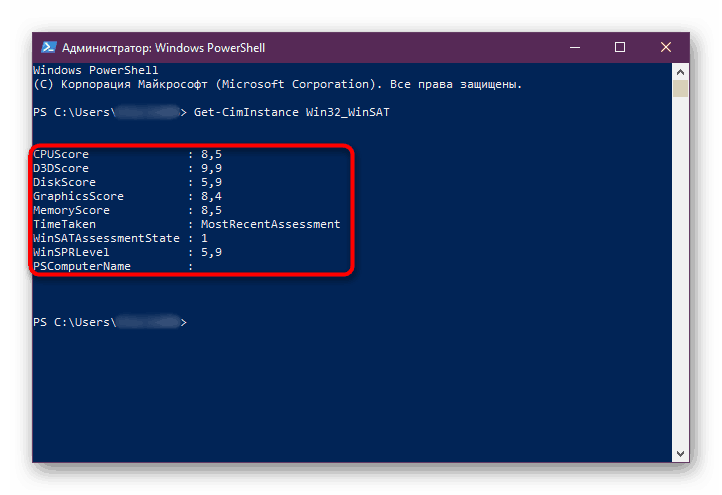Kako izvedeti indeks uspešnosti računalnika v operacijskem sistemu Windows 10
V sistemu Windows 7 lahko vsi uporabniki ocenijo učinkovitost svojega računalnika z različnimi parametri, najdejo oceno glavnih komponent in prikažejo končno vrednost. S prihodom operacijskega sistema Windows 8 je bila ta funkcija odstranjena iz običajnega odseka sistemskih informacij in ni bila vrnjena v sistem Windows 10. Kljub temu obstaja več načinov, kako ugotoviti, kako oceniti konfiguracijo računalnika.
Vsebina
Ogled indeksa zmogljivosti računalnika na Windows 10
Ocenjevanje zmogljivosti vam omogoča, da hitro ocenite učinkovitost vašega delovnega stroja in ugotovite, kako dobro so komponente programske in strojne opreme med seboj povezane. Pri preverjanju izmerjene hitrosti vsake točke, ki se ocenjuje, se točke določijo ob upoštevanju dejstva, da je 9,9 največji možni kazalnik.
Končni rezultat ni povprečje in ustreza rezultatu najpočasnejše komponente. Na primer, če je vaš trdi disk najslabši in dobi oceno 4,2, bo skupni indeks tudi 4,2, kljub temu, da lahko vse druge komponente dobijo znatno višjo vrednost.
Pred začetkom ocenjevanja sistema je bolje zapreti vse programe, ki zahtevajo veliko virov. Tako boste dobili pravilne rezultate.
1. način: Posebna korist
Ker prejšnji vmesnik za vrednotenje zmogljivosti ni na voljo, bo moral uporabnik, ki želi dobiti vizualni rezultat, uporabiti programske rešitve drugih ponudnikov. Iz domačega avtorja bomo uporabili preverjeno in varno orodje Winaero WEI. Pripomoček nima dodatnih funkcij in ga ni treba namestiti. Po zagonu boste dobili okno z vmesnikom blizu indeksa zmogljivosti, vgrajenega v Windows 7.
Prenesite orodje Winaero WEI iz uradne strani
- Prenesite arhiv in ga razširite.
- Iz mape z razpakiranimi datotekami zaženite WEI.exe .
- Po kratkem čakanju boste videli okno za oceno. Če je bilo v operacijskem sistemu Windows 10 to orodje zagnano že prej, se namesto čakanja prikaže zadnji rezultat brez čakanja.
- Kot je razvidno iz opisa, je najmanjša možna ocena 1,0, največja 9,9. Na žalost, pripomoček ni Russified, vendar opis ne zahteva posebno znanje od uporabnika. Za vsak primer vam bomo zagotovili prevod vsake komponente:
- "Procesor" - procesor. Ocena temelji na številu možnih izračunov v sekundi.
- "Pomnilnik (RAM)" - RAM. Ocena je podobna prejšnji - za število operacij dostopa do pomnilnika na sekundo.
- "Namizna grafika" - Grafika. Ocenjena zmogljivost namizja (kot sestavni del "Grafike" na splošno, in ne ozek pojem "Desktop" z nalepkami in ozadje, kot smo včasih razumeli).
- "Grafika" - Grafika za igre. Izračuna zmogljivost grafične kartice in njenih parametrov za igre in še posebej za delo s 3D-objekti.
- "Primarni trdi disk" - Glavni trdi disk. Določimo hitrost izmenjave podatkov s sistemskim trdim diskom. Dodatni priključeni trdi diski se ne upoštevajo.
- Spodaj lahko vidite datum začetka zadnjega preverjanja uspešnosti, če ste to že kdaj storili s to aplikacijo ali na drug način. V spodnjem posnetku zaslona je tak datum preverjanje, ki se zažene prek ukazne vrstice in bo obravnavano v naslednji metodi članka.
- Na desni strani je gumb za ponovni zagon skeniranja, ki zahteva skrbniške pravice iz računa. Ta program lahko zaženete tudi s skrbniškimi pravicami, tako da z desno miškino tipko kliknete datoteko EXE in v kontekstnem meniju izberete ustrezno postavko. Ponavadi je to smiselno šele po zamenjavi ene od komponent, sicer boste dobili enak rezultat, kot ste ga imeli prejšnjič.
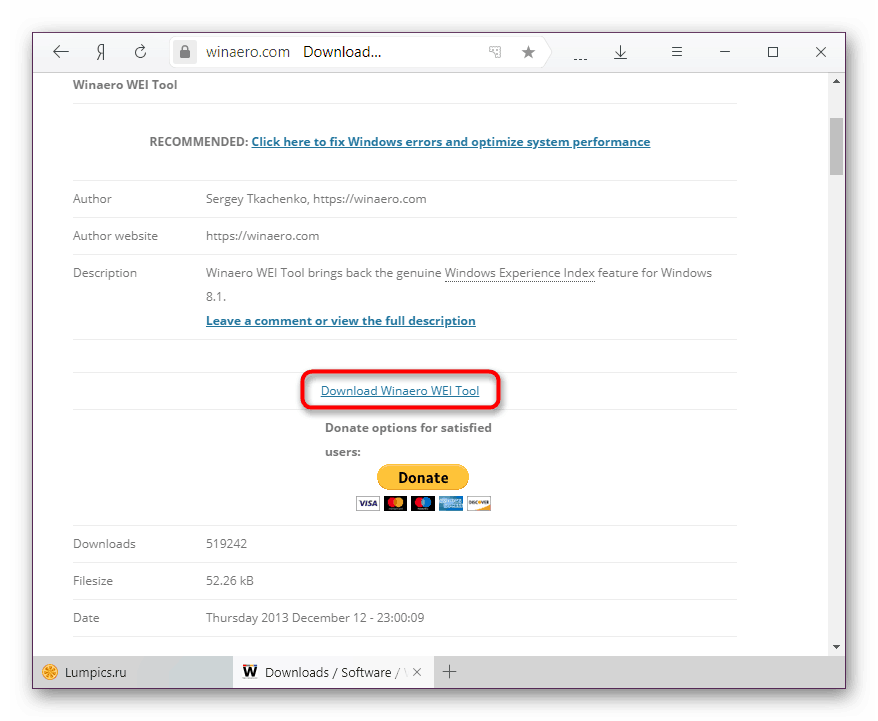
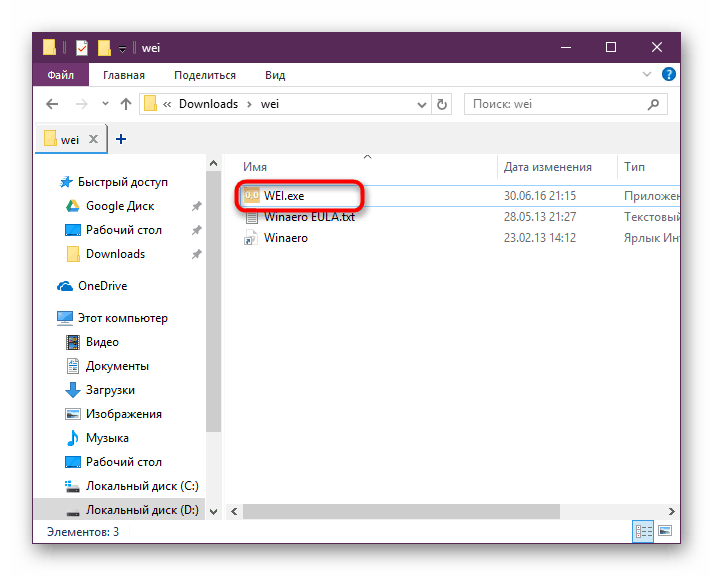
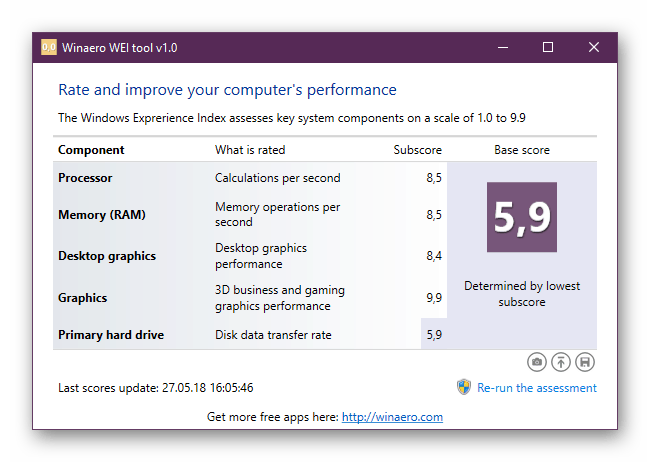
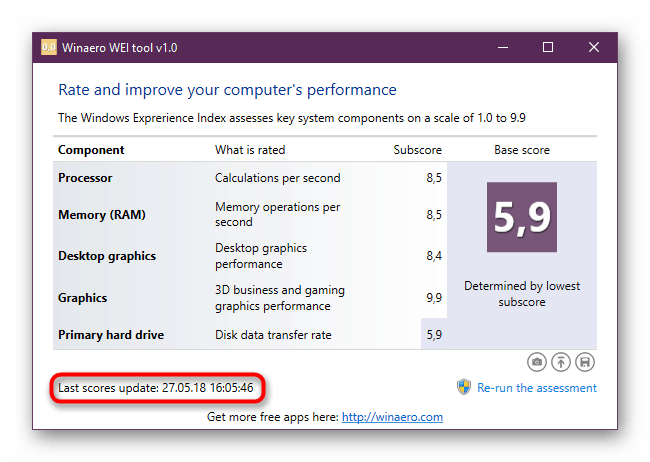
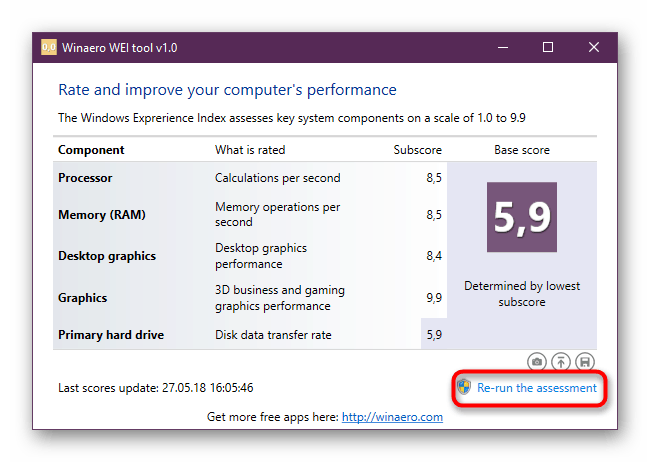
2. način: PowerShell
V "prvih desetih" je še vedno mogoče izmeriti zmogljivost vašega računalnika in celo podrobnejše informacije, vendar je ta funkcija na voljo le v "PowerShell" . Za njo sta na voljo dva ukaza, ki omogočata, da najdete le potrebne informacije (rezultate) in dobite poln dnevnik vseh postopkov, ki se izvajajo pri merjenju indeksa in številskih vrednostih hitrosti vsake komponente. Če vaš cilj ni razumeti podrobnosti preverjanja, se omejite na uporabo prve metode v članku ali na hitre rezultate v programu PowerShell.
Samo rezultati
Hiter in enostaven način pridobivanja enakih informacij kot v 1. metodi, vendar v obliki povzetka besedila.
- Odprite PowerShell s skrbniškimi pravicami tako, da zapišete to ime v “Start” ali prek alternativnega menija z desnim klikom.
- Vnesite ukaz
Get-CimInstance Win32_WinSATin pritisnite Enter . - Rezultati so čim bolj preprosti in nimajo niti opisa. Za več informacij o načelu preverjanja vsakega od njih je zapisano v 1. metodi.
![Rezultati hitrega orodja za zmogljivost računalnika v programu PowerShell v sistemu Windows 10]()
- "CPUScore" - procesor.
- “D3DScore” - indeks 3D grafike, vključno z igrami.
- "DiskScore" - Ocena sistema HDD.
- "GraphicsScore" - grafika tako imenovana. namizje.
- "MemoryScore" - Vrednotenje RAM-a.
- "WinSPRLevel" - Skupna ocena sistema, merjena z najnižjo stopnjo.
Preostala dva parametra nista pomembna.
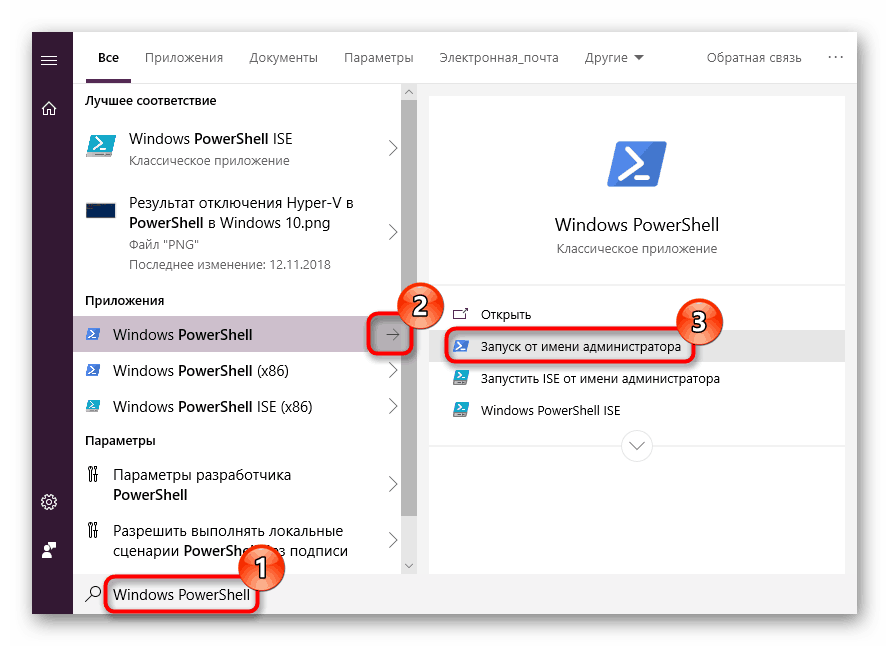
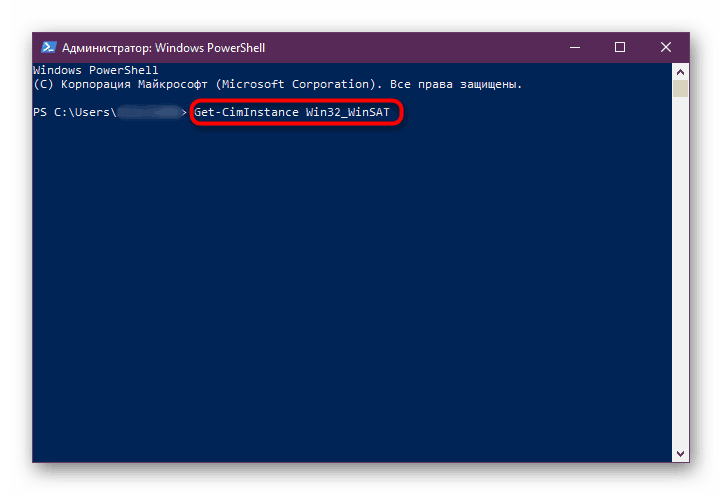
Podroben dnevnik testiranja
Ta možnost je najdaljša, vendar vam omogoča, da najdete najbolj podrobno datoteko dnevnika o izvedenem testiranju, kar bo koristno za ozek krog ljudi. Za običajne uporabnike bo tukaj uporaben blok z ocenami. Mimogrede, lahko izvajate isti postopek v “Command Line” .
- Odprite orodje s skrbniškimi pravicami s priročno možnostjo, navedeno zgoraj.
- Vnesite naslednji ukaz:
winsat formal –restart cleanin pritisnite Enter . - Počakajte, da se orodje za sistemsko oceno sistema Windows konča. Traja nekaj minut.
- Zdaj lahko zaprete okno in poiščete dnevnike preverjanja. To naredite tako, da kopirate naslednjo pot, jo prilepite v naslovno vrstico v Raziskovalcu in jo kliknete:
C:WindowsPerformanceWinSATDataStore - Razvrstite datoteke po datumu spremembe in poiščite dokument XML z imenom »Formal.Assessment (Recent) .WinSAT« na seznamu. To ime mora imeti današnji datum. Odpri - ta format podpirajo vsi priljubljeni brskalniki in običajni urejevalnik besedila Notepad .
- Odprite iskalno polje s Ctrl + F in tam vpišite brez narekovajev »WinSPR« . V tem razdelku boste videli vse ocene, ki so, kot lahko vidite, več kot v metodi 1, vendar v bistvu niso preprosto združene po komponentah.
- Prevod teh vrednosti je podoben tistemu, kar je podrobno opisano v 1. metodi, kjer lahko preberete o načelu vrednotenja vsake komponente. Sedaj kazalnike združimo samo v naslednje skupine:
- »SystemScore« - Celovita ocena uspešnosti. Prav tako se zaračuna na najnižjo vrednost.
- "MemoryScore" - RAM.
- "CpuScore" - procesor.
“CPUSubAggScore” - dodatni parameter, po katerem se ocenjuje hitrost procesorja. - VideoEncodeScore - ocena hitrosti kodiranja videa.
"GraphicsScore" - Kazalo grafične komponente računalnika.
"Dx9SubScore" - DirectX 9 ločen indeks uspešnosti.
»Dx10SubScore« je ločen indeks uspešnosti DirectX 10.
"GamingScore" - Grafike za igre in 3D. - »DiskScore« je glavni delovni trdi disk, na katerem je nameščen operacijski sistem Windows.
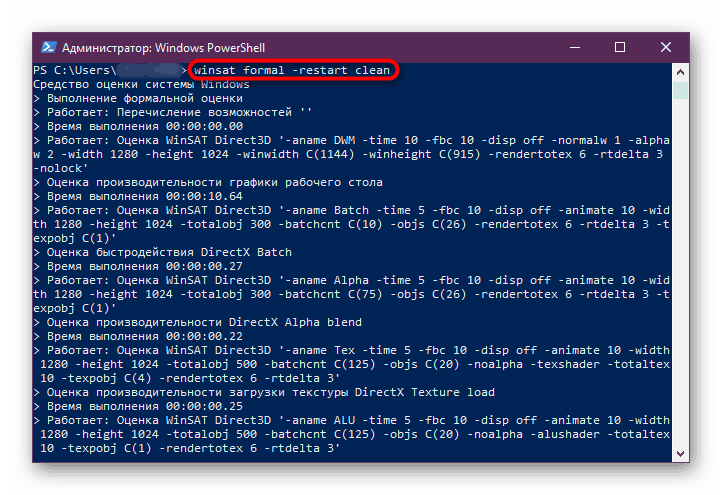
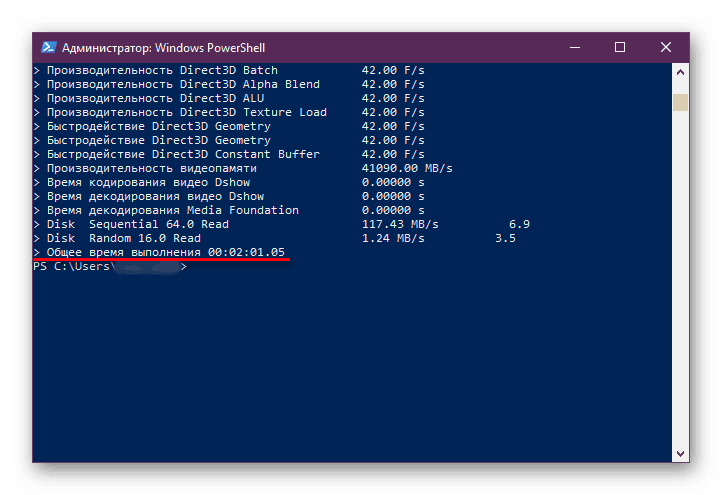
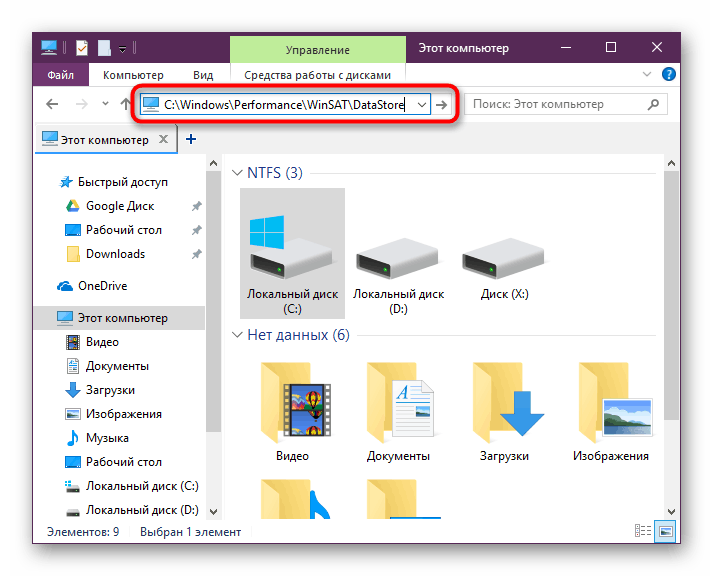
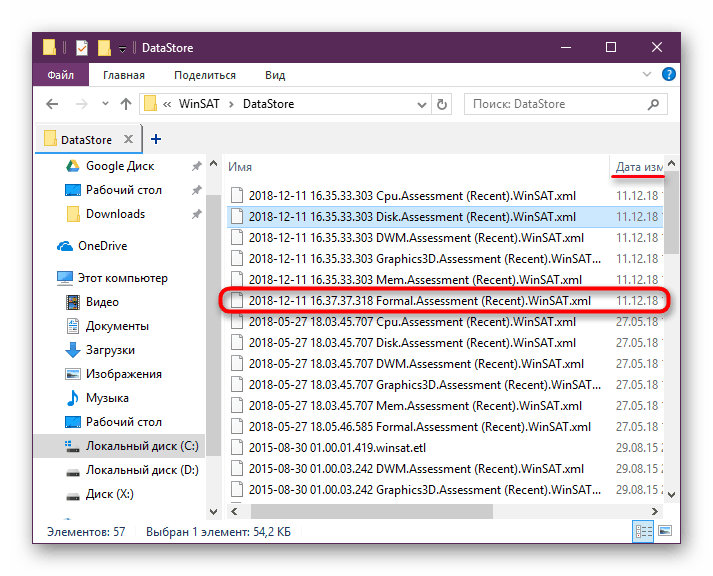
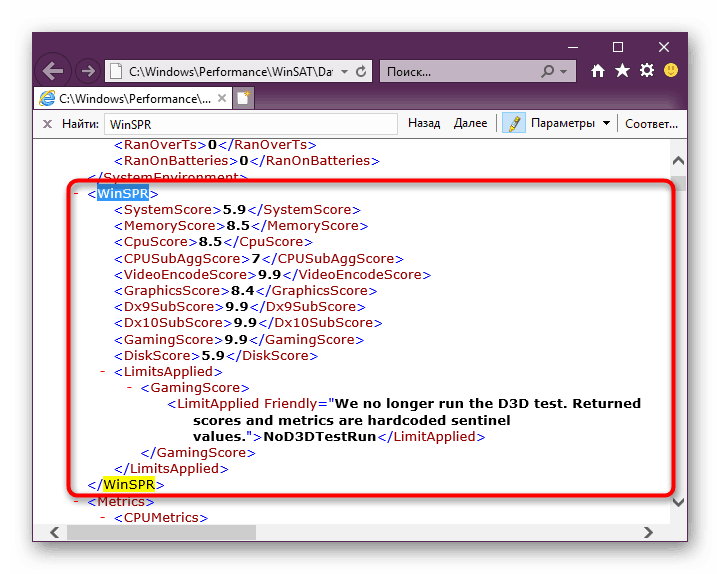
Pogledali smo vse razpoložljive načine za prikaz indeksa zmogljivosti računalnika v sistemu Windows 10. Imajo različne informacijske vsebine in zapletenost uporabe, v vsakem primeru pa vam nudijo enake rezultate testiranja. Zahvaljujoč jim boste lahko hitro prepoznali šibko povezavo v PC konfiguraciji in poskusili prilagoditi njeno delovanje z uporabo razpoložljivih metod.
Glejte tudi:
Kako izboljšati delovanje računalnika
Podrobno testiranje učinkovitosti računalnika