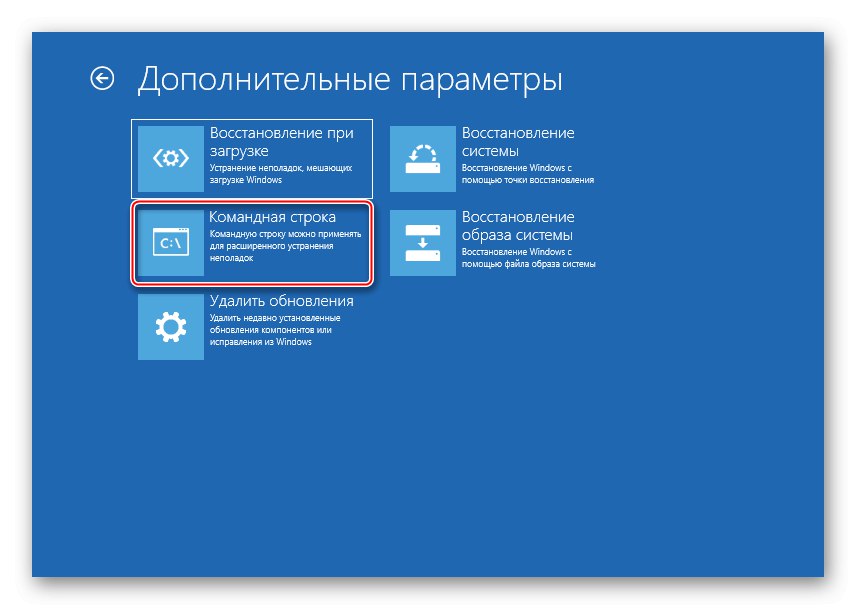Samodejno popravilo je funkcija, namenjena odpravljanju težav, ki povzročajo motnje Windows 10 zaženite pravilno. V večini primerov resnično pomaga, včasih pa se ta postopek zatakne v fazi priprave in sistem se ne zažene naprej. Danes bomo govorili o načinih za rešitev tega problema.
Pomembna informacija
V primeru neskončne priprave samodejnega obnavljanja programi in podatki postanejo nedostopni. Vsa dejanja bodo izvedena v obnovitvenem okolju sistema Windows. Potrebovali boste zagonski USB-pogon ali disk, ki ga lahko preprosto ustvarite v drugem računalniku. Kako to storiti, je podrobno opisano v ločenih člankih.
Več podrobnosti:
Kako ustvariti zagonski USB-pogon z operacijskim sistemom Windows 10
Kako ustvariti zagonski disk s sistemom Windows 10
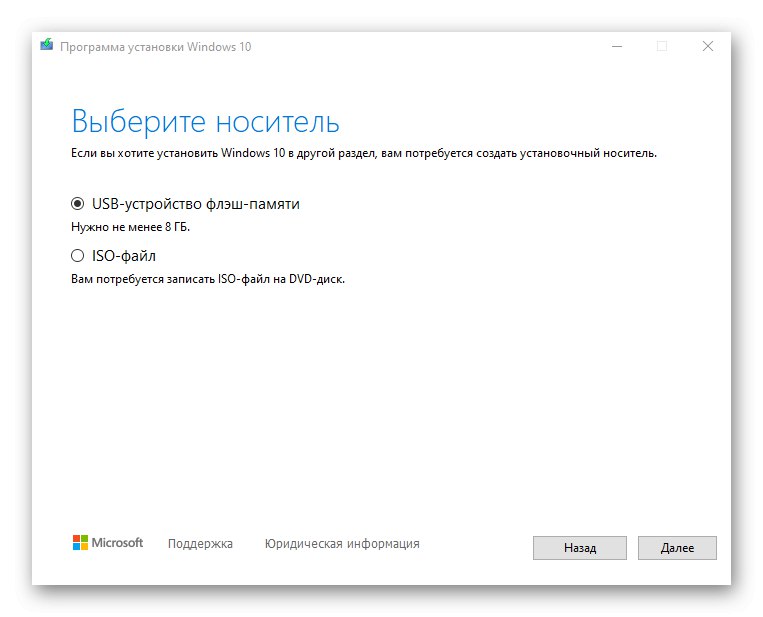
Najprej izvedite "trdi ponovni zagon" - pritisnite ustrezen gumb na sistemski enoti stacionarnega računalnika. Odklopite prenosni računalnik in odstranite baterijo. Nato 15-20 sekund pridržite gumb za vklop, vstavite baterijo, priključite napravo na omrežje in jo vklopite. Če se sistem ne zažene, pojdite na spodaj opisane metode.
1. način: Zagon v "varnem načinu"
Poskusite zagnati Windows 10 v "Varni način"... V tem primeru gre za minimalen nabor datotek in komponent, kar poveča možnost za uspešen zagon. Če težavo povzročajo poškodovane sistemske datoteke, jih lahko v BR z uporabo pripomočkov Microsofta, SFC in DISM prepoznate in nadomestite s pravilnimi kopijami.
- Zaženemo z zagonskim bliskovnim pogonom USB, konfiguriramo jezikovne nastavitve in kliknemo "Naprej".
- V naslednjem oknu kliknite "Obnovitev sistema".
- Mi izbiramo "Odpravljanje težav".
- Kosilo Ukazna vrstica.
![Priklic ukazne vrstice]()
Preberite tudi:
Zagon ukaznega poziva kot skrbnika v sistemu Windows 10
Odpiranje ukaznega poziva v sistemu Windows 10 - V polje konzole vnesite:
bcdedit / set {privzeto} varni zagon minimalenin pritisnite "Enter"... Naslednji prenos Windows 10 bo v "Varni način".
- Zdaj zaprite konzolo in kliknite "Nadaljuj".
- Če je bil za prijavo v sistem uporabljen račun, boste morali vnesti njegovo geslo, tudi če je bila prej koda PIN. V iskanju sistema Windows vnesite "Ukazna vrstica" in zaženite aplikacijo kot skrbnik.
- V polju konzole izvršite naslednje ukaze:
sfc / scannowdism / Online / Cleanup-Image / RestoreHealthČakamo na zaključek postopka in znova zaženemo računalnik.
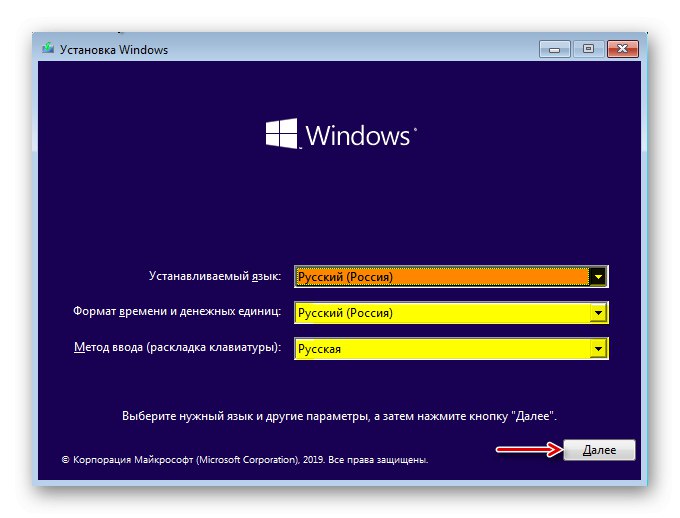

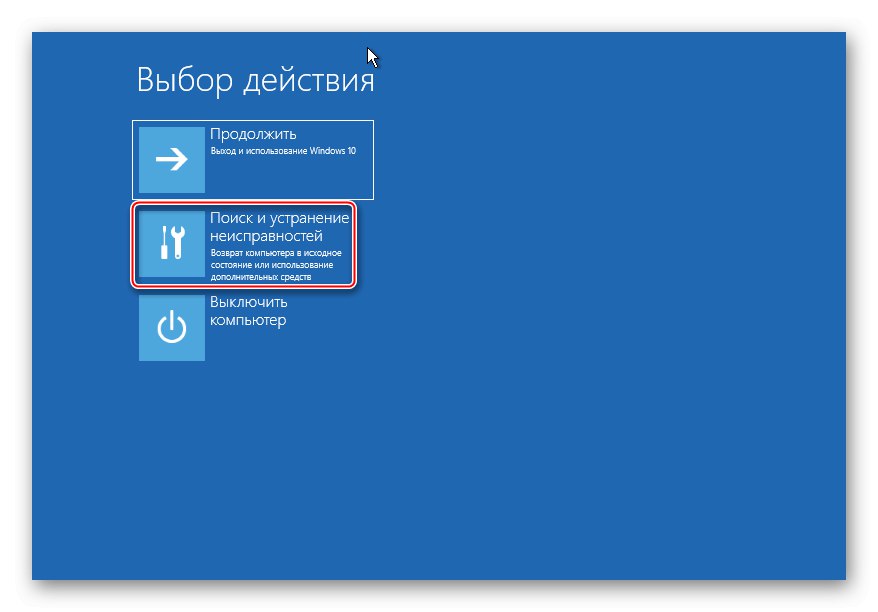
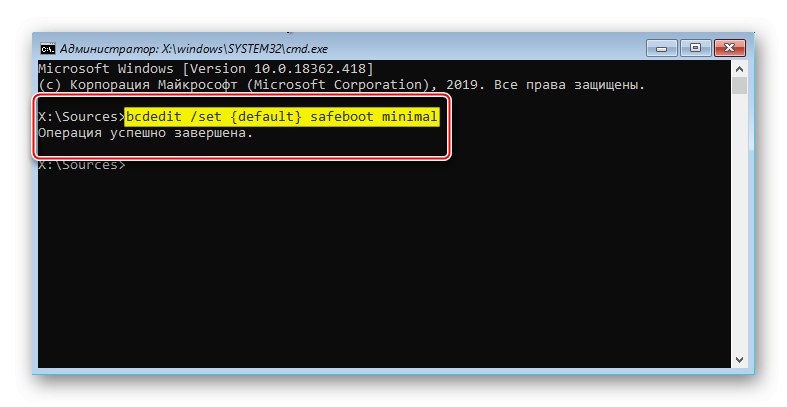
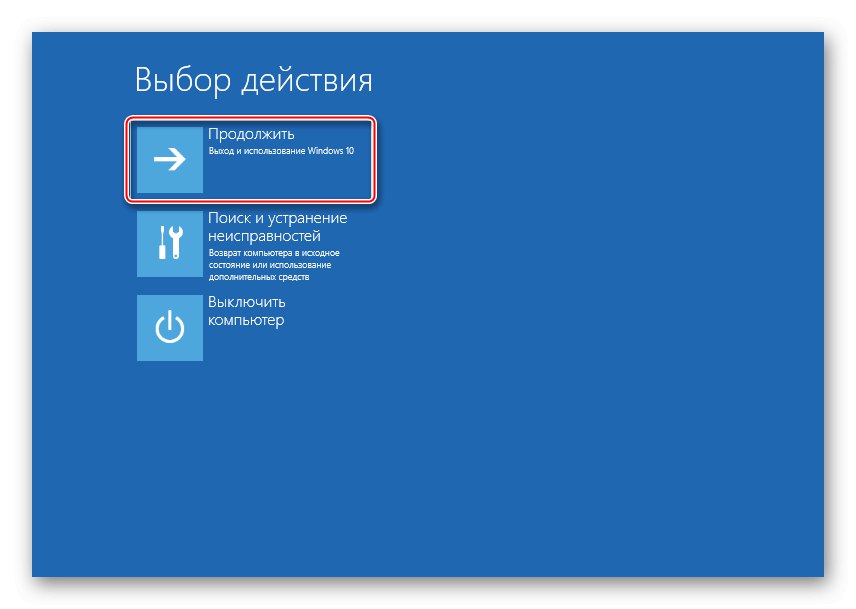
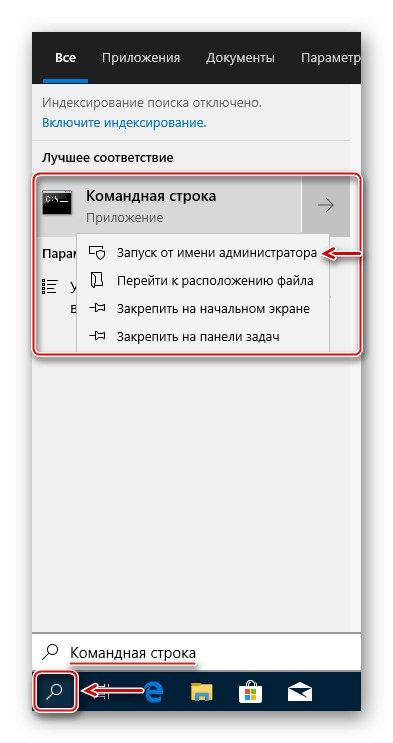
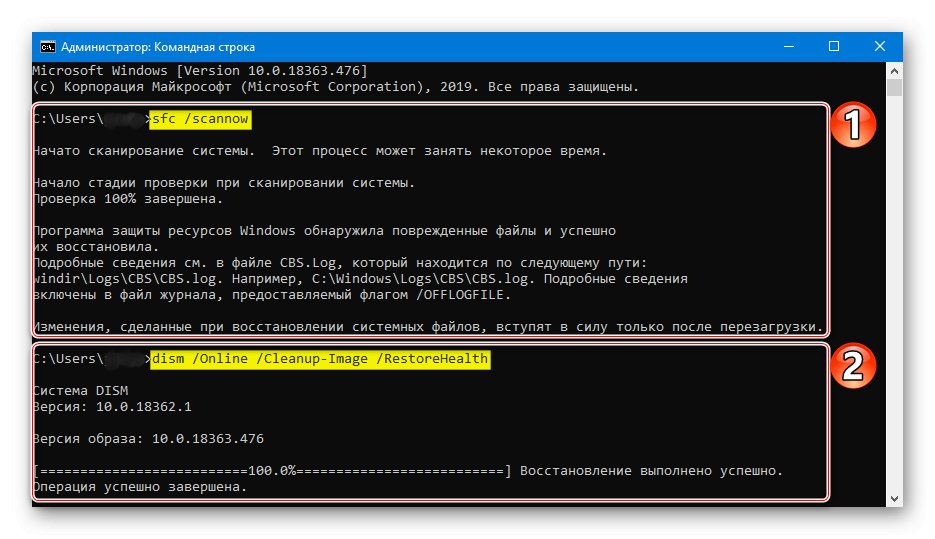
Preberite tudi:
Kako vstopiti v varni način v sistemu Windows 10
Kako zapreti varni način v sistemu Windows 10
V BR lahko ne samo obnovite poškodovane sistemske datoteke, temveč tudi shranite pomembne podatke z lokalnih pogonov na zunanji medij. Navsezadnje je možno, da bo sistem sčasoma treba znova namestiti.
Vendar je velika verjetnost, da se Windows ne bo zagnal "Varni način" in nato bo treba zagnati preverjanje celovitosti sistemskih datotek "Ukazna vrstica" v okolju za okrevanje. Za podrobnosti glejte naslednje navodilo.
Več podrobnosti: Preverjanje celovitosti sistemskih datotek v sistemu Windows 10
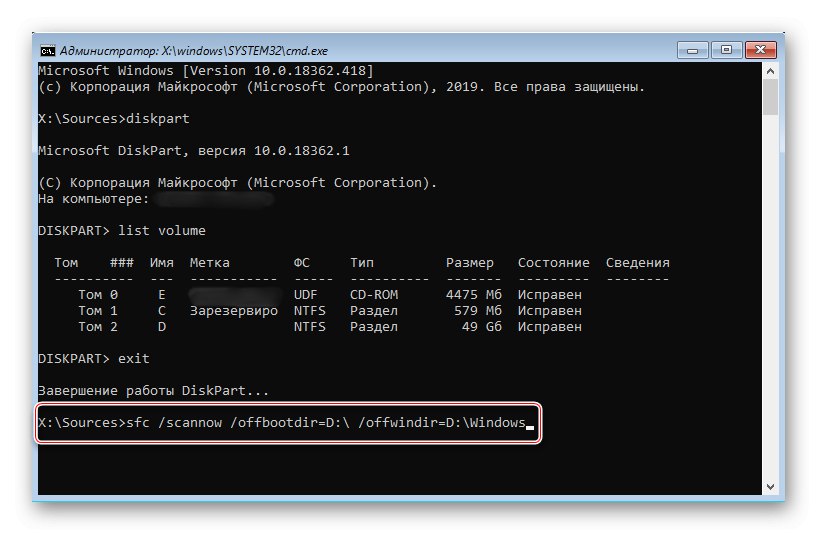
2. metoda: posebna sredstva
Zaženite funkcijo Popravilo zagona - sistemsko orodje za odkrivanje in odpravljanje težav, ki blokirajo zagon sistema Windows.
- V poglavju "Odpravljanje težav" pritisnemo Popravilo zagona.
- Izberemo zahtevani operacijski sistem in počakamo, da orodje za obnovitev dokonča svoje delo.
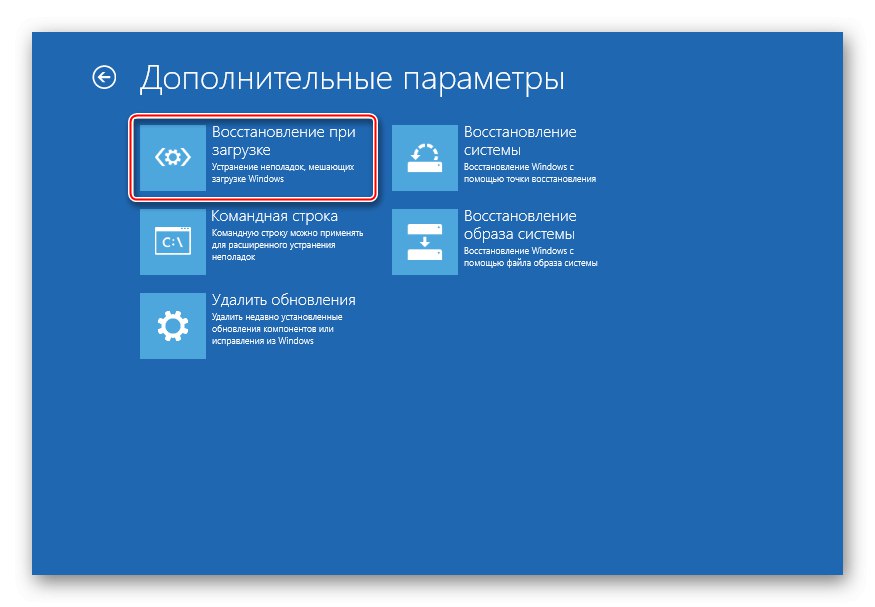
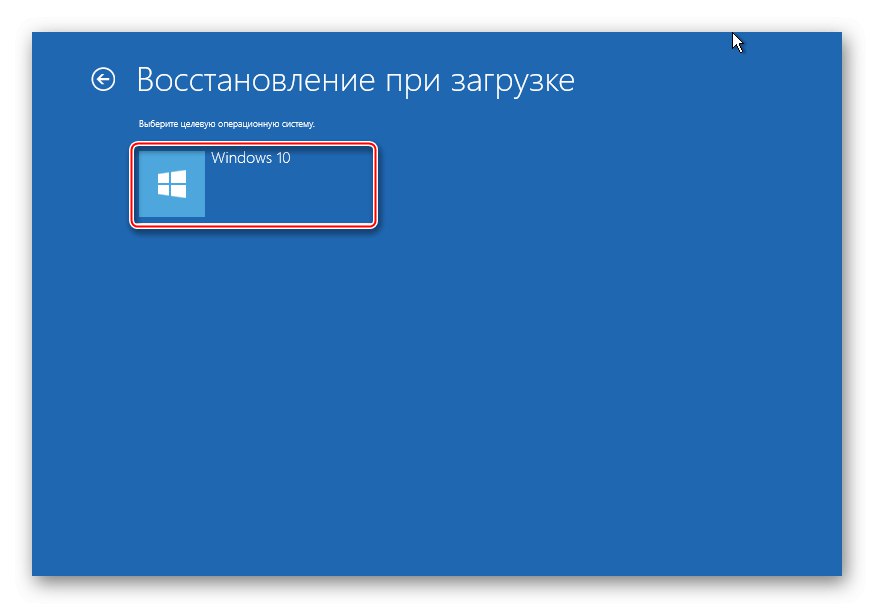
3. način: izklopite samodejno obnovitev
Če predpostavimo, da je težava v sami funkciji samodejnega obnavljanja, je možno prekiniti njen cikel.
- V obnovitvenem okolju Windows zaženite znova Ukazna vrstica in vnesite kodo:
bcdedit / set {default} obnovitev omogočena štPotisni "Enter" in poskusite znova zagnati računalnik.
- Če želite pozneje omogočiti samodejno obnovitev, namesto vrednosti # na koncu pišemo Da.
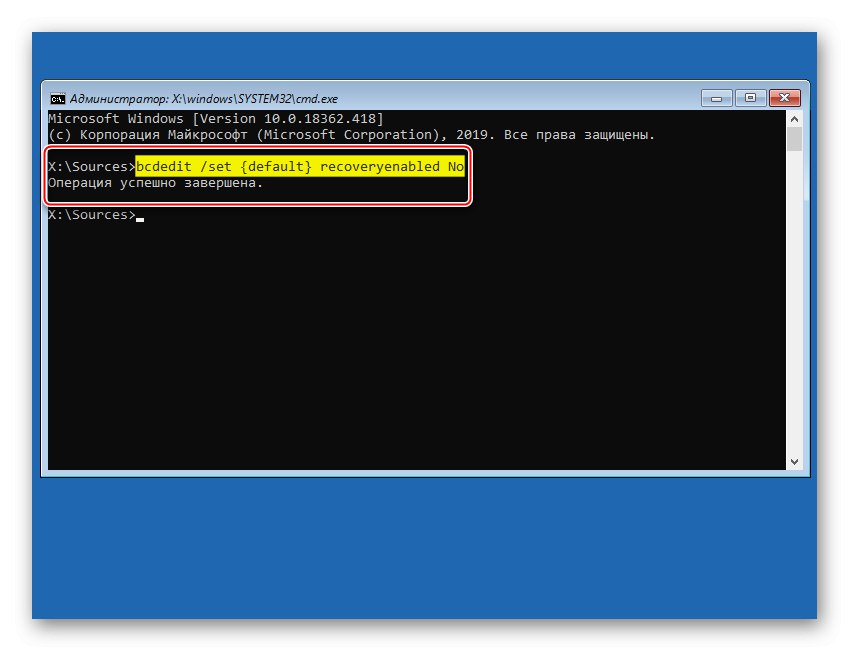
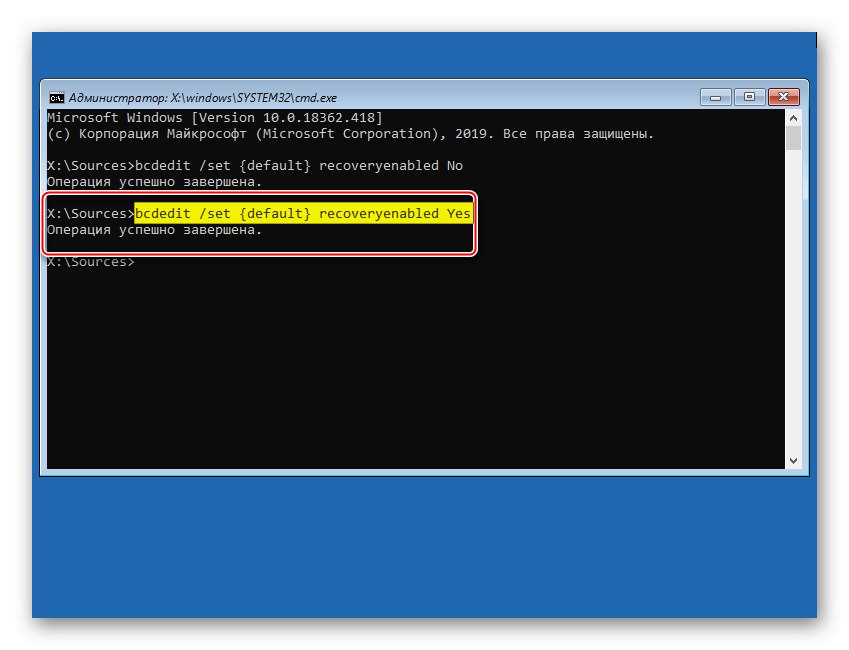
4. način: obnovitev točk
Če so v računalniku nastavljene obnovitvene točke, lahko poskusite sistem vrniti v delovno stanje. V tem primeru se bodo uporabniški podatki shranili, spremembe sistemskih datotek in registra operacijskega sistema pa bodo preklicane, aplikacije, nameščene od ustvarjanja točke, pa bodo odstranjene. V vsakem primeru preverite, ali obstajajo takšne varnostne kopije, saj se preprosto ne spomnite, da ste to možnost omogočili enkrat.
- Pojdite na razdelek "Obnovitev sistema".
- Izberemo Windows 10.
- V naslednjem oknu kliknite "Naprej".
- Če ste v računalniku ustvarili obnovitvene točke, se bo odprl njihov seznam. Izberite najbližjega po datumu in kliknite "Naprej"... Čakamo, da se postopek izterjave zaključi.
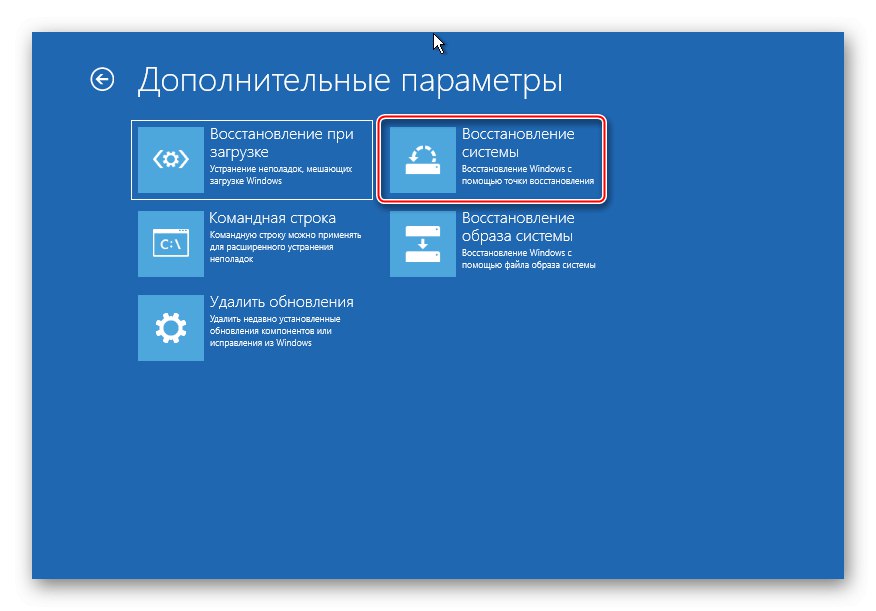
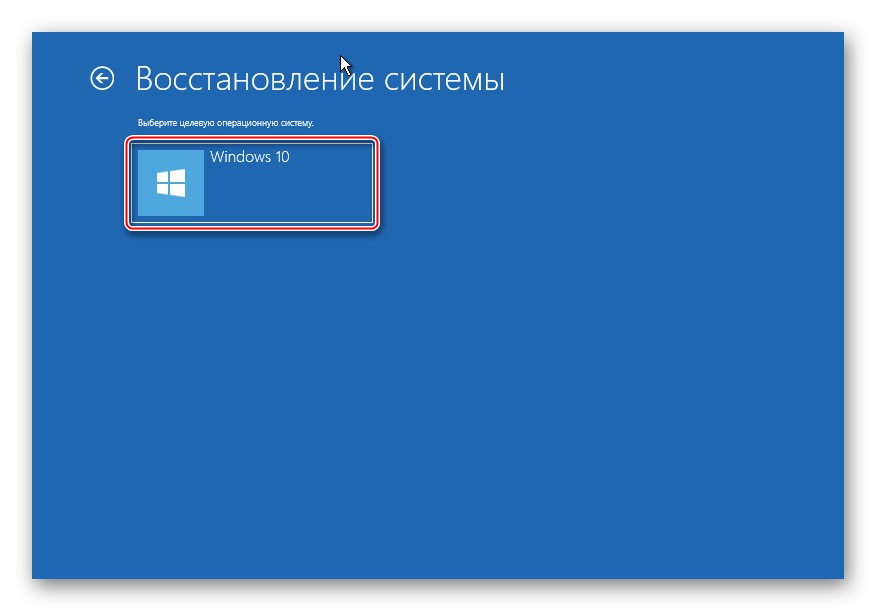
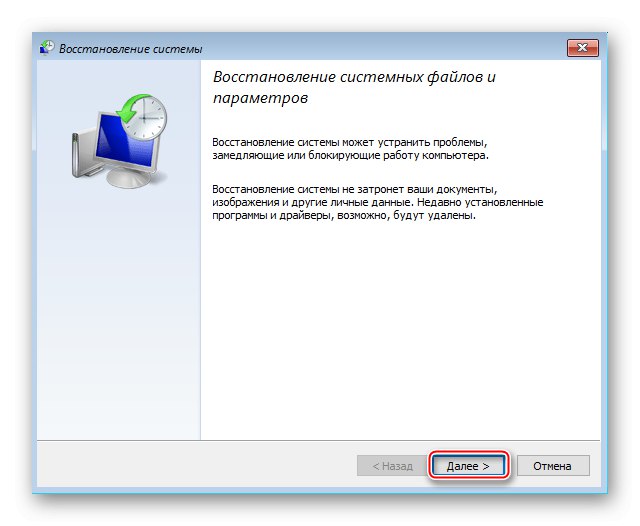
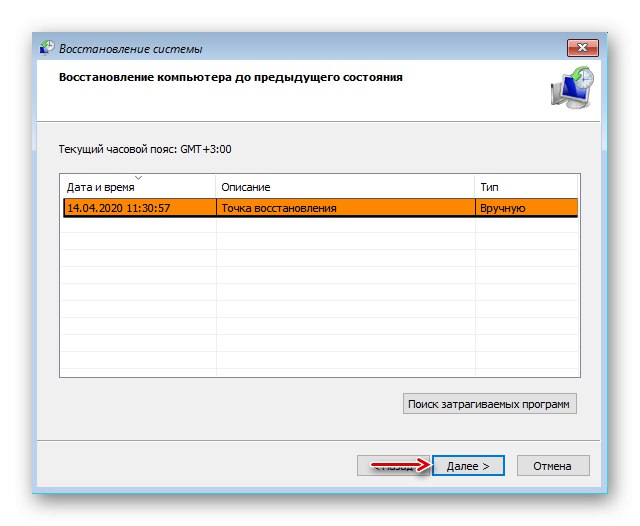
Če obnovitvenih točk še niste ustvarili, o tem razmislite v prihodnosti, saj sistemsko vračanje pogosto pomaga odpraviti različne vrste težav. O ustvarjanju televizije smo podrobneje pisali v ločenih člankih.
Več podrobnosti: Navodila za ustvarjanje obnovitvene točke za Windows 10
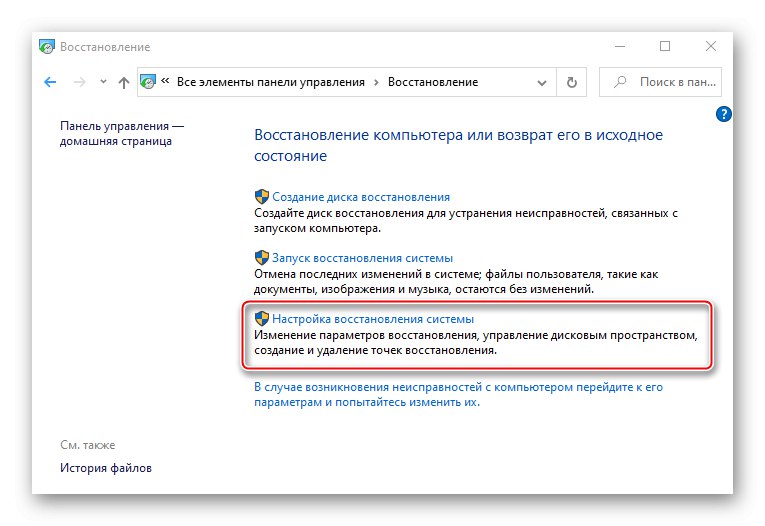
5. način: preverite opremo
Če se Windows še vedno ne zažene, preverite strojno opremo. Najprej odklopite in znova priključite trdi disk. Če je nameščenih več, odklopite vse in z Windows 10 povežite samo trdi disk. Poleg tega odklopite vse zunanje pogone USB. Če je mogoče, trdi disk povežite z drugim računalnikom in preverite, ali so v njem napake in slabi sektorji. Kako to storiti, je opisano v ločenem članku.
Več podrobnosti: Kako preveriti trdi disk zaradi slabih sektorjev
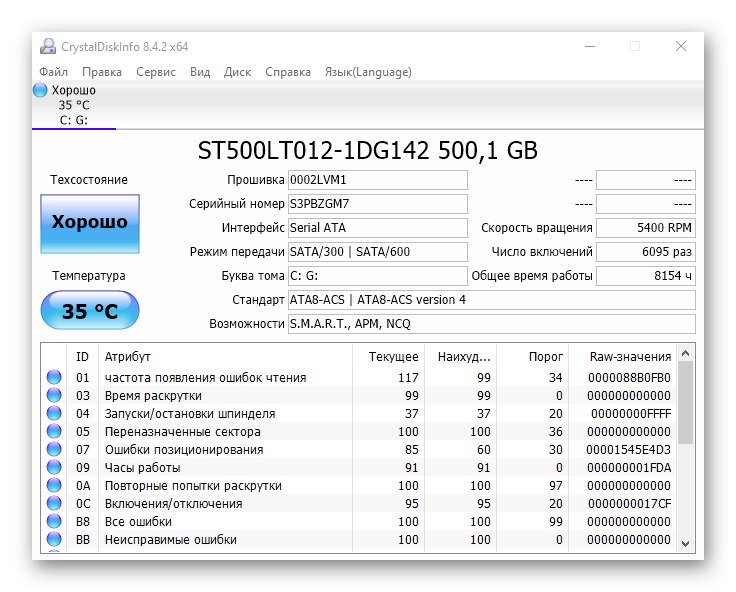
Včasih je pomagala ponovna namestitev RAM-a. Odstranite vse nosilce z matične plošče, nato jih vstavite enega za drugim v reže in po vsakem poskusite zagnati sistem.
6. način: ponovna namestitev sistema
Če težave ni mogoče rešiti s predlaganimi metodami in ni težav s strojno opremo, je treba znova namestiti Windows 10. To je podrobno opisano v naslednjem članku.
Več podrobnosti: Priročnik za namestitev sistema Windows 10 z USB ključka ali diska
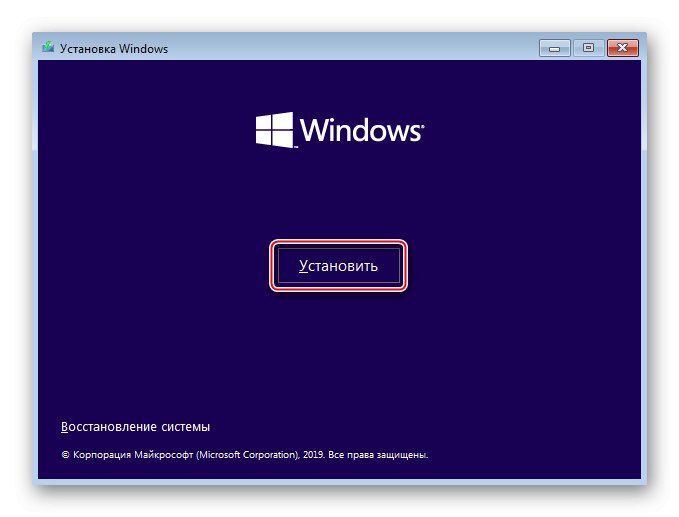
Upamo, da ste lahko normalno zagnali Windows 10. Če pa pride do take težave, ne smete takoj upoštevati zgoraj opisanih priporočil. Sistem morda dejansko poskuša nekaj popraviti, zato mu dajte čas. Na forumih so opisani primeri, ko se je Windows varno zagnal in po 45 minutah ter nato deloval stabilno.