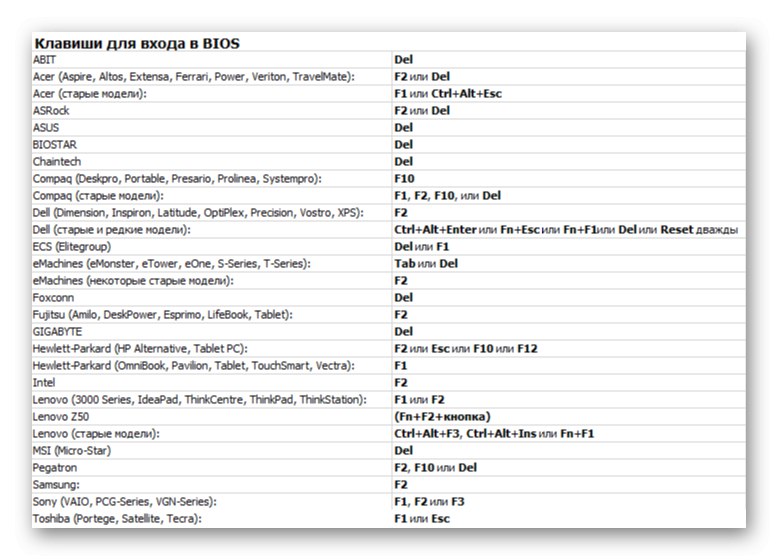Pomembna informacija
Flash pogon je bolj zanesljiv medij za shranjevanje kot optični disk, lahko pa se tudi poslabša. Najprej ga poskusite odpreti v računalniku. Za povezavo uporabite vrata USB, ki se nahajajo neposredno na matični plošči, in ne na sprednji plošči sistemske enote. Preverite delovanje medija s posebnimi pripomočki. Kako to storiti, je podrobno opisano v ločenem članku.
Več podrobnosti:
Kako preveriti delovanje bliskovnega pogona
Načini obnovitve pogona USB
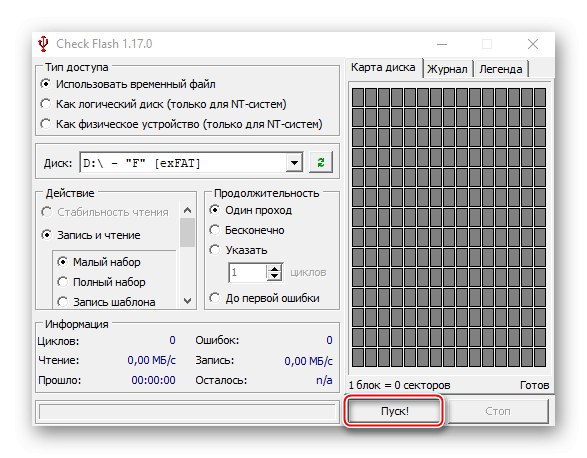
Pravilno nastavite prednost za zagon z bliskovnega pogona USB v BIOS-u (UEFI). Govorimo o tistih akcijah, brez katerih nadaljnja namestitev "desetke" ni mogoča. Informacije o odpiranju BIOS-a in nastavitvi zagona z bliskovnega pogona USB najdete v naslednjem navodilu.
Več podrobnosti: Kako nastaviti zagon z bliskovnega pogona v BIOS-u
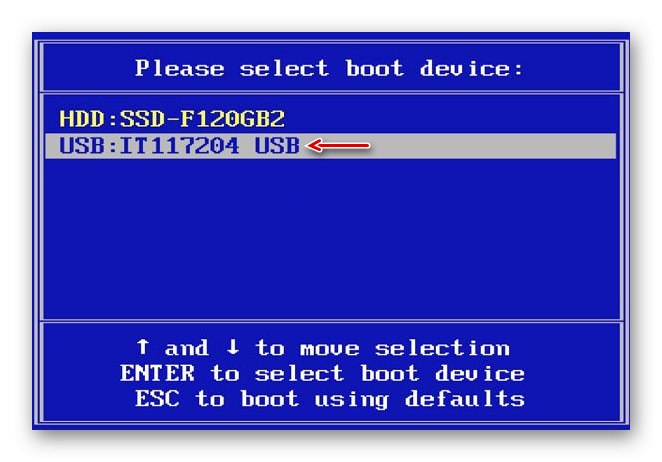
Tudi če so izpolnjeni vsi potrebni pogoji, je treba dejstvo nalaganja z USB-pogona potrditi ročno - s pritiskom katere koli tipke. Običajno je to označeno z belim napisom na črni podlagi na vrhu zaslona. To se naredi tako, da se po prvem ponovnem zagonu računalnika, ko so vse potrebne datoteke že kopirane, postopek namestitve nadaljuje s trdega diska in se v začetni fazi ne zatakne.
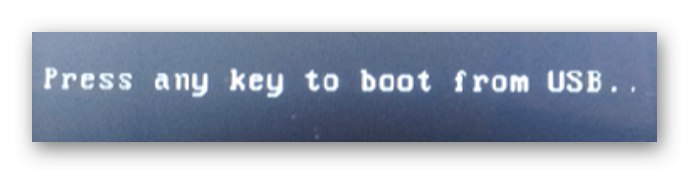
Razlog 1: Težava v zagonskem pogonu USB
Postopek namestitve Windows 10 se ne zažene, če zagonski pogon USB ni pravilno ustvarjen. Najprej bodite pozorni na prostornino pogona USB - ta mora biti vsaj 8 GB. Ustvarite ga lahko na različne načine - z uporabo neodvisne programske opreme ali Microsoftovega orodja. Izberite najbolj razumljivo in priročno zase, tako da bo manj možnosti za napako. Podrobna navodila za ustvarjanje zagonskega pogona z različnimi metodami so predstavljena v ločenem članku.
Več podrobnosti: Navodila za ustvarjanje zagonskega bliskovnega pogona USB Windows 10
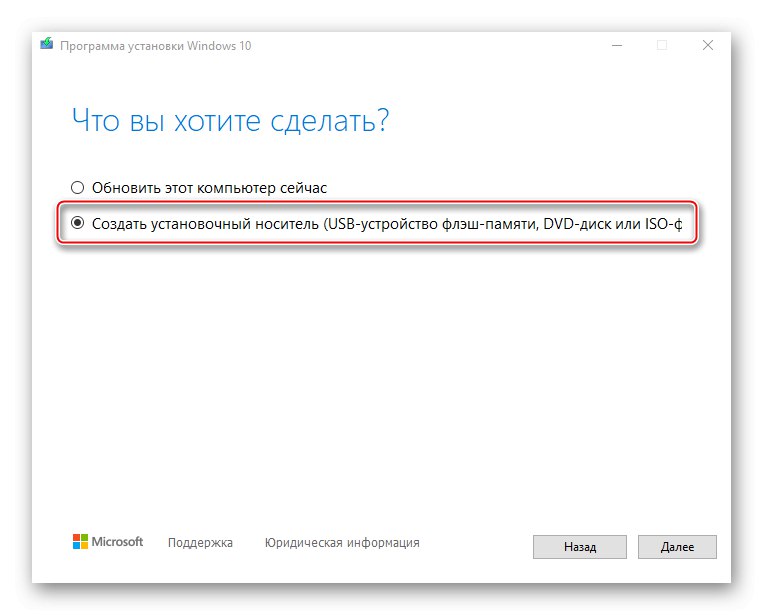
Razlog 2: Poškodovana distribucija
Bolje je uporabiti licenčni distribucijski komplet sistema Windows 10, saj neuspešno spremenjeni piratski sklopi pogosto povzročajo težave. Običajno se napake in okvare pojavijo že v postopku uporabe sistema, napake pa se pojavijo tudi med namestitvijo.
Poleg tega so piratski sklopi delno poškodovani. Na primer, 32-bitni sistem je mogoče brez težav namestiti v računalnik, vendar 64-bitna različica ne bo nameščena, ker na sliki manjka ustrezna izvršljiva datoteka. Nemogoče je takoj prepoznati poškodovane sklope, zato bodite pozorni na komentarje drugih uporabnikov, če jih nalagate iz tujih virov.
Razlog 3: Neprimerna struktura particije trdega diska
Med namestitvijo "deset" se lahko prikaže sporočilo, da namestitev na izbrani disk ni mogoča, saj ima slog particije MBR. O tej težavi in načinih njene rešitve smo pisali že prej.
Več podrobnosti: Odpravljanje napak na disku MBR med namestitvijo sistema Windows 10
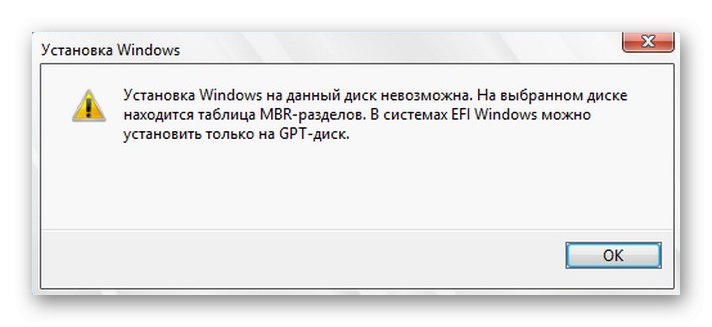
Tudi obratno se zgodi, ko je namestitev sistema Windows 10 nemogoča, saj ima disk GPT particijsko strukturo. Kako rešiti to težavo, lahko izveste v članku na spodnji povezavi.
Več podrobnosti: Odpravljanje težave z GPT diski pri nameščanju sistema Windows
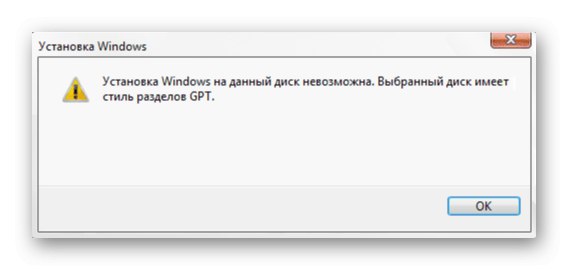
Razlog 4: Zaščitna funkcija BIOS (UEFI)
BIOS ima funkcijo, ki preprečuje izvajanje programov na območju za shranjevanje podatkov. Ta tehnologija se izogne napakam pri prelivanju medpomnilnika, ki jih lahko izkoristi zlonamerna programska oprema. Poleg tega je včasih blokirana programska oprema, ki nima nič skupnega z zlonamerno programsko opremo. Ko je ta možnost omogočena, se Windows 10 morda ne bo namestil s pogona USB. Večina sodobnih procesorjev je opremljenih s to tehnologijo. Intel jo običajno pokliče "XD-bit"in AMD je "NX-bit".
V osnovnem V / I sistemu je ime možnosti lahko drugačno - "Izvedi onemogočen bit", "No-Execute Memory Protect", Izvedite podporo bitov itd. Natančno ime najdete v priročniku za prenosnik ali matično ploščo. Če onemogočite to funkcijo, lahko rešite težavo z nastavitvijo deset.
- Odprite BIOS. Običajno morate to storiti med ponovnim zagonom Izbriši ali eno od funkcijskih tipk (F1-12).
![Seznam tipk za vstop v BIOS]()
Preberite tudi: Kako vstopiti v BIOS v računalniku
- Poiščite zahtevano možnost in ji dodelite vrednost Onemogoči.
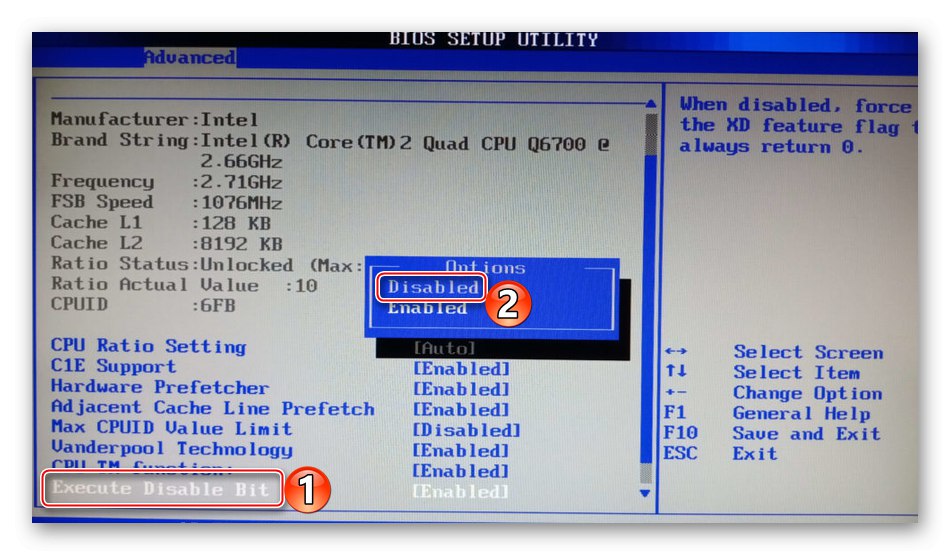
Če opisane funkcije ni v BIOS-u, poskusite posodobiti vdelano programsko opremo. O tem, kako posodobiti BIOS (UEFI), smo podrobno pisali v ločenih člankih.
Več podrobnosti:
Kako posodobiti BIOS v računalniku
Kako posodobiti BIOS z bliskovnega pogona USB
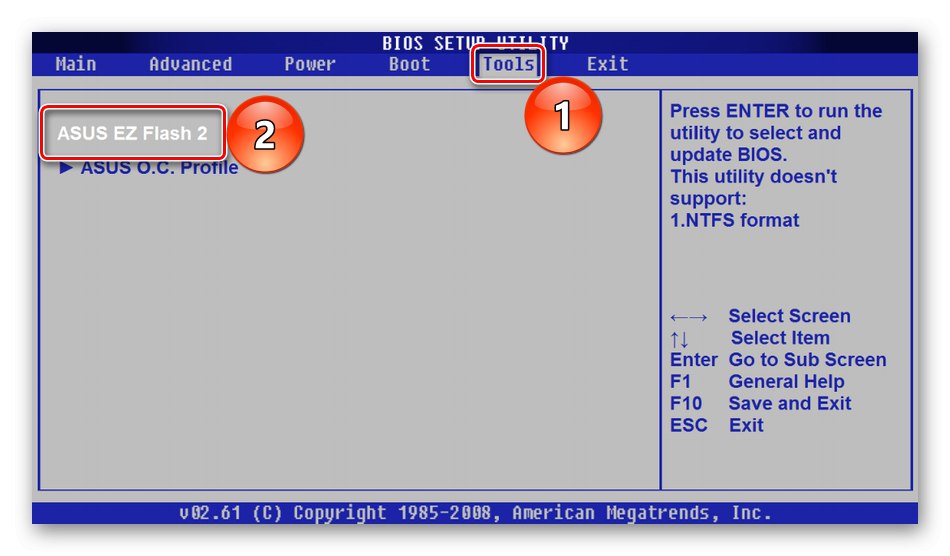
Razlog 5: Težave s strojno opremo
Windows 10 se morda ne namesti na pokvarjen trdi disk. Če sistemske particije še niso formatirane in je mogoče naložiti prejšnji sistem, diagnosticirajte trdi disk. Če je prejšnji sistem izbrisan, ga po možnosti povežite z drugim računalnikom. Več o preverjanju stanja trdega diska smo pisali v ločenem članku.
Več podrobnosti:
Kako diagnosticirati trdi disk
Kako preveriti zdravje SSD-ja
Programi za preverjanje trdega diska
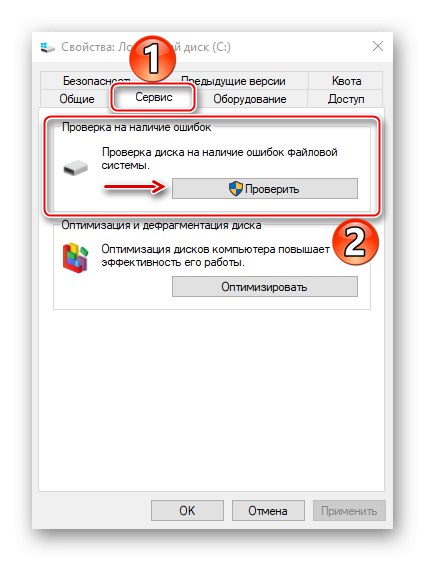
Če namestitev nenehno prekinjajo napake, na primer modri zaslon smrti, lahko pride do težav z RAM-om ali matično ploščo. Zato opravite diagnostiko te opreme, saj tudi ob uspešni namestitvi sistema napake ne bodo izginile. Kako preveriti delovanje glavne plošče in RAM-a je zapisano v ločenih člankih.
Več podrobnosti:
Kako preveriti delovanje RAM-a
Programi za preverjanje RAM-a
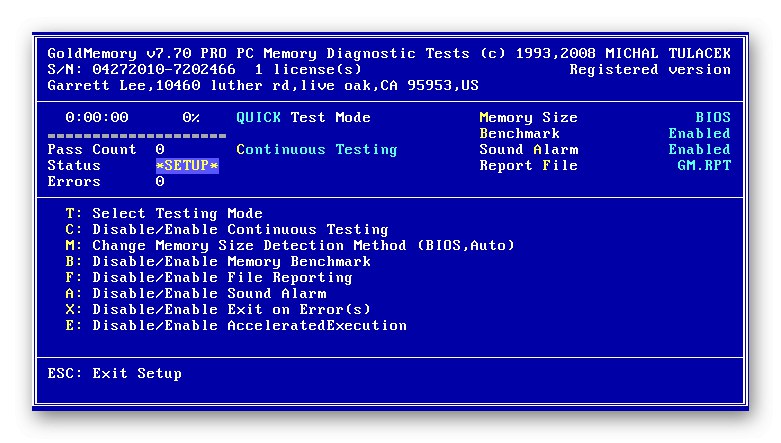
Razlog 6: Priključene naprave
Prepričajte se, da med namestitvijo sistema Windows 10 z računalnikom ni povezana nobena druga prikazovalna naprava, na primer televizor. Če je trenutno izklopljen, vendar je glavni zaslon, na zaslonu ne bo prikazano nič, razen barve ozadja namestitvenega vmesnika.