Reševanje težave "Začasno ustavljen tiskalnik"
Lastniki tiskalnih naprav različnih modelov občasno naletijo na obvestilo, da je tiskalnik začasno zaustavljen. To je posledica prekinitve povezave z omrežjem, kar je posledica okvar programske ali strojne opreme. Danes bi radi prikazali načine za reševanje tega problema in podrobno opisali vsako od njih.
Vsebina
Rešimo težavo "Tiskalnik je suspendiran"
Kot smo že omenili, je obravnavana težava povezana z začasnim izklopom naprave iz računalniškega omrežja. Zato najprej priporočamo, da znova zaženete računalnik in preverite priključen kabel USB. Tesno se mora prilegati v priključek in ne sme kazati znakov zunanjih poškodb. Če ti koraki ne delujejo, si oglejte spodnja navodila.
1. način: Tiskalnik priključite v omrežje sami
Tiskalna naprava bo zaustavljena, ko ne deluje brez povezave. Če to ni kabel, ki ga uporabljate, boste morali ročno onemogočiti ta način, v različnih različicah operacijskega sistema Windows pa to storite po svoje - prek menija »Možnosti« ali »Nadzorne plošče« . Poglejmo prvo možnost.
Možnost 1: „Parametri“
V operacijskem sistemu Windows 10 se je pojavil meni z zbirko različnih orodij in nastavitev, imenovanih "Možnosti" in uporabnikom omogoča boljše urejanje potrebnih orodij, vključno s tiskalniki. Prehod na delo s potrebno opremo je naslednji:
- Odprite "Start" in pojdite v določen meni s klikom na gumb v obliki zobnika.
- Na seznamu poiščite kategorijo "Naprave" .
- Skozi ploščo na levi strani se pomaknite do razdelka »Tiskalniki in optični bralniki«
- Kliknite tiskalnik LMB na tiskalniku, ki ga želite prenesti brez povezave.
- Ko so prikazani trije gumbi, kliknite Odpri čakalno vrsto .
- Kliknite pojavni meni "Printer" (Tiskalnik ).
- Na seznamu, ki se prikaže, počistite polje »Delo brez povezave«.
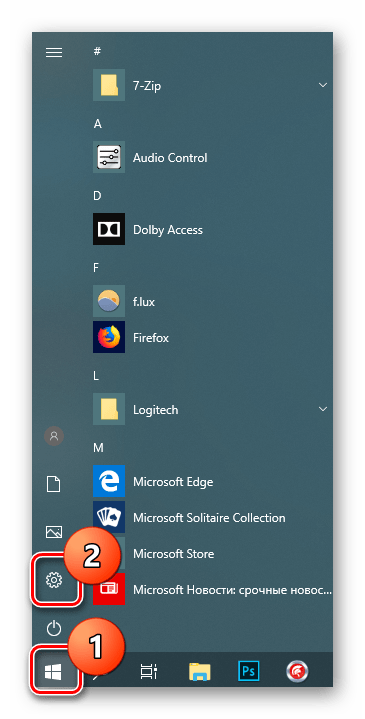
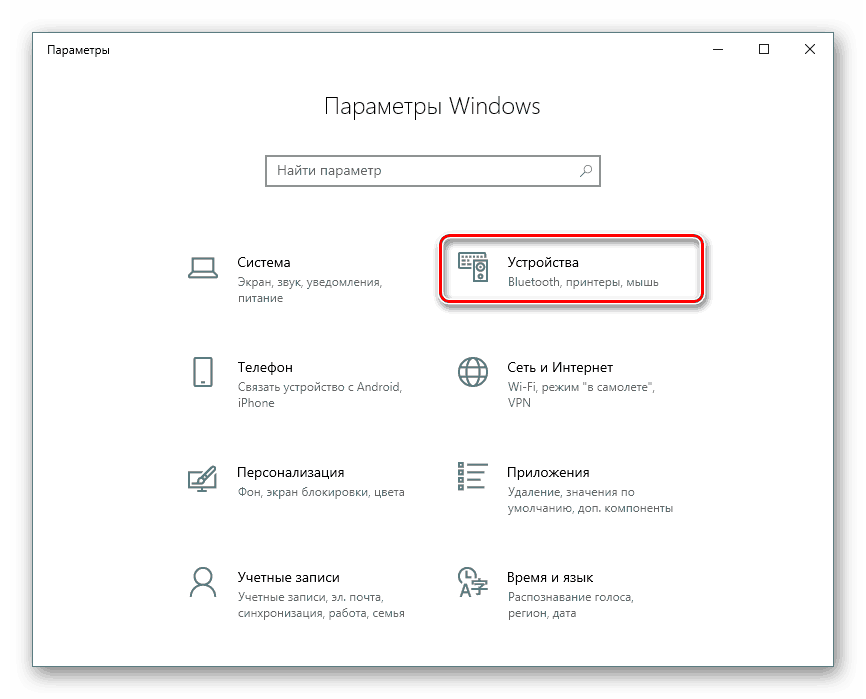
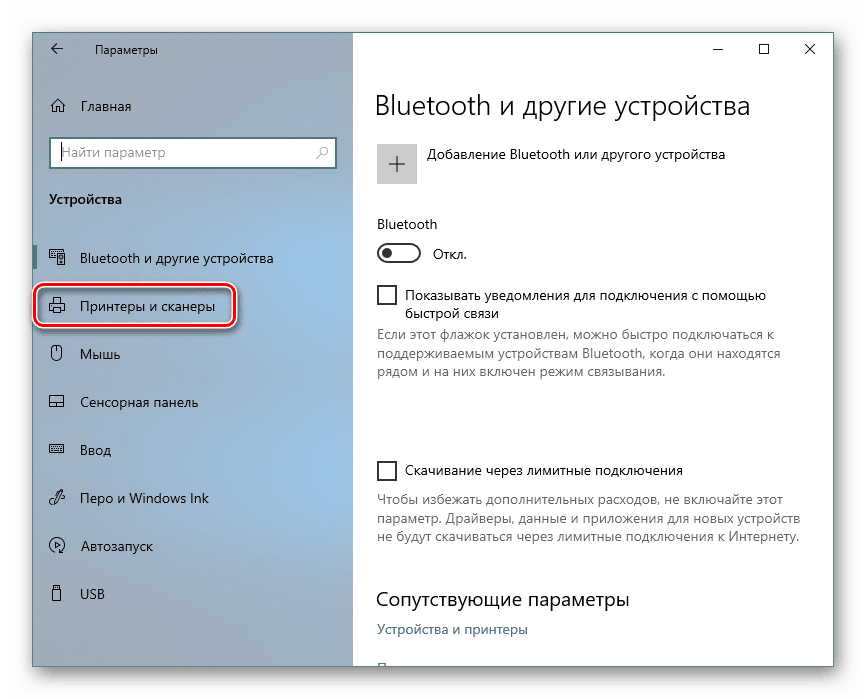
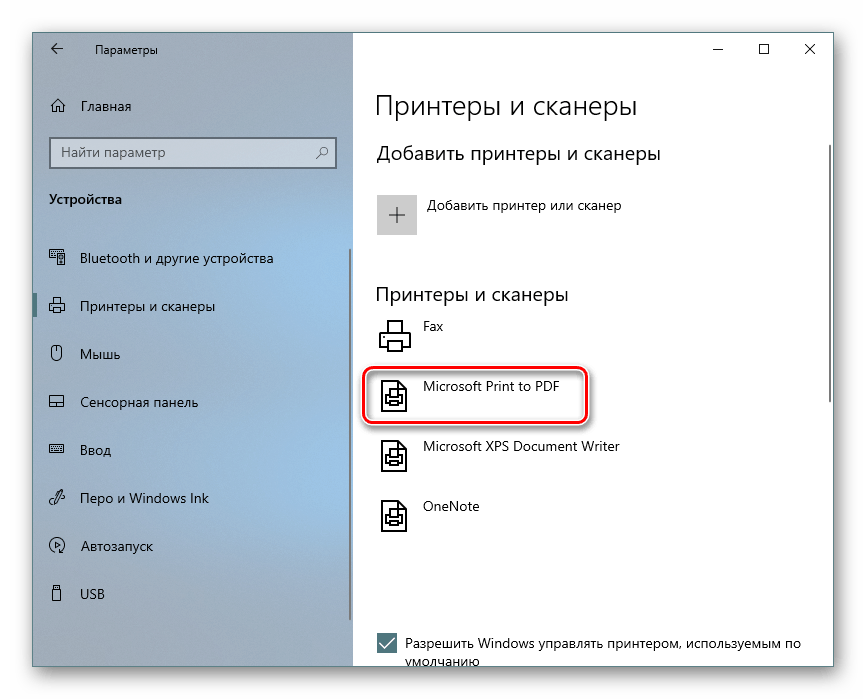
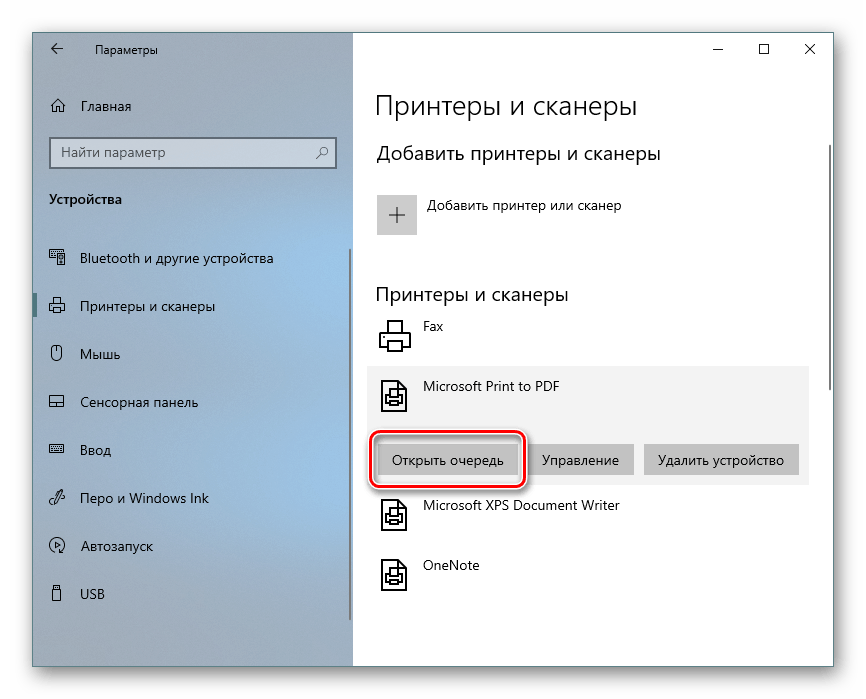
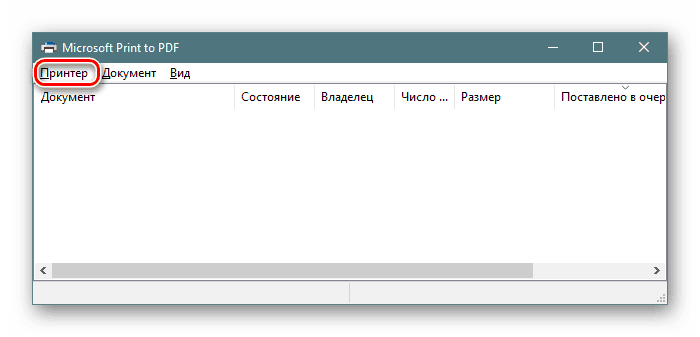
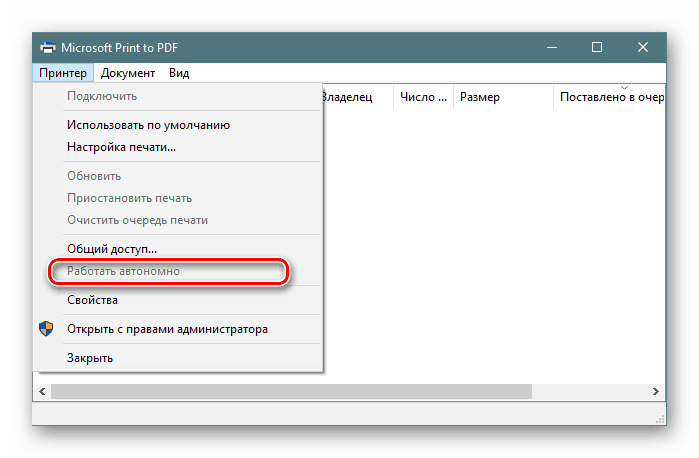
Po teh korakih naj se tiskanje samodejno nadaljuje, če čakalne vrste prej niste počistili. Tisti, ki ne želijo tiskati po priključitvi tiskalnika, morajo najprej počistiti čakalno vrsto.
Možnost 2: „Nadzorna plošča“
Na žalost lastniki starejših različic sistema Windows nimajo možnosti uporabe zgornjega menija, zato se bodo morali obrniti na starejšo klasično aplikacijo, imenovano "Nadzorna plošča" . Tam izvedena operacija izgleda približno tako:
- Odprite "Start" in pojdite na "Nadzorna plošča" .
- Poiščite kategorijo "Naprave in tiskalniki" in jo dvokliknite.
- Izberite želeni tiskalnik in ga dvokliknite z LMB, da odprete meni lastnosti.
- Tu boste morali po analogiji s prejšnjim navodilom počistiti polje »Delo avtonomno« .
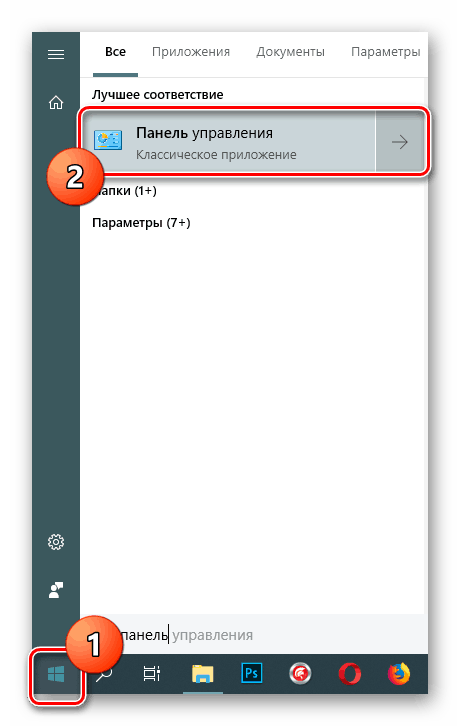
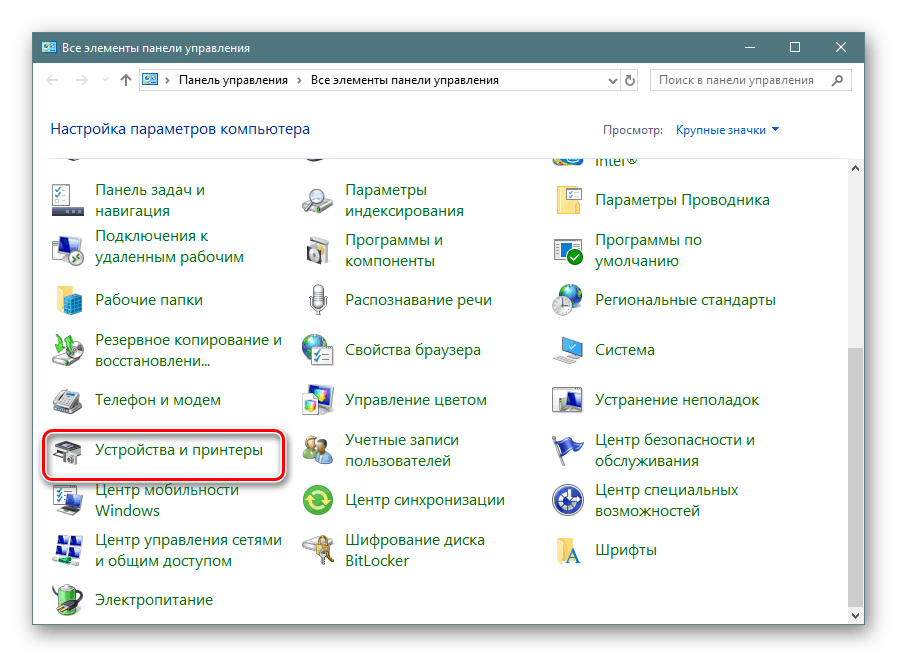
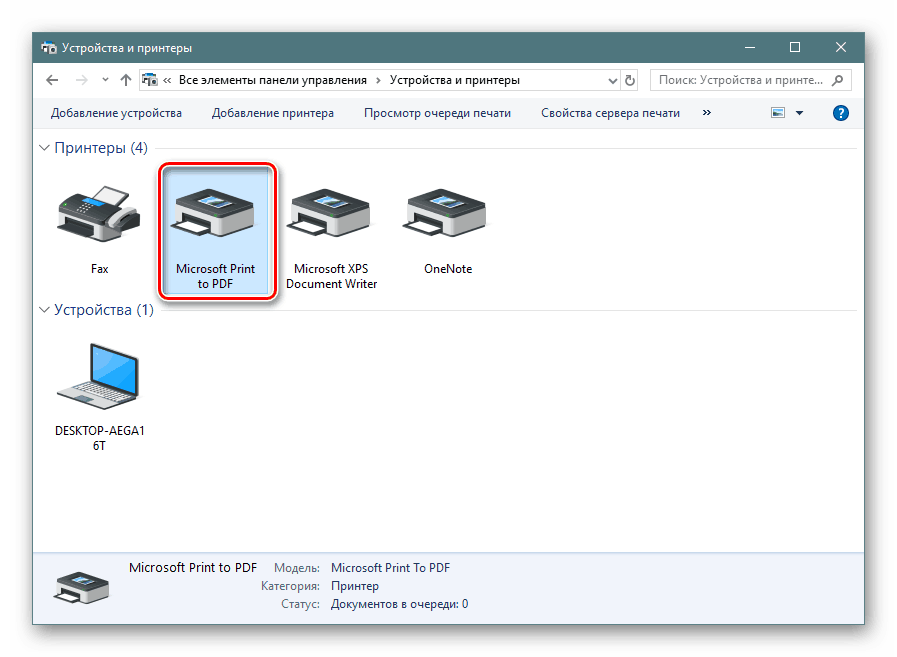
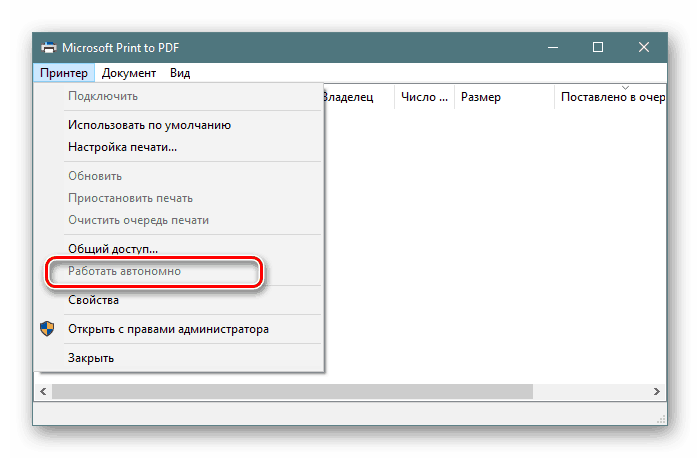
Metoda 1 bo najučinkovitejša v primeru, ko je težava začasna in je povezana z manjšimi okvarami sistema ali strojne opreme. V nasprotnem primeru izvajanja takšnih ukrepov ne bo nobenega učinka ali pa se bo spet pojavila težava s časom. Zato vsem, ki niste ustrezali obravnavani možnosti, priporočamo, da se premaknete, da se seznanite z naslednjimi metodami.
2. način: Počistite čakalno vrsto za tiskanje
Zgoraj smo že omenili čiščenje tiska, toda v tem primeru je šlo za izbirni ukrep, ki ni odpravil nobenega učinka pri odpravljanju nastale težave. Vendar obstajajo situacije, ko tiskalnik ne deluje brez povezave samo zaradi nezmožnosti tiskanja poslanih dokumentov. Nato boste morali popolnoma očistiti čakalno vrsto in znova dodati vse potrebne datoteke. Podrobna navodila za to operacijo najdete spodaj.
Več podrobnosti: Čiščenje čakalne vrste tiskanja v operacijskem sistemu Windows
3. način: Defragmentirajte trdi disk
Zdaj nimajo vsi uporabniki v uporabi zmogljivih računalnikov, ki z lahkoto upravljajo z obdelavo katere koli količine informacij, zaradi katere se storitve včasih ustavijo ali napačno obdelajo podatke. Če se zadevna težava pojavlja občasno, je priporočljivo poskusiti povečati hitrost obdelave datotek, in sicer defragmentirati disk. Šele po uspešnem zaključku tega postopka lahko znova zaženete računalnik, priključite tiskalno napravo in preverite pravilnost njenega delovanja.
Več podrobnosti: Vse, kar morate vedeti o defragmentiranju vašega trdega diska
Danes so vam predstavili tri rešitve, ki so na voljo za težavo s pavzo tiskalnika. Kot lahko vidite, je lahko povezan z različnimi dejavniki, vendar se pojavi zaradi težav s strojno opremo, na primer okvare nadzorne plošče ali njenih določenih delov. V teh situacijah te težave ni mogoče rešiti neodvisno, obrniti se morate na specializiran servisni center.