Čiščenje čakalne vrste tiskanja v operacijskem sistemu Windows 10
Zdaj imajo številni uporabniki domači tiskalnik. Z njo lahko brez težav natisnete potrebne barve ali črno-bele dokumente. Zagon in nastavitev tega postopka se navadno izvaja prek operacijskega sistema. Vgrajeno orodje gradi čakalno vrsto, ki uravnava pretok datotek za tiskanje. Včasih pride do napak ali naključnega pošiljanja dokumentov, zato je treba očistiti to vrsto. To nalogo opravljata dva načina.
Vsebina
Počistite čakalno vrsto za tiskanje v operacijskem sistemu Windows 10
Ta članek obravnava dva načina za čiščenje tiskalnih čakalnih vrst. Prvi je univerzalen in vam omogoča, da izbrišete vse dokumente ali samo izbirate. Druga je uporabna, ko pride do napake sistema in datoteke niso izbrisane, povezana oprema pa ne more normalno delovati. Oglejmo si te možnosti bolj podrobno.
1. način: Lastnosti tiskalnika
Interakcija s tiskalno napravo v operacijskem sistemu Windows 10 se zgodi z uporabo standardne aplikacije »Naprave in tiskalniki«. Vsebuje številne uporabne pripomočke in orodja. Eden od njih je odgovoren za oblikovanje in delo z vrsto elementov. Odstranite jih od tam ni težko:
- Poiščite ikono tiskalnika v opravilni vrstici z desno tipko miške in izberite napravo, ki jo uporabljate s seznama.
- Odprlo se bo okno parametrov. Tu boste takoj videli seznam vseh dokumentov. Če ga želite samo izbrisati, ga kliknite z desno miškino tipko in izberite Prekliči .
- V primeru, ko je veliko datotek in jih ni posebej priročno očistiti posamezno, razširite zavihek »Tiskalnik « in aktivirajte ukaz »Počisti tiskalno čakalno vrsto« .

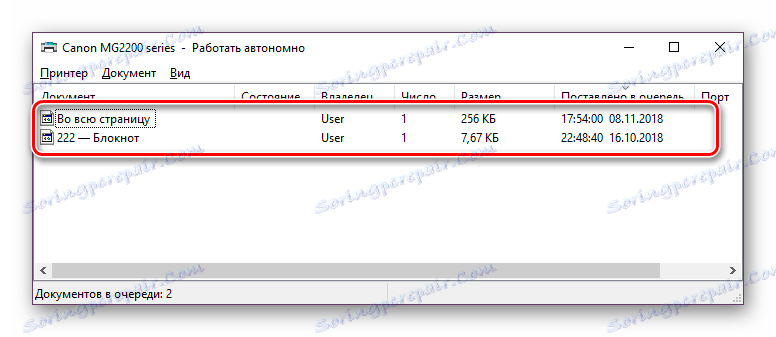
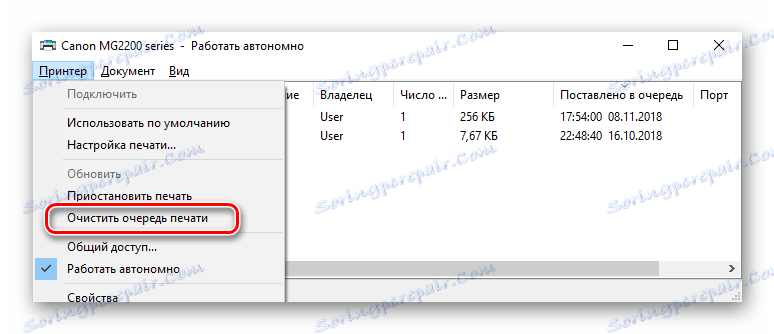
Žal zgoraj omenjena ikona v opravilni vrstici ni vedno prikazana. V tej situaciji lahko odprete meni za upravljanje periferije in počistite čakalno vrsto:
- Pojdite na "Start" in odprite "Settings" s klikom na gumb v obliki orodja.
- Prikaže se seznam možnosti Windows. Tukaj vas zanimajo razdelek »Naprave« .
- Na levi plošči pojdite v kategorijo »Tiskalniki in skenerji« .
- V meniju poiščite opremo, za katero želite očistiti čakalno vrsto. Kliknite njeno ime LMB in izberite »Odpri čakalnico« .
- Zdaj pa pridete do okna s parametri. Delo v njem je popolnoma enako, kot je bilo prikazano v prejšnjih navodilih.
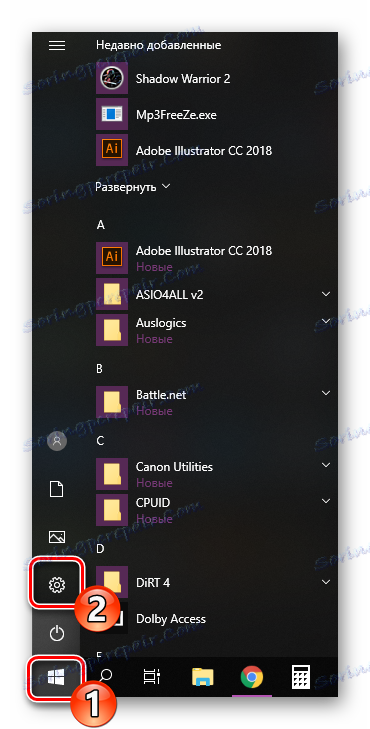
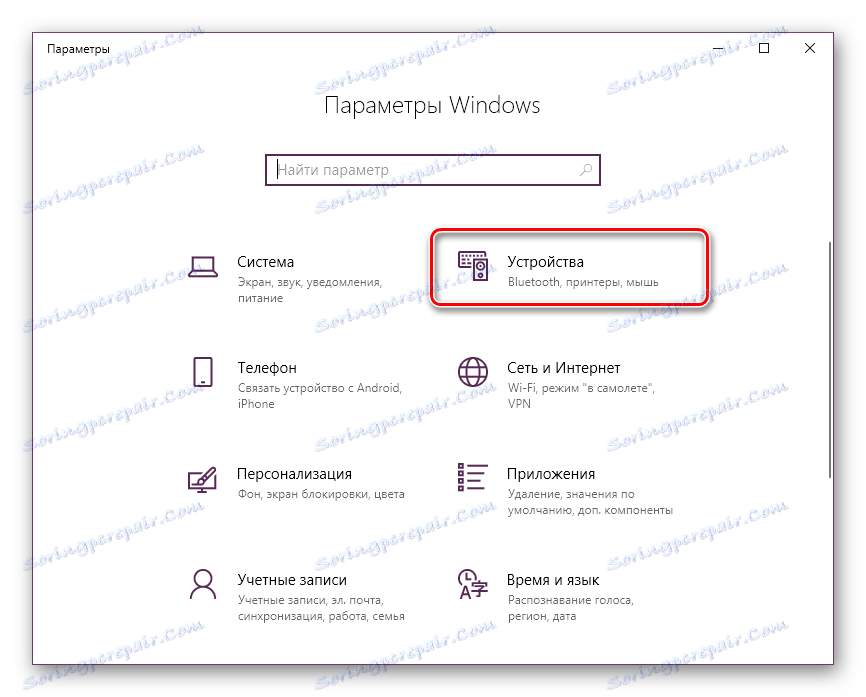
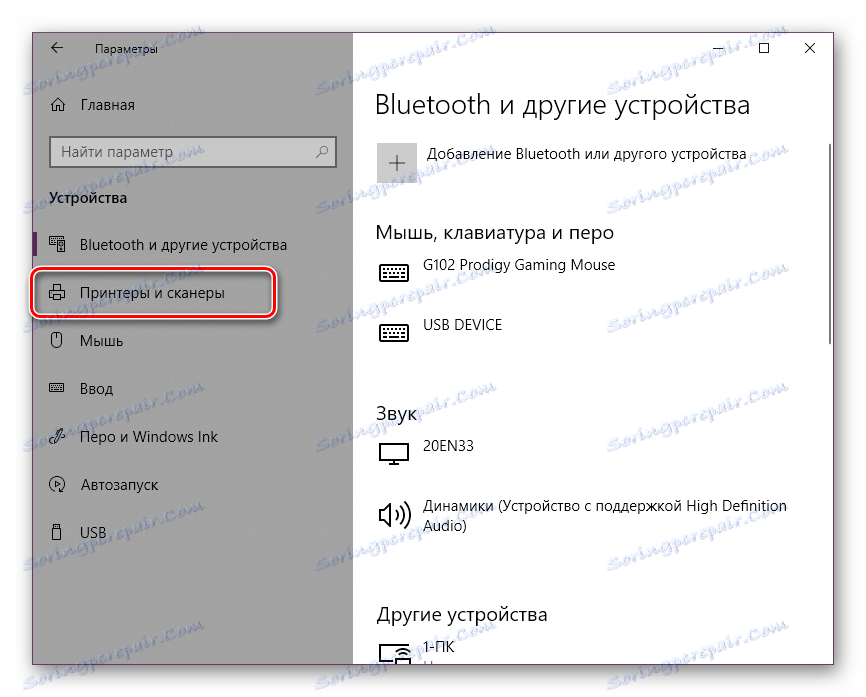
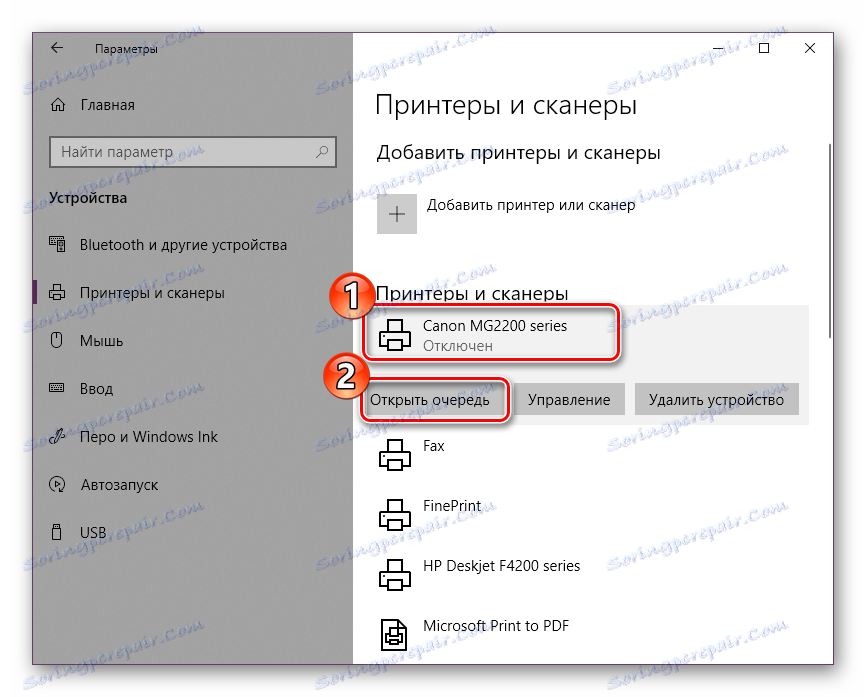
Glej tudi: Dodajanje tiskalnika v sistem Windows
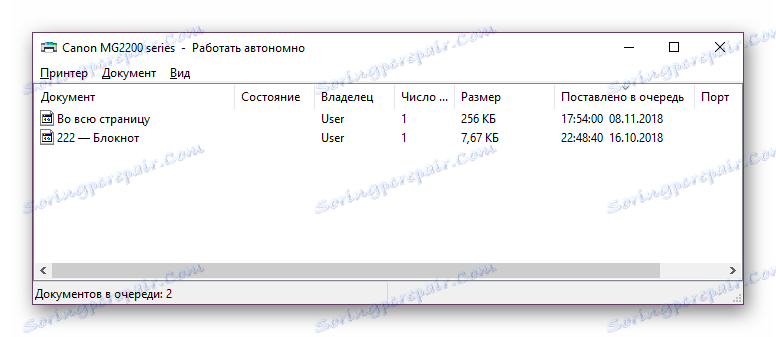
Kot lahko vidite, je prva metoda preprosta za izvedbo in ne zahteva veliko časa, čiščenje traja le nekaj korakov. Vendar se včasih zgodi, da se zapisi preprosto ne izbrišejo. Potem priporočamo, da se posvetite naslednjemu priročniku.
2. način: Ročno čiščenje čakalne vrste tiskanja
Za pravilno delovanje tiskalnega servisa je odgovoren "Upravitelj tiskanja" . Zahvaljujoč njej se ustvari čakalna vrsta, dokumenti se pošljejo na izpis in izvedejo se dodatne operacije. Različne napake sistema ali programske opreme v napravi sama povzročajo visi celotnega algoritma, zato začasne datoteke ne izginejo in le posegajo v nadaljnje delovanje opreme. Če imate takšne težave, jih morate ročno odstraniti in to lahko storite na naslednji način:
- Odprite "Start" v iskalnem polju, vnesite "Command Prompt" , kliknite na rezultat, ki se prikaže, z desno miškino tipko in zagon programa kot skrbnika.
- Najprej ustavimo storitev Print Manager . Za to je odgovoren ukaz
net stop spooler. Vnesite in pritisnite tipko Enter . - Po uspešnem zaustavitvi vam je ukaz
del /s /f /q C:WindowsSystem32spoolPRINTERS*.*koristendel /s /f /q C:WindowsSystem32spoolPRINTERS*.*- je odgovoren za brisanje vseh začasnih datotek. - Ko je postopek odstranitve odstranjen, morate ročno preveriti mapo za shranjevanje teh podatkov. Ne zapirajte "ukaznega poziva" , odprite Raziskovalec in poiščite vse začasne elemente na poti
C:WindowsSystem32spoolPRINTERS - Izberite vse, z desno tipko miške kliknite in izberite »Izbriši« .
- Po tem se vrnite na "Command Line" in zaženite tiskalno storitev s
net start spoolerukazom zanet start spoolerukaza

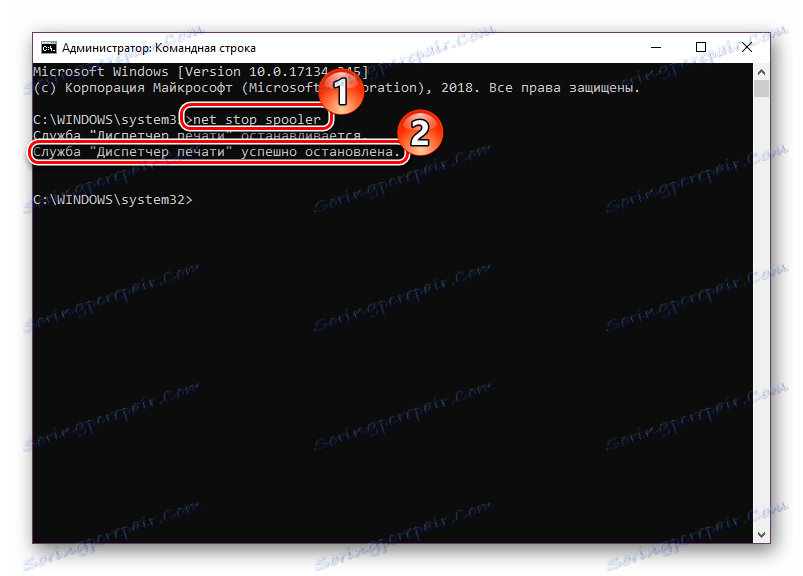
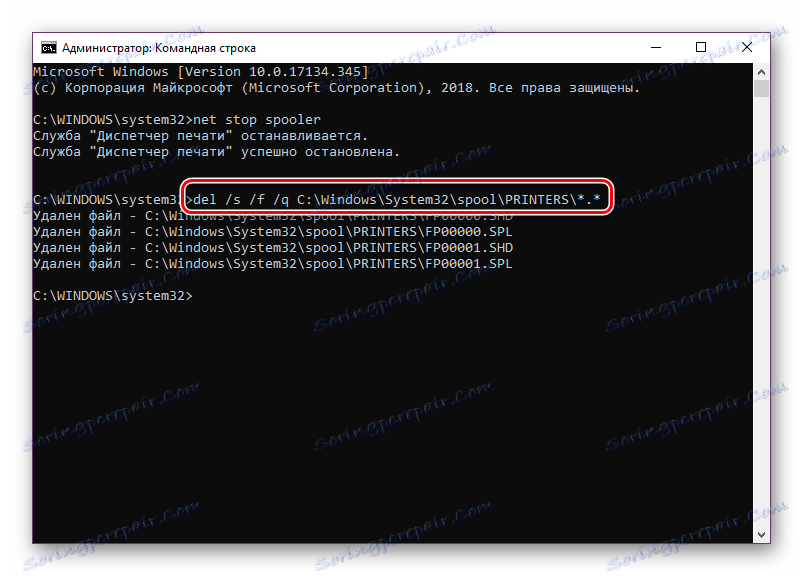
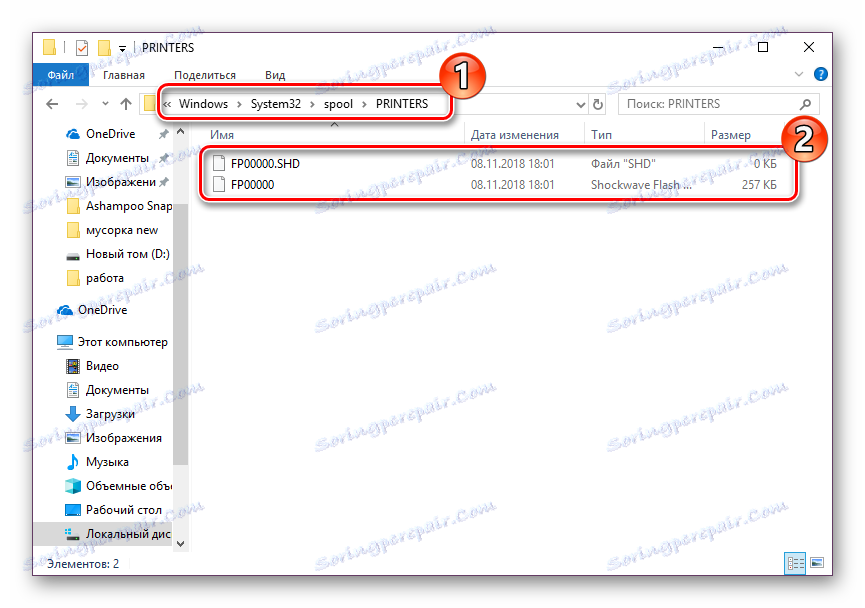
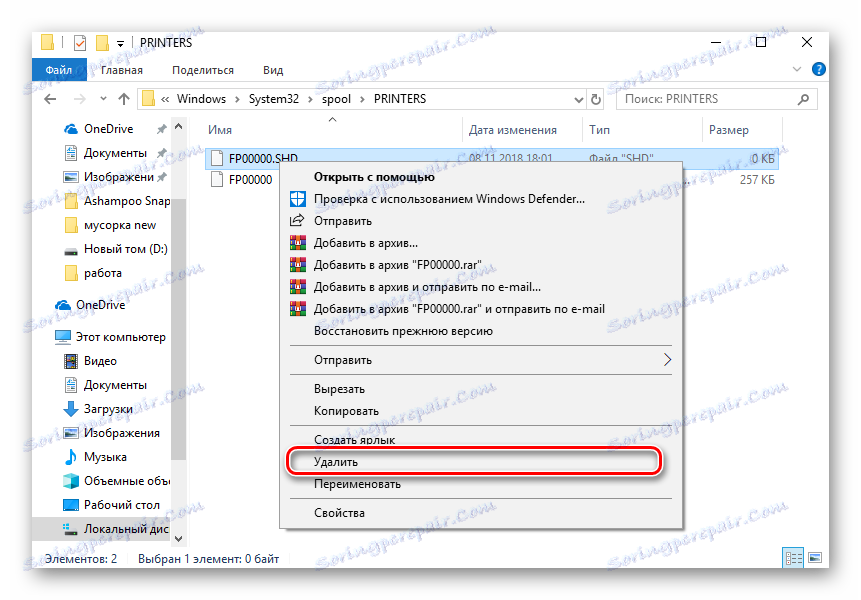
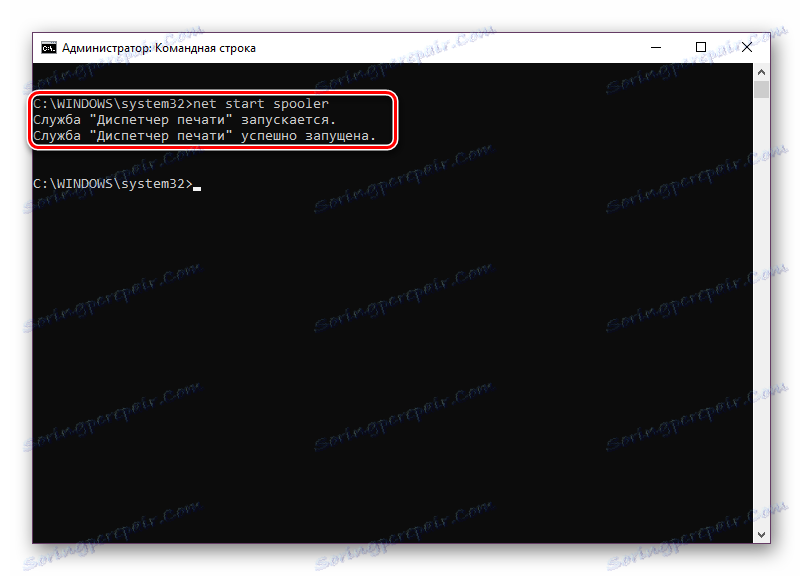
Ta postopek vam omogoča, da počistite čakalno vrsto za tiskanje, celo v primerih, ko so elementi v njem zaljubljeni. Ponovno povežite napravo in znova začnite delati z dokumenti.
Glej tudi:
Kako tiskati dokument iz računalnika v tiskalnik
Kako natisniti stran iz interneta na tiskalniku
Tiskanje knjige na tiskalniku
Natisnite 3 × 4 fotografije na tiskalniku
Skoraj vsak tiskalnik ali večnamenska naprava se sooča s potrebo po čiščenju čakalne vrste za tiskanje. Kot lahko vidite, tudi neizkušeni uporabnik tega opravila ne bo mogel izpolniti, druga alternativna metoda pa bo v nekaj korakih pomagala pri obvladovanju elementov.
Glej tudi:
Ustrezno kalibriranje tiskalnika
Priključite in konfigurirajte tiskalnik za lokalno omrežje