Preverjanje tiskalnika glede kakovosti tiskanja
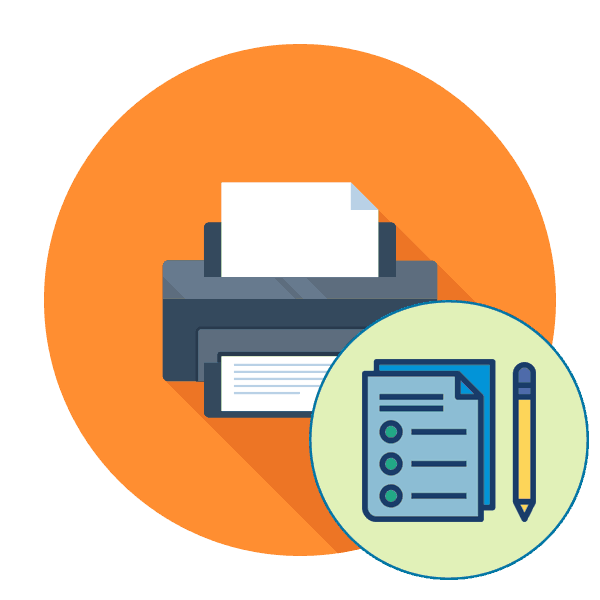
Skoraj vsak aktivni uporabnik tiskalne opreme prej ali slej mora preveriti kakovost svojega izdelka. Vendar malo ljudi ve, da sploh ni treba izbrati različnih dokumentov in jih samostojno preizkusiti, saj razvijalci v svoje naprave vključijo funkcijo preizkusnega tiskanja, o čemer bomo govorili kasneje. Pokazati želimo dve razpoložljivi metodi za izvajanje te operacije in tretjo alternativno možnost preverjanja zdravja naprave.
Vsebina
Preverjanje tiskalnika glede kakovosti tiskanja
Testno tiskanje vključuje zagon posebnega dokumenta, ki vsebuje območja z različnimi slikami, vzorci in simboli. Kakovost prikaza vsakega območja bo pokazala stanje naprave, poleg tega pa bo pomagala prepoznati morebitne okvare ali težave z določenimi kartušami. Predlagamo, da se seznanite z vsemi možnimi možnostmi in šele nato pojdite na izbiro najustreznejše.
1. način: Bližnjica na tipkovnici tiskalnika
Včasih naprave ni mogoče povezati z računalnikom in začeti tiskati od tam. Posebej za takšne primere razvijalec predlaga, da s kombinacijo tipk pošljete preskusni dokument v izpis, ki je bil že shranjen v stalnem pomnilniku tiskalnika. To se naredi na vsaki napravi drugače, kar je treba prebrati v navodilih. Vzemimo za primer HP P2015.
- Napravo vklopite in tiskalnik pustite izključeno. V sprejemnik za papir naložite list A4.
- Če je vklopljen, pritisnite gumb za vklop in pričakujte popolno zaustavitev. Držite gumb za papir, nato pritisnite gumb za vklop, da vklopite napravo. Oba gumba sprostite šele po popolnem vklopu.
- Počakajte, da se natisne preskusna stran. Na izhodu boste dobili nekaj takega, kot vidite na spodnji sliki.
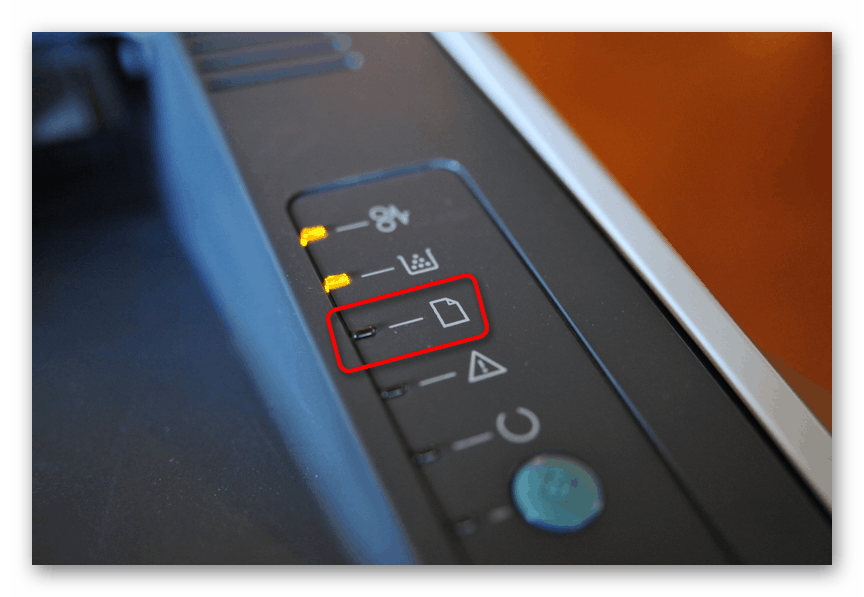
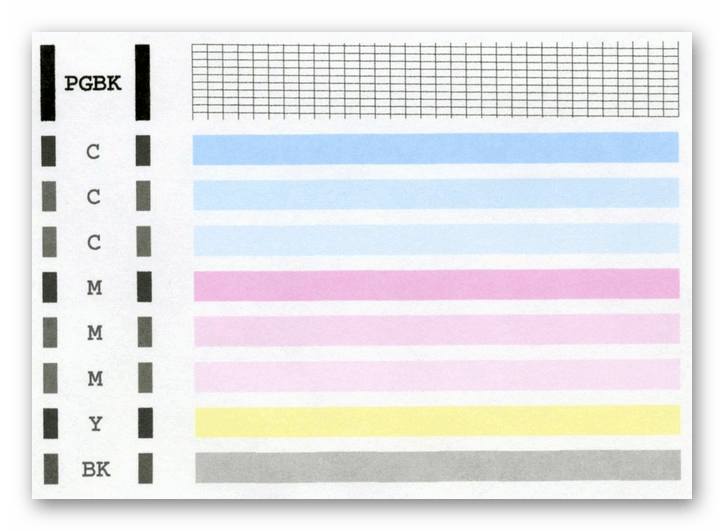
Zgoraj smo že povedali, da ima vsak model drugačno kombinacijo gumbov, zato ne pozabite prebrati priročnika, ki je priložen kompletu pred pritiskom. Nadgradite rezultat in poiščite težave s tiskanjem ali preverite, ali naprava pravilno deluje.
2. način: Vgrajen Windows
Operacijski sistem Windows ima posebne oddelke, kjer lahko upravljate vse povezane zunanje naprave, vključno s tiskalniki. Glede na različico OS, ki jo uporabljate, se izbira menija za začetek tiskanja preskusne strani razlikuje.
Možnost 1: Meni z možnostmi
V operacijskem sistemu Windows 10 je bil dodan nov meni, imenovan »Možnosti« , ki je naredil veliko najrazličnejših nastavitev in orodij. Ima ločen meni za interakcijo s tiskalniki in skenerji.
- Pojdite na »Nastavitve« prek »Start« s klikom na ikono zobnika.
- Nato izberite razdelek »Naprave« s klikom na LMB.
- Skozi levo ploščo se pomaknite na kategorijo »Tiskalniki in skenerji« .
- Tu z enim klikom LMB kliknite tiskalnik, ki ga uporabljate.
- Pojdite v meni »Upravljanje« .
- Natisnite testno stran.
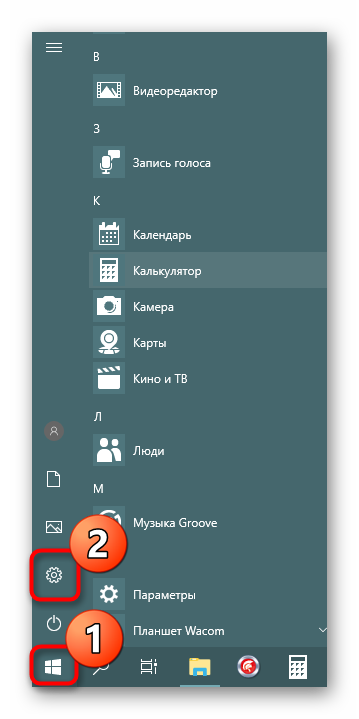
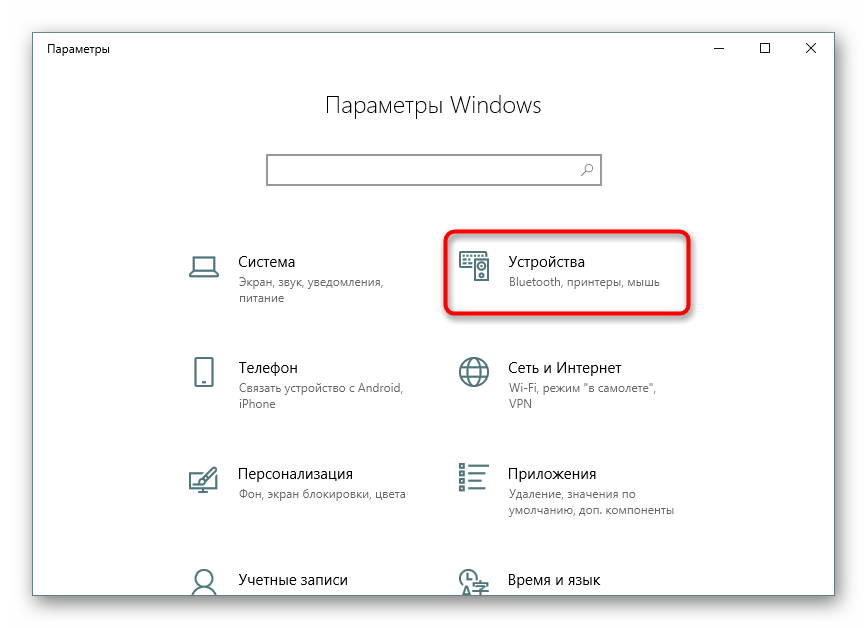
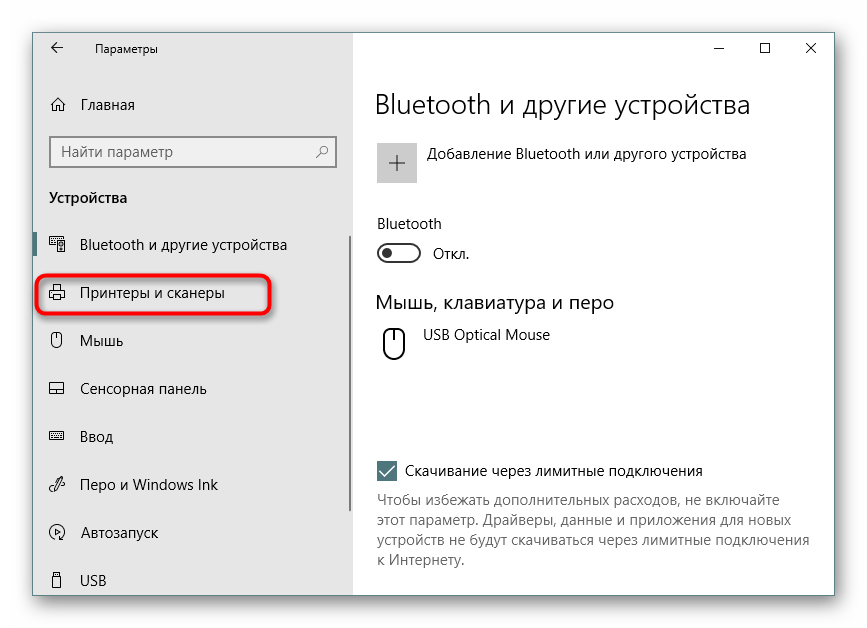

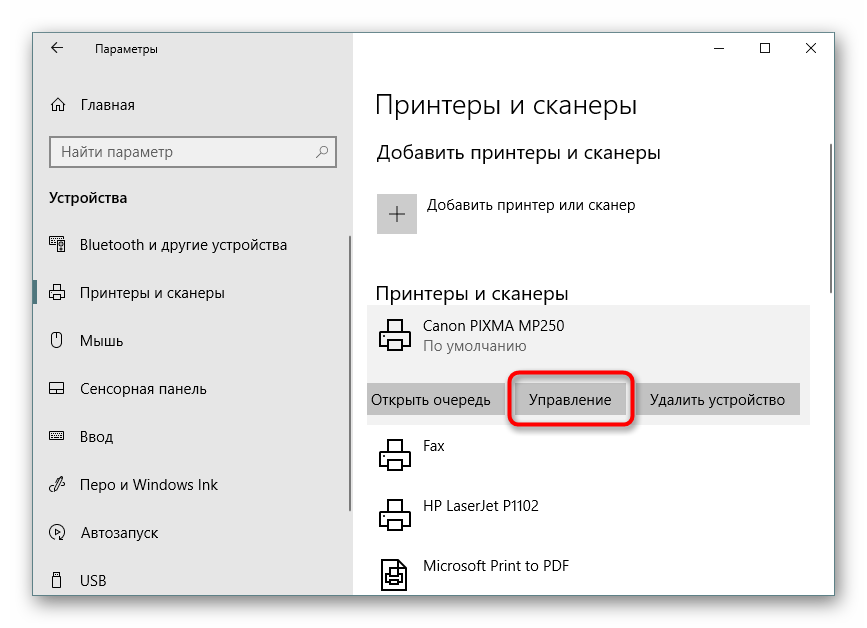
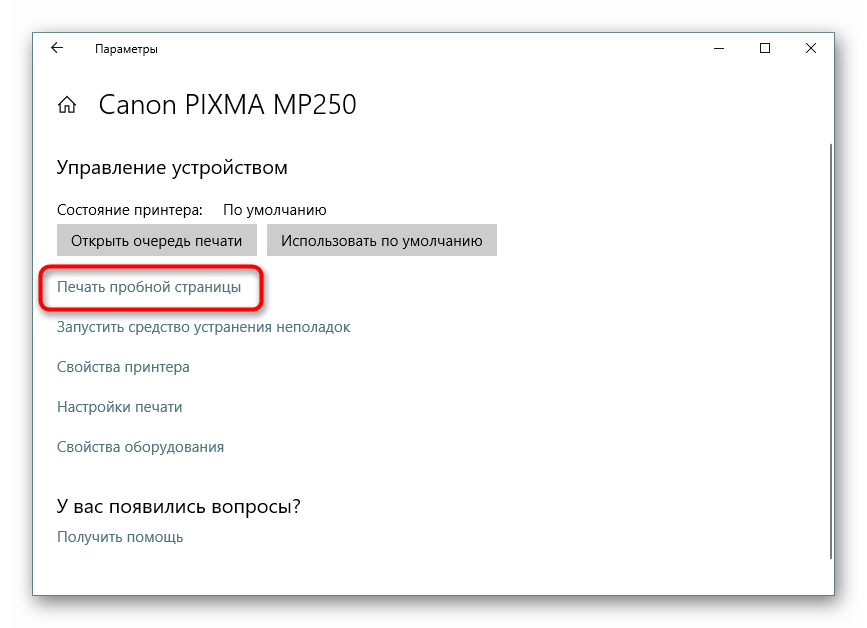
Vendar pa vsi uporabniki niso prešli na najnovejšo različico operacijskega sistema Microsoft in zdaj iz več razlogov uporabljajo priljubljeni Windows 7. Lastniki te platforme se bodo morali zateči k drugemu vodiču.
Možnost 2: Meni naprav in tiskalnikov
V operacijskem sistemu Windows 7 je periferna oprema krmiljena skozi ločen meni, imenovan »Naprave in tiskalniki« . Tam je uporabniku na voljo najrazličnejša orodja, med njimi je tudi tisto, ki ga potrebujete.
- Odprite "Start" in pojdite na "Nadzorna plošča" .
- Tam izberite kategorijo Naprave in tiskalniki .
- Z desno miškino tipko kliknite stroj, ki ga uporabljate, in poiščite element »Lastnosti tiskalnika« .
- Na zavihku »Splošno« boste našli gumb »Test Print« , ki bo sprožil testno stran.
- Poleg tega je v »Servisu« gumb »Preveri šobe« , ki vam omogoča podrobnejše poročilo o šobah tiskalne glave.
- Preberite obvestilo in natisnite testni vzorec.
- Na zaslonu se prikaže opis vzorcev, ki jih je treba prebrati ob pregledu rezultata.
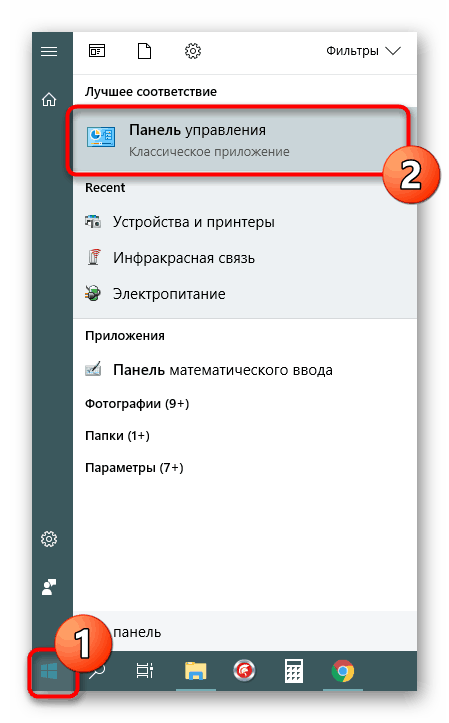
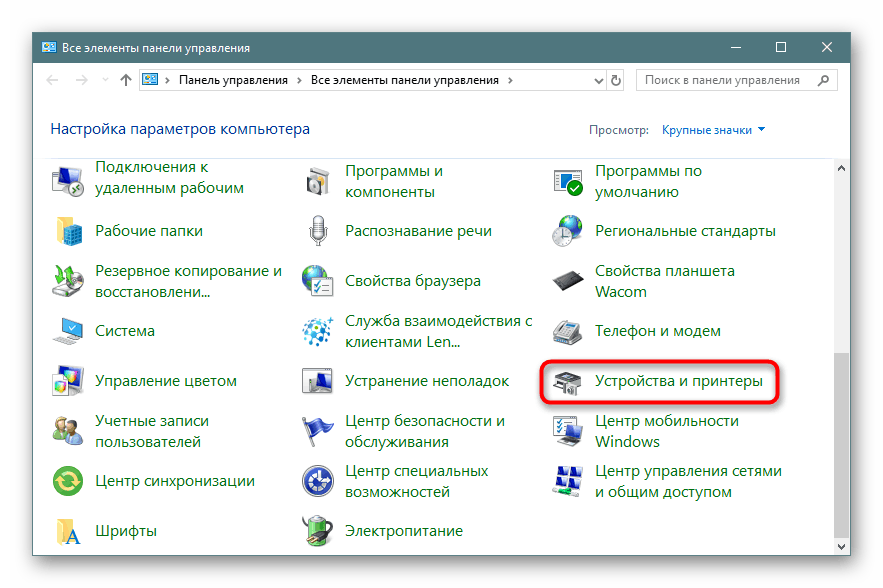
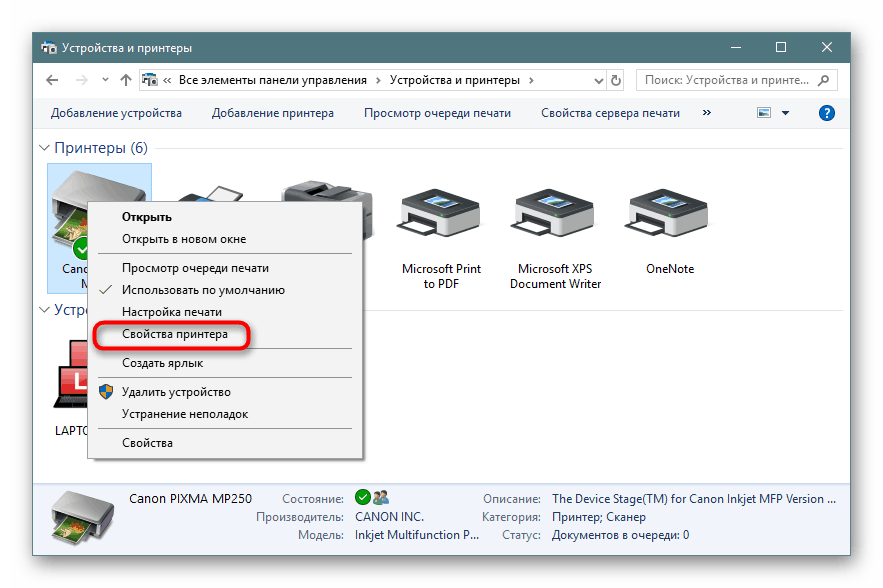
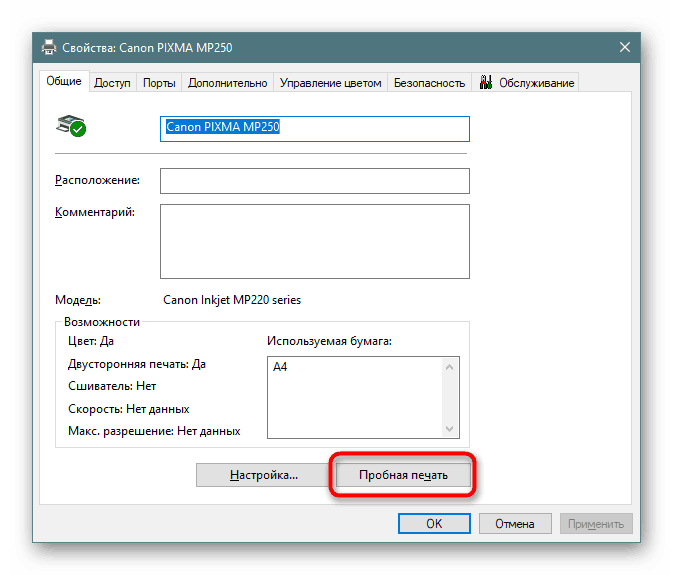

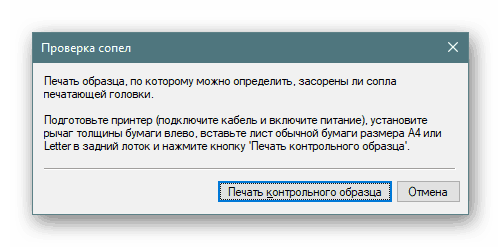
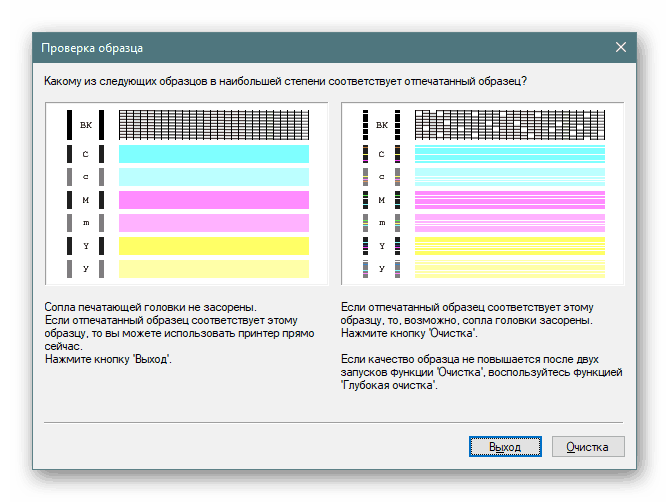
3. način: Natisnite najdeno preskusno stran
Na internetu je veliko uporabniških slik, ki so primerne za preizkusni tisk. Izdelani so približno na istem principu kot uradni listi razvijalcev. Ta možnost velja za optimalno, če zgornje metode za vas niso primerne. Potem boste morali takšno sliko neodvisno poiskati prek iskalnika in jo natisniti, potem ko vklopite tiskalnik. Podrobna navodila na to temo najdete v naših drugih člankih na naslednjih povezavah.
Več podrobnosti:
Kako natisniti dokument iz računalnika na tiskalnik
Kako tiskati stran iz interneta na tiskalniku
Danes so vam predstavili tri razpoložljive načine preverjanja kakovosti tiskanja tiskalnika, kar vam bo pomagalo prepoznati morebitne težave s kartušami ali tiskalnimi glavami. Ostaja samo, da izberemo ustreznega in sledimo priloženim navodilom.
Preberite tudi:
Odpravljanje težav s kakovostjo tiskanja po tiskanju
Zakaj tiskalnik tiska v črtah