Reševanje težav s tiskalnikom kakovosti po ponovnem polnjenju
Črnilo v tiskalni kartuši se občasno izteče, zato ga je treba ponovno napolniti, da se pri tiskanju znova prikažejo kakovostni dokumenti. Vendar se včasih zgodi, da se po namestitvi nove kartuše ali njenega polnila kakovost tiskanja poslabša. Za to težavo obstaja več razlogov, od katerih ima vsaka svojo lastno rešitev. O tem bomo podrobneje razpravljali.
Vsebina
Rešite težavo s kakovostjo tiskanja tiskalnika po polnjenju
Naslednje metode, z izjemo prve, so primerne samo za lastnike brizgalnih naprav. Če uporabljate laserski tiskalnik, je bolje, da se obrnete na servisni center, da rešite težavo, saj je oblikovanje takšnih rezervoarjev črnila malo bolj zapleteno, težava pa je lahko v popolnoma drugačnih sestavnih delih, ki jo lahko diagnosticira samo strokovnjak.
1. način: onemogočite gospodarski način
Občasno si uporabniki prizadevajo, da v nastavitvah tiskalnika bodisi slučajno vključijo ekonomičen ali hiter način tiskanja. Poleg tega včasih pride do napak v sistemu, ki povzročijo spremembo konfiguracije. Prenos naprave v normalni način je nekaj minut, zato bomo to metodo najprej preučili. Boste morali storiti naslednje:
- Tiskalnik priključite na omrežje, računalnik in ga vklopite.
- Odprite "Nadzorna plošča" v meniju "Start" .
- Odprite »Naprave in tiskalniki« .
- Poiščite svojo napravo, kliknite desno miškino tipko in izberite postavko »Print Setup« .
- Videli boste okno z jezičkom "Splošno" ali "Hitra namestitev" . Prepričajte se, da je kljukica iz možnosti »Hitro (hitrost)« odstranjena, nastavitev »Print Quality« je nastavljena na »Standard« ali »High« .
- Ko opravite spremembe, ne pozabite uporabiti nastavitev.

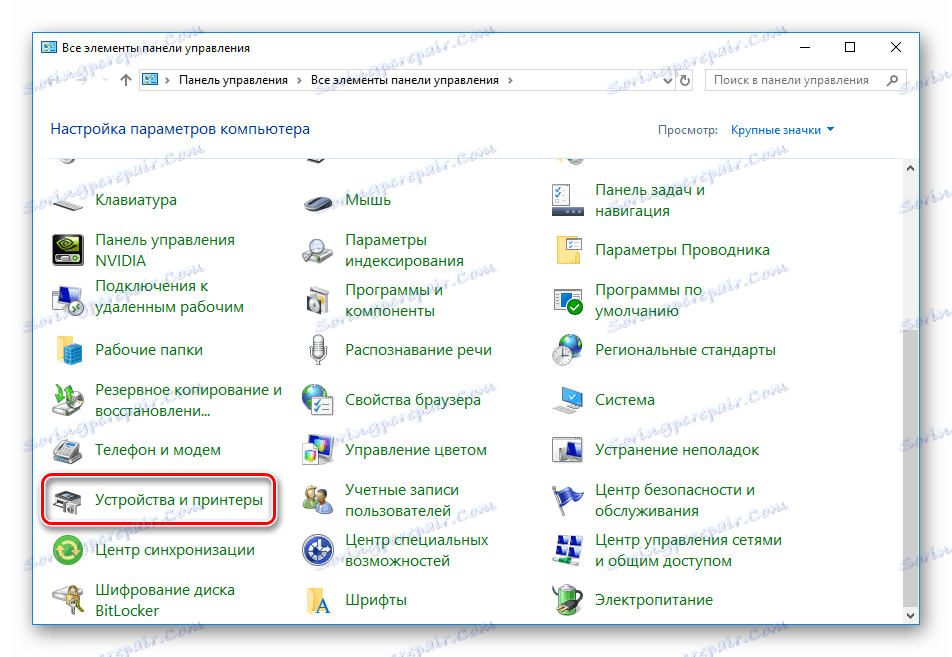
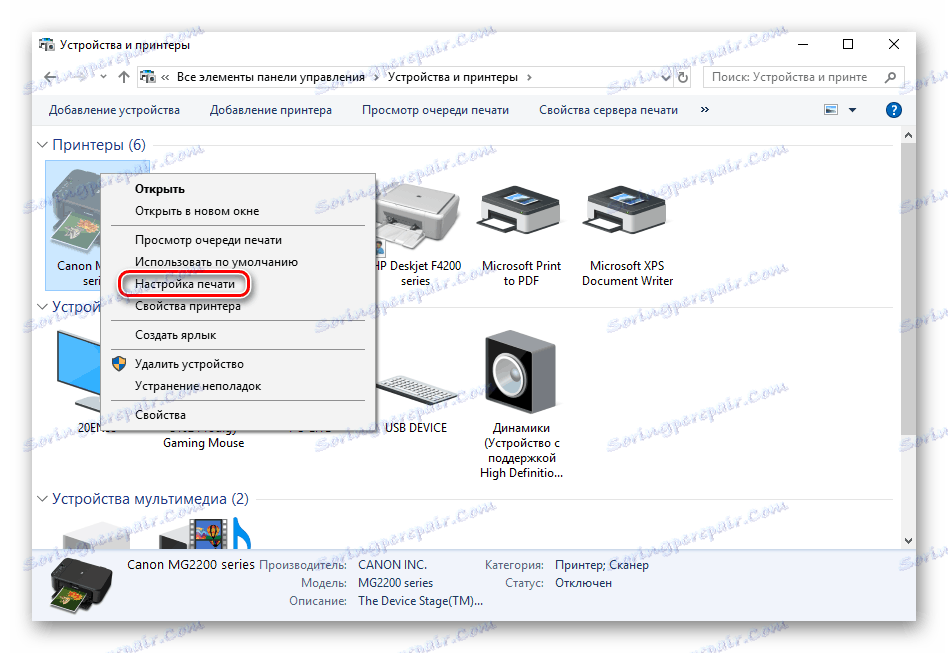
Se zgodi, da periferija ni prikazana na seznamu, potem jo morate ročno dodati ali odpraviti težavo. Za reševanje tega boste pomagali naši drugi članki na naslednji povezavi.
Glej tudi: Dodajanje tiskalnika v sistem Windows
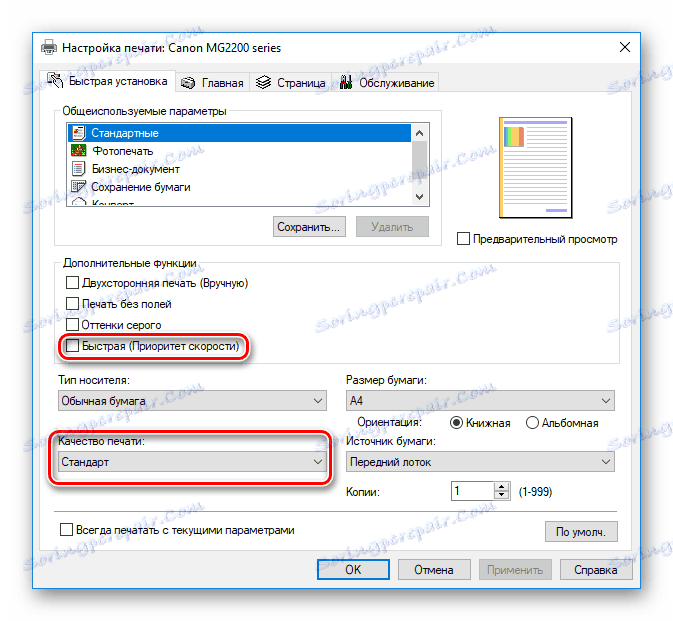
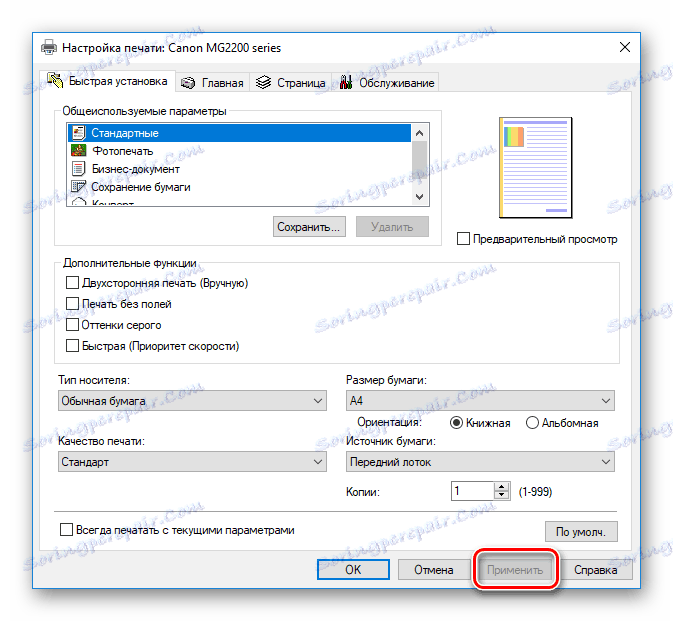
Sedaj lahko tiskalnik znova zaženete in poskusite natisniti, da se seznanite s kakovostjo končnega dokumenta.
2. način: čiščenje programske opreme
Večina tiskalnikov v svojem vozniku ima več dodatnih funkcij, ki omogočajo umerjanje ali čiščenje komponent. V primeru slabe kakovosti nas zanimajo orodja "Čiščenje glave" ali "Čiščenje" . Če želite zagnati ta postopek, storite naslednje:
- Še enkrat pojdite v meni nastavitev naprave s pomočjo »Naprave in tiskalniki« .
- V oknu, ki se odpre, preklopite na zavihek "Service" ali "Service" . Tam boste videli funkcije za čiščenje tiskalnih glav in šob. Kliknite eno od orodij.
- Pazljivo sledite vodniku, ki ga vidite na zaslonu.
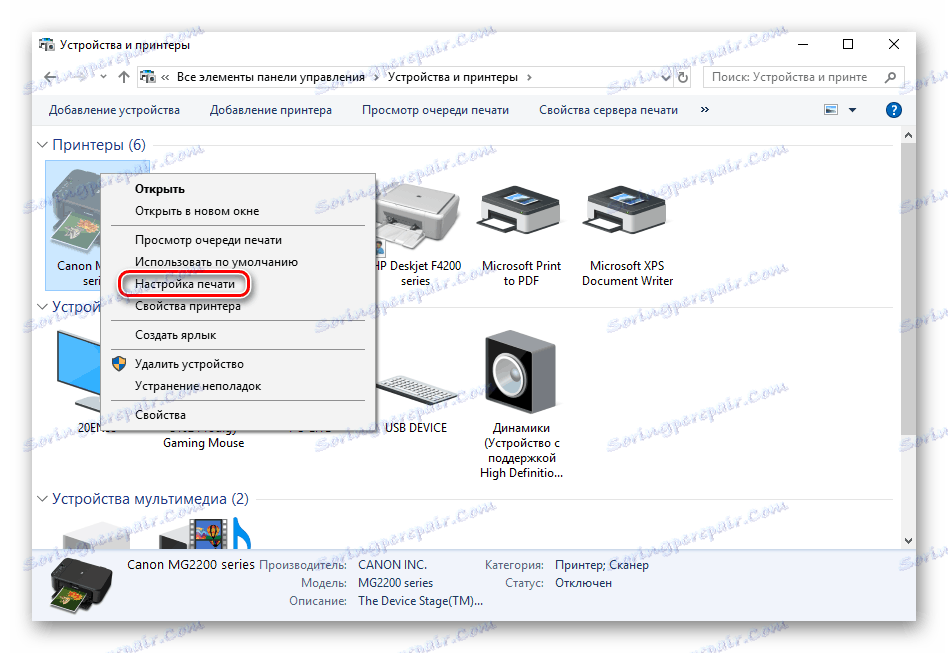
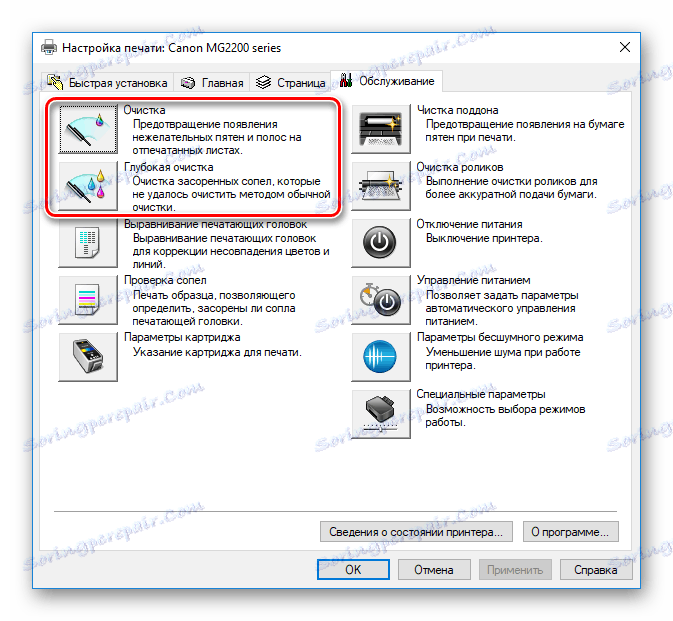
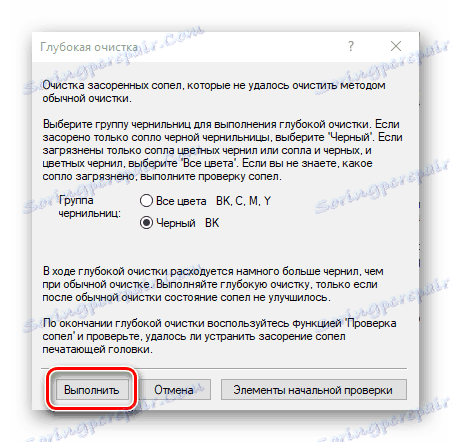
Po postopku preverite kakovost tiskanja. Če je še vedno nezadovoljivo, ponovite korake večkrat. Če ni rezultata, pojdite na naslednji način.
Glej tudi: Čiščenje glave tiskalnika HP
3. način: Preverite tesnjenje vložka
Včasih imajo nove kartuše težave z uhajanjem. To je precej redko, predvsem zaradi nepravilnega ravnanja s komponento ali poroke. Pazljivo morate odstraniti črnilo iz naprave. Če želite izvedeti več o tem, glejte 1. in 2. korak v našem drugem gradivu na spodnji povezavi.
Več podrobnosti: Kako priti kartušo iz tiskalnika
Nato ostane le površina mize pokrita z belim papirjem in stiskajte kartušo nad njo. Če črnilo dobi na listih, se morate znebiti tega vsebnika in kupiti še eno. Bodite prepričani, da izvedete vse ukrepe v rokavicah - toner je težko iztrgati roke.
Metoda 4: Čiščenje pickup valjev
Tiskalnik vsebuje posebne valje, ki zgrabi papir za tiskanje. Če so onesnaženi, se lahko na dokončanih dokumentih pojavijo napake. Čiščenje je na voljo doma, pomembno je upoštevati naslednja navodila:
- Vklopite napravo, povežite z računalnikom in ga zaženite.
- Odstranite ves papir in nato pripravite list, ki na robu nanese majhno količino pomivalnega sredstva za pomivanje posode. Vstavite to stran v tiskalnik in z zgornjim delom držite ročno.
- Vzemite poljubno besedilno datoteko ali sliko, z desno miškino tipko kliknite in izberite »Natisni« .
- Prepričajte se, da je aktivna naprava izbrana in kliknite »Natisni« .
- Držite papir, dokler se ne prikaže obvestilo o papirju.

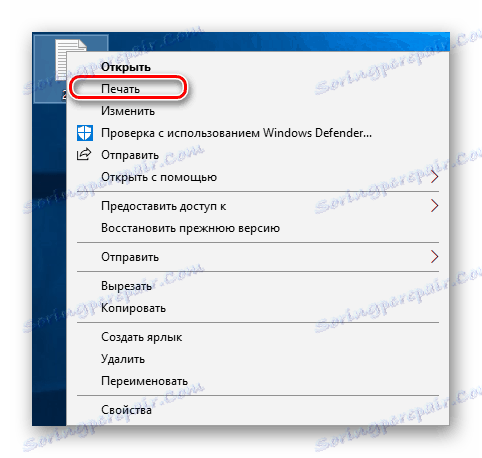
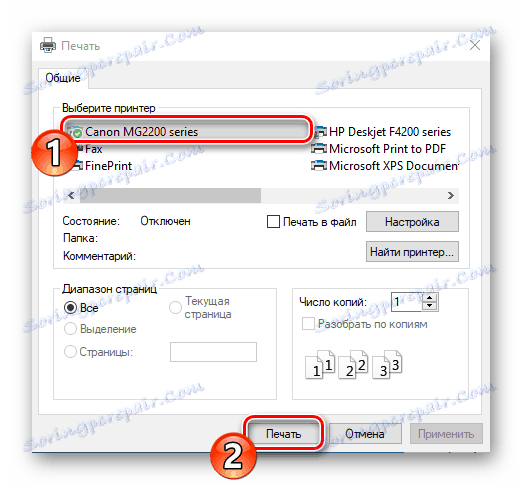
Ta postopek morate ponoviti večkrat, potem pa lahko zaženete preskusni tisk in preverite, ali se je kakovost normalizirala.
5. način: Čiščenje kartuš
Pri tem je treba uporabiti to metodo le, če prva štiri niso prinesla nobenega rezultata, saj je verjetnost čiščenja črnila s črnilom izredno majhna. Najpogosteje se barva posuši, če dolgo časa hranite posodo odprta. Obstajata dve možnosti, kako sami očistite šobe in nastavite tiskanje. Več o tem preberite v našem drugem članku spodaj.
Več podrobnosti: Pravilno čiščenje tiskalne kartuše
Zgoraj ste bili seznanjeni s petimi razpoložljivimi metodami za popravljanje degradirane kakovosti tiska po ponovnem polnjenju vložka. Vsi imajo različno učinkovitost in bodo učinkoviti le v določeni situaciji. Upamo, da vam je naš članek pomagal pri obvladovanju naloge.
Glej tudi:
Reševanje težav pri prevrnitvi papirja na tiskalniku
Popravek napake pri odkrivanju tiskalnih kartuš
Ustrezno kalibriranje tiskalnika