Operacijski sistem Windows 10 ima ločen meni z nastavitvami, ki je odgovoren za upravljanje porabe. Ta tema je še posebej pomembna za lastnike prenosnih računalnikov, ko je treba optimizirati porabo energije, ko naprava deluje na baterijo. Vendar se s to nalogo pogosto srečujejo tudi uporabniki stacionarnih računalnikov. Glavni vpliv na porabo energije ima procesor, zato morate biti za optimizacijo ali nastavitev največje zmogljivosti pozorni predvsem na napajanje te komponente. O tem bomo še razpravljali.
Spremenite privzete nastavitve načrta porabe
Najprej se pogovorimo o standardnih možnostih za načrte napajanja. Kot veste, lahko v OS konfigurirate več profilov hkrati za hitro preklapljanje med njimi. Zdaj bomo analizirali samo trenutni načrt, vi pa lahko po izbranih navodilih nastavite druge profile na enak način in spremenite samo vrednosti elementov, da ustvarite potrebno moč procesorja.
- Odprite meni "Začni" in pojdi od tam do "Opcije"s klikom na ikono zobnika.
- Tu vas zanima kategorija "Sistem".
- Skozi podokno na levi se pomaknite do Moč in spanje.
- Poiščite napis "Dodatne možnosti napajanja" in kliknite nanjo z levim gumbom miške.
- Preusmerjeni boste v ustrezen odsek nadzorne plošče. V njej izberite želeno shemo in kliknite na klikljiv napis "Nastavitev načrta napajanja".
- V oknu, ki se odpre, kliknite LMB naprej "Spremeni napredne nastavitve napajanja".
- Zdaj na seznamu, ki se prikaže, morate izbrati odsek Upravljanje moči procesorjatako da ga razširimo.
- Tukaj bodite pozorni na tri točke "Najmanjše stanje procesorja", Politika sistemskega hlajenja in "Največje stanje procesorja"... Prvi parameter je odgovoren za najmanjšo zmogljivost procesorja v odstotkih. Če se na primer zažene aplikacija, ji bo dodeljena vsa moč komponente, da bo lahko hitro opravila nalogo. Ravno nasprotno je tretji parameter, ker tukaj nastavite največjo dovoljeno obremenitev in s tem omejite zmogljivost.
- Kar zadeva spremembo stanja, potem sami nastavite odstotno vrednost z vnosom številk v posebej določeno polje.
- Odstavek Politika sistemskega hlajenja vam omogoča, da ugotovite, ali se bodo ventilatorji pospešili, ko se CPU upočasni.
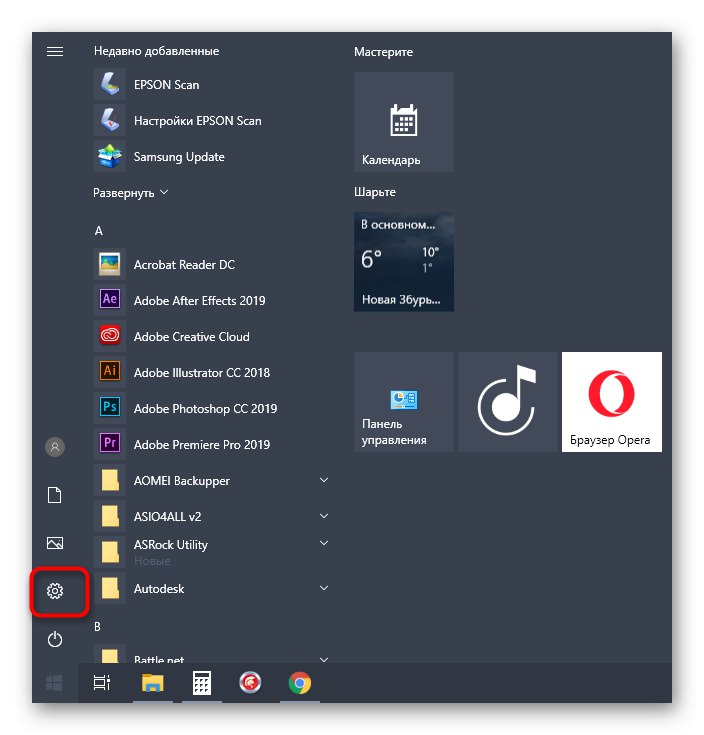

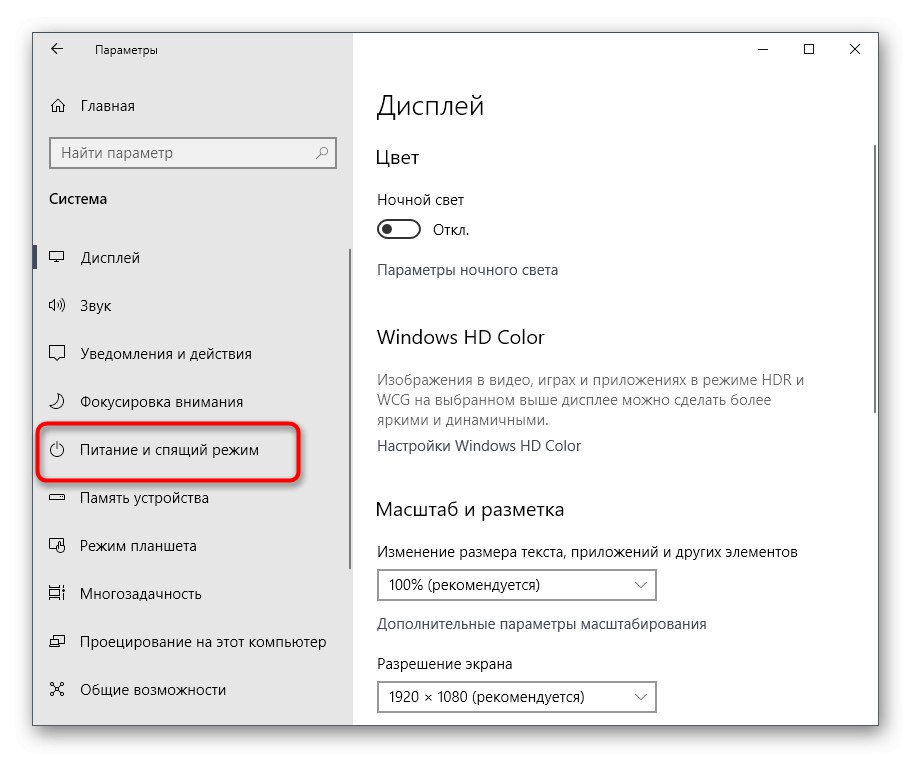
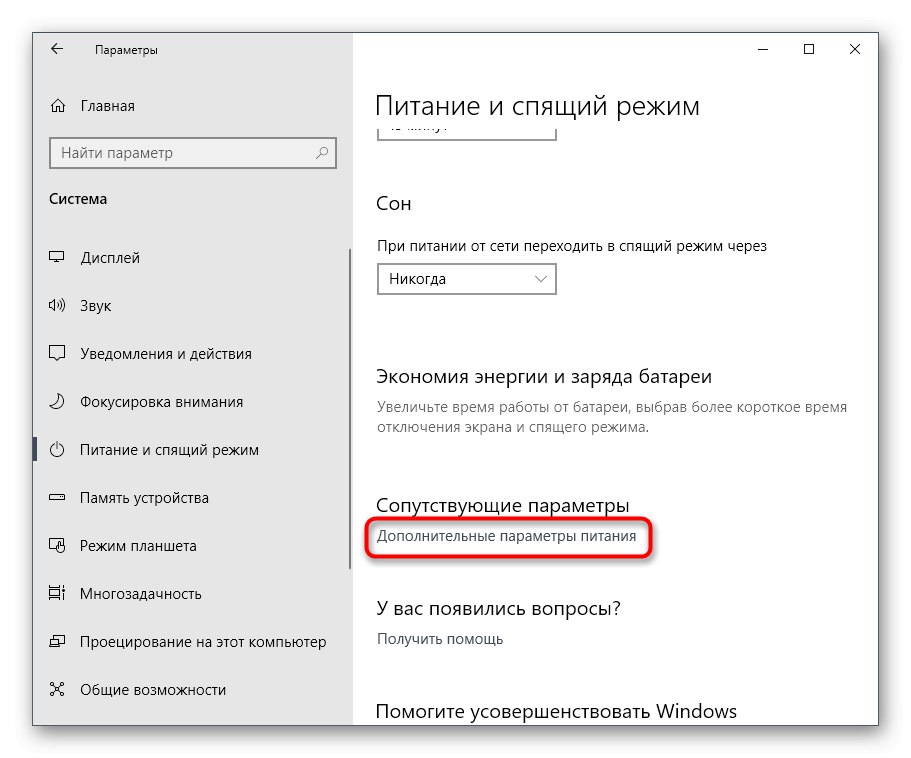
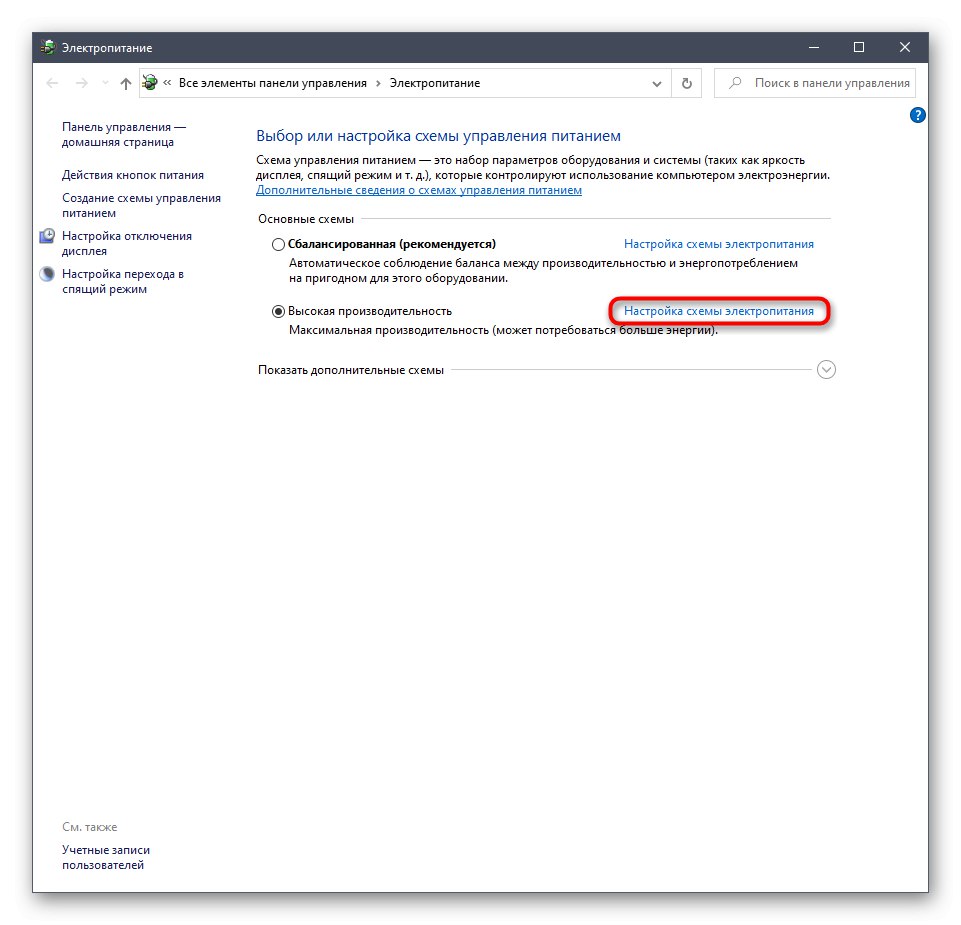
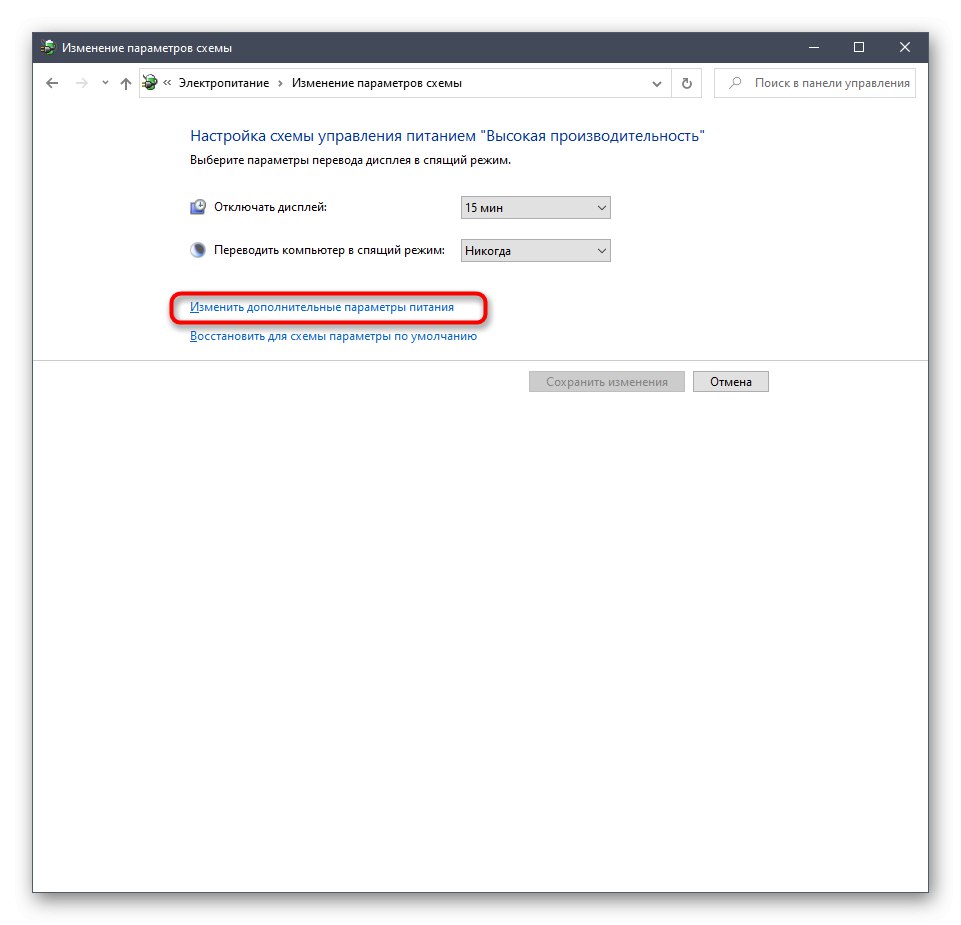
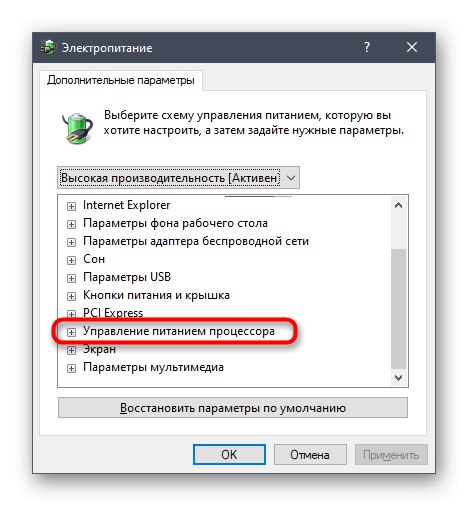
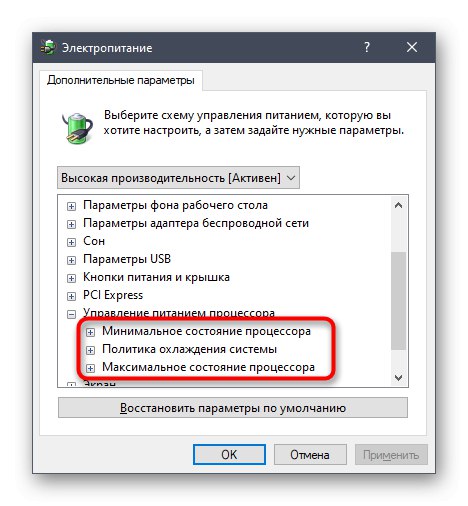
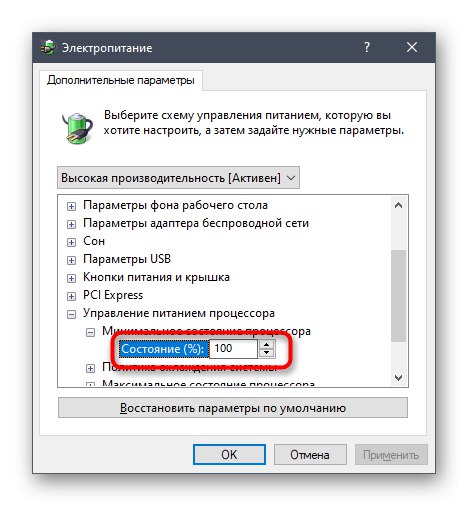
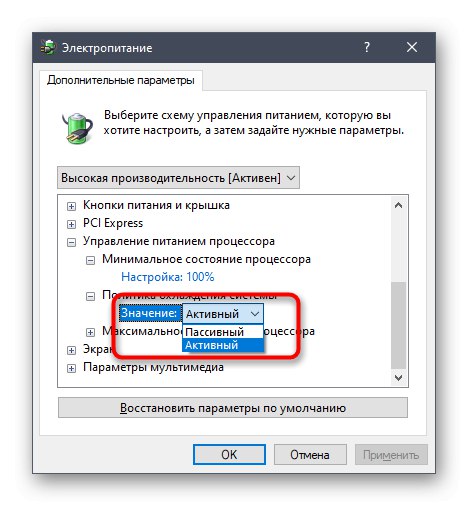
Vse druge nastavitve načrta porabe v sistemu Windows 10 nimajo nič skupnega s procesorjem, zato jih bomo preskočili. Če pa jih želite spremeniti, najprej miškin kazalec premaknite nad element, da se prikaže opis orodja. Tam lahko ugotovite, za kaj je odgovoren določen parameter.
Omogočanje naprednih možnosti
V zgornjem meniju privzeto ni prikazana ena pomembna nastavitev moči procesorja, čeprav je lahko koristna za številne uporabnike. Ta nastavitev je odgovorna za omejevanje frekvenc procesorja, torej če jih znižate, se bo poraba energije znatno zmanjšala, hkrati pa se bo zmanjšala tudi zmogljivost. Če vas ta parameter zanima, naredite naslednje:
- Odprite pripomoček "Zaženi"držite kombinacijo tipk Win + R... Vstopi tja
regeditin kliknite Enter. - Preklopite na
HKEY_LOCAL_MACHINESYSTEMCurrentControlSetControlPowerPowerSettings54533251-82be-4824-96c1-47b60b740d0075b0ae3f-bce0-45a7-8c89-c9611c25e100tako da prilepite to pot v naslovno vrstico. - V korenu ciljnega imenika poiščite parameter "Lastnosti" in dvokliknite nanjo z desnim gumbom miške.
- Odpre se okno z lastnostmi, kjer morate spremeniti vrednost v 2... Po tem se bo nastavitev uporabila samodejno, v nekaterih primerih pa se to zgodi šele po ponovnem zagonu operacijskega sistema.
- Ko končate, se vrnite na nastavitve načrta porabe, kot je prikazano v prejšnjih navodilih. Kliknite na napis "Spremeni napredne nastavitve napajanja".
- Poišči v Upravljanje moči procesorja odstavek "Največja frekvenca procesorja" in jo razširite, da spremenite vrednost.
- Nastavite zahtevano mejo. Upoštevajte, da je tukaj vnesena v MHz, v vseh programih in upravitelju opravil pa je hitrost prikazana v GHz. To pomeni, da morate na primer registrirati 1500 MHz, da omejitev nastavite na 1,5 GHz.
- Po izvedbi sprememb predlagamo, da preverite njihovo učinkovitost. Z desno miškino tipko kliknite prazen prostor v opravilni vrstici in v kontekstnem meniju, ki se prikaže, izberite "Upravitelj opravil".
- Premakni se na zavihek "Izvedba".
- Oglejte si indikator hitrosti postopka in se prepričajte, da nastavljena omejitev deluje.
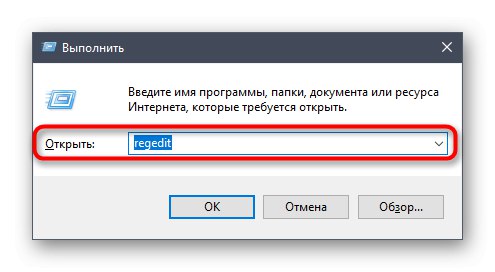
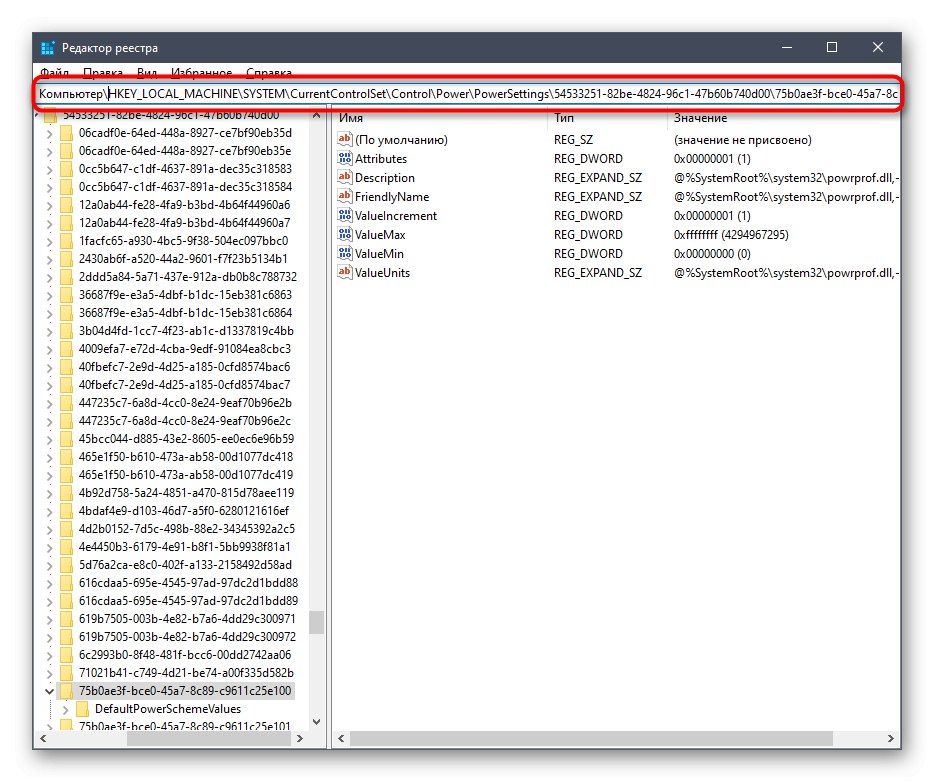
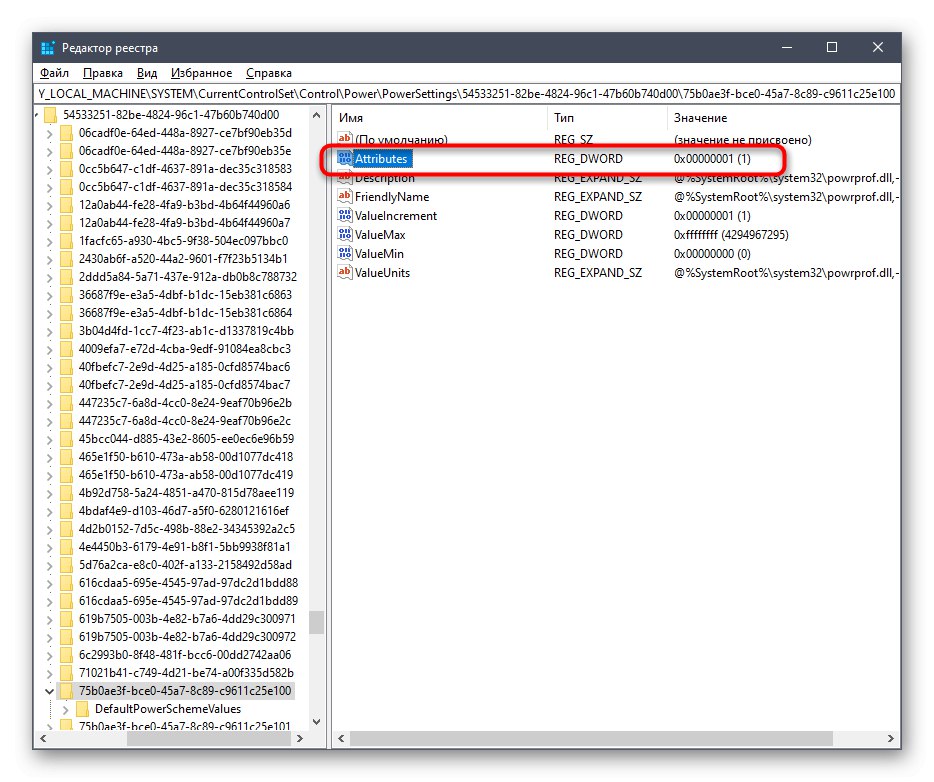
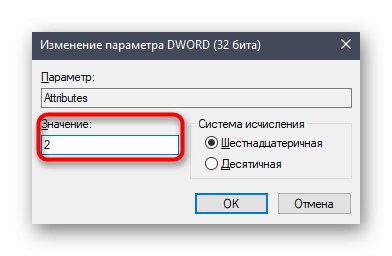

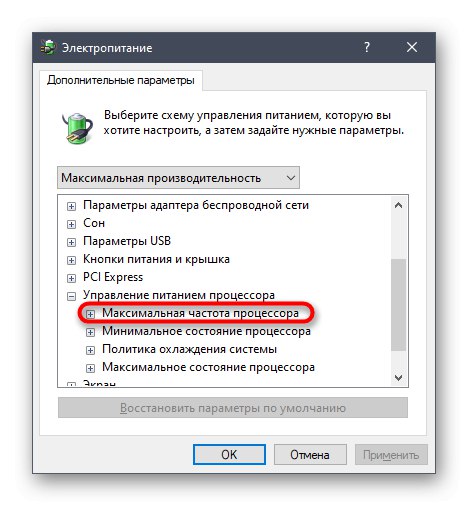
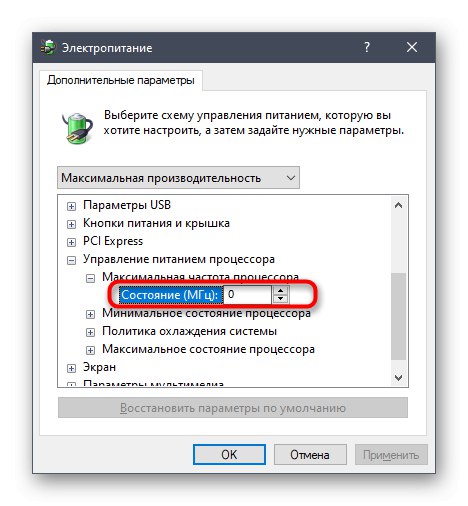
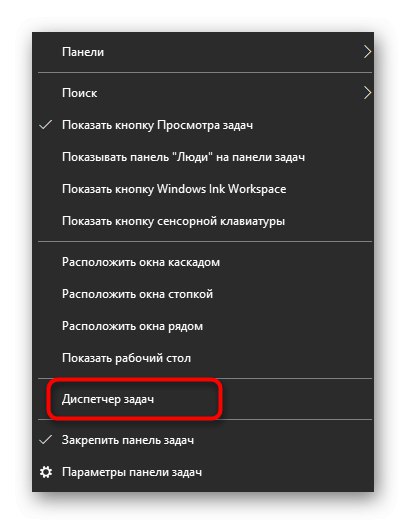
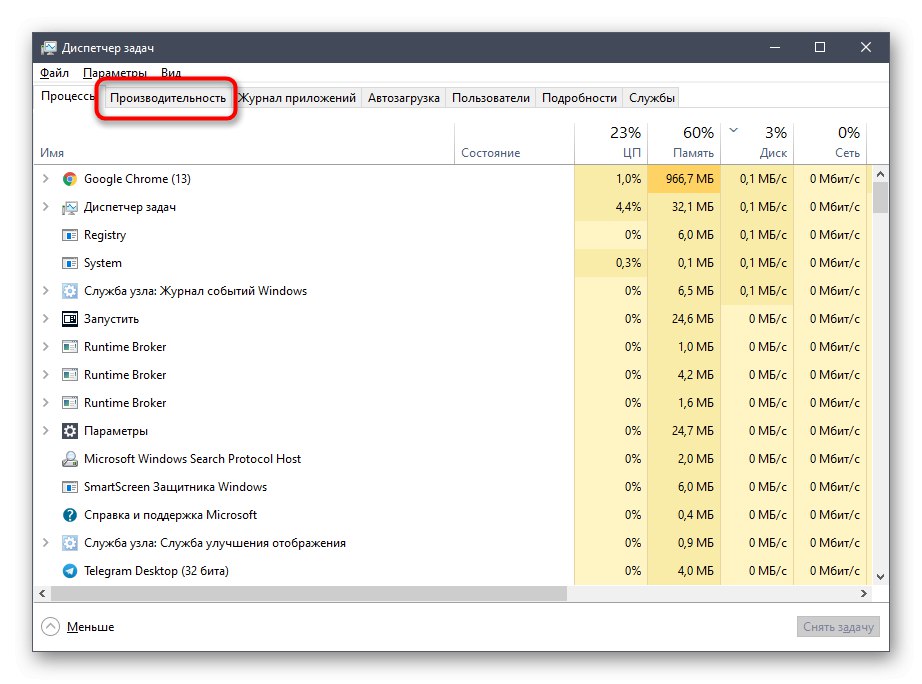

Če tega elementa v nastavitvah načrta porabe ne potrebujete več, ga preprosto skrijete tako, da nastavite vrednost 1 v parametru urejevalnika registra, o katerem smo pravkar razpravljali.
Uporaba ukazne vrstice
Nekateri uporabniki lažje nadzorujejo računalnik z vnašanjem ukazov v konzolo. V tej aplikaciji lahko nastavite tudi moč procesorja. Če želite to narediti, morate opraviti nekaj preprostih korakov in obvladati nekaj ukazov.
- Najprej zaženite konzolo kot skrbnik. To lahko na primer naredite v meniju "Začni".
- Enter
powercfg / poizvedbaza ogled vseh razpoložljivih nastavitev porabe. - Bodite pozorni na predstavljene vrstice - tam je označeno ime parametra, ki je prikazano v grafičnem meniju. Tu si morate zapomniti "Vzdevek GUID" in "Trenutni indeks nastavitve moči"... Prva vrednost bo spremenjena, druga pa bo odgovorna za trenutno konfiguracijo. 64 na koncu pomeni 100%, 00 pa brez omejitve.
- Zdaj ostane samo, da na primer vnesete
powercfg / poizvedba SCHEME_CURRENT SUB_PROCESSOR PROCTHROTTLEMAX 100kje SCHEME_CURRENT - trenutni profil napajanja, SUB_PROCESSOR - razdelek GUID Upravljanje moči procesorja, in PROCTHROTTLEMAX Ali je vzdevek samega parametra.
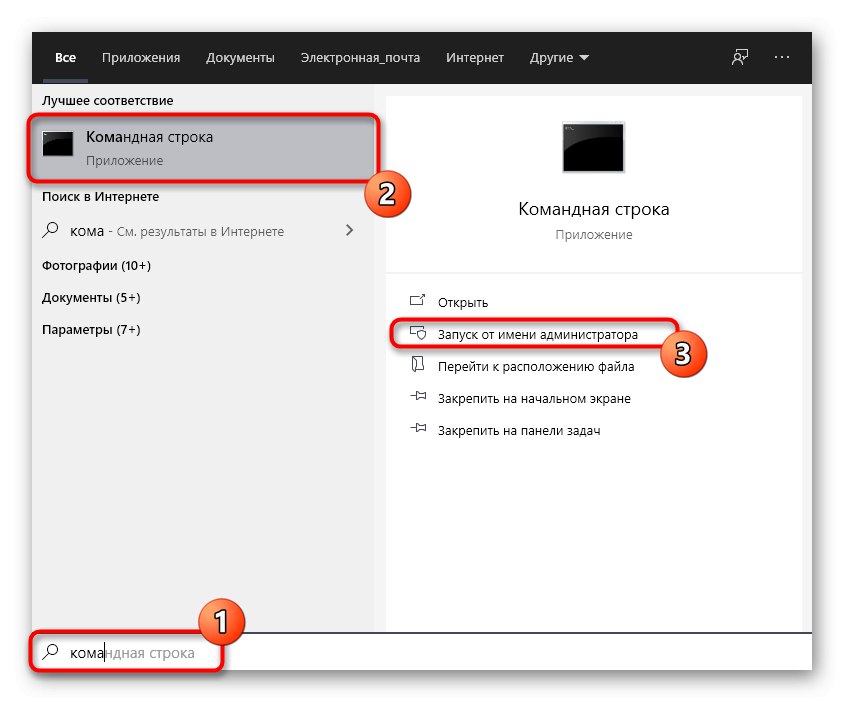
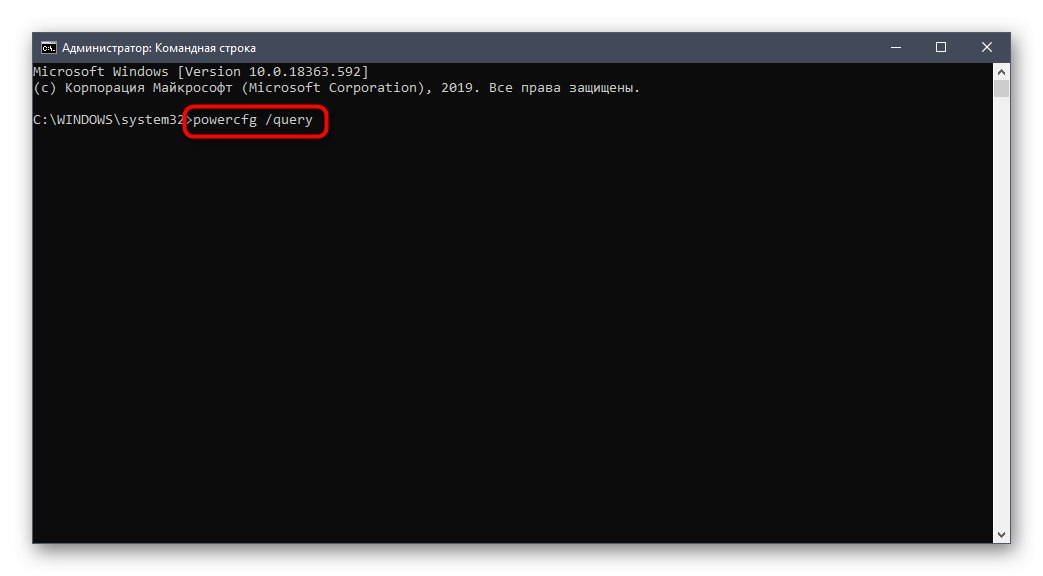
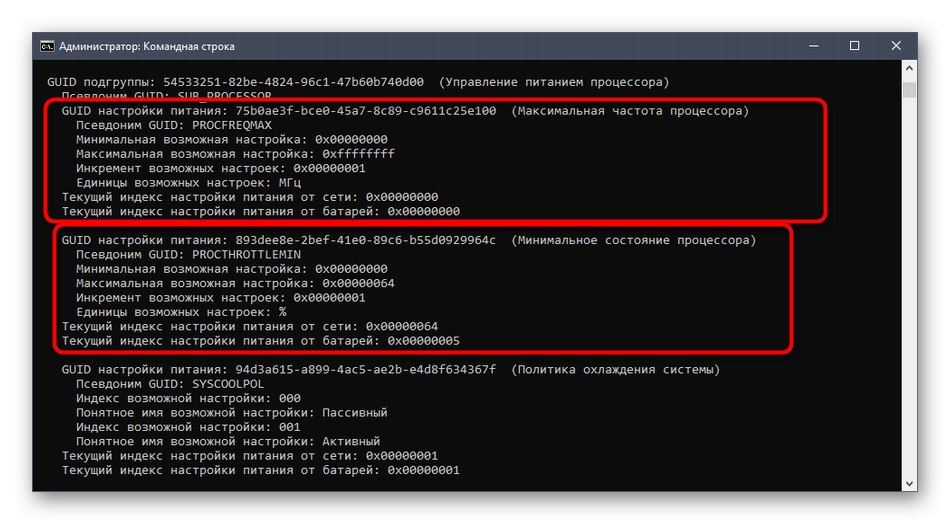
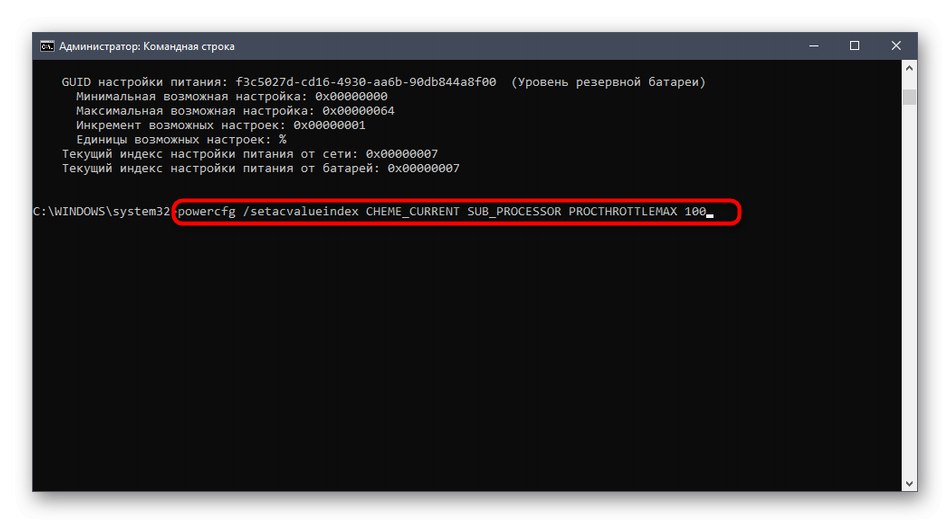
Za uspešno upravljanje vrednosti spremenite vse vrednosti in vzdevke. Če se nenadoma med vnosom ukaza pojavi kakšna napaka, se na zaslonu prikaže poročilo s priporočili za odpravo situacije, ki bo celo uporabniku začetniku pomagalo pri reševanju te operacije.
To so bile vse informacije, o katerih smo želeli govoriti o nastavitvi moči procesorja v sistemu Windows 10. Ne pozabite, da bodo kakršne koli spremembe vplivale na zmogljivost in porabo energije, zato nastavite pametno.