Za namestitev ali ponovno namestitev sistema Windows 10 potrebujete zagonski pogon, najpogosteje pa je to bliskovni pogon USB. Na njem je posneta podoba operacijskega sistema, in to v enem izmed številnih specializiranih programov. Nato bomo razdelili najprimernejše rešitve za to nalogo.
Preberite tudi: Kaj storiti, če namestitveni sistem Windows 10 ne vidi vašega pogona USB
Opomba: Tema članka je »programi za namestitev sistema Windows 10 na pogon USB«, zato številni uporabniki morda ne pomenijo ustvarjanja zagonskega pogona, temveč neposredno namestitev operacijskega sistema, pripravljenega za uporabo, imenovanega Windows To Go. Vse spodaj obravnavane vloge ne ponujajo takšne priložnosti, zato bomo določili tiste, kjer je.
Preberite tudi: Kako ustvariti zagonski USB-pogon z operacijskim sistemom Windows 10
ImageX
Začnimo našega pregleda ne z ločeno aplikacijo, temveč z lupino za enega od komponent kompleta za ocenjevanje in razmestitev sistema Windows - nabor orodij in pripomočkov za ocenjevanje sistema Windows, ki jih ponuja Microsoft na uradni spletni strani. ImageX je sama programska rešitev, s katero lahko ustvarite podobo sistema Windows To Go, torej dobesedno namestite Windows 10, pripravljen za uporabo na pogonu USB.
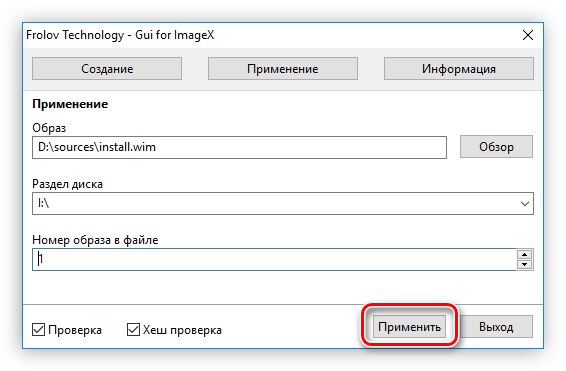
Ta pripomoček ima rusificiran vmesnik in je obdarjen s precej minimalističnim vmesnikom, vendar ga še vedno ni mogoče imenovati enostavnega za uporabo. Prvič, preden začnete snemati, boste morali prenesti celoten komplet za razvijalce in namestiti eno od njegovih komponent, in drugič, če želite ustvariti pogon, boste morali izvesti številne dodatne nastavitve in druge manipulacije, ki jih neizkušen uporabnik morda ne bo mogel narediti. Če pa ste prepričani v svoje zmožnosti, je ImageX odlična rešitev, poleg tega je na našem spletnem mestu ločen vodnik o tem, kako z njim delati.
Prenesite komplet za ocenjevanje in razmestitev sistema Windows z uradnega spletnega mesta
Prenesite ImageX z uradne strani
Več podrobnosti: Kako ustvariti USB ključ Windows To Go s programom ImageX
Rufus
Ena izmed najbolj priljubljenih aplikacij za ustvarjanje zagonskih medijev, ki vam med drugim omogoča pisanje slik Windows To Go. Poleg družine Microsoft OS so podprte tudi različne distribucije Linuxa. Tako prve kot druge je mogoče namestiti v računalnike z BIOS-om in UEFI, ne glede na datotečni sistem. Pred uporabo bliskovnega pogona v Rufusu ga lahko formatirate in preverite, ali obstajajo morebitne napake. Slednje lahko izvedemo tudi po zaključku vseh postopkov.
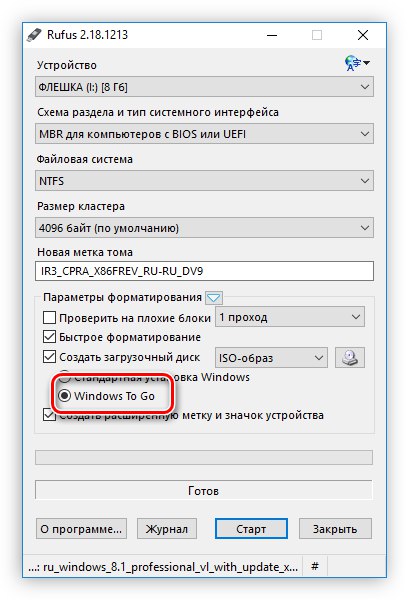
Zadevni program je na voljo brezplačno in ga ni treba namestiti, ima preprost in intuitiven, rusificiran vmesnik, sestavljen iz samo enega okna, ki vsebuje potrebne minimalne nastavitve. Med njegovimi dodatnimi funkcijami velja izpostaviti določitev hitrosti pisanja in velikosti grozda.
Več podrobnosti: Kako v Rufusu ustvariti USB ključ Windows To Go
Pomočnik za particije AOMEI
To je program za delo z diskovnimi napravami (HDD, SSD in USB-flash), ki ponuja veliko možnosti za upravljanje njihovih particij, podpira vse pogoste datotečne sisteme in vsebuje tudi pripomoček, ki nas zanima v tem članku. Z uporabo programa Windows To Go Creator lahko na bliskovni pogon USB napišete istoimensko sliko operacijskega sistema, ki je pripravljena za uporabo v katerem koli računalniku.
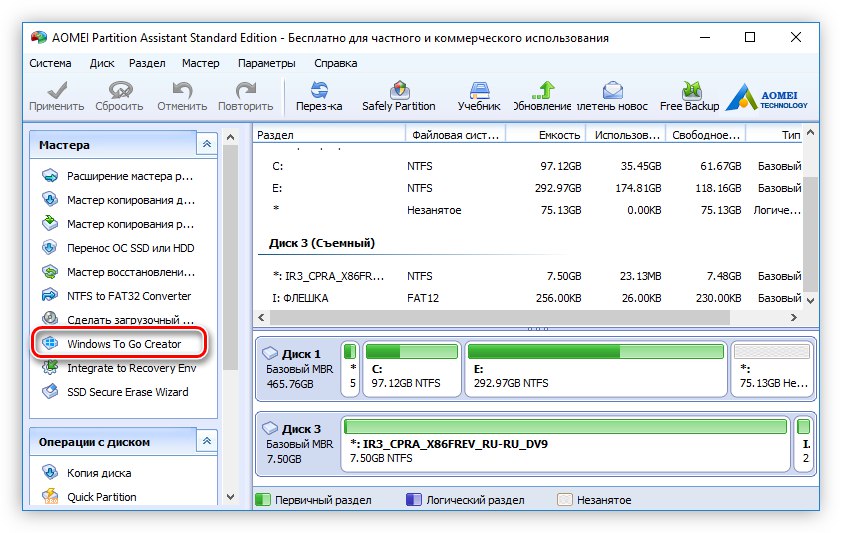
Neposredna namestitev sistema Windows 10 na pogon USB z uporabo vgrajenega orodja v AOMEI Partition Assistant poteka v nekaj preprostih korakih, vendar boste morali sami najti sliko, primerno za to nalogo. Sam program je plačljiv, ima rusificiran vmesnik, o tem, kako rešiti težavo, pa smo pisali v ločenem članku.
Več podrobnosti: Kako v AOMEI Partition Assistant ustvariti USB ključ Windows To Go
WinSetupFromUSB
Brezplačen program za zapis slike na bliskovni pogon USB, ki po svoji preprostosti in uporabnosti spominja na Rufus, a ga po funkcionalnosti bistveno presega. Glavna razlika od omenjene rešitve je sposobnost ustvarjanja pogonov z več zagoni, torej tistih, na katerih je lahko več operacijskih sistemov hkrati, pa tudi različni pripomočki za storitve.
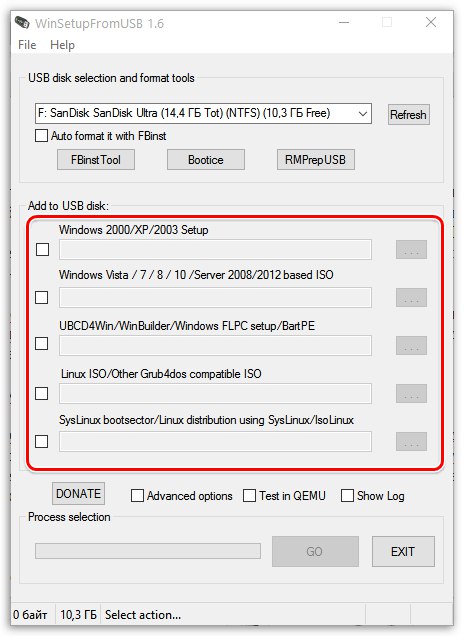
S pomočjo WinSetupFromUSB lahko snemate deseto in prejšnjo različico sistema Windows od leta 2000 naprej, pa tudi različne distribucije Linuxa. Poleg tega je mogoče prilagoditi zagonski meni in ustvariti varnostno kopijo podatkov na pogonu. Pomanjkljivosti vključujejo pomanjkanje rusifikacije in nekaj zastojev z dodatnimi orodji - navadni uporabnik jih verjetno ne bo potreboval.
Xboot
Še en program za ustvarjanje več zagonskih diskov in bliskovnih pogonov, ki se od WinSetupFromUSB razlikuje predvsem po vgrajenem navideznem računalniku QEMU. Slednje vam omogoča, da pred uporabo preizkusite ustvarjeni sklop, kar je še posebej pomembno, če na pogon ni zapisana samo slika operacijskega sistema, temveč tudi dodatni pripomočki, ki jih bo morda treba preveriti.
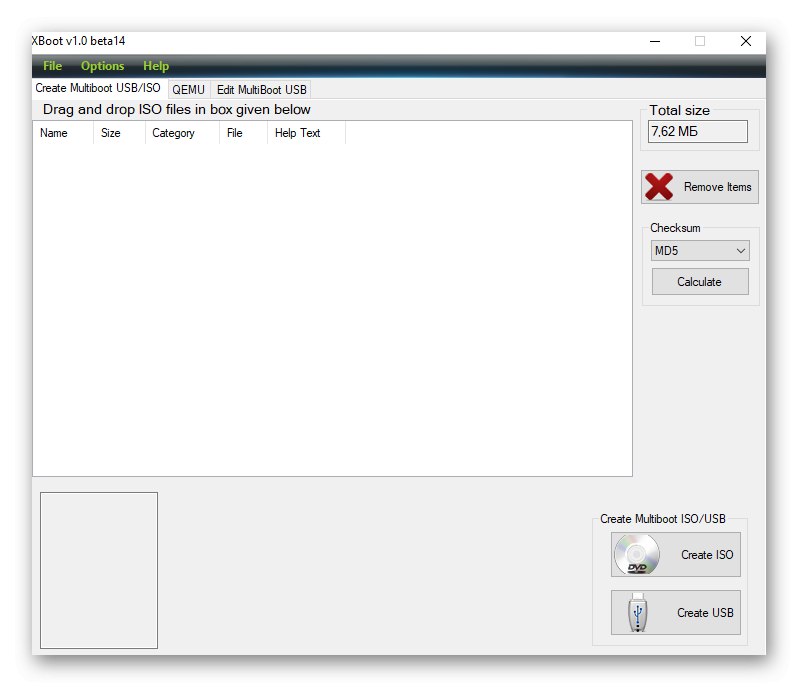
Xboot ponuja možnost prenosa distribucij operacijskih sistemov Windows in Linux ter različnih pripomočkov, kar ga ugodno razlikuje v ozadju zgoraj obravnavanih rešitev. Program ima preprost in intuitiven vmesnik, prikazuje skupno količino datotek, posnetih na medij. Ima samo eno očitno, a ne kritično pomanjkljivost - pomanjkanje rusifikacije.
SARDU (pripomoček za reševalni disk Shardana Antivirus)
Večnamenski program, ki vam bo, tako kot Xboot, odvzel potrebo po iskanju potrebnih distribucij na internetu. Neposredno iz njegovega vmesnika lahko prenesete ne samo sliko skoraj katerega koli operacijskega sistema, najsi bo to Windows 10 in starejše različice ali Linux, ampak tudi vse vrste pripomočkov - protivirusne programe, obnovitvena orodja, posebna orodja za nastavitev OS itd. Vsi so predstavljeni v obliki priročen seznam in razdeljen na kategorije.

Učinkovitost pogona z več zagoni, ustvarjenega v SARDU, je mogoče preveriti v vdelanem navideznem računalniku. Na žalost aplikacija ni brez pomanjkljivosti, zaradi katerih je mnogi uporabniki preprosto ne želijo uporabljati. Prvo je pomanjkanje lokalizacije v ruskem jeziku, drugo pa je, da boste morali plačati za dostop do vseh funkcij, vključno s prenosom in nadaljnjim snemanjem slike.
UltraISO
Priljubljen program za delo s slikami diskov, njihovo nameščanje, zapisovanje, pretvorbo in stiskanje. Ena izmed številnih funkcij je ustvariti zagonski pogon z operacijskim sistemom Windows, ki je lahko CD / DVD ali bliskovni pogon USB. Posnamete lahko sliko katerega koli operacijskega sistema, vendar jo boste morali prenesti sami.
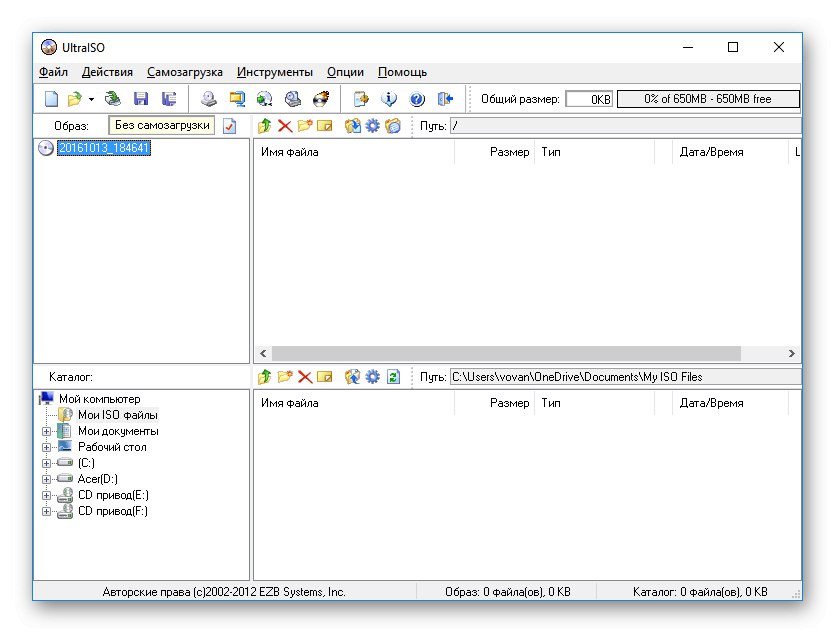
UltraISO je rešitev predvsem za tiste uporabnike, ki se želijo znebiti nereda z optičnimi diski, a hkrati aktivno in pogosto uporabljajo slike (na primer igre ali programe). Če vaše naloge ne presegajo tistega, kar je izraženo v naslovu članka, je bolje uporabiti katero koli drugo aplikacijo od tistih, ki jih obravnavamo. Poleg tega se ta izdelek distribuira plačano, čeprav ima preskusno različico.
Preberite tudi: Kako uporabljati UltraISO
Butler
Še ena preprosta aplikacija za ustvarjanje namestitvenega pogona z operacijskim sistemom Windows 10 in drugimi operacijskimi sistemi, ne glede na njihovo različico in bitnost. S pomočjo Butlerja lahko naredite tudi USB ključek z več zagoni, tako da vanj napišete potreben komplet za distribucijo OS (ali distribucije) in servisno programsko opremo. Poleg tega je mogoče hitro zagnati CD in HDD, vgrajeno konzolo, pa tudi izklop in ponovni zagon (slednje je priročno, če je treba v računalniku, ki je v uporabi, opraviti ponovno namestitev / obnovitev). Vse to se naredi s pomočjo posebnih ukazov, za katere je predviden ločen zavihek.
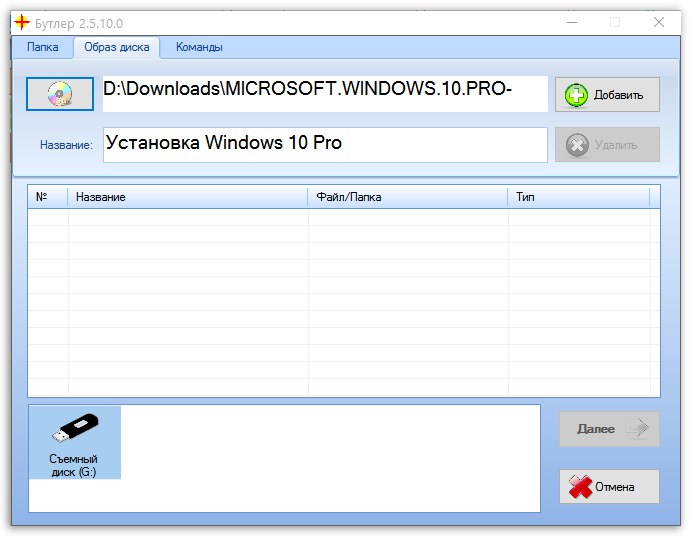
Tako kot večina programov, ki omogočajo ustvarjanje medijev z več zagoni, tudi ta, ki ga obravnavamo, omogoča, da izberete zasnovo zagonskega menija (samo izberite, ker je za te namene mogoče uporabiti samo vgrajene predloge). Butler se distribuira brezplačno in ima rusificiran vmesnik, njegova edina pomanjkljivost pa je nezmožnost formatiranja bliskovnega pogona USB pred uporabo.
WinToFlash
Večnamenska programska rešitev, ki vam omogoča ustvarjanje zagonskih in več zagonskih pogonov z možnostjo predhodnega preverjanja napak in formatiranja. Obstaja funkcija prenosa podatkov z optičnega diska na bliskovni pogon USB, prek katerega lahko v resnici prepišete namestitveni program sistema Windows in tako izvedete njegovo kloniranje.
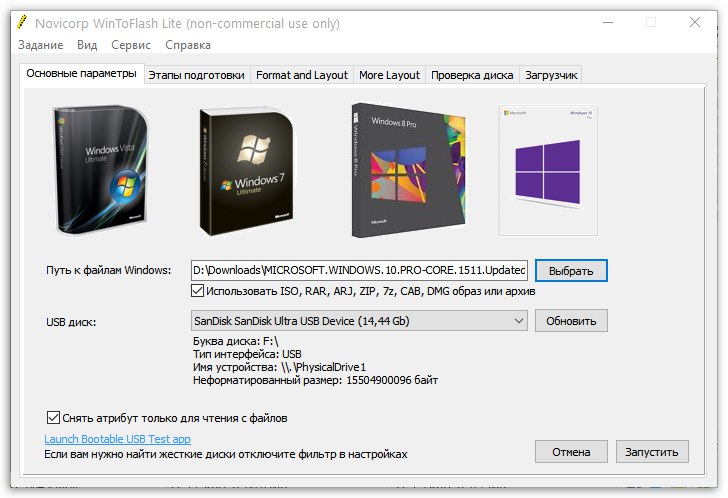
Kot večina aplikacij v našem današnjem pregledu je tudi WinToFlash brezplačen in ima ruski vmesnik. Obstajajo dodatne funkcije, s katerimi se ne morejo pohvaliti vse podobne rešitve - to je ustvarjanje LiveCD in zagonskega medija z MS-DOS. Prvo bo koristno, če boste morali obnoviti operacijski sistem, drugo bo zagotovo zanimalo izkušene uporabnike, ki so se odločili, da bodo "poglobili" v prvi priljubljeni operacijski sistem.
ISO v USB
Aplikacija, katere ime vsebuje edino funkcijo, je zapisovanje slike ISO na pogon USB. Če morate samo ustvariti zagonski USB-ključ Windows 10, bo to tako dobra rešitev kot Rufus. Z ISO na USB lahko spremenite tudi črko pogona in datotečni sistem.
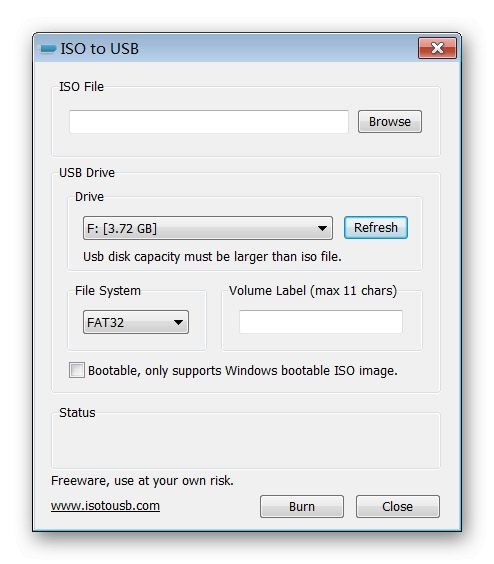
Vmesnik je narejen v angleščini, vendar to nikakor ne otežuje njegove uporabe. Rešitev našega današnjega problema v tem programu se izvede v treh preprostih korakih - dodajanje slike, izbira pogona in definiranje datotečnega sistema, po katerem lahko takoj začnete snemati.
Prenesite ISO na USB z uradne spletne strani
Orodje za ustvarjanje medijev
Za konec razmislimo o uradni Microsoftovi rešitvi, ki vam omogoča ustvarjanje namestitvenega pogona z OS. To je edina aplikacija, v kateri lahko uradni Windows 10 zapišete na pogon USB, v trenutni različici pa se bo samodejno prenesel, torej slike ne bo treba iskati ločeno. Kljub temu boste po namestitvi (ali med njo) kljub vsemu morali vnesti aktivacijski ključ, vsaj če digitalna licenca ni povezana z vašim računom.
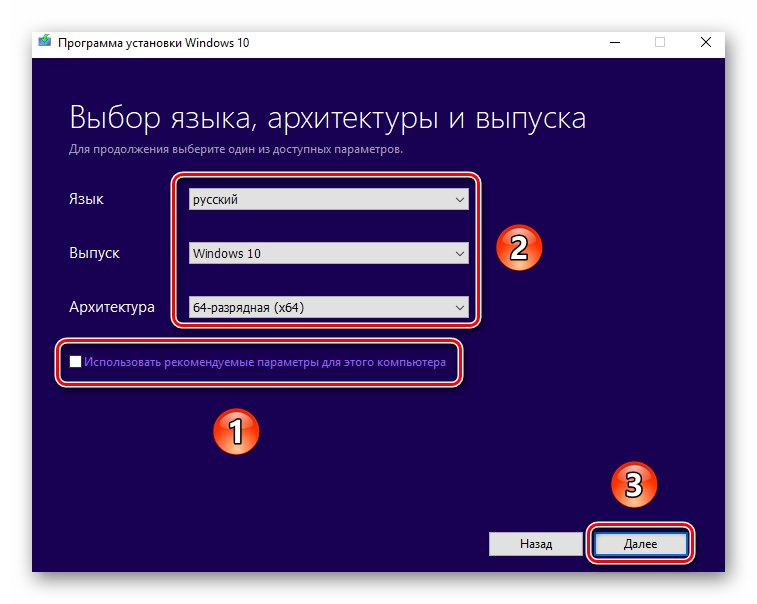
Preberite tudi: Kaj je digitalna licenca za Windows 10
Orodje za ustvarjanje medijev praktično ne vsebuje nastavitev in z njegovo pomočjo lahko ustvarite neodvisen pogon za namestitev ali po potrebi preprosto posodobite OS. Snemanje je mogoče izvesti ne samo na bliskovni pogon USB, temveč tudi na optični medij, vse, kar je mogoče določiti pred začetkom tega postopka, pa je lokalizacija in bitna globina OS (parametri so sprva nastavljeni glede na uporabljeni računalnik). Edina pomanjkljivost programa je, da tako kot večina tistih, ki smo jih pregledali, še vedno ne omogoča ustvarjanja slik Windows To Go.
Upoštevali smo najbolj preproste in enostavne programe za snemanje slike sistema Windows 10 na pogon USB, vendar le trije omogočajo namestitev operacijskega sistema Windows To Go.