Obnovitev pogona Flash v ukazni vrstici
Pojav slabih sektorjev ali programske okvare bliskovnega pogona USB pogosto vodi v njegovo delovanje. Zaradi tega se hitrost zapisovanja / branja upočasni ali postane popolnoma nemogoče, pojavijo se težave z zaznavanjem naprave v računalniku in se pojavijo druge težave. Zato želijo uporabniki, ki naletijo na takšne napake, obnoviti obstoječi pogon. Seveda to najpogosteje storimo s pomočjo specializiranih orodij drugih proizvajalcev, vendar je to izvedljivo tudi z vgrajenimi orodji za Windows, ki tečejo skozi "ukazno vrstico" .
Vsebina
Obnovite bliskovni pogon skozi ukazno vrstico
Danes želimo pokazati dve razpoložljivi metodi za obnovo naprave skozi konzolo. Če želite to operacijo izvesti na dva zgornja načina, mora napravo prebrati računalnik. Če se to ne zgodi, priporočamo, da se seznanite z drugim gradivom na to temo, da boste že razumeli rešitev te težave.
Preberite tudi: Navodila, ko računalnik ne vidi bliskovnega pogona USB
Naslednje možnosti delujejo na različnih algoritmih. Prva vključuje iskanje in odpravljanje napak v datotečnem sistemu, ki so ovirale pravilno delovanje opreme. Nato se shranijo vsi podatki na bliskovnem pogonu. Drugi popolnoma očisti prostor in izbriše datotečni sistem z vsemi predmeti. Tu mora vsak uporabnik izbrati najprimernejši način obnovitve.
1. metoda: uporabnost chkdsk
Številni aktivni uporabniki operacijskega sistema Windows so že naleteli na vgrajeno orodje chkdsk . Njegova funkcionalnost je usmerjena v iskanje in odpravljanje napak v datotečnem sistemu trdih ali odstranljivih pogonov. Uporabnik mora samo dati argumente ukaza in začeti postopek, in to se naredi tako:
- Odprite "Start" in zaženite "Ukazni poziv" .
- Poleg tega morate v razdelku »Ta računalnik« izvedeti črko, dodeljeno USB-pomnilniku, saj bo to potrebno pri vnosu ukaza.
- V konzolo vnesite
chkdsk H: /F /R, kjer je H črka pogona. Nato pritisnite tipko Enter . - Začelo se bo iskanje in odpravljanje napak, v oknu so informacije o stanju te operacije. Trajalo bo nekaj časa, kar je odvisno od hitrosti sistema, prisotnosti napak na mediju in njegove glasnosti.
- Po zaključku se prikaže nova vhodna vrstica, zgoraj pa boste videli poročilo o popravljenih napakah ali da ni bilo najdenih nobenih napak.
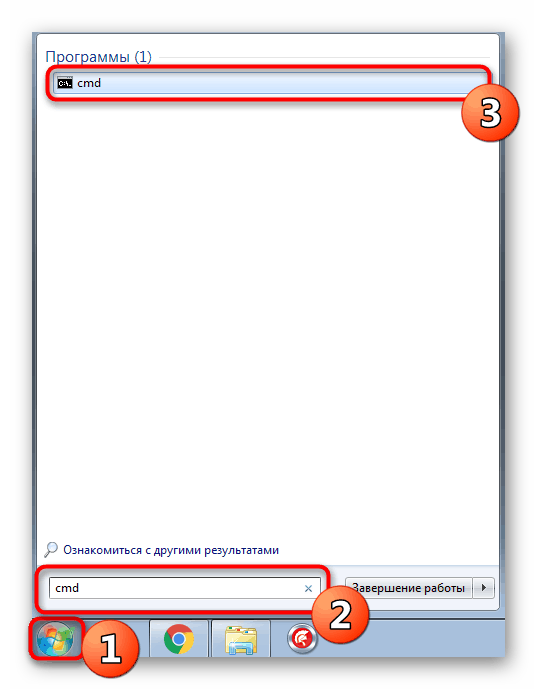
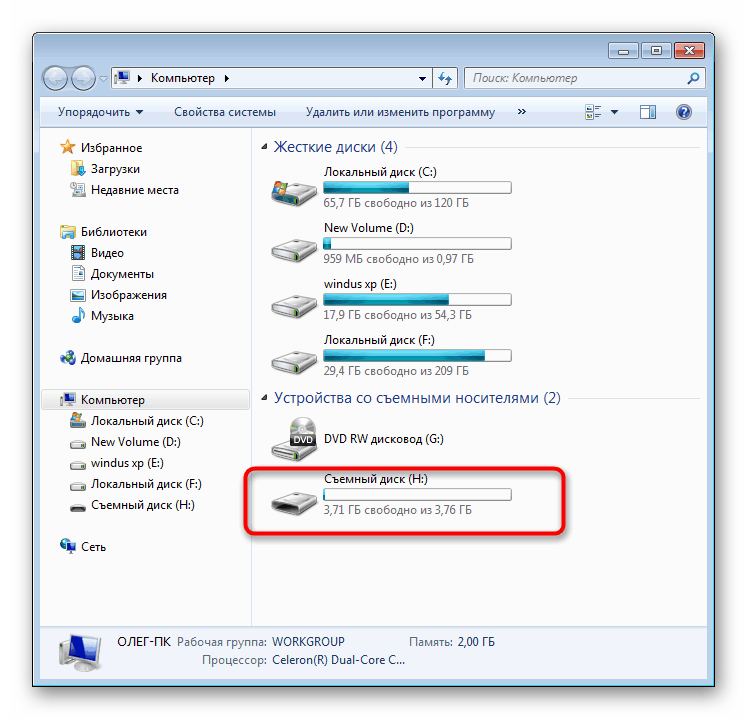
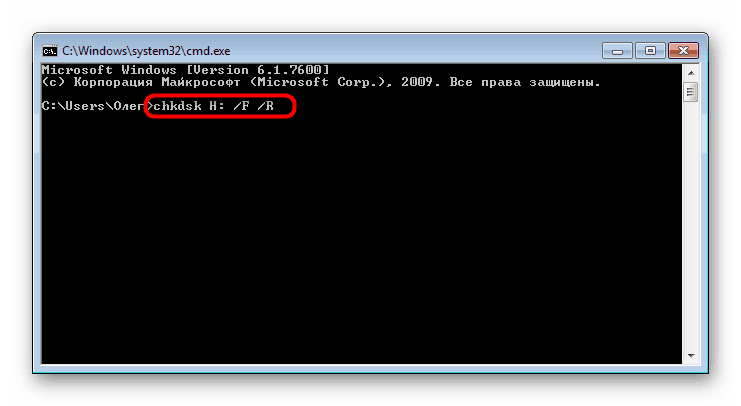
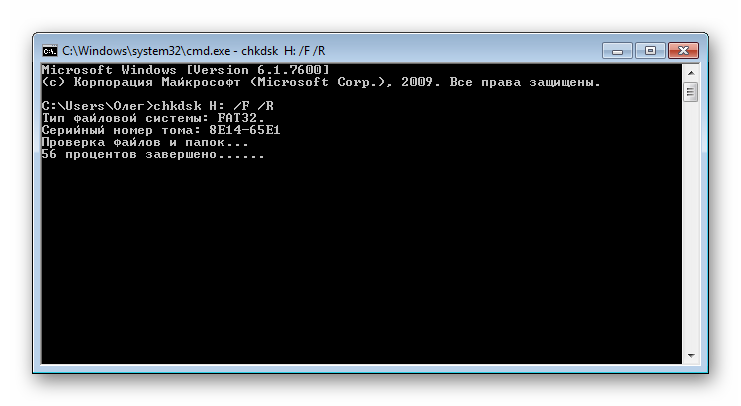
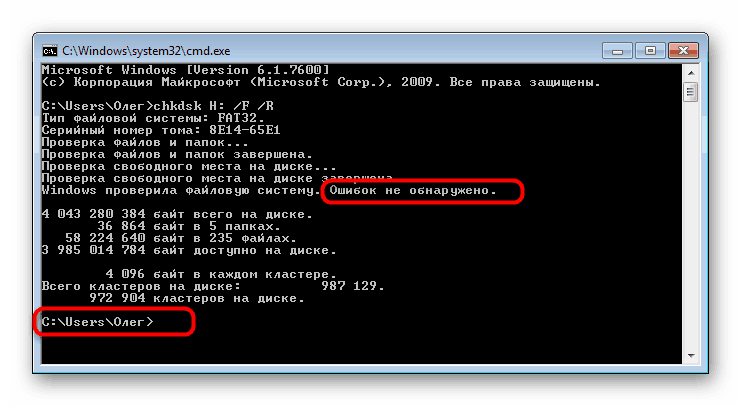
Pri vnosu ukaza ste določili dva argumenta, ki sta odgovorna za dejanja, potrebna za izvedbo. Predlagamo, da se z njimi podrobneje seznanite, da boste v prihodnosti vedeli, katere črke naj bodo vpisane v konzolo:
-
H:- vedno označi črko pogona, torej je navedena ustrezna oznaka; -
/F- odpravi napake takoj po odkritju; -
/R- obnovi poškodovane sektorje, če jih najdete.
Zgornja metoda je enostavna za uporabo, vendar ne prinese vedno želenega učinka, zato predlagamo, da se takoj seznanite z drugo, bolj radikalno možnostjo.
2. način: Diskpart Utility
V operacijskem sistemu Windows obstaja še en vgrajen pripomoček, ki je odgovoren za delo z diski in particijami. Ena od njegovih funkcij je popolno čiščenje prostora z odstranitvijo particij in datotečnega sistema. V skladu s tem bodo vsi podatki na bliskovnem pogonu USB trajno izbrisani. Upoštevajte to pri uporabi te metode. Zahvaljujoč čiščenju izginejo tudi vse težave s particijo, nato se ustvari nov, popolnoma čist volumen.
- Zaženite ukazni poziv, kot je prikazano v zgornjih navodilih ali uporabite aplikacijo Zaženi ( Win + R ) in tam vtipkajte
cmd. - Pomaknite se do želenega pripomočka z vnosom ukaza
diskpart. - V novem oknu prikažite seznam povezanih naprav s
list disk. - Preverite seznam predstavnosti in med njimi poiščite bliskovni pogon. V tem primeru je pomembno pravilno prepoznati disk, da ne bi slučajno formatirali napačne particije, kar bo povzročilo neželene posledice. Najlažji način, da se osredotočite na stolpec "Velikost" .
- Vnesite
select disk 1, kjer je 1 številka diska bliskovnega pogona USB. - Pojavi se obvestilo, da je bil izbran določen pogon.
- Vnesite ukaz
clean. - Izbrisal bo celoten disk in ob uspešnem zaključku te operacije se bo pojavilo obvestilo.
- Po tem ostane samo ustvariti novo particijo in ji dodeliti datotečni sistem. Če želite to narediti, pojdite na "Nadzorna plošča" .
- Tam izberite kategorijo "Administracija" .
- Odprite razdelek »Upravljanje računalnika« .
- Na plošči na levi strani se pomaknite do možnosti »Upravljanje diskov« , nato poleg odstranljive naprave kliknite RMB v napisu »Ne distribuira« . V kontekstnem meniju izberite Ustvari preprosto glasnost .
- Sledite navodilom v prikazanem čarovniku in ustvarite glavni del bliskovnega pogona.
- Zdaj bo v meniju »Ta računalnik« pogon pravilno prikazan.
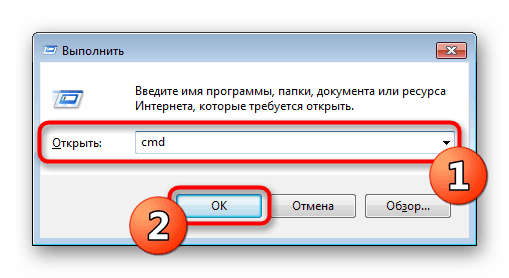
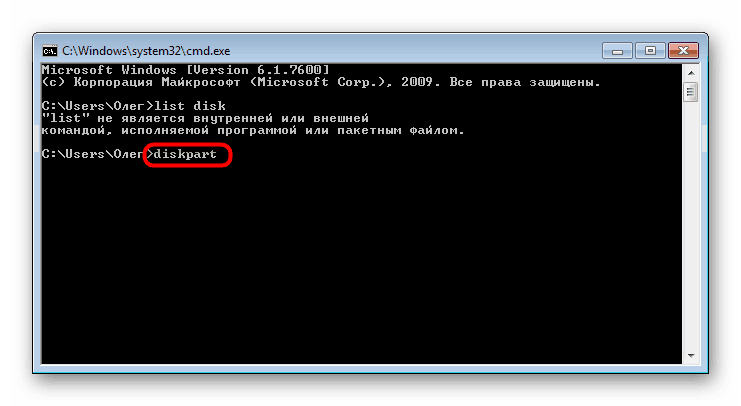
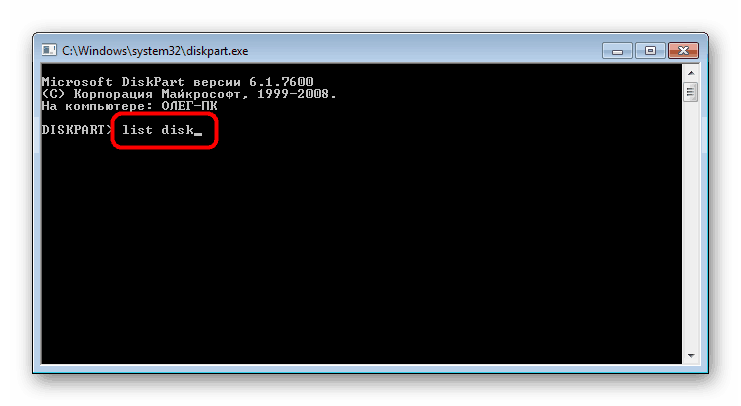
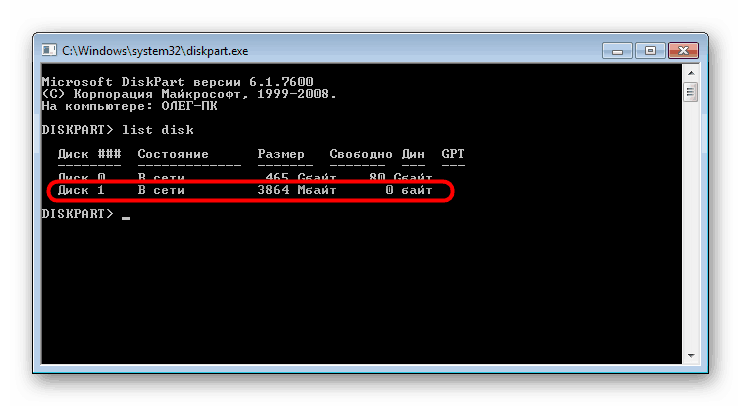
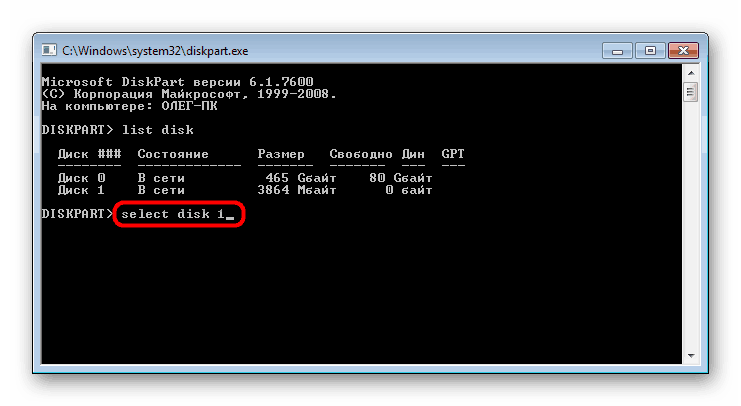
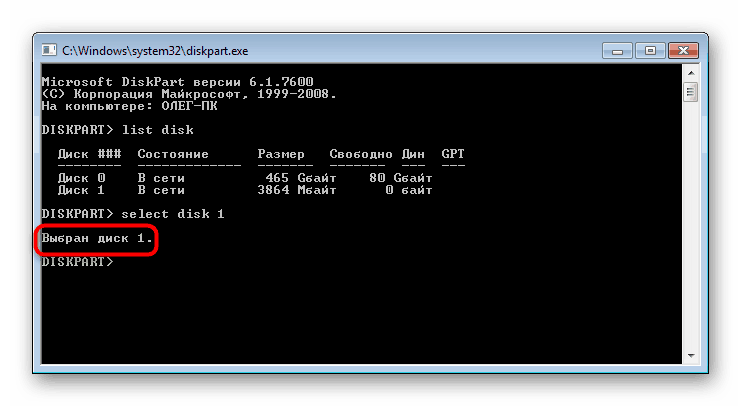
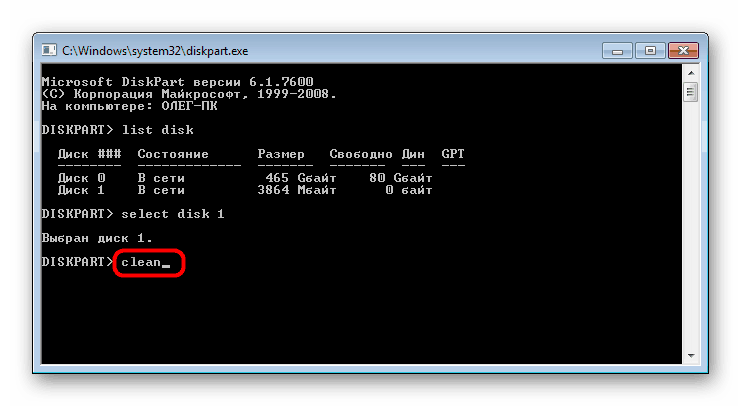
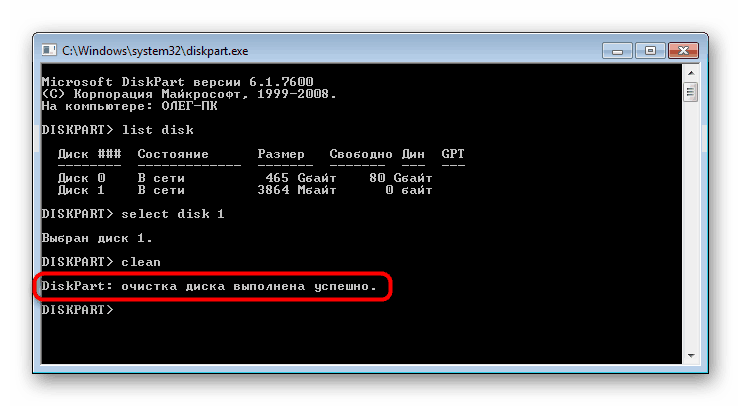
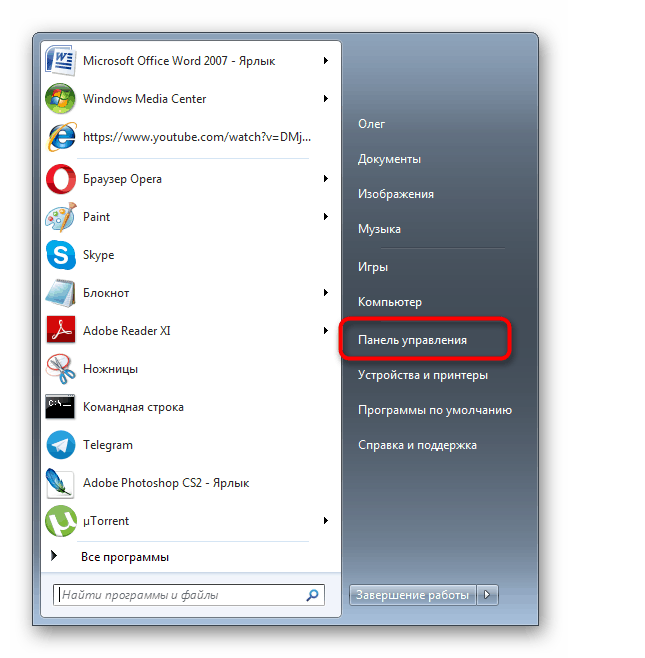
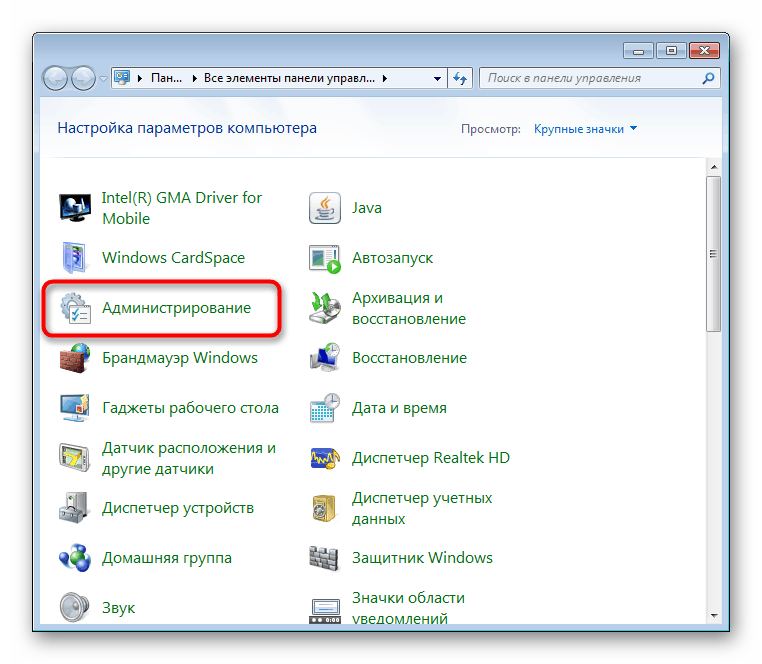
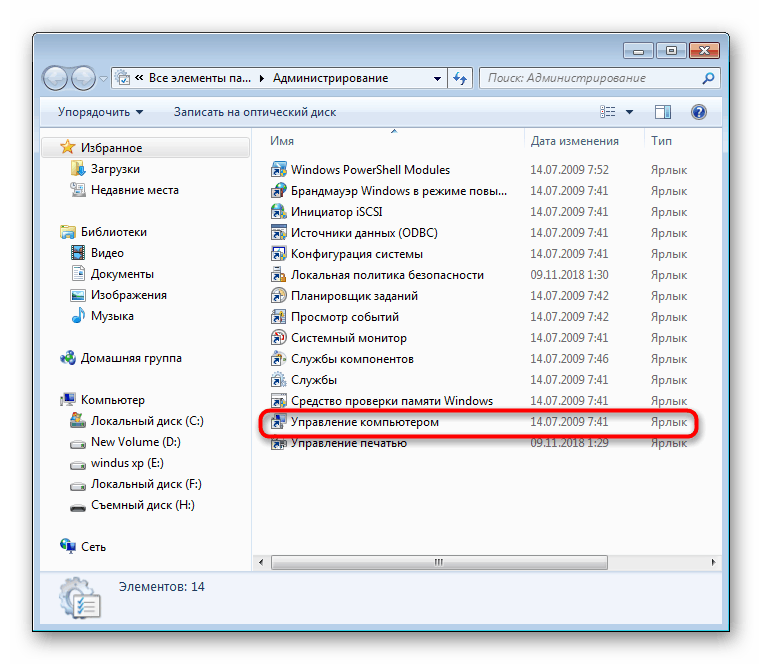
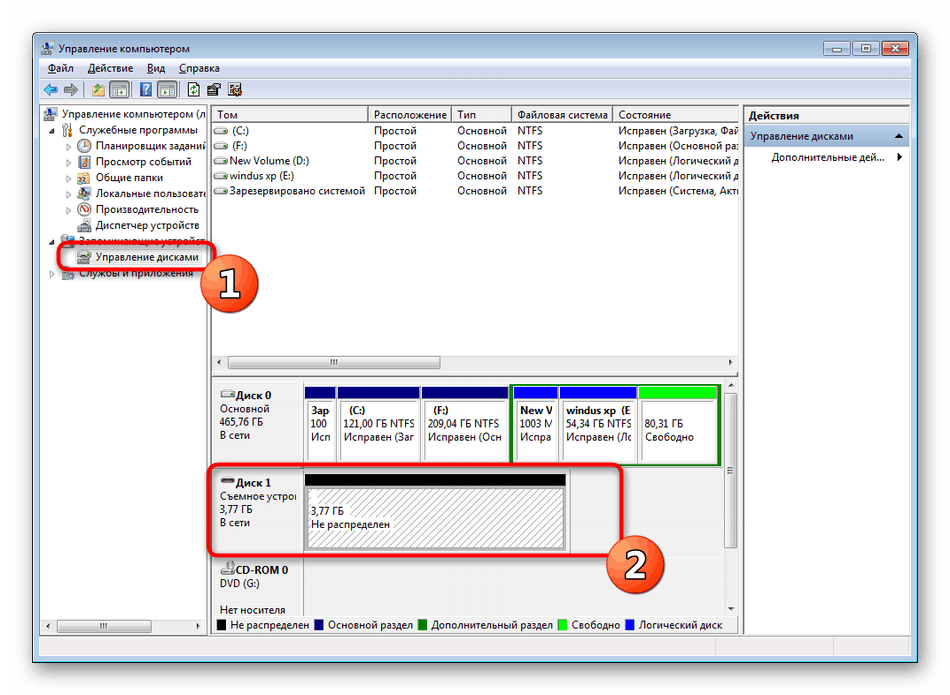
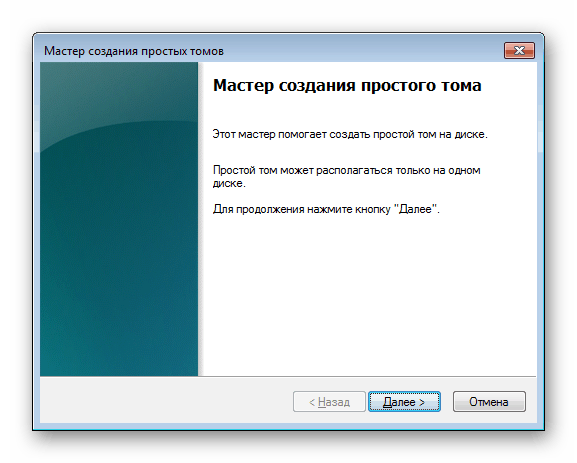
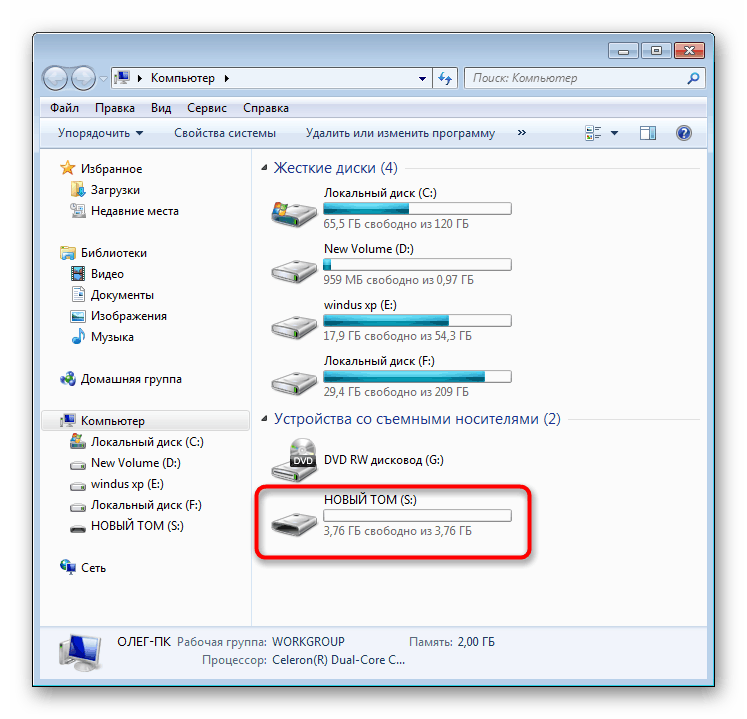
Zgoraj ste bili seznanjeni z dvema razpoložljivima možnostma za obnovitev bliskovnega pogona s standardnimi pripomočki Windows Command Line . Ostaja le, da izberemo najboljšo možnost in sledimo navodilom, ki so navedena v metodi.