Odpravite težave pri brisanju mape na bliskovnem pogonu USB
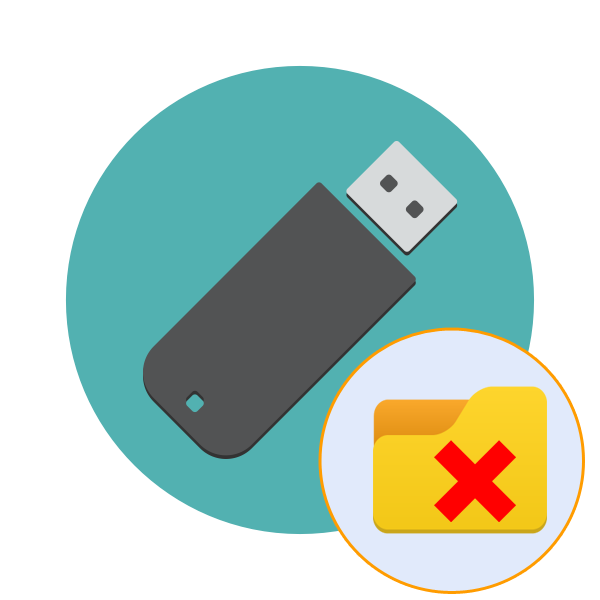
Lastniki USB-pogonov morajo občasno izbrisati predmete, da bi sprostili prostor in vanj postavili nove datoteke. Vendar se včasih, ko se poskušate znebiti imenika, pojavljajo različne napake, ki jih spremlja obvestilo, da tega dejanja ni mogoče izvesti. Vzroki za take težave so lahko različni, oziroma za vsakega od njih obstaja rešitev. Nadalje želimo samo govoriti o metodah za odpravljanje takšnih težav.
Vsebina
Težave odpravljamo s brisanjem map na bliskovnem pogonu
Najpogosteje so takšne težave povezane z dejstvom, da trenutno datoteko, ki je v mapi, uporablja neki postopek, zaradi česar brisanje ni mogoče. Poleg tega imajo vsi imeniki raven dostopa za različne kategorije uporabnikov, kar vpliva tudi na upravljanje datotek. Zato priporočamo, da se seznanite z vsako skupno možnostjo in šele nato nadaljujete z navodili.
1. način: Onemogoči zaščito pred pisanjem
Flash pogoni s funkcijo zaščite pred pisanjem strojne opreme so zdaj precej redki, vendar pred prehodom na bolj zapletene metode priporočamo, da preverite, ali obstaja takšno stikalo na uporabljenem mediju. Če je zaščitna funkcija omogočena, nobene datoteke ne morete kopirati ali izbrisati. To se odpravi s preprostim premikanjem stikala v nasprotni smeri. Z njegovim videzom se lahko seznanite tako, da bodite pozorni na spodnjo sliko.

2. način: Podelite pravice za izbris
Kot smo že omenili, je eden najpogostejših razlogov, povezanih s težavami pri brisanju mape, pomanjkanje pravic za izvedbo take operacije. Najpogosteje take omejitve uporabniki postavijo ročno, včasih pa se to zgodi samodejno. To stanje se odpravi le s spreminjanjem pravic dostopa prek računalnika lastnika mape.
Če znotraj bliskovnega pogona niste ustvarili imenika, morate poskusiti tudi s to možnostjo, ne pozabite upoštevati vse opombe, ki bodo navedene v naslednjem navodilu.
- Najprej zaženite operacijski sistem v varnem načinu, tako da se ne zaženejo nepotrebni procesi in se ne aktivirajo tretje nastavitve, ki lahko motijo spreminjanje pravic. Več o izvajanju te operacije si preberite v našem ločenem gradivu spodaj.
- Pojdite na razdelek "Ta računalnik" in odprite odstranljivo napravo.
- Z desno miškino tipko kliknite želeno mapo in v kontekstnem meniju izberite "Lastnosti" .
- Tukaj pojdite na zavihek "Varnost" .
- Izberite LMB uporabnika, iz katerega ste poskušali izbrisati imenik, in si oglejte njegova dovoljenja. Če so vse oznake poleg možnosti »Zavrni« , boste morali spremeniti.
- Kliknite na gumb »Spremeni« .
- Potrdite potrditveno polje "Dovoli" poleg "Popolni nadzor" in uporabite nastavitve.
- Vendar ne izključite možnosti posebnih dovoljenj. Oglejte si jih v razdelku »Napredno« .
- Kliknite "Spremeni dovoljenja" .
- Zdaj poiščite želeni izdelek, ga izberite in kliknite na "Spremeni" .
- Pojdite navzdol po seznamu. Tam morate zagotoviti, da so dejanja, povezana z odstranitvijo, v stanju "Dovoli" .
- Po uporabi vseh sprememb se poskusite znova znebiti želene mape.
Preberite več: Kako vstopiti v varni način Windows 7 / Windows 8 / Windows 10

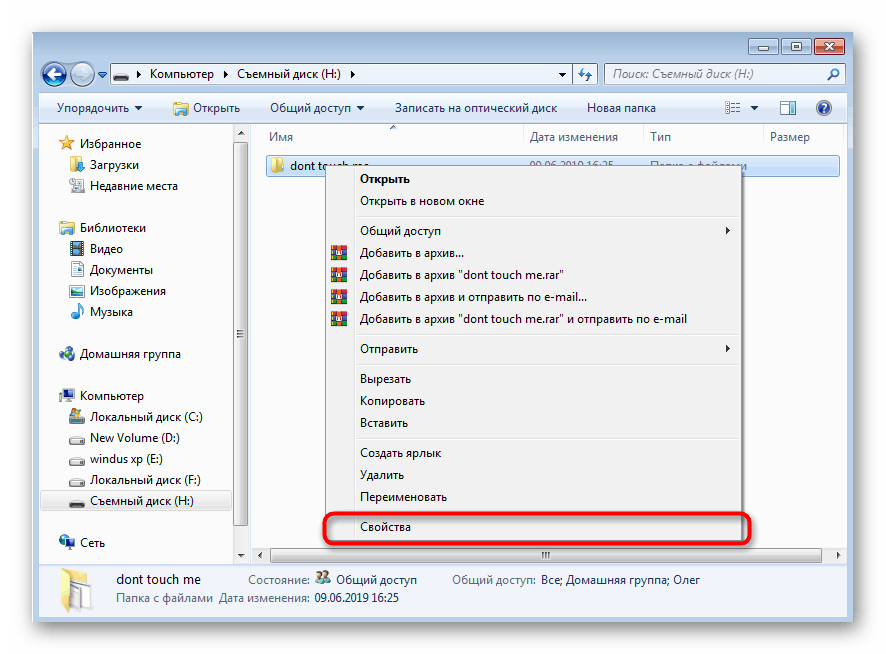
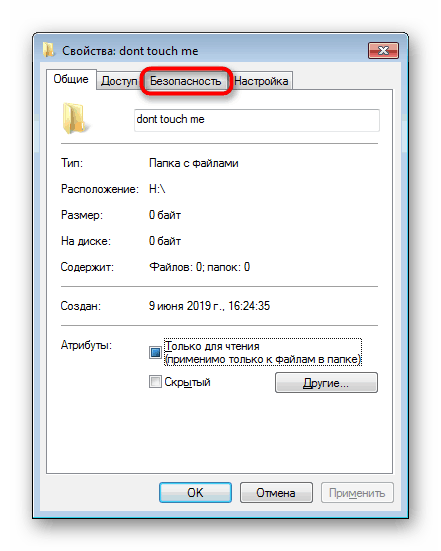
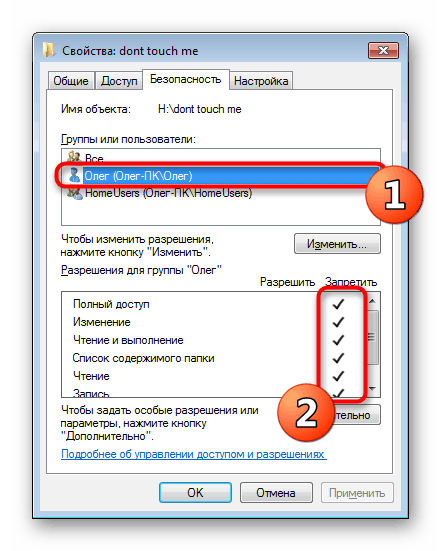
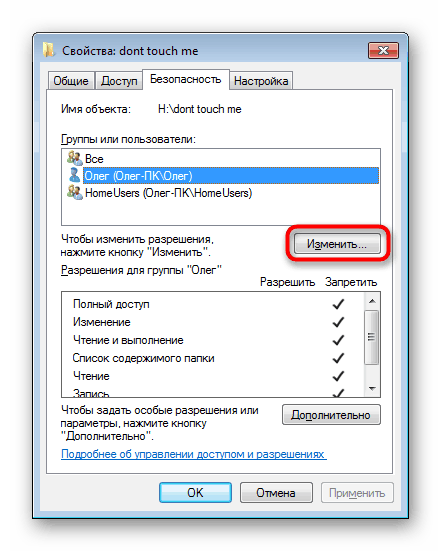
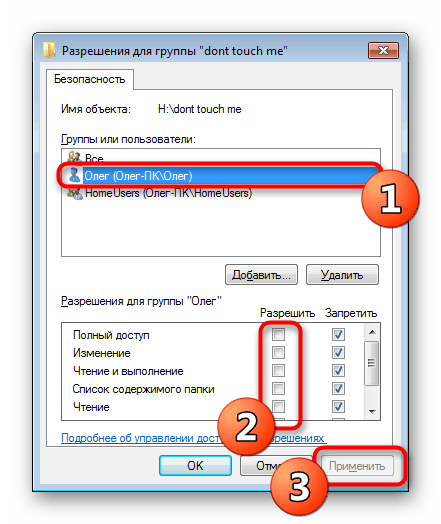
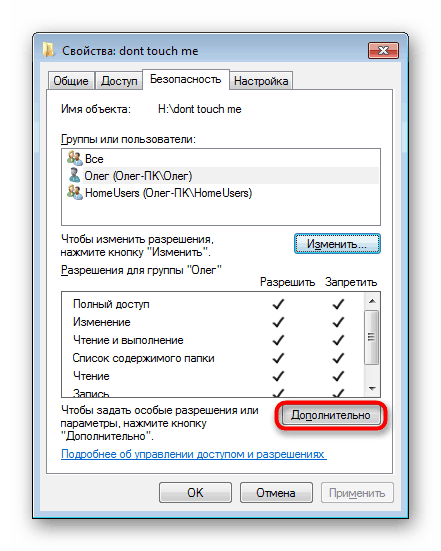
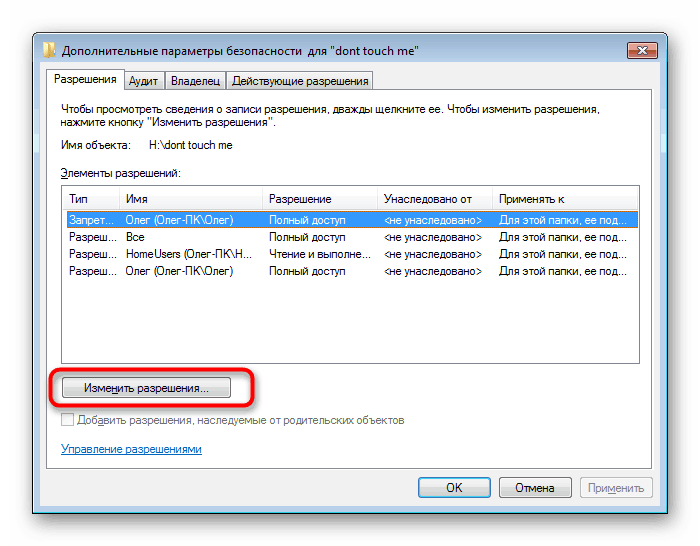
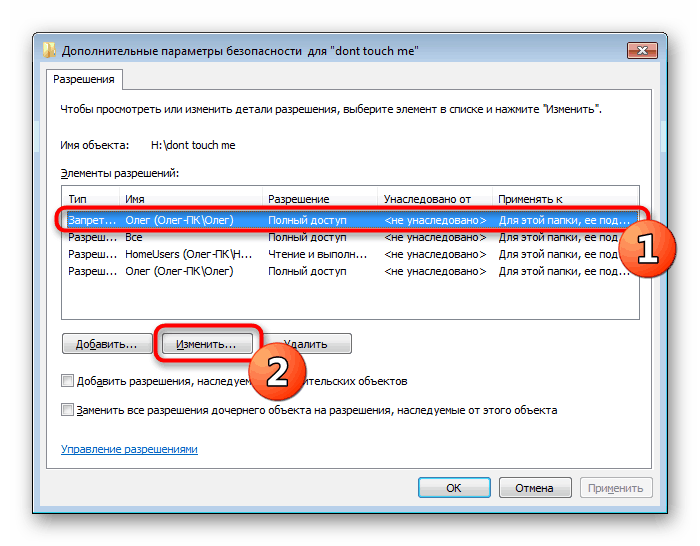
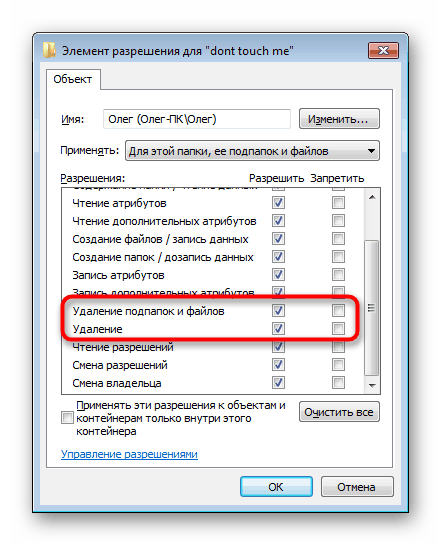
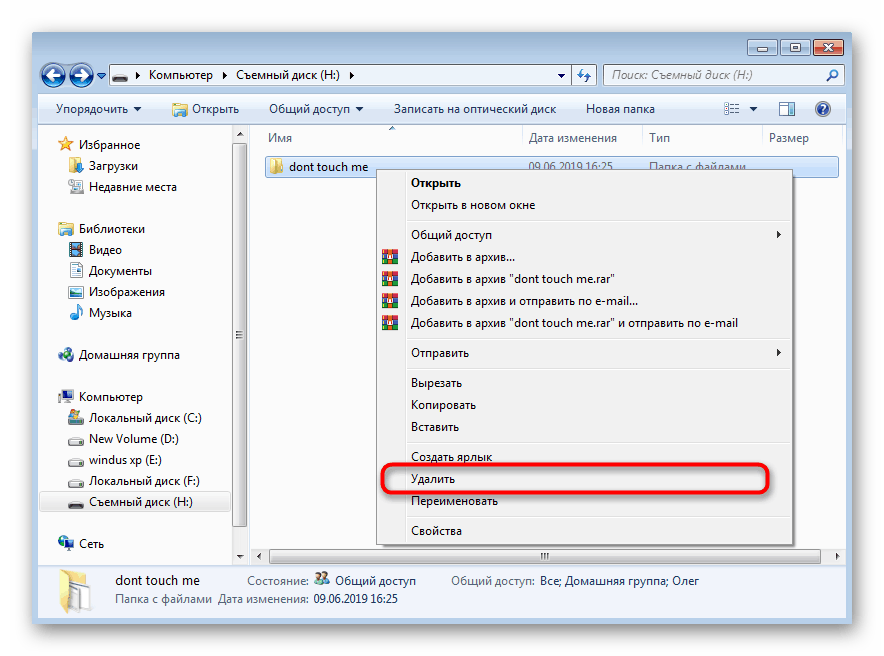
Če ta metoda ne uspe, boste še vedno prejeli obvestilo o pomanjkanju pravic za izbris zahtevanega imenika. Nato priporočamo, da se prijavite v OS kot skrbnik, če tega še niste storili, in ponovno poskusite počistiti knjižnico.
Preberite tudi: V sistemu Windows uporabljamo račun "Administrator"
3. način: Odpravite napake v medijih
Včasih so težave pri brisanju datotek povezane z napakami na medijih ali slabimi sektorji. To se zgodi precej redko, vendar pri preverjanju napak ni nič zapletenega. Zato smo se odločili, da to metodo postavimo na to mesto.
- Z desno tipko miške kliknite bliskovni pogon USB v razdelku »Ta računalnik« in pojdite na »Lastnosti« .
- Tam poiščite zavihek »Storitev« .
- V kategoriji »Preverjanje diska« kliknite »Zaženi skeniranje « .
- Nastavite možnosti optičnega branja in ga zaženite.
- Po zaključku boste prejeli obvestilo o ugotovljenih napakah in nadaljnjih popravkih.
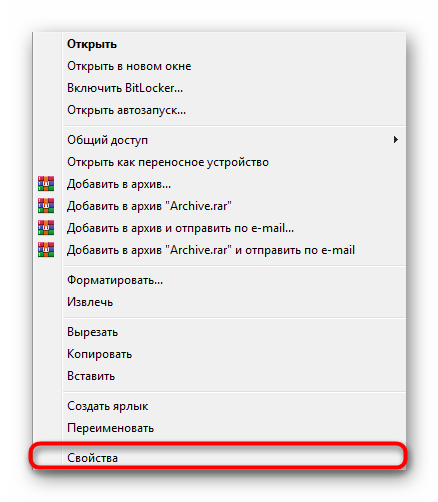

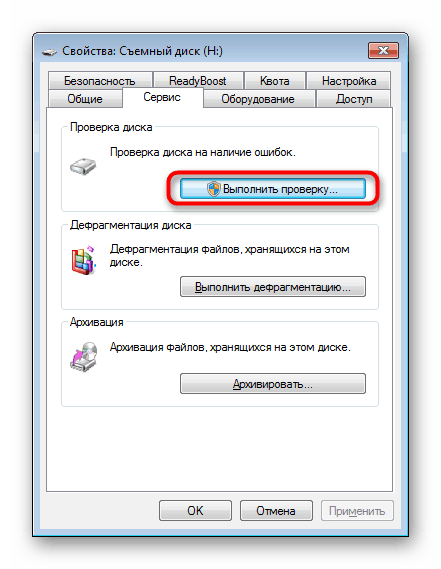


Po uspešnem reševanju različnih napak in slabih sektorjev je priporočljivo ponovno povezati medij in šele nato poskusiti znova izbrisati potrebno knjižnico.
4. način: Prekiniti postopek motenja
Prej smo rekli, da izbris ne bo uspešno končan, ko datoteke v mapi uporabi kateri koli program. O tem obvesti opozorilo, ki se prikaže na zaslonu, kjer bo prikazano ime postopka. Če ste prepričani, da se s predmeti ne dogajajo druga pomembna ali sistemska dejanja, jih boste morali dokončati ročno. To lahko storite s standardnim "upraviteljem opravil" .
- Zaženite »Upravitelj opravil« skozi kontekstni meni na opravilni vrstici ali pridržite kombinacijo tipk Ctrl + Shift + Esc .
- Pojdite na zavihek Proces .
- Poiščite moteči program.
- Kliknite na njo z RMB in izberite "End Process" .
- Potrdite, ko se prikaže opozorilo.
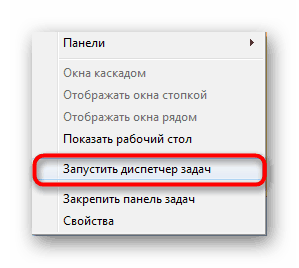
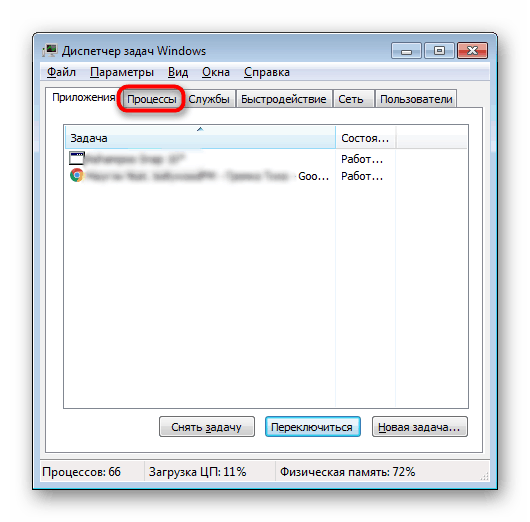
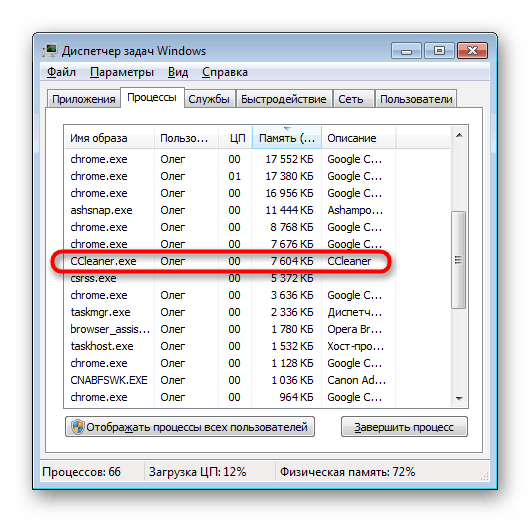
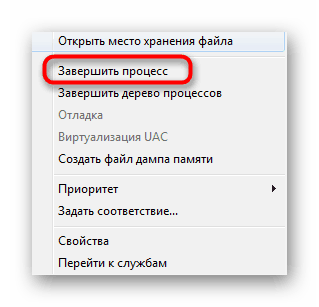
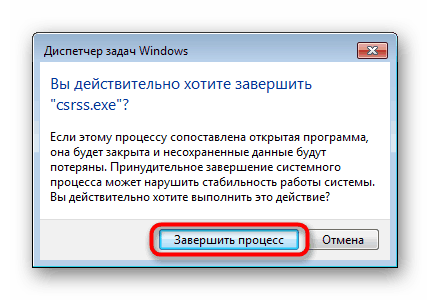
Po tem pojdite na pogon USB in poskusite izbrisati imenik. Če nekaj programske opreme spet posega v to, boste morali uporabiti posebne programe. Vzeli bomo za primer Odkleni :
- Prenesite in namestite Unlocker. Samodejno bo integriran v Explorer .
- Z desno miškino tipko kliknite mapo, da se prikaže kontekstni meni. Nato izberite možnost »Odkleni« .
- V pojavnem meniju izberite "Zbriši" .
- Kliknite na gumb V redu .
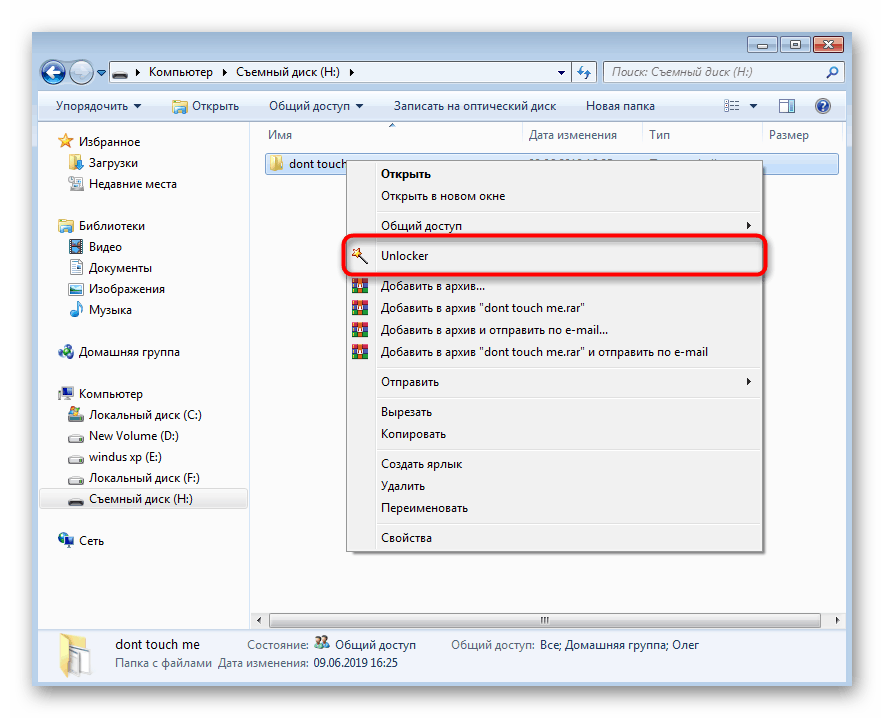
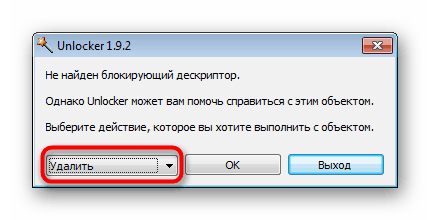
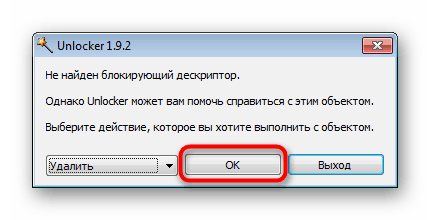
Če vam Unlocker iz nekega razloga ne ustreza, uporabite katero koli podobno programsko opremo, ki vam omogoča, da napravo očistite iz neizbrisnih datotek in map.
Več podrobnosti: Pregled programov za brisanje datotek, ki niso izbrisane
Nenehni ponovni zagon procesa, še posebej neznanega, je neposreden simptom računalniškega pridobivanja virusov. V tem primeru bo treba po brisanju mape analizirati grožnje, tako da se v prihodnosti ne bodo pojavile podobne težave ali se pojavile še resnejše napake. Podrobne priročnike za boj proti računalniškim virusom najdete v našem drugem gradivu s klikom na spodnjo povezavo.
Več podrobnosti: Boj proti računalniškim virusom
5. način: Izbrišite vse datoteke s pogona USB
To metodo smo postavili na zadnje mesto, saj jo je treba izvesti le v skrajnih primerih, ko pri brisanju mape ne pomaga nič drugega. V takšnih situacijah najverjetneje ne bo na voljo popolno oblikovanje naprave na standardni način. Zato smo se odločili za to nalogo izbrati orodje CCleaner.
- Zaženite program in pojdite na razdelek »Orodja« .
- Tu vas zanima razdelek "Brisanje diskov" .
- Določite način "Celoten disk (vsi podatki bodo uničeni)" , označite USB bliskovni pogon in kliknite "Zbriši" .
- Potrdite brisanje in oblikovanje podatkov.
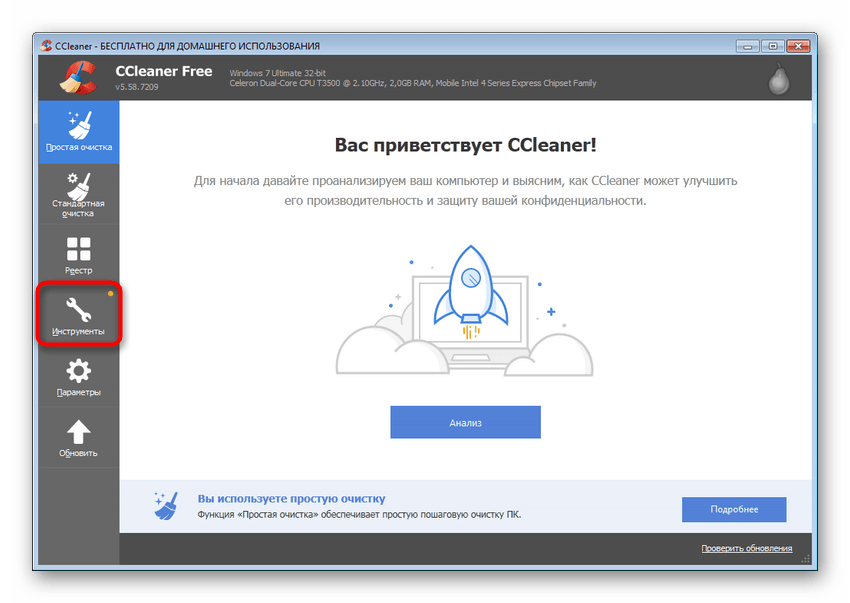
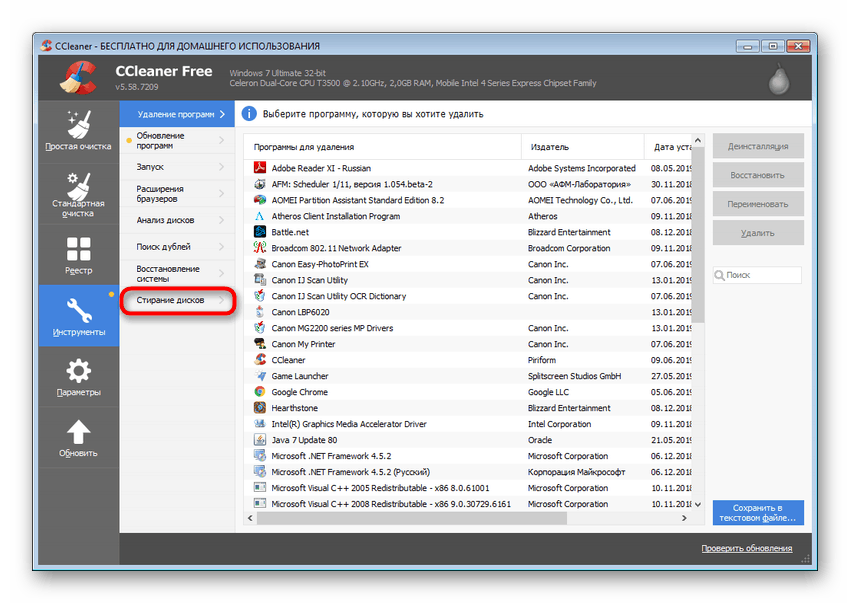
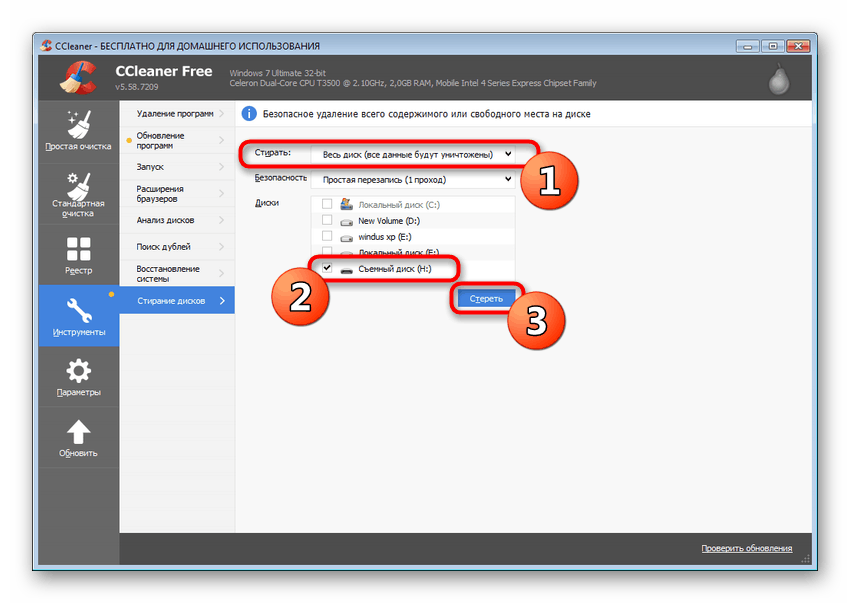
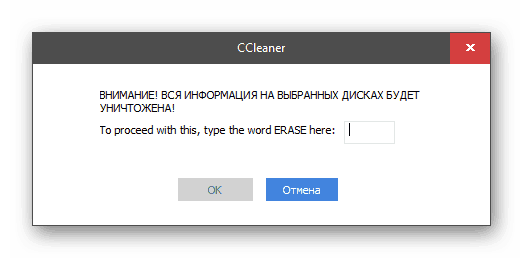
Poleg tega obstajajo tudi druge pogoste rešitve težave, ko bliskovni pogon ne želi biti formatiran. Predlagamo, da se z njimi seznanite v našem ločenem članku spodaj.
Več podrobnosti: Bliskovni pogon ni formatiran: rešitve težave
Zdaj ste seznanjeni z razpoložljivimi metodami za odpravljanje napak s brisanjem knjižnic na bliskovnem pogonu. Priporočamo, da se najprej seznanite z vsemi, da boste razumeli resnični vzrok težave, nato pa ga odpravite s pomočjo danih navodil.