Obnovitev bliskavice brez izgube podatkov
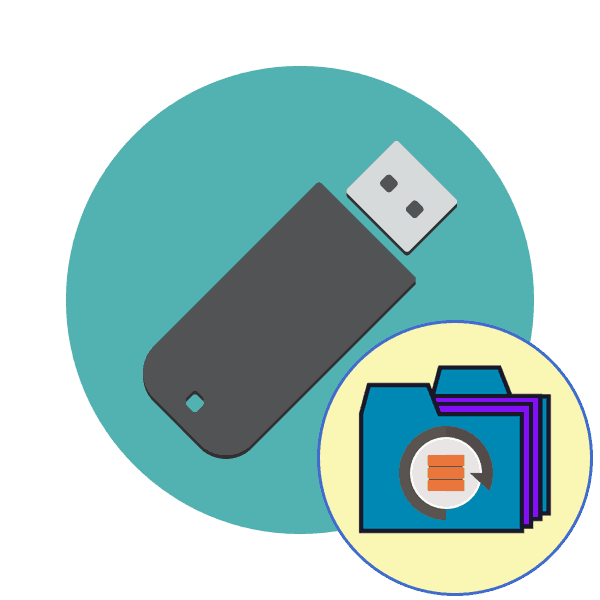
Občasno se skoraj vsak aktivni uporabnik prenosnih pogonov USB spopada s težavami pri branju računalniških naprav. Običajno so povezane s poškodbami datotečnega sistema ali pogonske strukture, veliko manj pogosto so težave z okvarami strojne opreme. Če se težave s strojno opremo rešijo v specializiranem servisnem centru, lahko uporabnik sam popravi programsko opremo, hkrati pa ohrani podatke na bliskovnem pogonu USB. Nato želimo pokazati različne izvedbe te operacije.
Vsebina
Obnovimo bliskovni pogon brez izgube podatkov
Takoj želimo opozoriti, da naslednje metode ne delujejo vedno učinkovito, saj se številne težave ali strukture FS rešujejo le s formatiranjem na različnih ravneh, kar vodi v popolno izgubo informacij. Vendar pa je vedno vredno poskusiti različne metode, preden se premaknete na radikalne rešitve.
1. način: Standardni preveritelj
Operacijski sistem Windows ima vgrajeno orodje za preverjanje pogona napak. Seveda ni najučinkovitejši, vendar je takšno analizo mogoče narediti v samo nekaj klikih. Zato predlagamo uporabo te metode v prvi vrsti.
- Pojdite na razdelek »Ta računalnik« , z desno miškino tipko kliknite želeni medij in v kontekstnem meniju odprite element »Lastnosti« .
- Pojdite na zavihek "Storitev" .
- Tu zaženite pregledovalnik naprav za napake.
- Označite vse možnosti in kliknite »Zaženi« .
- Po zaključku operacije boste o rezultatih obveščeni.
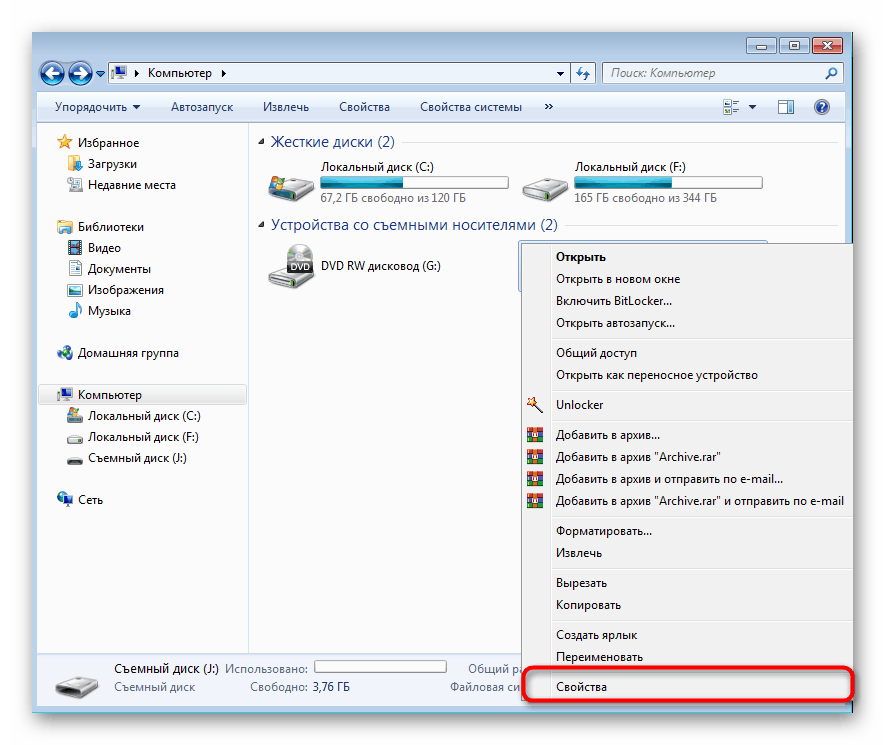
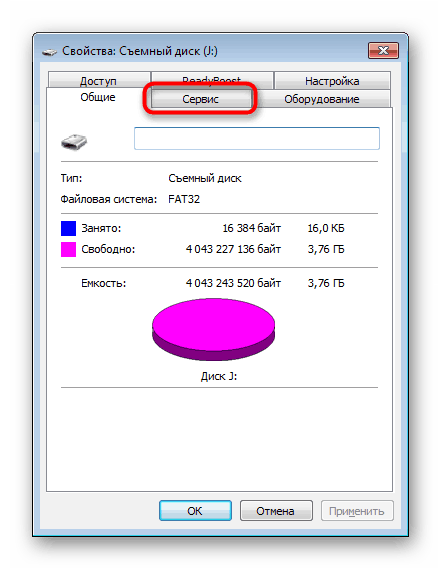
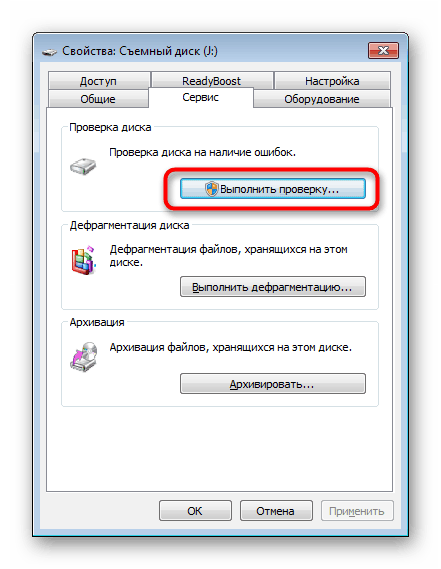
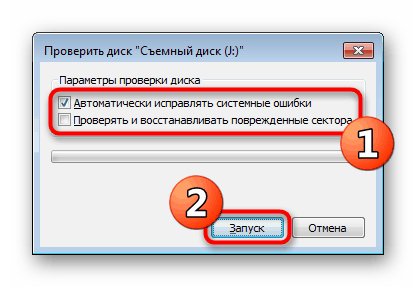
Ta možnost pomaga obvladovati le manjše napake, včasih pa je celo mogoče popraviti datotečni sistem RAW, zato močno priporočamo, da začnete s standardno funkcijo. Če ni prineslo nobenega rezultata, nadaljujte z naslednjimi rešitvami.
2. način: ukaz ukazne konzole chkdsk
"Ukazna vrstica" v operacijskem sistemu Windows vam omogoča zagon različnih pomožnih pripomočkov in izvajanje drugih koristnih dejanj. Med standardnimi ukazi je chkdsk , ki z vnaprej določenimi parametri pregleda in popravi napake na pogonu. Njegova raven učinkovitosti je nekoliko višja od prej obravnavanega orodja in analiza se začne tako:
- Odprite "Start" in zaženite konzolo, tako da jo poiščete z iskanjem.
- Vnesite ukaz
chkdsk J: /f /r, kjer je J črka pogona, in ga aktivirajte s pritiskom na tipko Enter . - Počakajte, da se pregled konča.
- Prikaže se obvestilo o rezultatih.
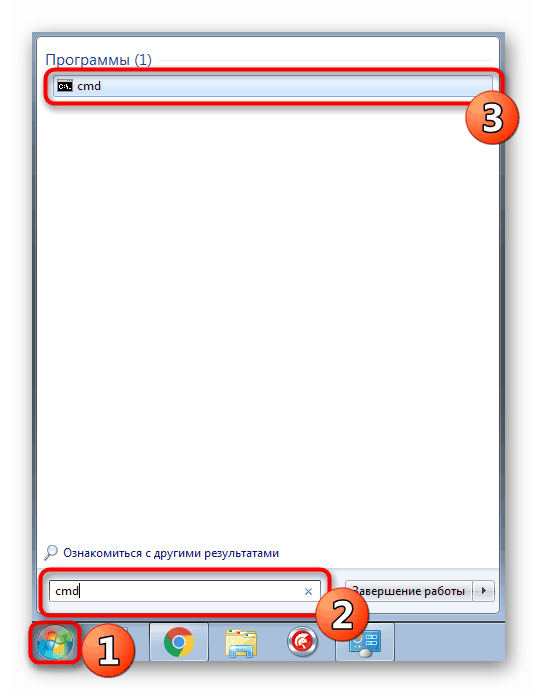
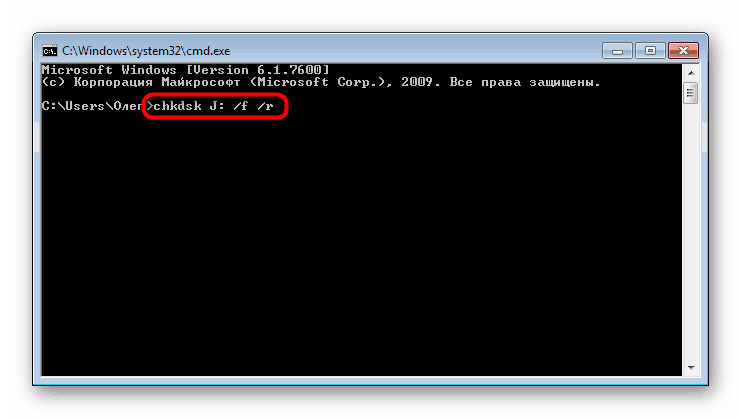
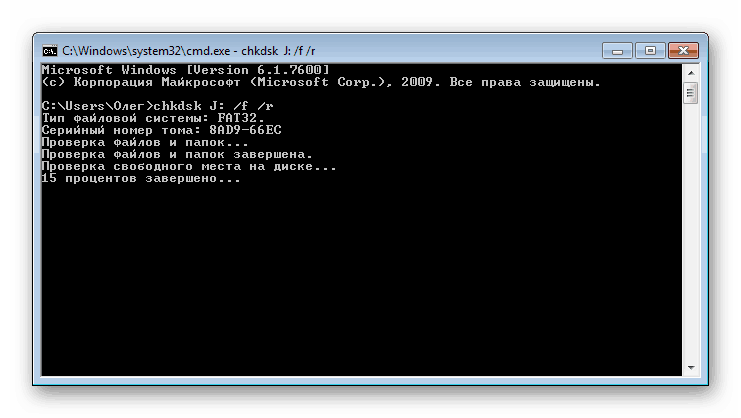
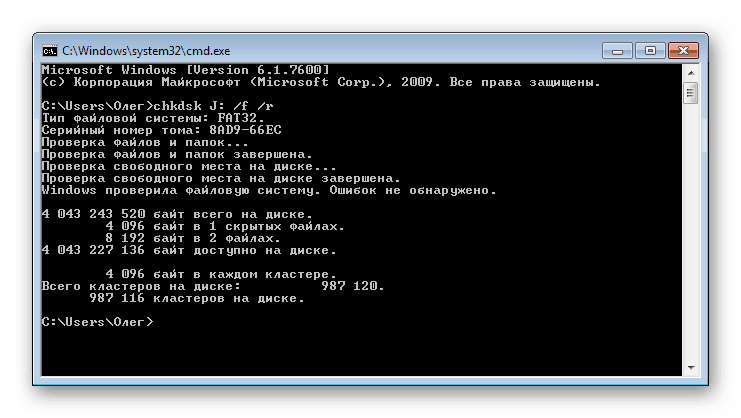
Uporabljeni argument / f je odgovoren za popravljanje najdenih napak in / r aktivira delo s slabimi sektorji, če obstajajo.
3. način: Spremenite nastavitev lokalne varnostne politike
Če nimate možnosti vstaviti pomnilniškega USB v drug računalnik, da preverite njegovo odčitavanje, poiščite v meniju »Lokalna varnostna politika« , ker za zaklepanje naprave obstaja en parameter. Če ga je uporabnik nastavil sam ali je sprememba posledica delovanja virusa, bo datotečni sistem na bliskovnem pogonu USB postal RAW ali pa se preprosto ne bo odprl. Podobna težava je redka, vendar jo je treba preveriti.
- Odprite "Start" in pojdite v meni "Lokalna varnostna politika" .
- Počakajte, da se priložek naloži, nato pa se v imeniku Lokalna pravila pomaknite do varnostnih nastavitev .
- Tam poiščite možnost "Dostop do omrežja: Skupna raba in varnostni model za lokalne račune" in dvokliknite nanjo.
- Prepričajte se, da je vrednost nastavljena na "Običajno - lokalni uporabniki se potrdijo kot sami . " Po potrebi ga namestite.
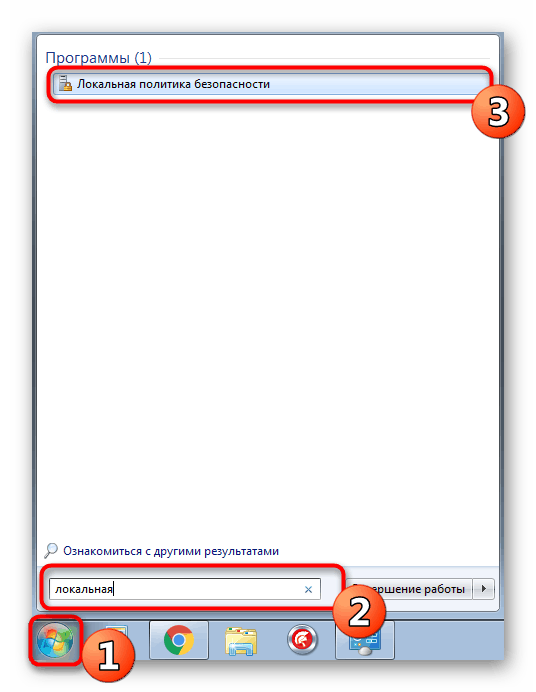
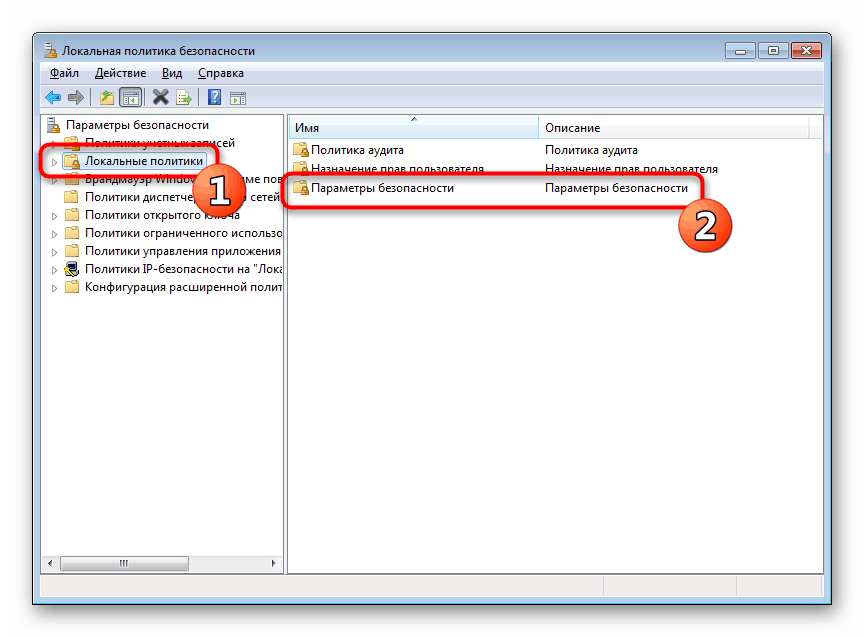
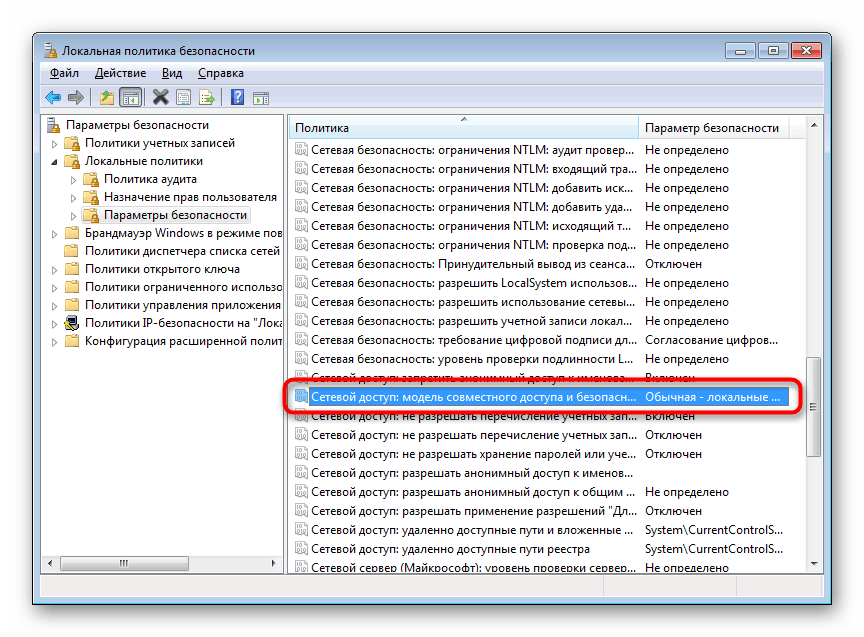
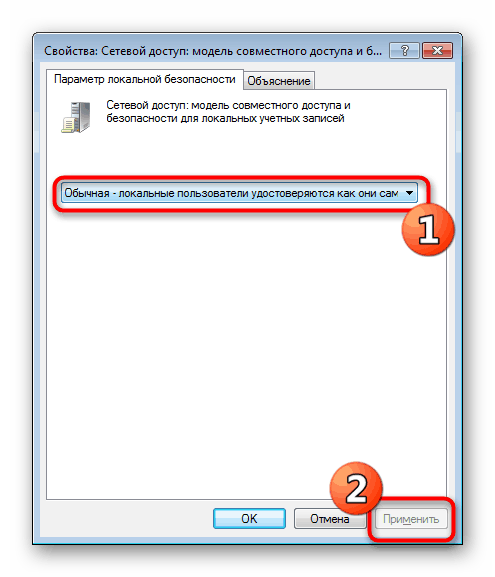
Ko je bilo treba spremeniti parameter in po tem, ko je USB bliskovni pogon začel pravilno delovati, in takšno urejanje pravil pred tem ni bilo izvedeno neodvisno, je priporočljivo, da računalnik preveri zlonamerne grožnje. Nekateri virusi običajno spreminjajo sistemske nastavitve, vključno z varnostjo.
Več podrobnosti: Boj proti računalniškim virusom
4. način: Oblikujte z nadaljnjim obnovitvijo datotek
Če zgornje metode niso prinesle nobenega rezultata, ostane le formatiranje bliskovnega pogona USB z različnimi programi ali standardnimi sredstvi operacijskega sistema. V tem primeru je pred izvedbo te operacije pomembno, da se prepričate, da uporabljeno orodje ne izvaja oblikovanja na nizki ravni, sicer je možnost nadaljnje obnovitve datotek minimalna. Podrobna navodila na to temo najdete v drugih naših materialih na naslednjih povezavah.
Več podrobnosti:
Formatiranje bliskovnega pogona skozi ukazno vrstico
Obnovitev USB ključev različnih proizvajalcev
Po formatiranju morate najti program, s katerim bodo obnovljene izbrisane datoteke obnovljene. Seveda ni stoodstotna verjetnost, da se bodo vse datoteke vrnile, vendar se jih bo večina vrnila, pomembno je le, da izberete ustrezno programsko opremo, kot je opisano v našem ločenem članku spodaj.
Več podrobnosti: Navodila za obnovitev izbrisanih datotek na bliskovnem pogonu USB
Včasih obstajajo situacije, ko bliskovni pogon sploh ni berljiv ali pa so bile prej obravnavane možnosti neuspešne. Nato ostane samo ena možnost - utripanje bliskovnega pogona z nadaljnjim obnovitvijo. Seveda ni nobenega zagotovila za uspeh operacije, vendar je vredno poskusiti.
Preberite tudi: Obnovitev podatkov iz neberljivega bliskovnega pogona