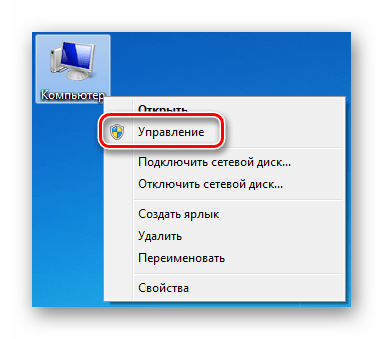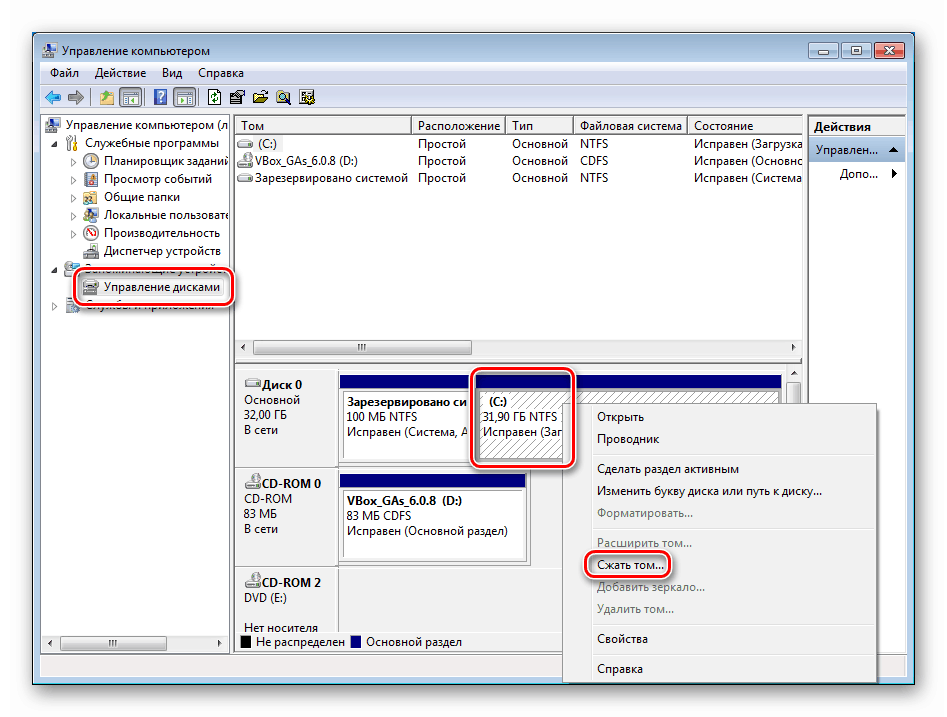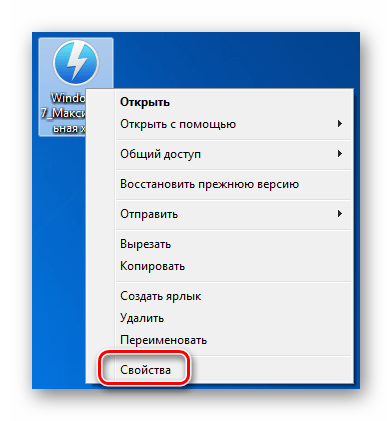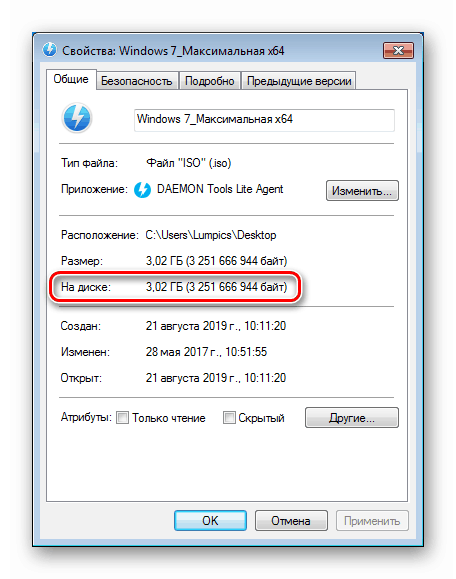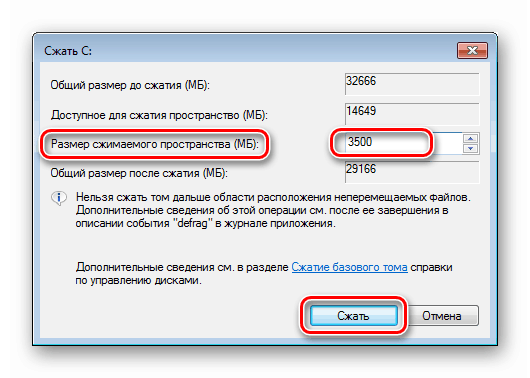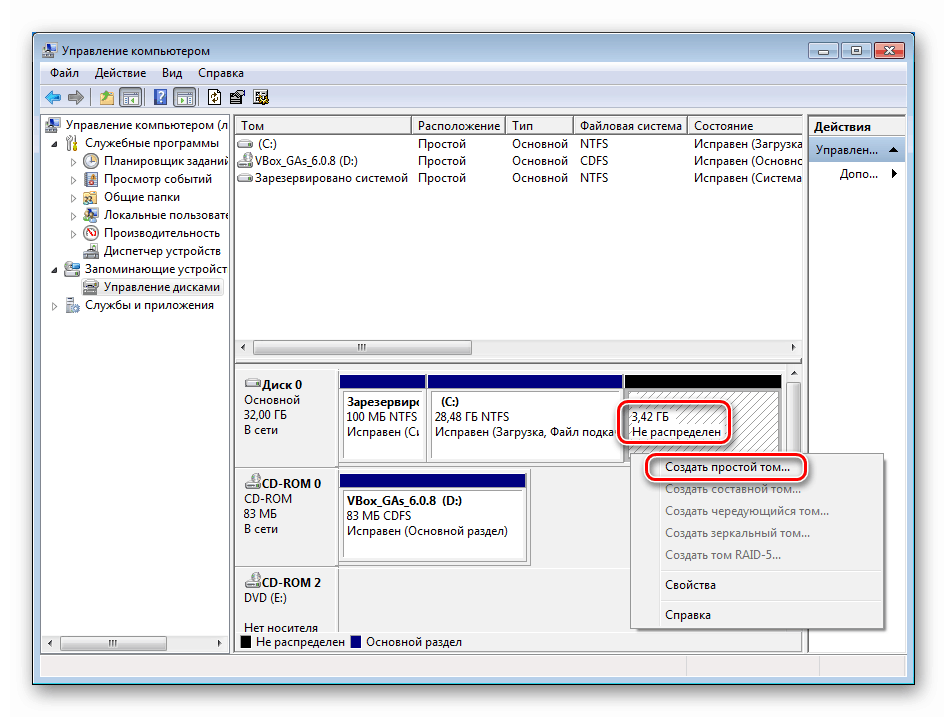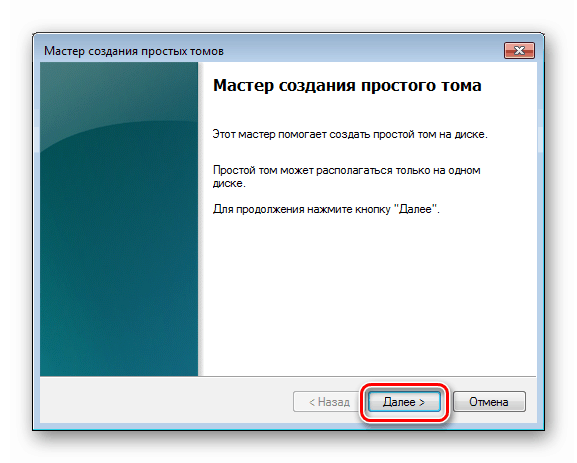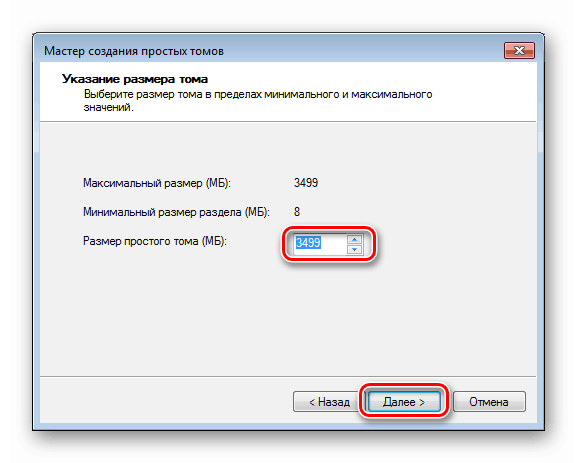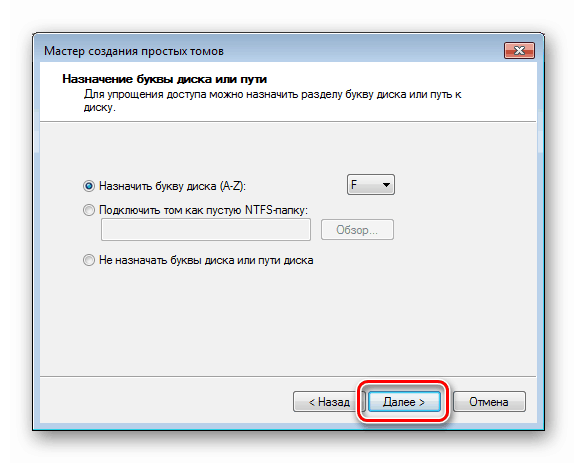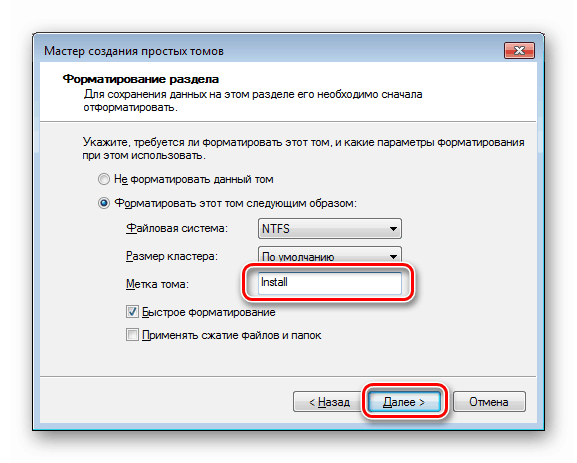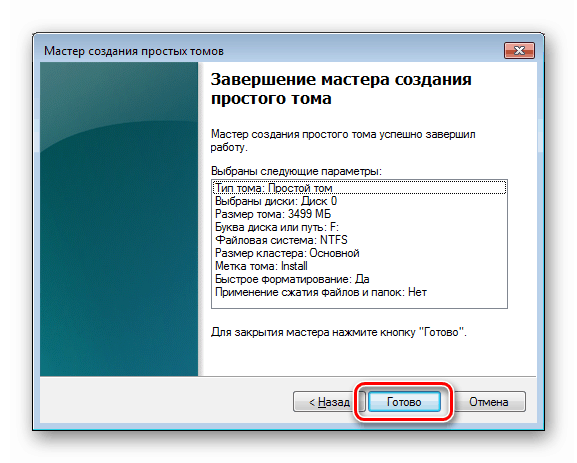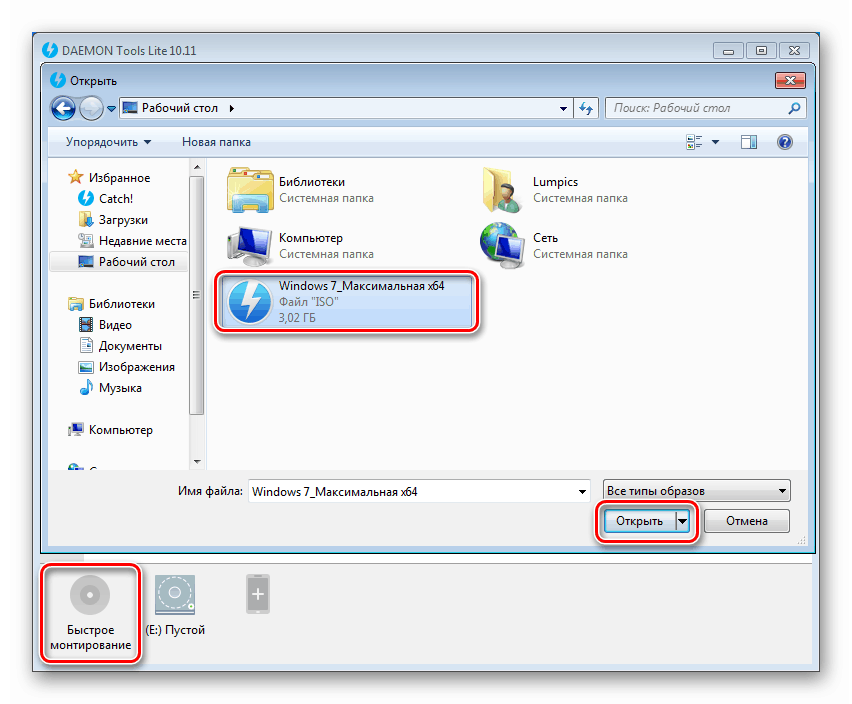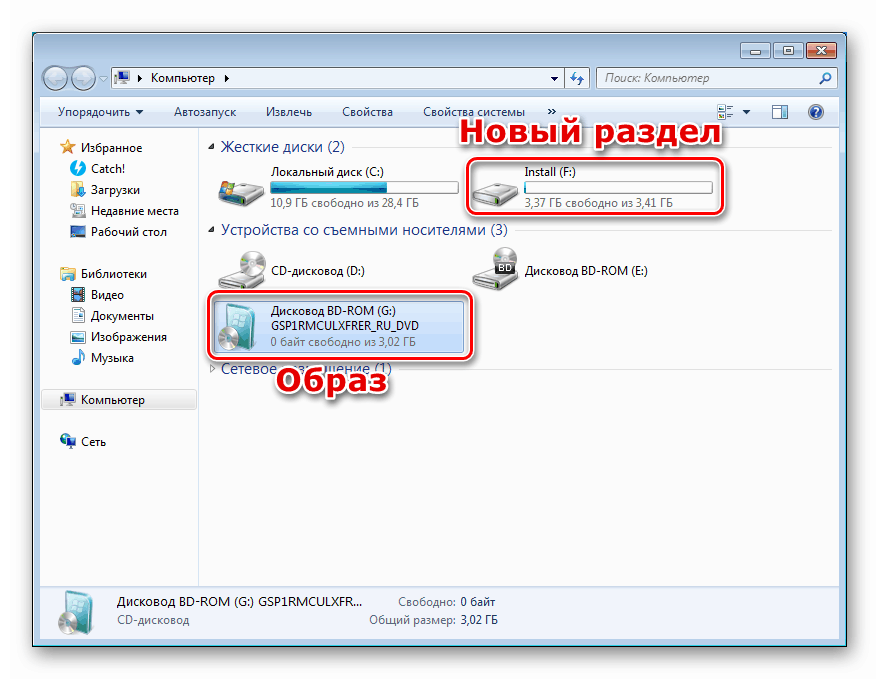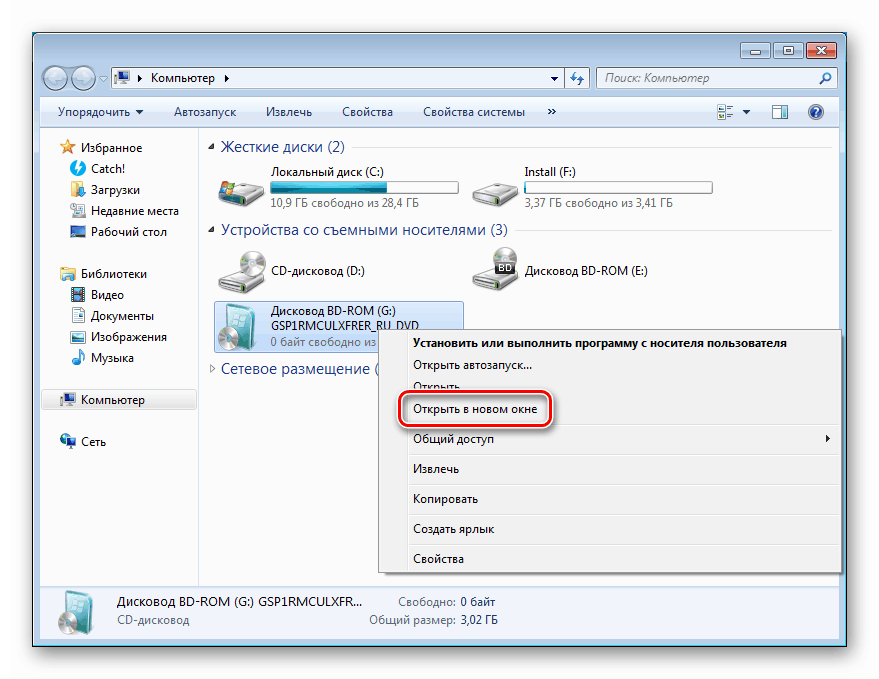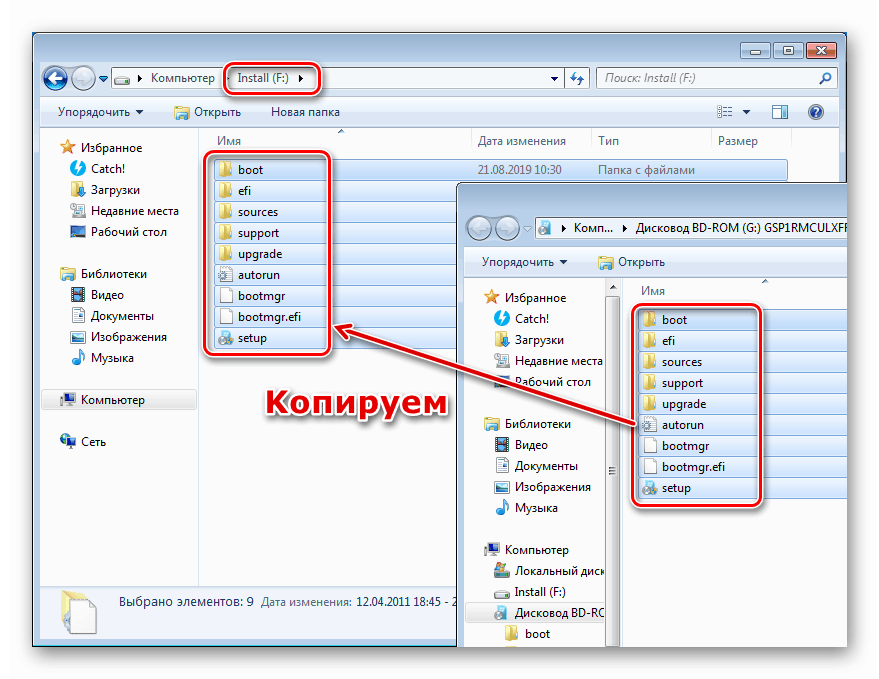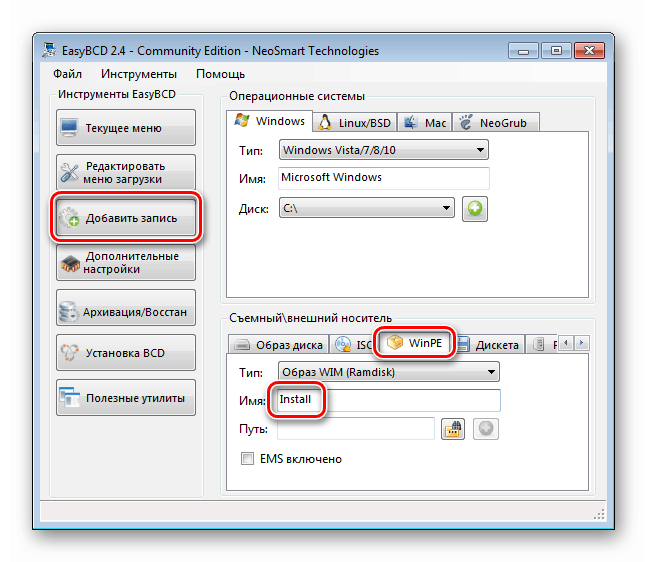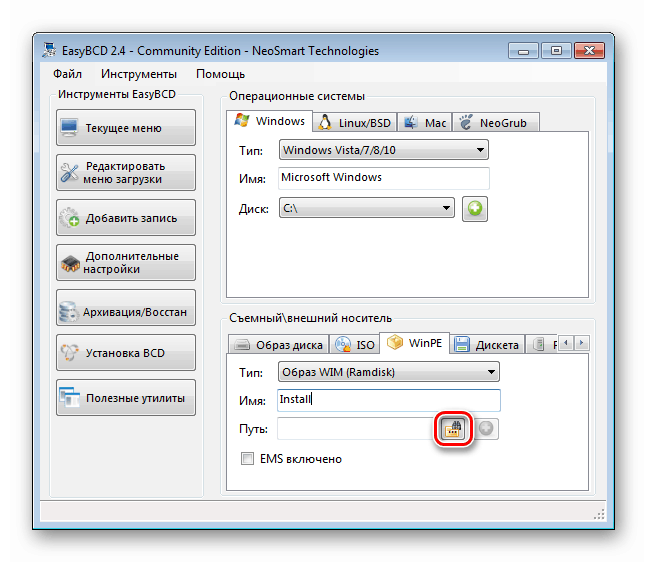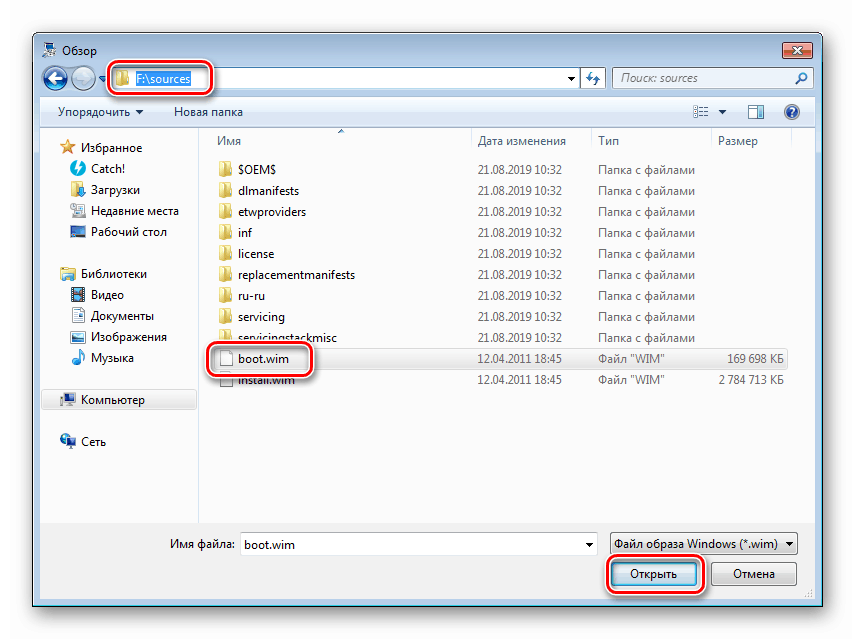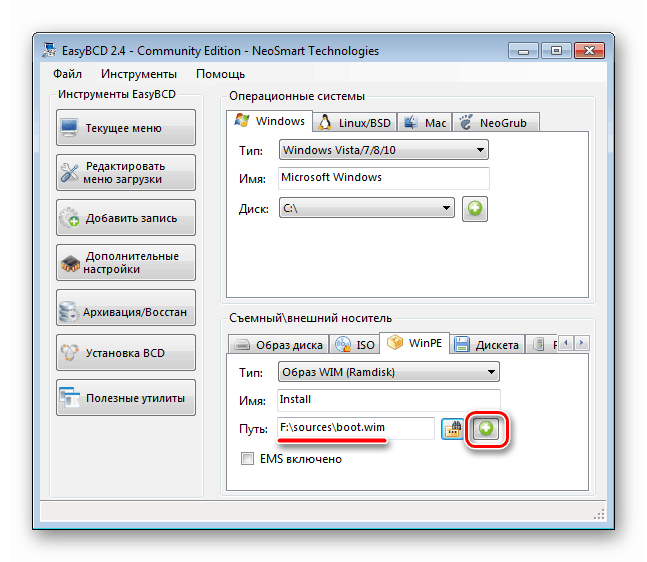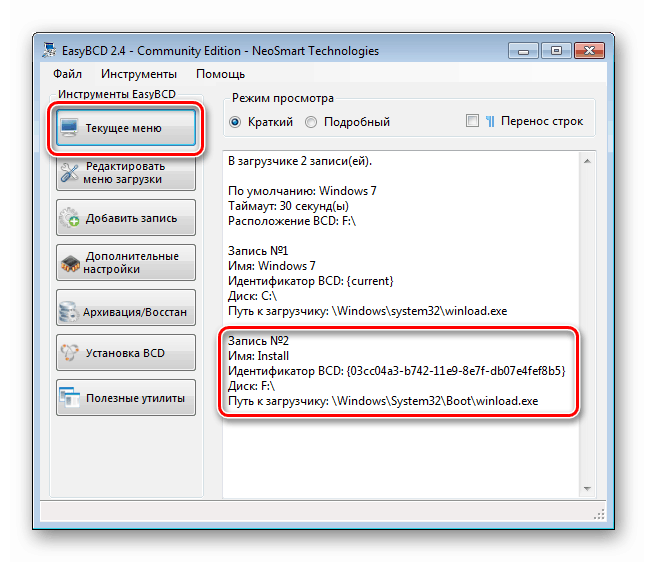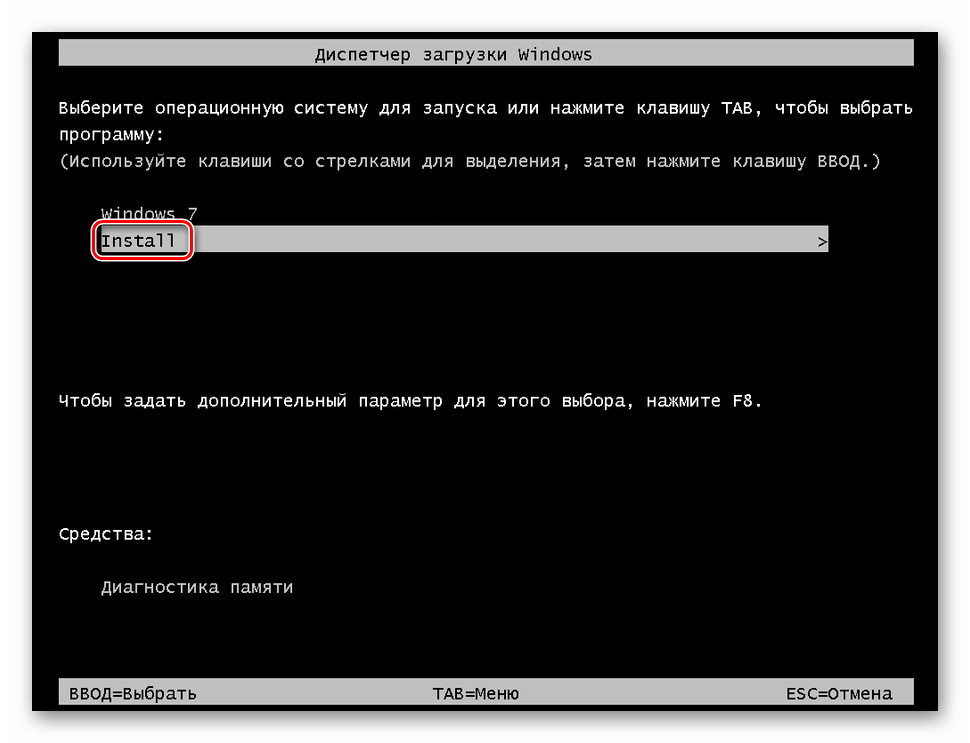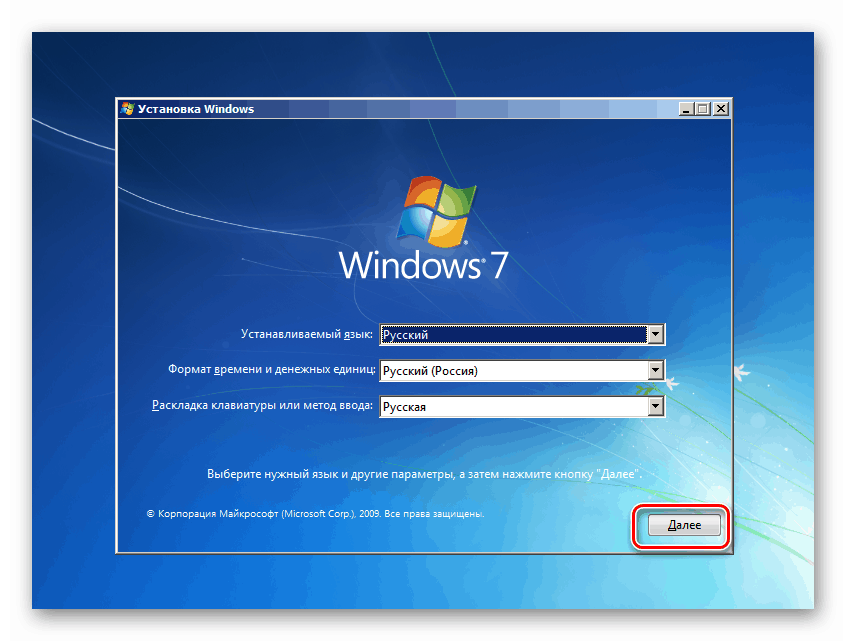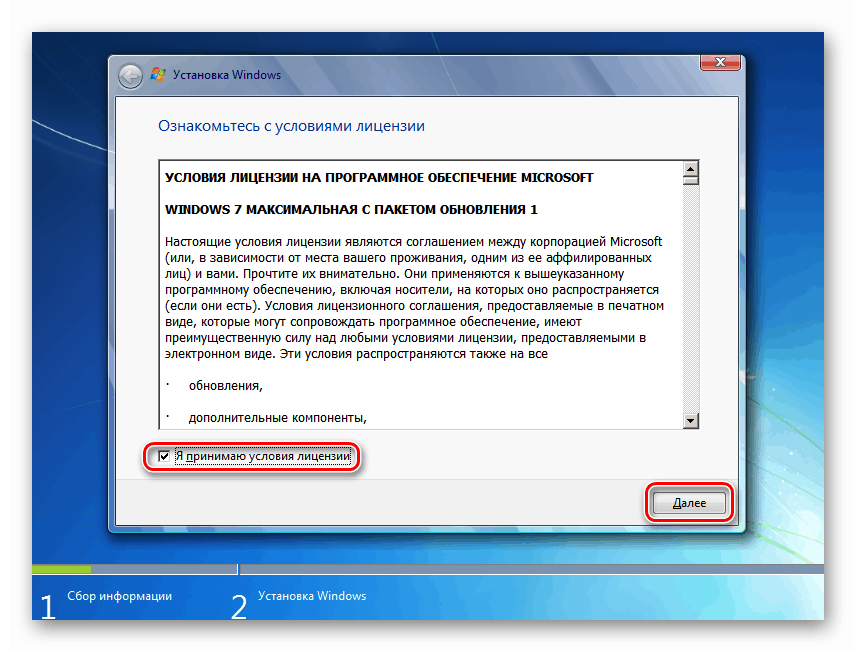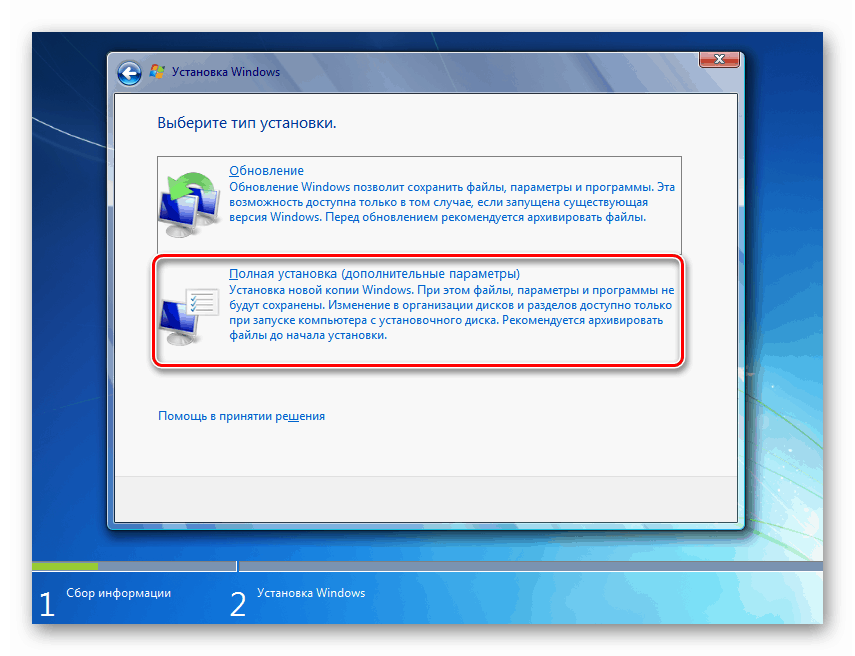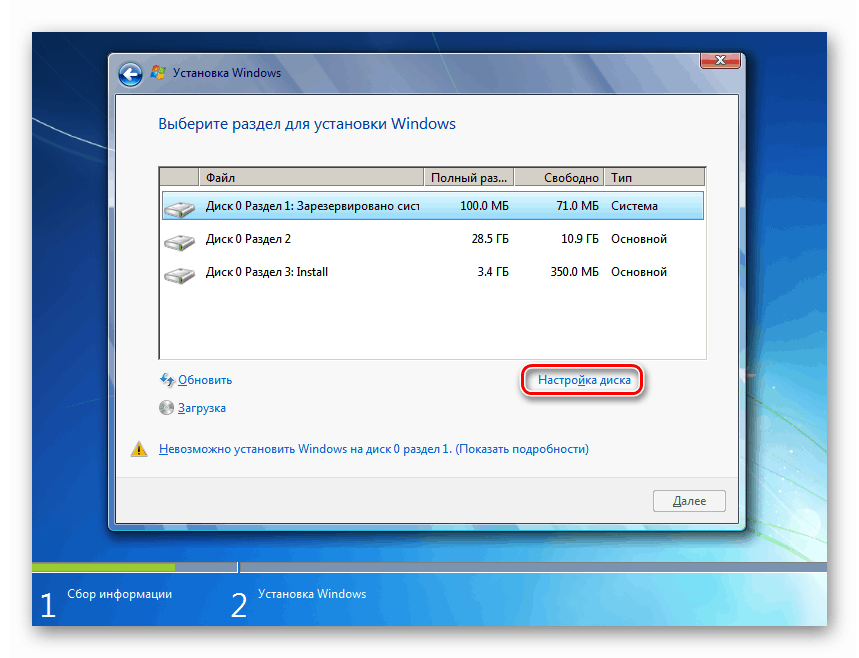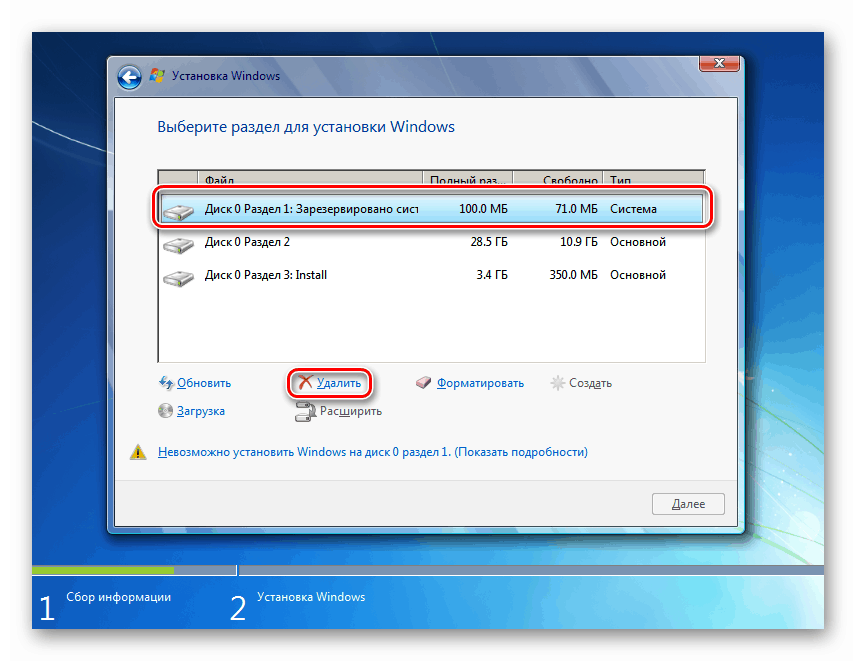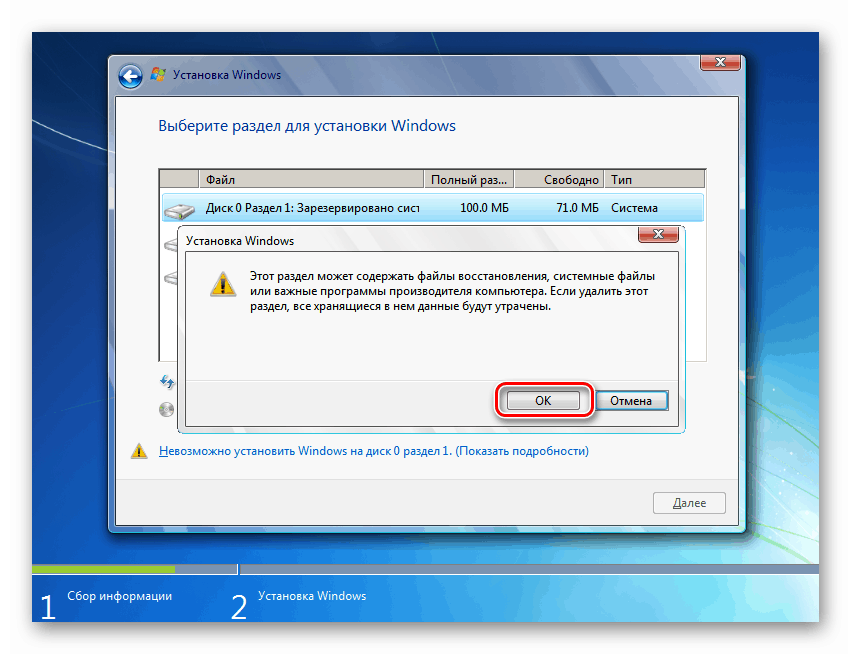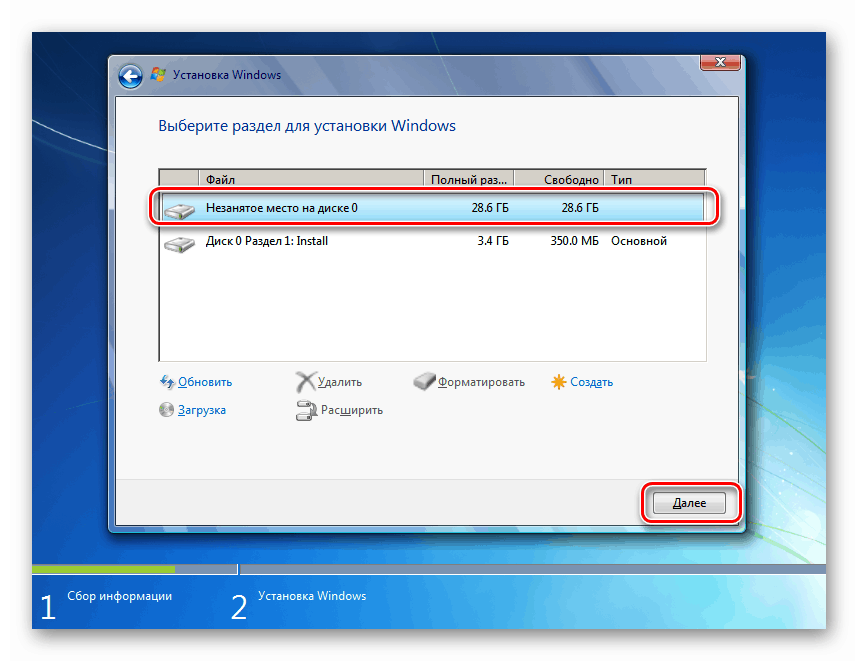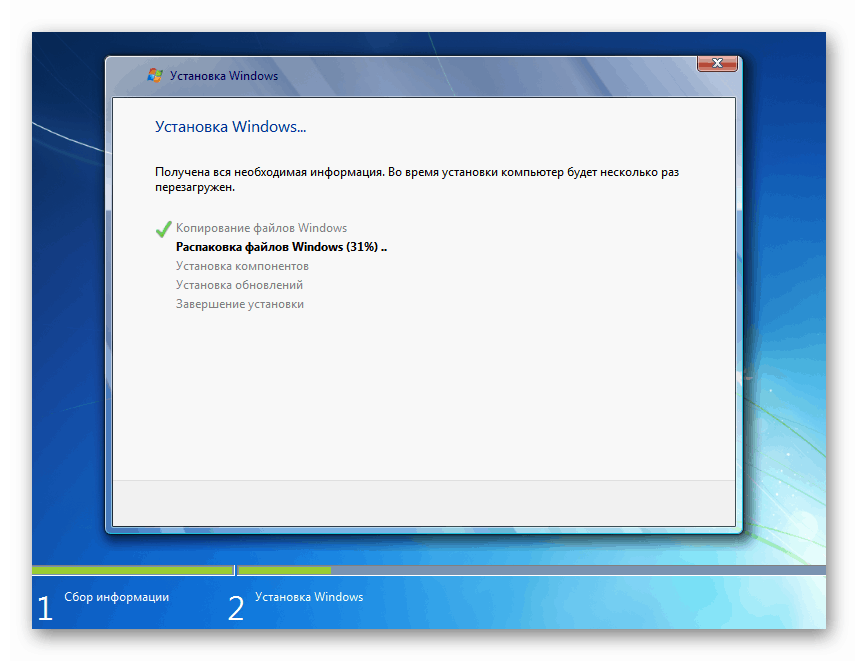Znova namestite Windows 7 brez diska ali bliskovnega pogona
Danes namestitev operacijskega sistema ne povzroča težav niti neizkušenim uporabnikom, če imajo potrebne medije. Vendar obstajajo situacije, ko je za to operacijo nemogoče uporabiti disk ali bliskovni pogon. V tem članku vas bomo vodili skozi ponovno namestitev sistema Windows 7 brez uporabe fizičnih namestitvenih medijev.
Vsebina
Znova namestite Win 7 brez diska in bliskovnega pogona
Če želite izvesti ta postopek, morate dobiti dva programa in sliko z porazdelitvijo "sedmerice". Spodaj bomo govorili o tem, kje najdemo pravo programsko opremo, sliko pa lahko dobite tako, da v iskalnik vnesete zahtevo, kot je "prenos Windows 7" .
Upoštevajte, da morate vsa dejanja opraviti iz računa, ki ima skrbniške pravice.
1. korak: Prenesite in namestite programe
Za delo potrebujemo dva programa - Daemon Tools Lite in EasyBCD. Prvi je potreben za namestitev slike in kopiranje datotek z nje, drugi pa za ustvarjanje zagonskega zapisa. Podrobno lahko preberete prvi program in ga prenesete na svoj računalnik na naši spletni strani.
Potrebujemo brezplačno različico. Če ga želite prejeti po uradni spletni strani, kliknite "Download" v ustreznem bloku.
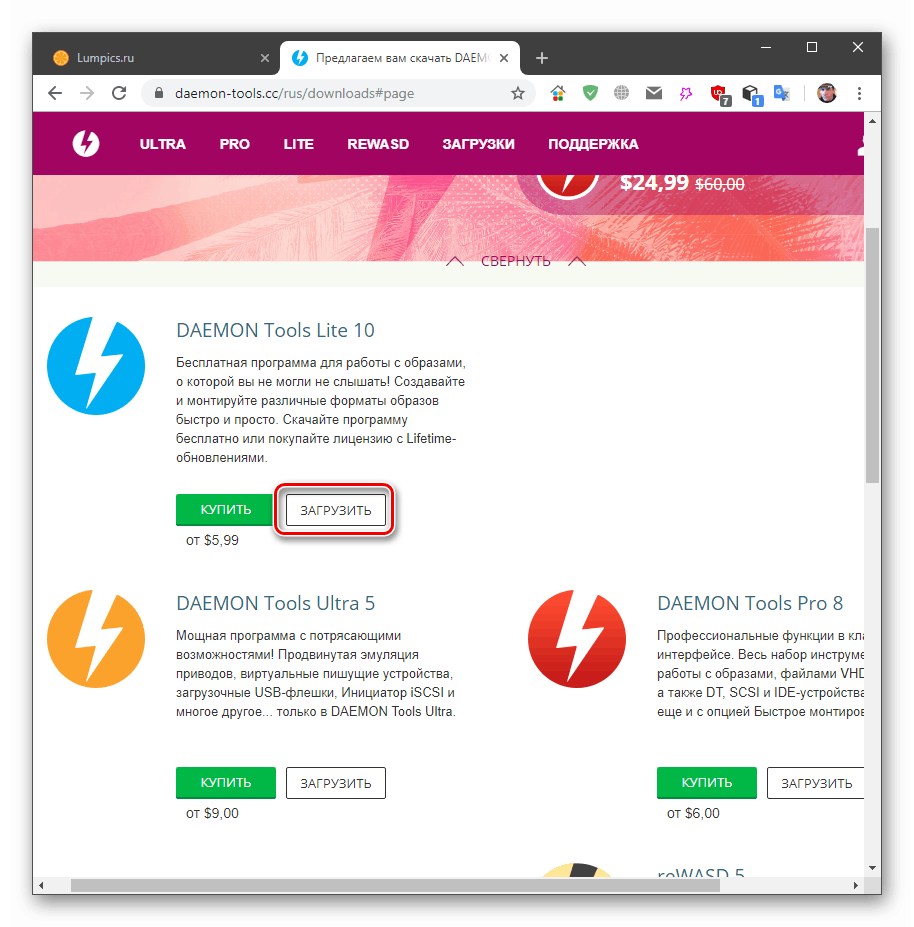
Sledi postopek namestitve, med katerim je treba izbrati tudi brezplačno možnost.
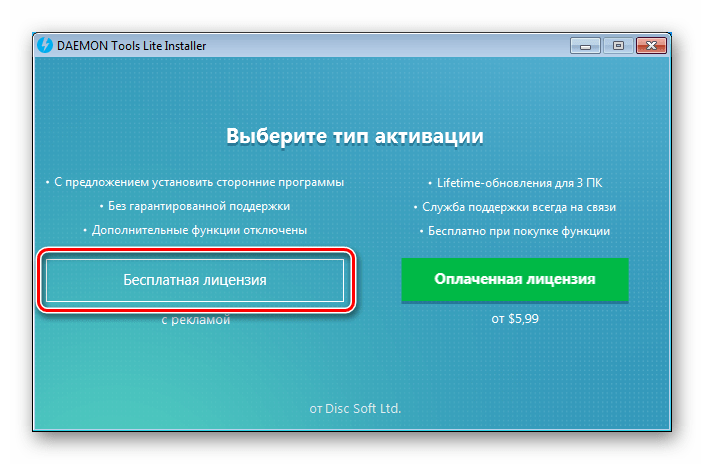
V eni fazi bo namestitveni program še enkrat ponudil določitev različice.

Preostali del namestitve je precej standarden, vendar s pojavom pogovornih oken s predlogom za namestitev gonilnika. Kjer koli se strinjamo.

Naslednji program ima tudi brezplačno izdajo. Če ga želite prenesti, pojdite na stran s spodnjo povezavo, jo pomaknite navzdol in kliknite gumb »Registracija« .
Pojdite na stran za prenos EasyBCD
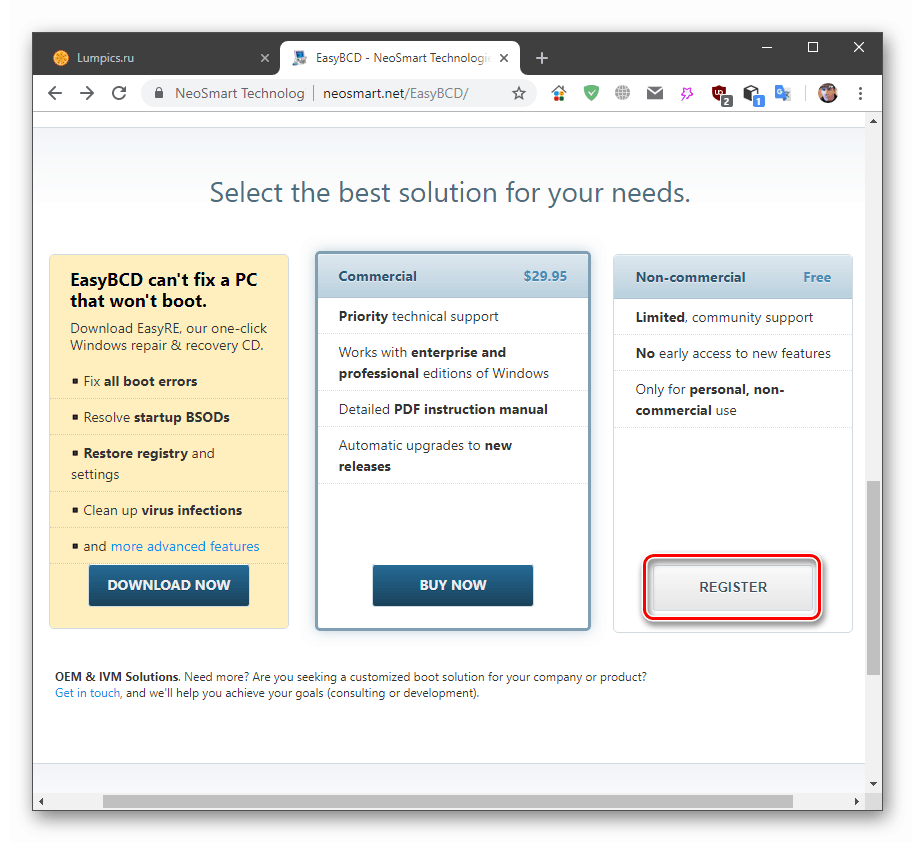
Nato vnesite svoje ime in e-poštni naslov ter kliknite »Prenesi« .
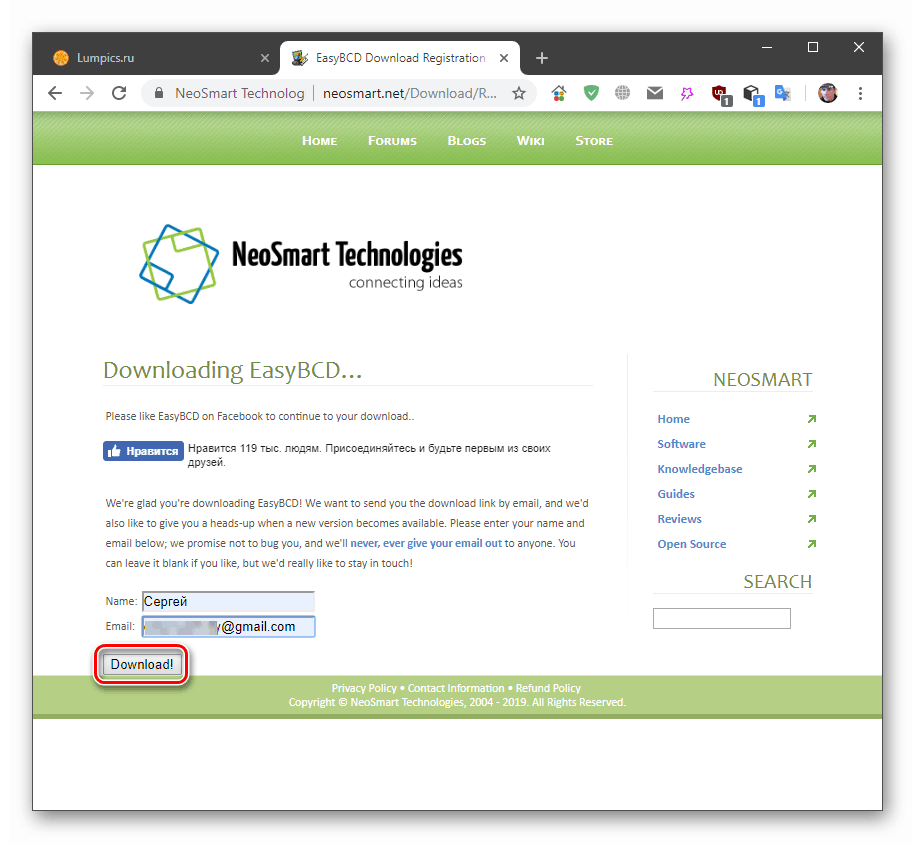
Po prenosu in namestitvi programske opreme jo je treba zagnati in izbrati jezik vmesnika. To morate storiti samo enkrat.
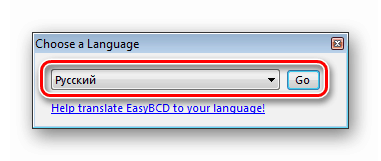
2. korak: Priprava diska
Za nadaljevanje operacije moramo na sistemskem disku ustvariti majhno particijo za kopiranje datotek namestitvenega programa.
- Z desno miškino tipko kliknite bližnjico “Computer” na namizju in izberite “Management” .
![Prehod na računalniški nadzor z namizja v sistemu Windows 7]()
- Gremo v "Upravljanje diskov" , izberemo sistemsko glasnost (običajno "C"), kliknemo nanjo z RMB in gremo na stiskanje.
![Preklop na stiskanje sistemske prostornine na upravljalni konzoli v operacijskem sistemu Windows 7]()
- Na tej stopnji morate določiti velikost slike, tako da se prilega novemu razdelku. Najdemo ga, kliknite RMB in pojdite na "Lastnosti" .
![Prehod na določitev velikosti distribucije v operacijskem sistemu Windows 7]()
Gledamo, koliko prostora zavzame datoteka na disku in za točnost tej vrednosti dodamo 500 megabajtov.
![Določitev velikosti distribucije v operacijskem sistemu Windows 7]()
- V okno »Stisni C« v polje »Velikost stisljivega prostora« napišite nastalo številko in kliknite »Stisni« .
![Izbira stisljivega prostora na sistemskem disku v sistemu Windows 7]()
- Zdaj se je na disku 0 pojavil nedodeljeni prostor potrebne velikosti. Znova z desno miškino tipko kliknite in izberite "Ustvari preprosto glasnost . "
![Prehod na ustvarjanje preproste glasnosti na sistemskem pogonu v sistemu Windows 7]()
- V oknu "Čarovniki" pojdite naprej.
![Zagon čarovnika za ustvarjanje enostavnega obsega v sistemu Windows 7]()
- Pustite velikost takšno, kot je.
![Nastavitev velikosti preproste glasnosti v operacijskem sistemu Windows 7]()
- Pismo se tudi ne spreminja.
![Konfiguriranje črke pogona pri ustvarjanju enostavne glasnosti v sistemu Windows 7]()
- Zaradi lažjega razloga dodelimo nalepko, na primer »Namesti« .
![Označevanje pri ustvarjanju preprostega volumna v sistemu Windows 7]()
- Kliknite "Končaj" , po katerem bo ustvarjen razdelek.
![Zagon čarovnika za ustvarjanje enostavnega obsega v sistemu Windows 7]()
3. korak: Kopiranje datotek
- Zaženite program Daemon Tools Lite. Kliknite "Hitra namestitev" , izberite sliko in kliknite "Odpri".
![Namestite sliko z distribucijo Windows 7 v programu Daemon Tools Lite]()
- Odprite mapo »Računalnik« in si oglejte pogon z namestitvenim programom ( »Slika« na posnetku zaslona) in nov razdelek, ustvarjen z oznako »Namesti« .
![Montirana slika z distribucijskim kompletom in novo glasnostjo v mapi Windows 7 Computer]()
- Na pogonu kliknite RMB in izberite "Odpri v novem oknu . "
![Odpiranje distribucijske slike v novem oknu v sistemu Windows 7]()
- Dvokliknite disk »Namesti« in kopirajte vse datoteke s slike.
![Kopiranje distribucijskih datotek iz slike v nov obseg v sistemu Windows 7]()
4. korak: Ustvarjanje zagonskega zapisa
Nato moramo v zagonskem upravitelju ustvariti vnos, da bomo lahko ob zagonu sistema izbrali namestitvenega programa v zagonskem meniju.
- Zaženite program EasyBCD in pojdite na zavihek »Dodaj vnos «. V bloku "Odstranljivi zunanji medij" izberite razdelek "WinPE" . V polje "Ime" napišite "Namestitev" (tukaj lahko določite katero koli ime: to bo ime izdelka v zagonskem meniju).
![Preklopite na ustvarjanje novega zagonskega zapisa v zagonskem upravitelju v EasyBCD]()
- Kliknite gumb za brskanje, prikazan na posnetku zaslona.
![Preklopite na izbiro zagonske datoteke na novem nosilcu v EasyBCD]()
Pojdimo na predhodno ustvarjeno particijo (ne na pogon z nameščeno sliko, to je pomembno), pojdimo v mapo "izvori" in izberemo datoteko boot.wim . Kliknite "Odpri".
![Izbira zagonske datoteke na novem nosilcu v EasyBCD]()
- Poskrbimo, da je pot pravilna, in s pritiskom na zeleni gumb pritisnemo.
![Dodajanje novega zagonskega vnosa v zagonski upravitelj v EasyBCD]()
- Pojdimo na zavihek "Trenutni meni" in si ogledamo naš novi vnos.
![Prikažite nov vnos zagona upravitelja zagona v EasyBCD]()
5. korak: Namestitev
Postopek namestitve operacijskega sistema na ta način je nekoliko drugačen od standardnega.
- Znova zaženemo stroj in s puščicami izberemo namestitvenega programa v meniju za zagon. V našem primeru je "Namestitev" . Pritisnite ENTER .
![Izbira namestitvenega programa v zagonskem meniju ob zagonu sistema Windows 7]()
- Prilagodite jezik.
![Izbira jezika v oknu namestitvenega sistema Windows 7]()
- Postopek začnemo z ustreznim gumbom.
![Zagon postopka namestitve v namestitvenem oknu sistema Windows 7]()
- Sprejemamo pogoje licenčne pogodbe.
![Sprejem licenčne pogodbe v namestitvenem oknu Windows 7]()
- Izberite popolno namestitev.
![Izbira popolne namestitve v namestitvenem oknu sistema Windows 7]()
- V naslednjem oknu kliknite "Nastavitve diska" .
![Pojdite na namestitev diska v oknu za namestitev sistema Windows 7]()
- Izberemo particije po vrsti, razen "Namestitev" , in kliknemo "Odstrani" .
![Odstranjevanje particij s diska v oknu namestitvenega sistema Windows 7]()
Delovanje potrdite s tipko V redu .
![V oknu namestitvenega sistema Windows 7 preverite odstranitev particij s diska]()
- Posledično bo ostal le naš razdelek z namestitvenim programom in "Nerazporejeni prostor na disku 0" . Izberite ga in kliknite »Naprej«.
![Prehod na sistemsko namestitev v namestitvenem oknu sistema Windows 7]()
- Začel se bo postopek namestitve sistema.
![Postopek namestitve operacijskega sistema Windows 7]()
Nadaljnja dejanja bodo podobna običajni namestitvi. V članku so opisane na spodnji povezavi (iz odstavka "3. korak: Začetna namestitev sistema" ).
Več podrobnosti: Namestite Windows 7 s pomočjo zagonskega USB bliskovnega pogona
Zaključek
Kot rezultat dobimo nedotaknjeno "sedmerico". Ne pozabite, da mora namestiti pomembne posodobitve za optimizacijo, podporo novih programov in zagotavljanje varnosti.
Več podrobnosti: Posodobitve v sistemu Windows 7
Izvedeli smo, kako ponovno namestiti Windows brez uporabe fizičnih pogonov - diskov ali bliskovnih pogonov. Ta spretnost vam bo pomagala izvesti postopek v primerih, ko iz nekega razloga (virusni napad ali okvara) ni mogoče povezati odstranljivih medijev. Glavni pogoj za uspešno operacijo je pozornost pri pripravi. Ne mešajte, kam naj " boot.wim " naložite v EasyBCD : to mora biti ustvarjena particija in ne pogon s sliko Windows.