Uporabniki morajo pogosto spremeniti stanje storitve v operacijskem sistemu Windows 10. Razlog je morda odpravljanje težav ali začasna zaustavitev aplikacije. Vendar postopek ne deluje vedno pravilno. Včasih se na zaslonu prikaže obvestilo "Dostop zavrnjen", kar pomeni nemožnost teh sprememb. Nato želimo prikazati vse razpoložljive možnosti za odpravo te situacije.
Odpravljanje napake »Dostop zavrnjen« pri delu s storitvami v sistemu Windows 10
Napaka "Dostop zavrnjen" označuje omejitve uporabniških pravic, ki jih je skrbnik ali sistem določil samodejno. V večini primerov je pojav takšne situacije povezan z okvarami sistema, zato morate razrešiti možne možnosti za njegovo rešitev. Predlagamo, da začnete z najbolj očitnim in učinkovitim, postopoma prehajate na bolj zapletene in redko vidne popravke.
1. način: Nastavitev pravic dostopa do sistemske particije
Kot veste, so vse datoteke, povezane z operacijskim sistemom, shranjene na sistemski particiji trdega diska. Če zanj veljajo zakonske omejitve, lahko pri poskusu interakcije s standardnimi datotekami, vključno s storitvami, nastanejo različne težave. Ta težava je rešena na naslednji način:
- Skozi "Dirigent" pojdite na razdelek "Ta računalnik", tam poiščite lokalni sistemski disk, z desno miškino tipko kliknite in izberite "Lastnosti".
- V oknu, ki se odpre, se premaknite na zavihek "Varnost".
- Kliknite gumb "Spremeni"po odstranitvi izbora iz katerega koli računa.
- pritisni na Dodajda ustvarite novo skupino ali uporabnika na dovoljenem seznamu.
- Na terenu "Vnesite imena predmetov, ki jih želite izbrati" piši "Vse" in kliknite Preverite imena.
- Ta napis naj bo podčrtan - to pomeni, da je bil pregled uspešen. Po tem samo kliknite "V REDU"da shranite spremembe.
- Samodejno se bo preklopil na isti zavihek "Varnost"... Zdaj potrdite polje "Vse" in nastavite dovoljenja za popoln dostop. Ne pozabite uporabiti sprememb pred izhodom.
- Postopek varnostnih sprememb bo trajal nekaj minut. Ne zapirajte tega okna, da ne bi prekinili delovanja.
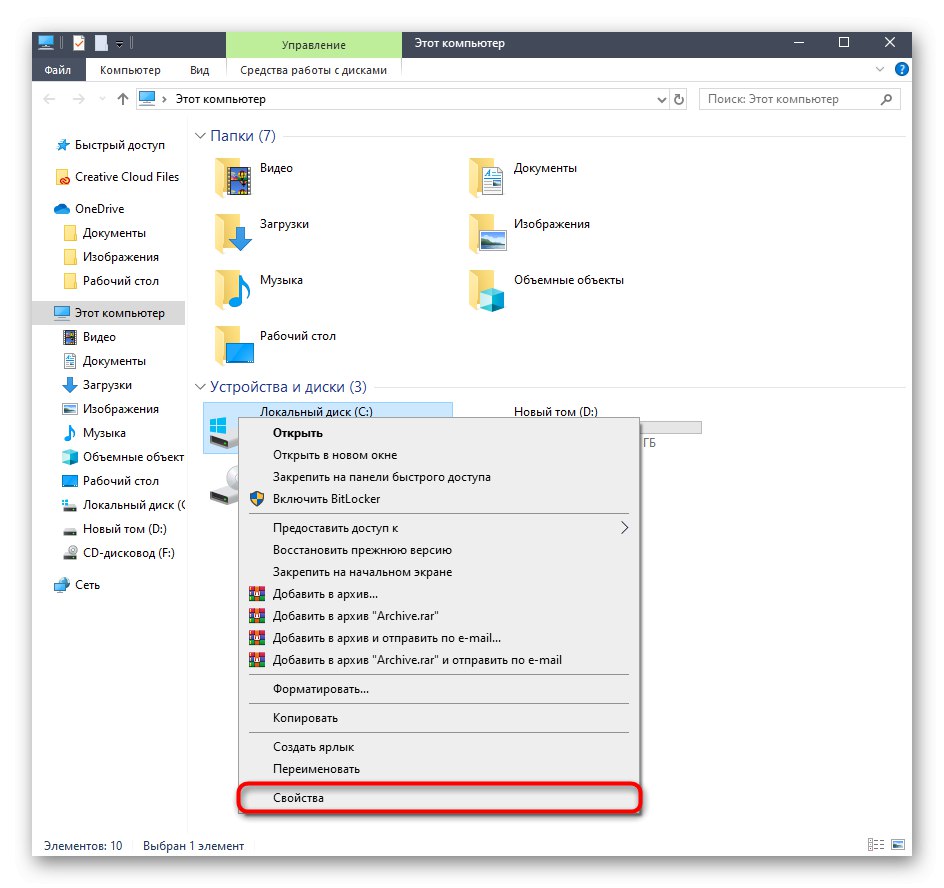
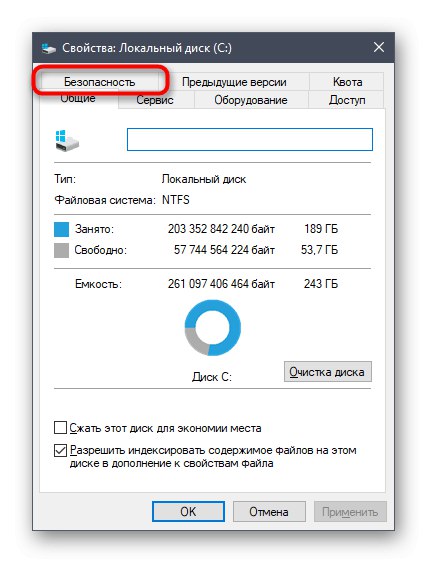
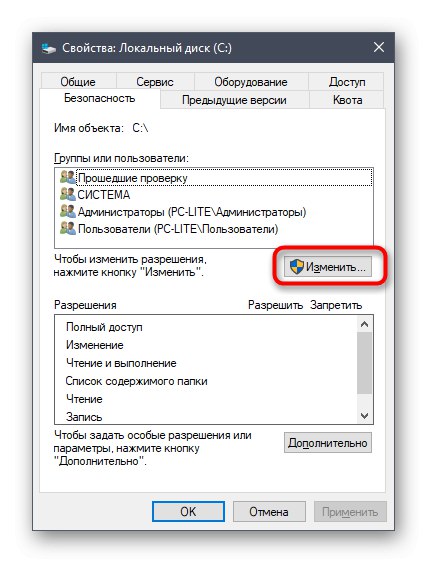
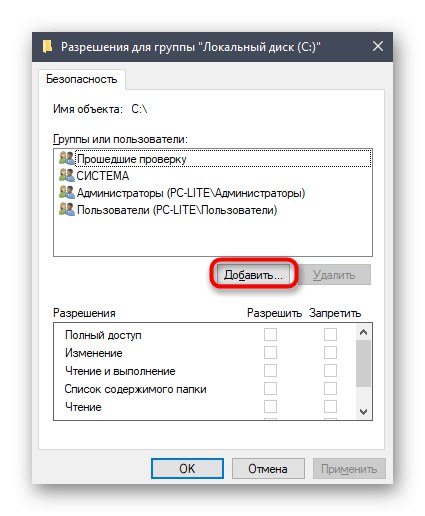
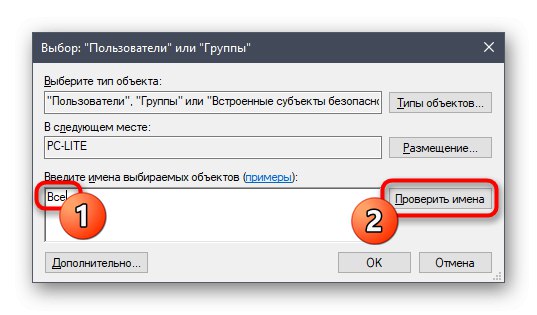
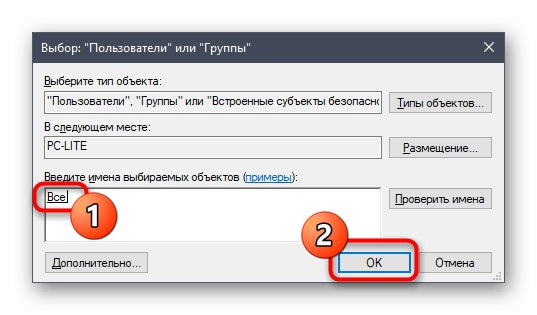
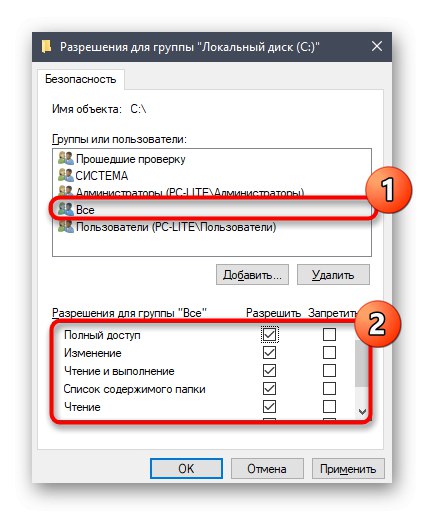
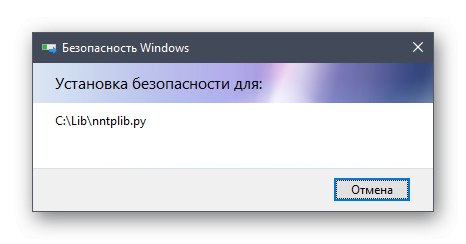
Po uporabi novih varnostnih pravil je priporočljivo znova zagnati računalnik in šele nato zagnati okno "Storitve" in poskusite narediti potrebne spremembe, tako da preverite veljavnost pravkar narejenih nastavitev.
2. način: Urejanje skupine skrbnikov
Naslednja rešitev bo vključevala spremembo lokalne uporabniške skupine, imenovane skrbniki. Načelo te metode je dodajanje pravic za upravljanje lokalnih in omrežnih storitev. Če želite to narediti, boste morali v imenu skrbnika v konzoli izvesti dva ukaza, s katerimi se lahko spopade tudi najbolj nadobuden uporabnik.
- aplikacijo "Ukazna vrstica" mora biti zagnan kot skrbnik. To najlažje najdete tako, da poiščete konzolo prek "Začni" in tam izbere ustrezen predmet.
- Najprej vnesite ukaz
net localgroup Administrators / dodaj omrežno storitevin kliknite Enter. - O njenem zaključku boste obveščeni.
- Zdaj lahko vnesete drugi ukaz
net localgroup Administrators / dodaj localservice. - Ko se prikaže vrstica, zaprite konzolo "Ukaz uspešno zaključen".
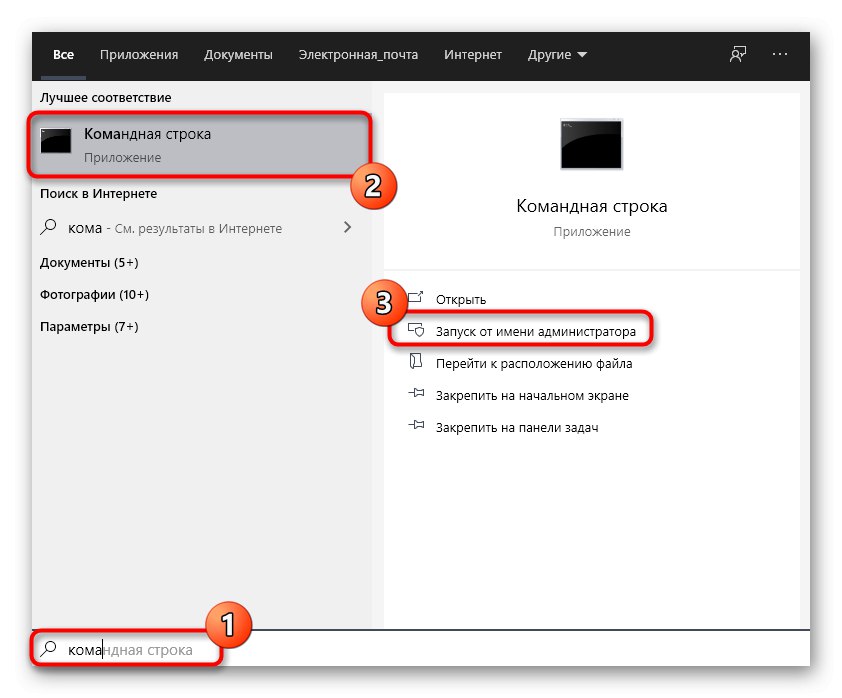
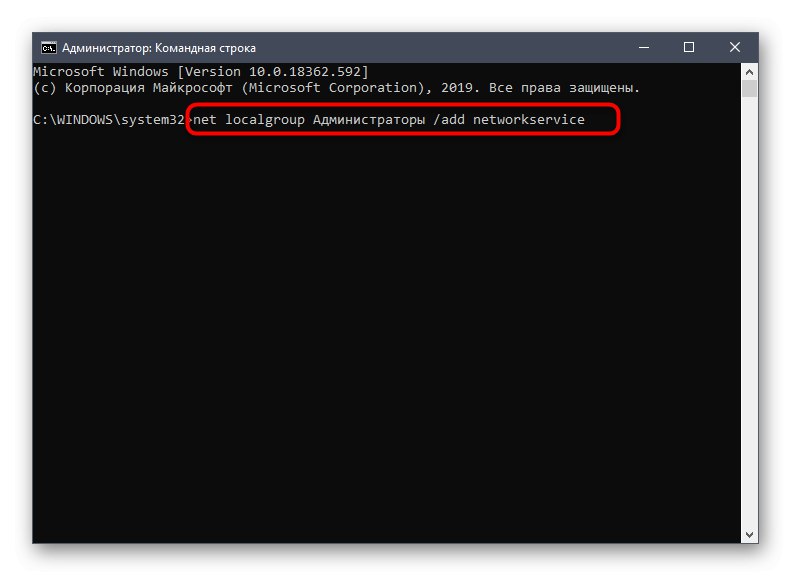
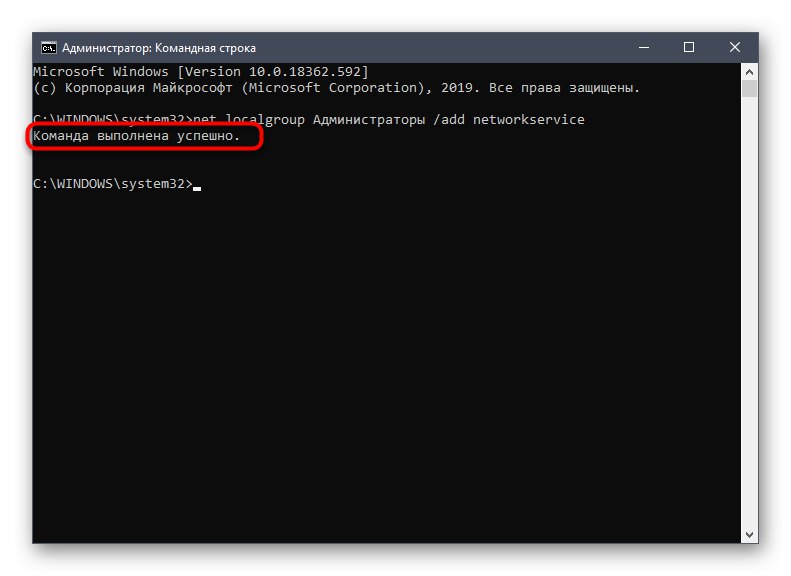
Če namesto tega dobite napako "Navedena lokalna skupina ne obstaja", napiši njegovo ime v angleščini - "Skrbniki" namesto tega "Skrbniki"... Enako je treba storiti z ukazom iz naslednjega koraka.
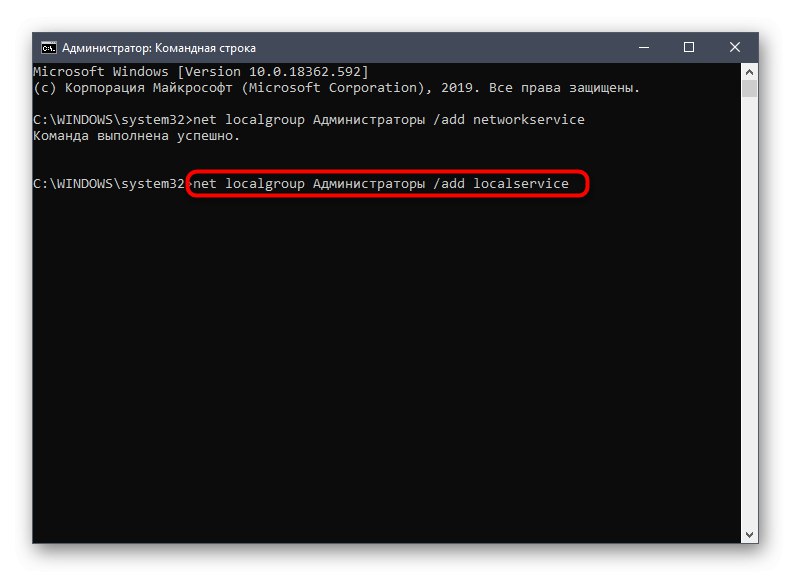
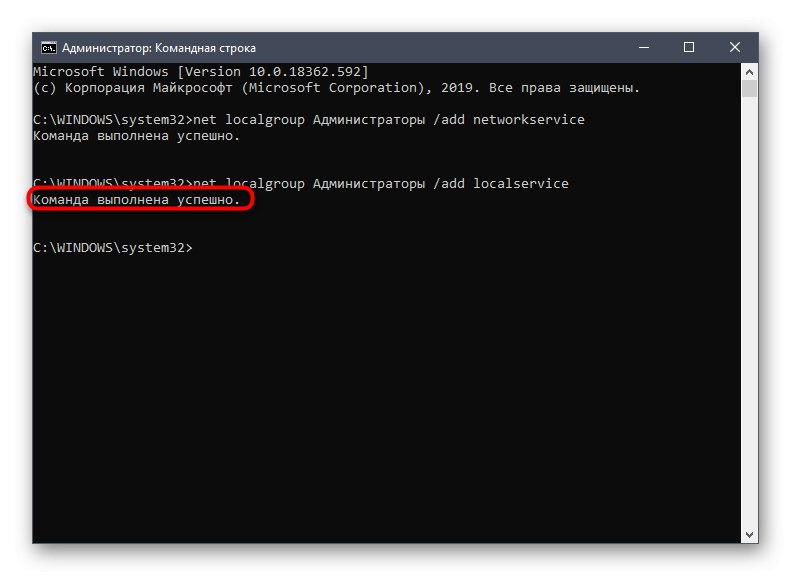
Po končani operaciji ponovno zaženite računalnik, saj se nameščena konfiguracija aktivira šele, ko je ustvarjena nova seja.
3. način: preverite določeno storitev
Ta metoda je primerna za tiste uporabnike, ki imajo težave z obvestilom. "Dostop zavrnjen" samo pri delu s posebnimi storitvami. Bistvo je lahko v tem, da so omejitve nastavljene neposredno za samo storitev, kar je mogoče preveriti samo z urejevalnikom registra.
- Najprej morate določiti sistemsko ime storitve. Teči "Začni", poiščite aplikacijo "Storitve" in ga zaženite.
- Poiščite vrstico z zahtevanim parametrom in dvokliknite nanjo, da odprete lastnosti.
- Oglejte si vsebino niza Ime storitve.
- Zapomnite si in zaženite pripomoček "Zaženi" s kombinacijo tipk Win + R... Enter
regeditin kliknite Enter. - V urejevalniku registra pojdite po poti
HKEY_LOCAL_MACHINESYSTEMCurrentControlSetServices. - V ciljni mapi poiščite imenik z imenom zahtevane storitve in ga kliknite z desno miškino tipko.
- Skozi kontekstni meni pojdite na "Dovoljenja".
- Prepričajte se, da so skupine skrbnikov in uporabnikov nastavljene na polno dovoljenje. V nasprotnem primeru spremenite parametre in shranite spremembe.
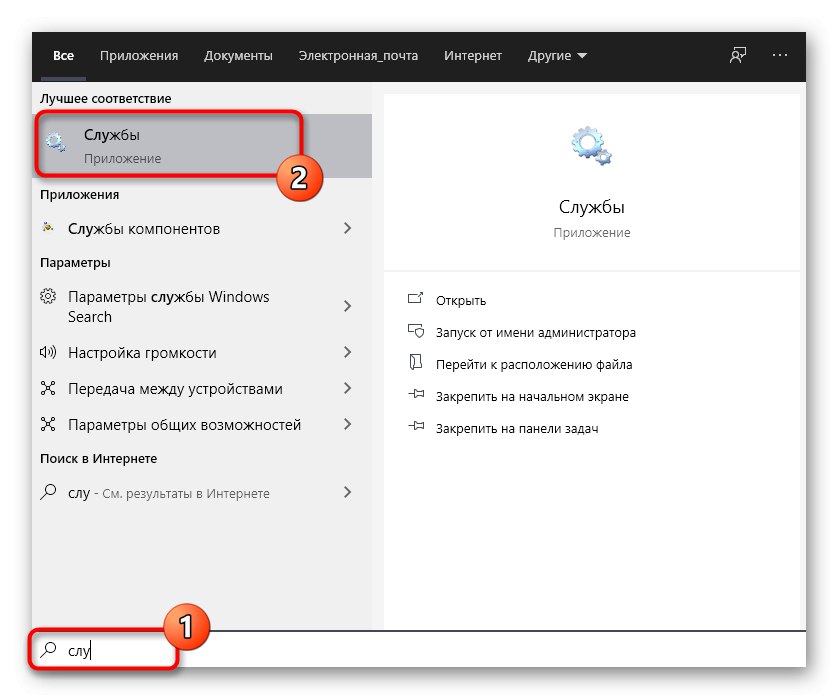
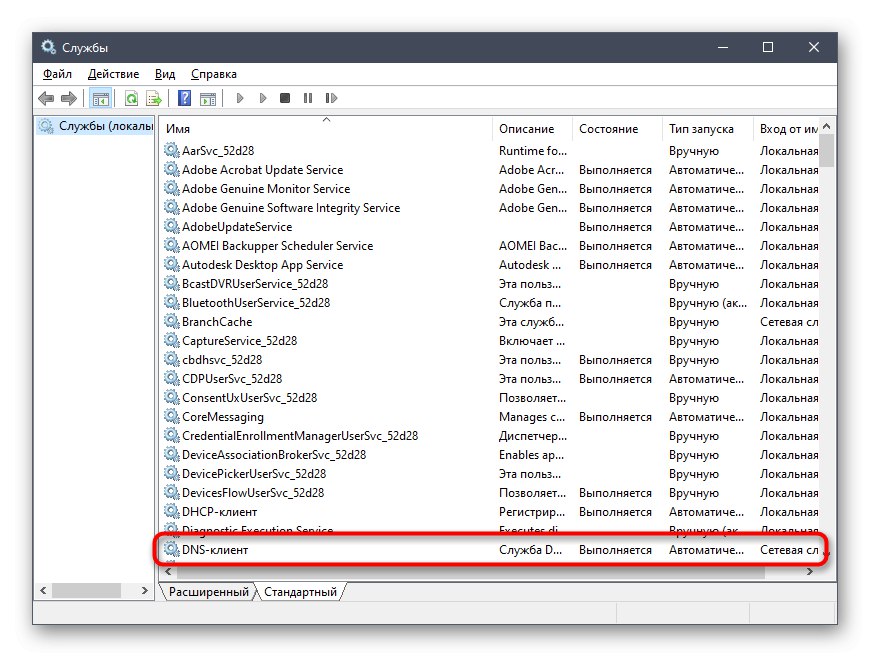
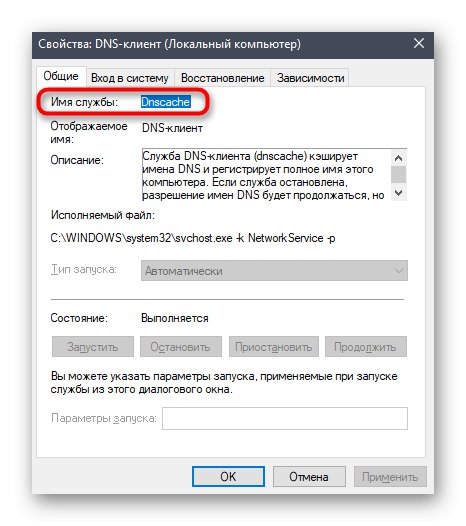
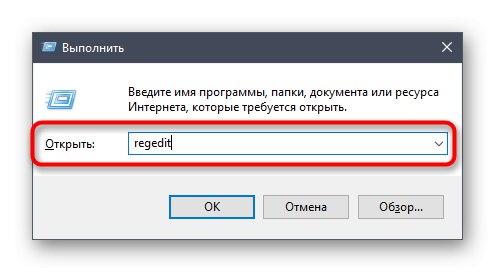
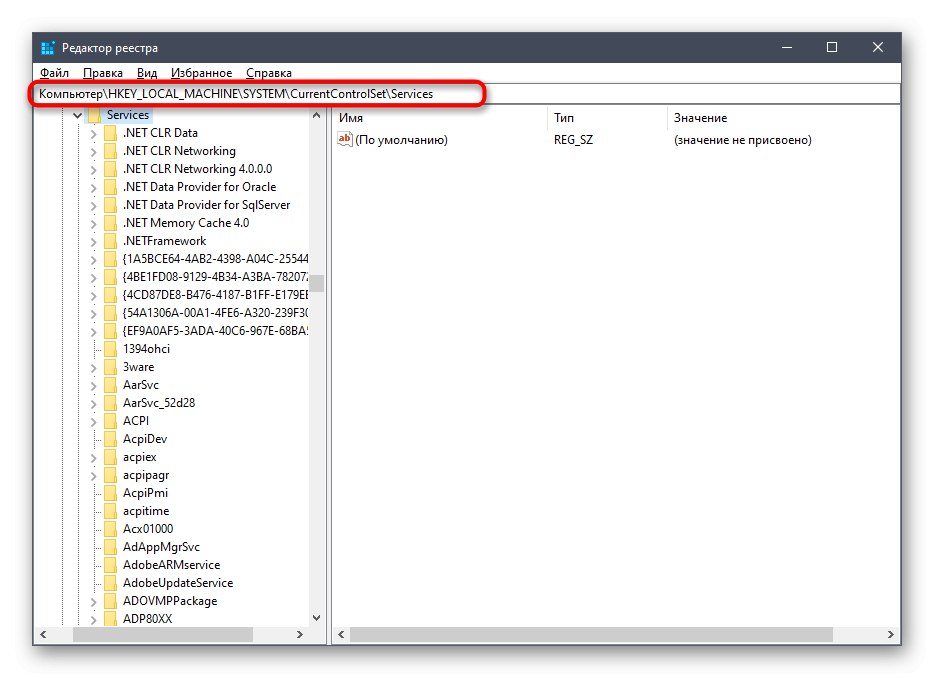

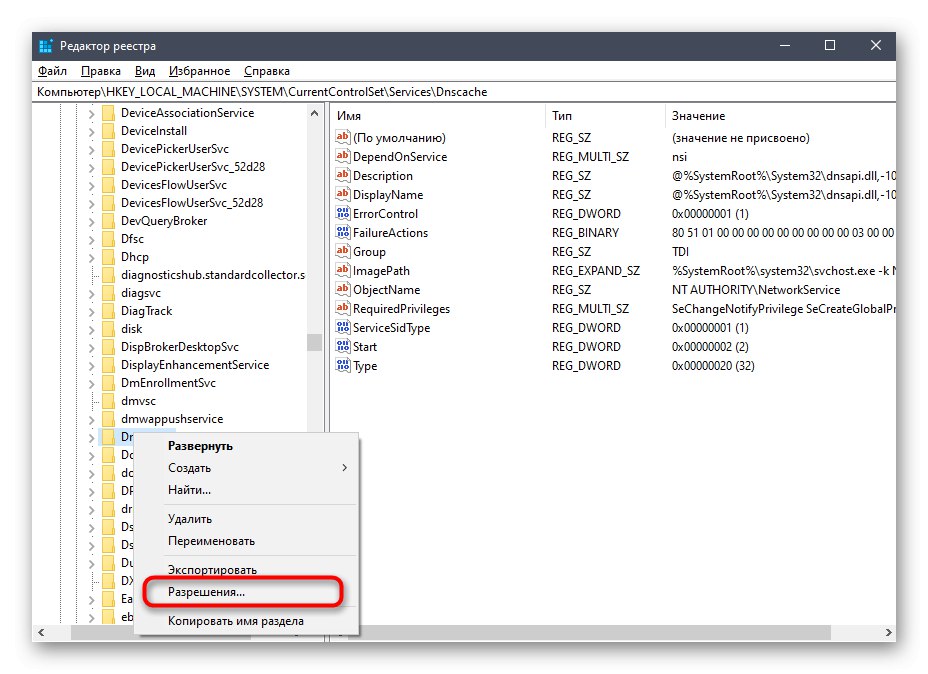
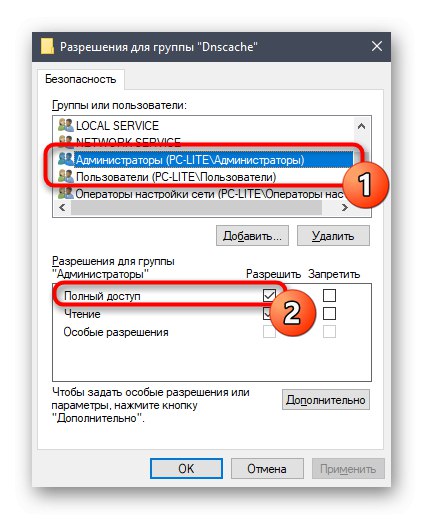
Zdaj lahko stanje parametra spremenite neposredno v urejevalniku registra ali se vrnete v aplikacijo "Storitve"preveriti, ali so izvedena dejanja pomagala rešiti težavo.
4. način: omogočite privilegije za LOCAL SERVER
Windows 10 ima račun LOCAL SERVER. Je sistemska in je odgovorna za zagon nekaterih možnosti, tudi pri interakciji s storitvami. Če nobena od prejšnjih metod ni prinesla želenega rezultata, lahko poskusite nastaviti ločene pravice za ta račun, kar se naredi tako:
- Skozi kontekstni meni pojdite na lastnosti lokalnega diska z operacijskim sistemom, odprite zavihek "Varnost" in kliknite "Spremeni".
- Boste morali klikniti na Dodaj, da odprete iskanje po profilu.
- V oknu, ki se odpre, se pomaknite na razdelek "Dodatno".
- Začnite iskati račune.
- Na seznamu izberite tistega, ki ga potrebujete.
- Nato ji omogočite popoln dostop do upravljanja sistemskih komponent in uveljavitve sprememb.
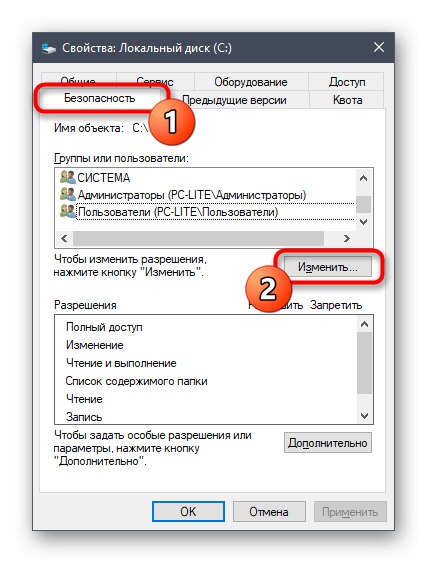
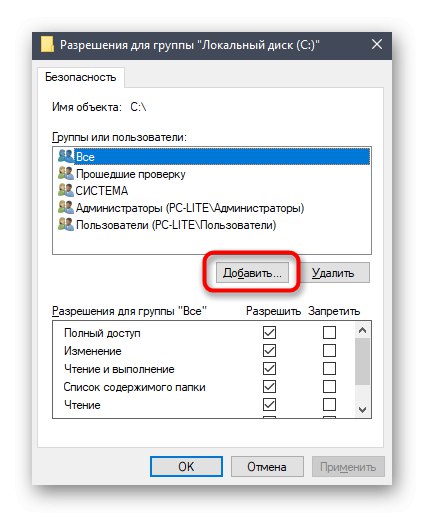
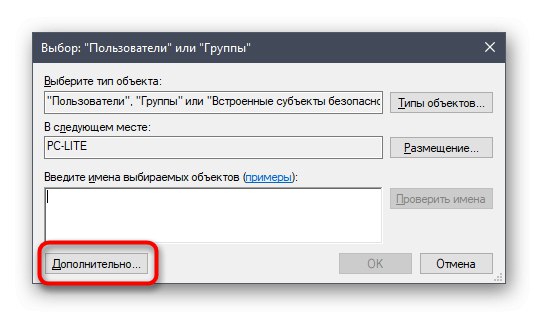
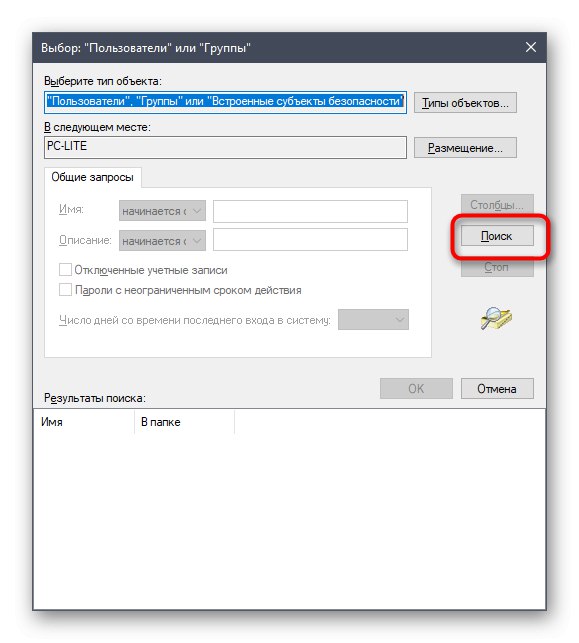
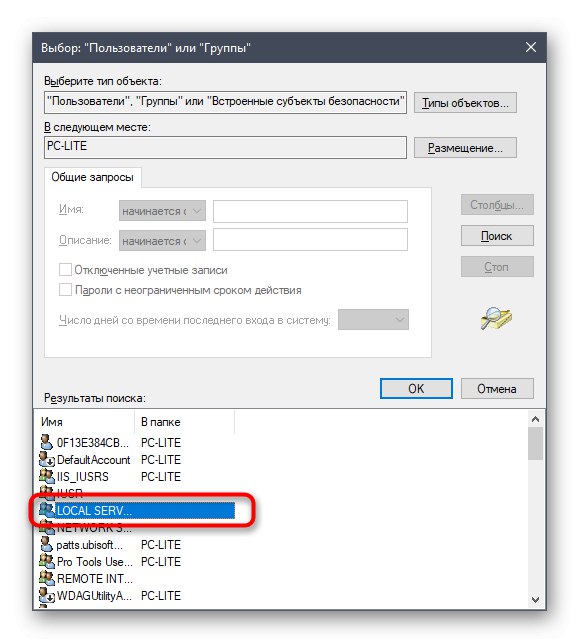
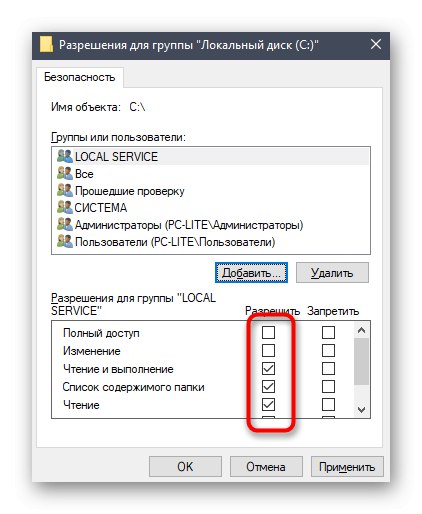
5. način: Preverite sistem za viruse
Zadnja danes obravnavana metoda vključuje preverjanje sistema na viruse. Uporabljati ga je treba v primerih, ko nobena od zgornjih možnosti ni pomagala obvladati težave - potem obstaja razlog za razmišljanje o delovanju zlonamernih datotek. Možno je, da virus preprosto blokira dostop do storitev, težava pa se bo rešila šele po odstranitvi in obnovitvi sistemskih objektov. Več o tem preberite v ločenem članku na našem spletnem mestu spodaj.
Več podrobnosti: Boj proti računalniškim virusom
Zdaj veste, kako se spoprijeti s težavo "Dostop zavrnjen" ko poskušate spremeniti stanje storitve v operacijskem sistemu Windows 10. Ostaja le, da izvedemo vsako metodo po vrsti, da čim prej poiščemo učinkovito rešitev.