Praviloma pogosto na enem računalniku dela več uporabnikov po vrsti. Razvijalci operacijskih sistemov posebej za take primere dodajo možnost ustvarjanja različnih računov s posameznimi nastavitvami in pravicami dostopa. Skrbnik ima vsa pooblastila za upravljanje takih profilov, vključno z njihovim brisanjem ali popolnim blokiranjem za določeno časovno obdobje. Ta interakcija se izvaja prek posebnih menijev v sistemu Windows. O njih želimo govoriti še naprej.
Upravljanje računov v sistemu Windows 10
Kot del tega članka predlagamo, da preučite več menijev in dodatkov, vgrajenih v sistem Windows 10, da bi razumeli, kako se s takimi orodji upravlja s profili. Po branju naslednjih navodil boste razumeli, kje lahko najdete parameter, ki ga želite spremeniti, in kako natančno se izvede potrebno urejanje. Po tem bo že mogoče nadaljevati z neposrednim izvajanjem zahtevanih dejanj, na primer ustvariti nov račun ali spremeniti pravice dostopa.
1. način: meni z možnostmi
Najprej se osredotočimo na enega od razdelkov v meniju "Opcije"... Zdaj še vedno ni vseh možnosti, ki bi vam omogočale interakcijo z računi, saj razvijalci postopoma prenašajo vse elemente z nadzorne plošče. Vendar pa bo tam na voljo dovolj funkcij za spopadanje z nekaterimi nalogami. Na hitro si oglejmo vsakega od njih.
- Najprej odprto "Začni" in pojdite v meni "Opcije"s klikom na ustrezno ikono zobnika.
- Tu vas zanima razdelek "Računi".
- V prvi kategoriji levega podokna "Vaši podatki" trenutni profil se ureja. Na primer, lahko nastavite svoj Microsoftov račun prek brskalnika. Tam lahko uredite ime profila, leto rojstva, nastavite fotografijo in spremenite geslo. Poleg tega je v tej kategoriji napis "Namesto tega se prijavite z lokalnim računom"... Omogoča preklop na znani skrbniški profil, ki ni povezan z Microsoftovim računom.
- Spodaj je možnost ustvariti avatar. To lahko storite neposredno s spletne kamere ali prek raziskovalca izberete obstoječo sliko zahtevane oblike.
- Druga kategorija se imenuje "E-pošta in računi" velja tudi za trenutni profil sistema Windows. Od tu so dodani Microsoftovi računi, ki so povezani s standardnimi aplikacijami in tujimi programi.
- Sledi kategorija "Možnosti prijave"... V njem samostojno izberete načelo avtorizacije računa ob zagonu operacijskega sistema. Trenutno obstaja veliko različnih možnosti za vse vrste naprav. V istem oknu so podrobni opisi vsake možnosti, zato vam bomo zagotovili izbiro najboljšega orodja.
- Ključni del tega menija je - "Družina in drugi uporabniki"... Tu upravljate druge račune, na primer ustvarjanje, spreminjanje imena, nastavljanje omejitev ali spreminjanje vrste profila. Dodate lahko obstoječi Microsoftov račun ali ustvarite lokalni račun.
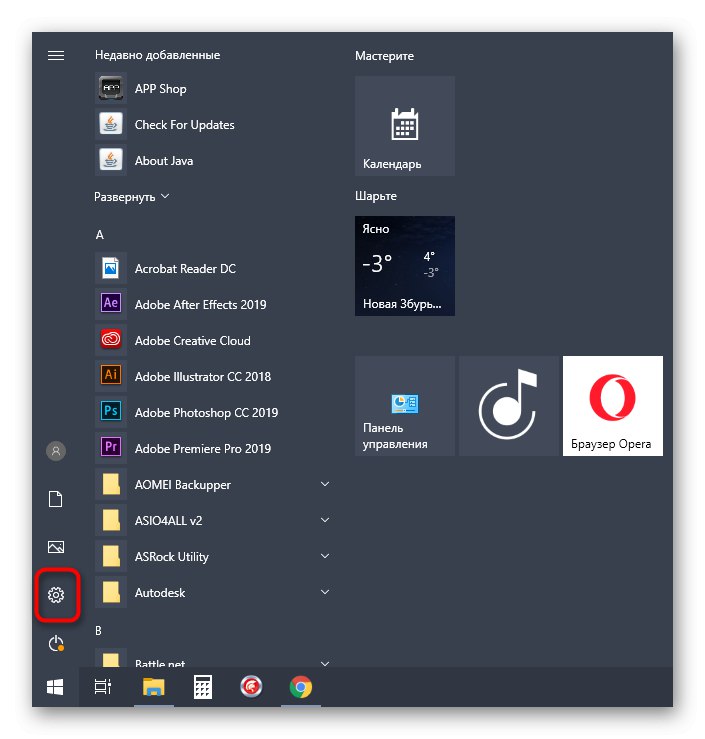
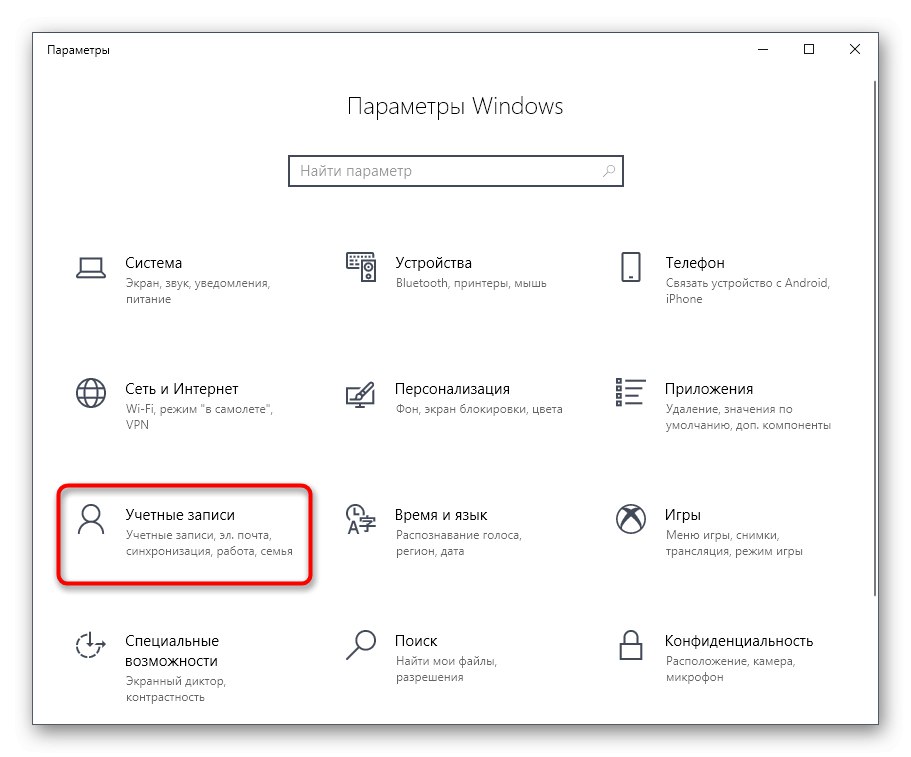
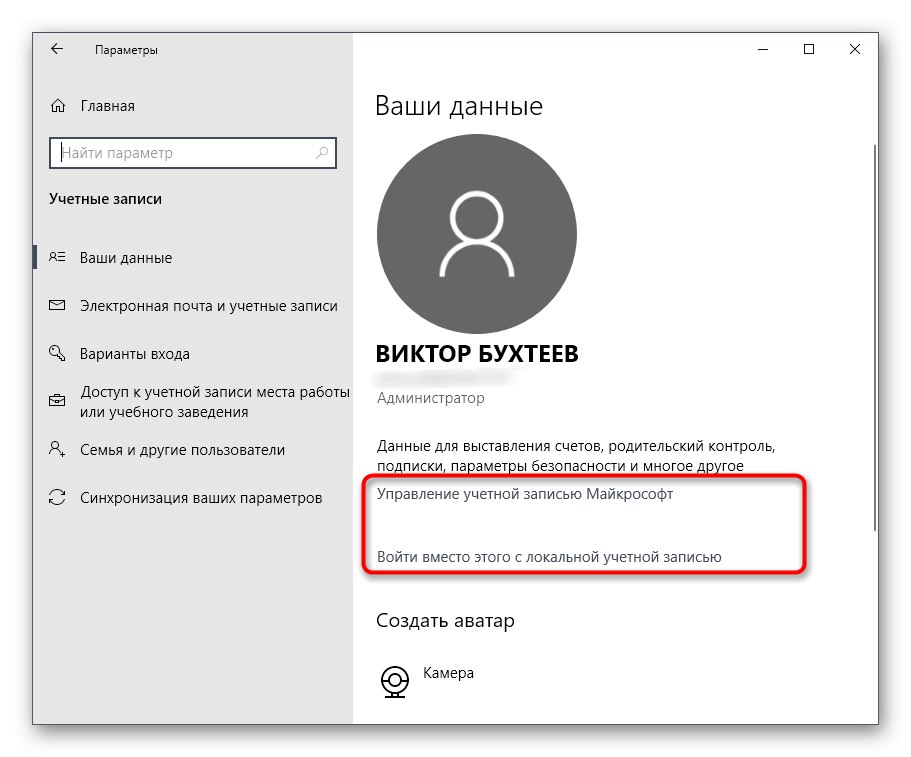
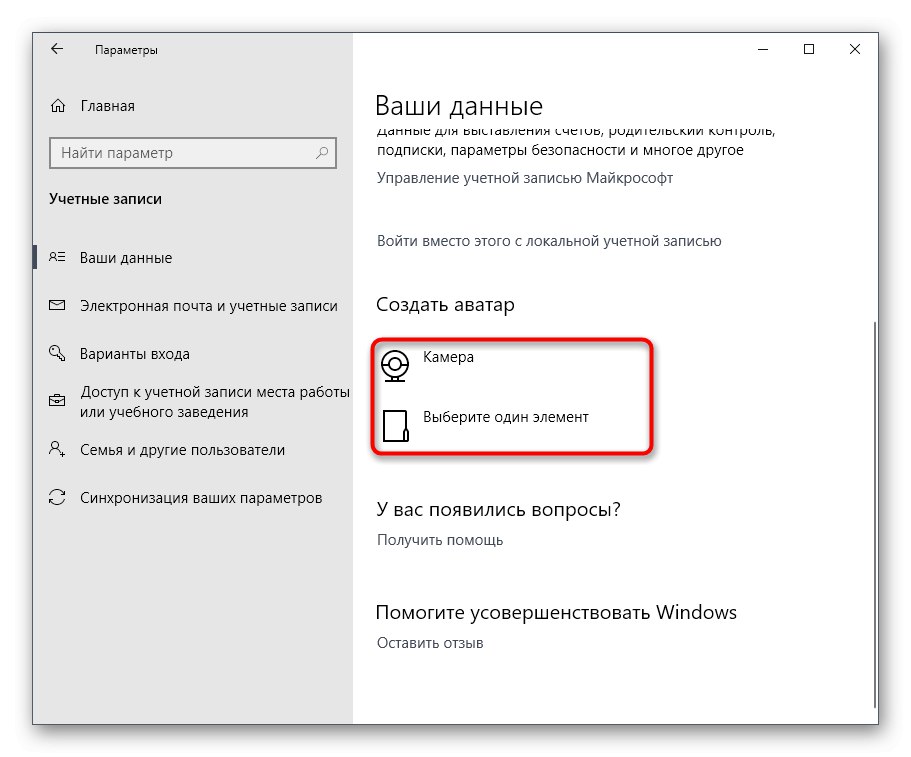
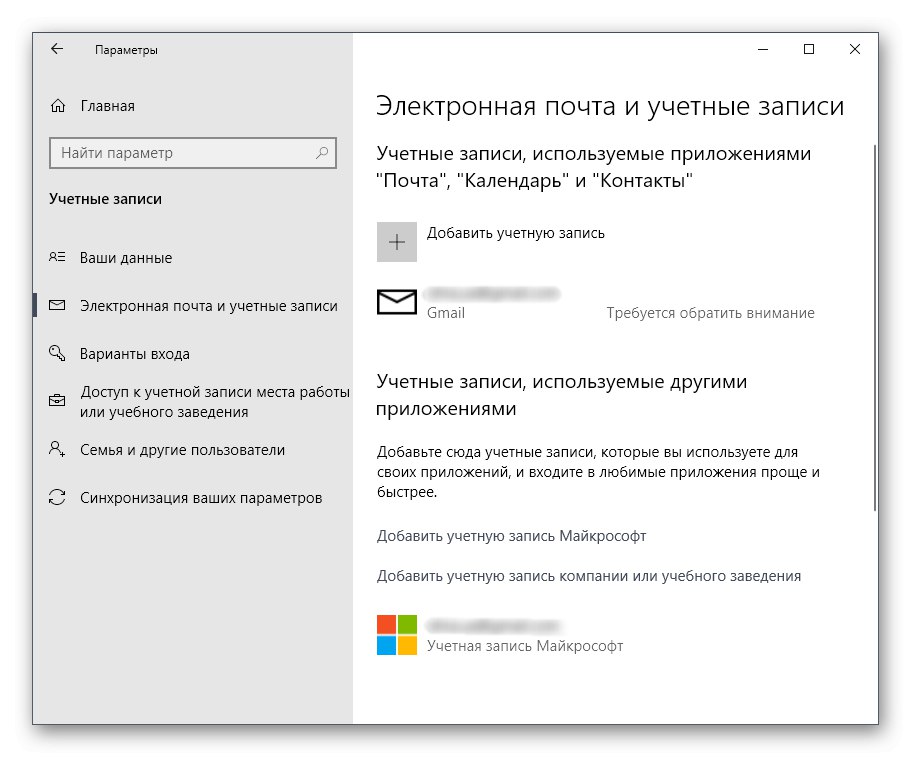
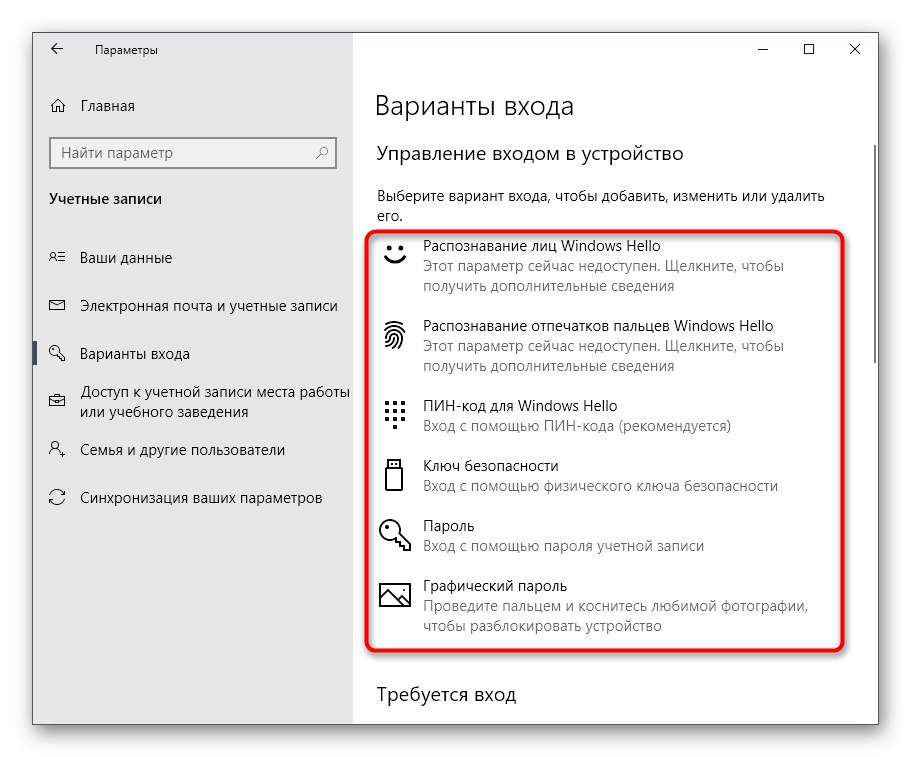
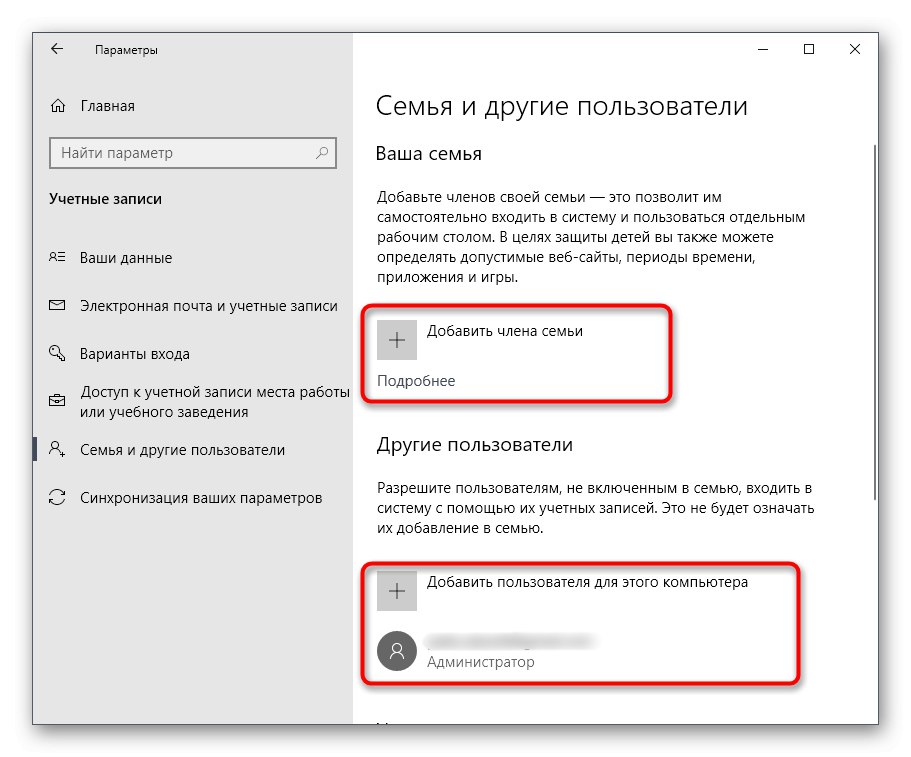
Kot lahko vidite, je ta meni v glavnem namenjen spreminjanju vašega osebnega računa, čeprav bo v primeru Microsoftovega računa še vedno preusmerjen na stran v brskalniku. Najverjetneje se bo ob izdaji naslednjih posodobitev vsebina tega razdelka spremenila in na nadzorni plošči bo na voljo več možnosti.
2. način: Nadzorna plošča
Pravkar smo omenili nadzorno ploščo kot orodje, iz katerega se prenesejo vsi elementi "Opcije" z novo izvedbo.Vendar to do zdaj ni vplivalo na vse nastavitve, vključno z možnostmi, odgovornimi za upravljanje računov, zato se podrobneje osredotočimo na ta meni.
- Odkrijte "Začni", z iskanjem poiščite aplikacijo "Nadzorna plošča" in pojdite na to.
- Med seznamom vseh oddelkov poiščite "Uporabniški računi".
- V glavnem meniju lahko v meniju Nastavitve spremenite trenutni račun, o katerem smo že govorili, spremenimo vrsto profila, pojdemo na upravljanje drugega uporabnika ali spremenimo funkcije nadzora uporabniškega računa.
- Ko greste zamenjati druge profile, se odpre poseben meni, kjer se izvede izbira.
- Zdaj lahko spremenite vrsto profila, na primer skrbnika, ali nastavite novo ime.
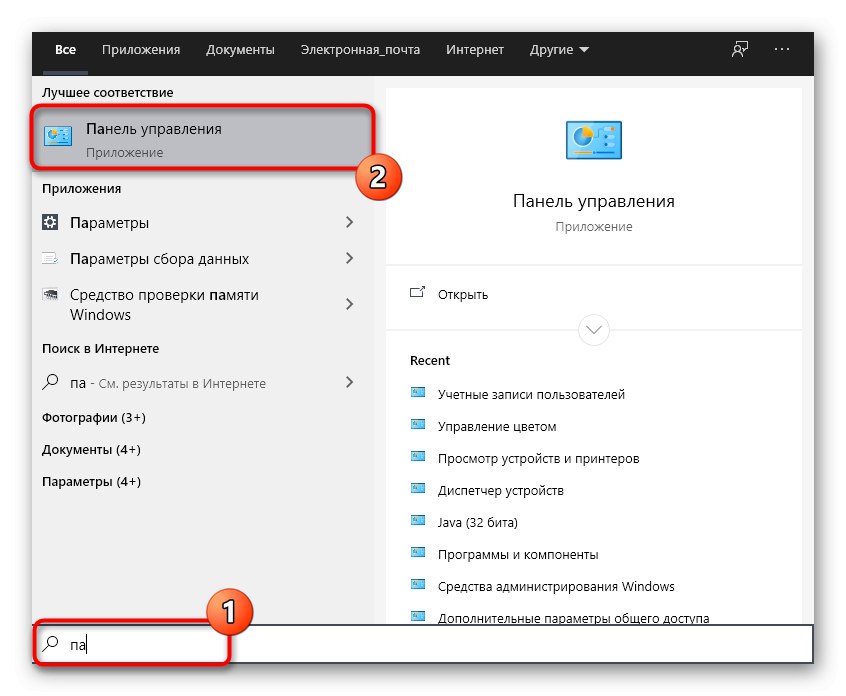
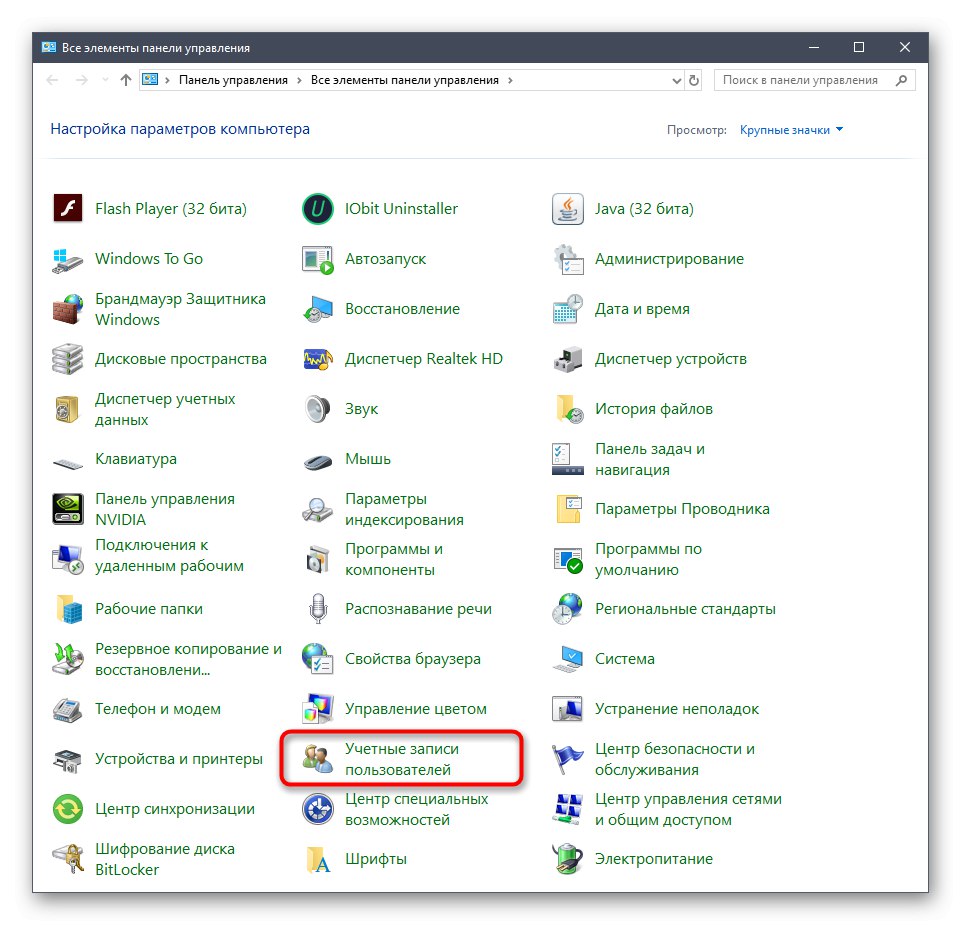
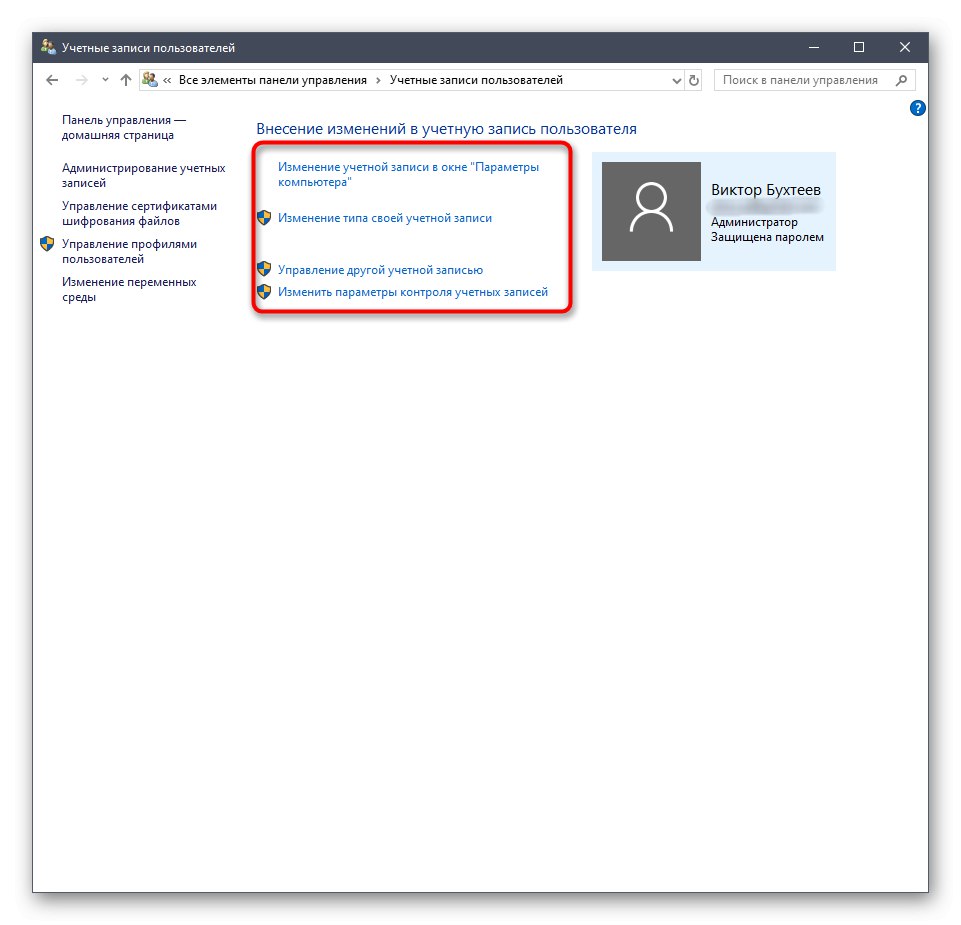
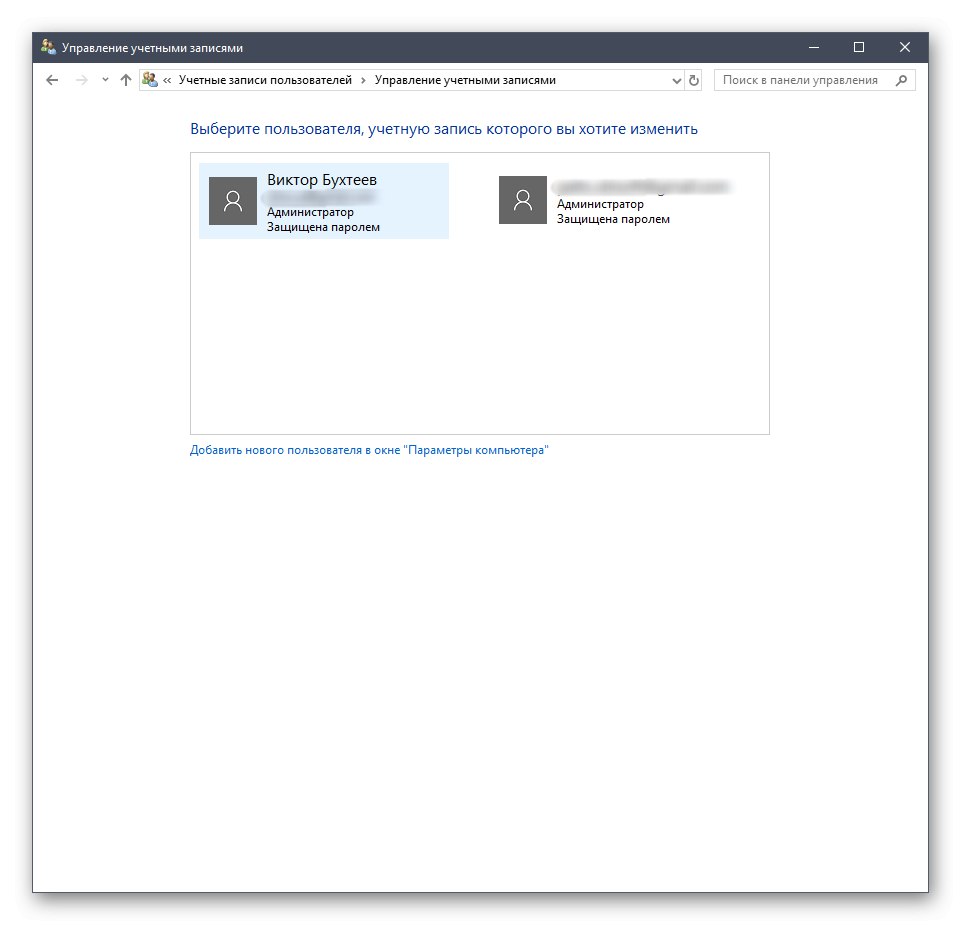
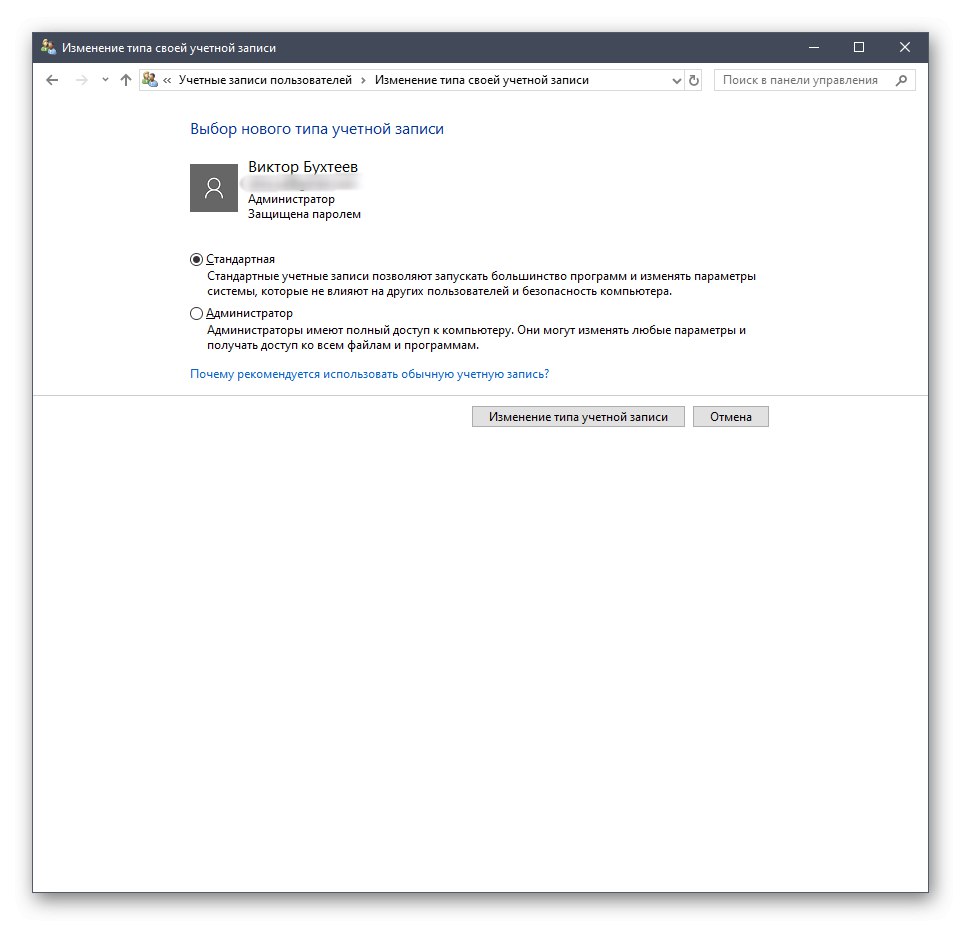
Podrobnosti o vseh teh procesih so bile opisane v drugih člankih na naši spletni strani. O njih bomo govorili kasneje po pregledu vseh današnjih metod, za zdaj pa pojdimo na naslednji meni, v katerem lahko upravljate račune.
3. način: Lokalna varnostna politika
Vsaka različica sistema Windows 10 ima snap-in, imenovan Local Security Policy. Izvaja različna dejanja, povezana z zagotavljanjem zanesljivosti sistema, vključno z nastavitvami za obstoječe profile. S tem priključkom lahko nastavite omejitve gesla ali blokirate enega od profilov. To se naredi na naslednji način:
- V meniju "Nadzorna plošča" pojdite na razdelek "Administracija".
- Tu vas izdelek zanima "Lokalna varnostna politika".
- Razširite imenik "Pravilniki računa"... V njem vidite dve mapi: Pravilnik o geslih in Pravilnik o zaklepanju računa... Ta imena že govorijo sama zase, zato se ne bomo zadrževali na vsakem od njih.
- Ko odprete tak imenik, se prikaže seznam razpoložljivih pravilnikov. Njihova imena samo pomenijo možnosti ali dejanja, izvedena s temi parametri. Vzemimo za primer "Vodi dnevnik gesel"... Kot lahko vidite, ta parameter privzeto ne shrani nobenega gesla. Če želite urediti vrednost, dvokliknite vrstico, da odprete lastnosti.
- Tu lahko določite, koliko gesel naj bo v operacijskem sistemu. Enako se dogaja z drugimi politiki. Geslo lahko na primer nastavite tako, da poteče ali spremenite najmanjšo dolžino v znakih.
- Poleg tega bodite pozorni na katalog "Varnostne možnosti"... Tu je ločen odsek "Nadzor uporabniškega računa"... Odgovoren je za dodelitev pravic dostopa za račune, ki niso skrbniki. Podrobnejši opisi so na voljo v oknih z lastnostmi teh pravilnikov.
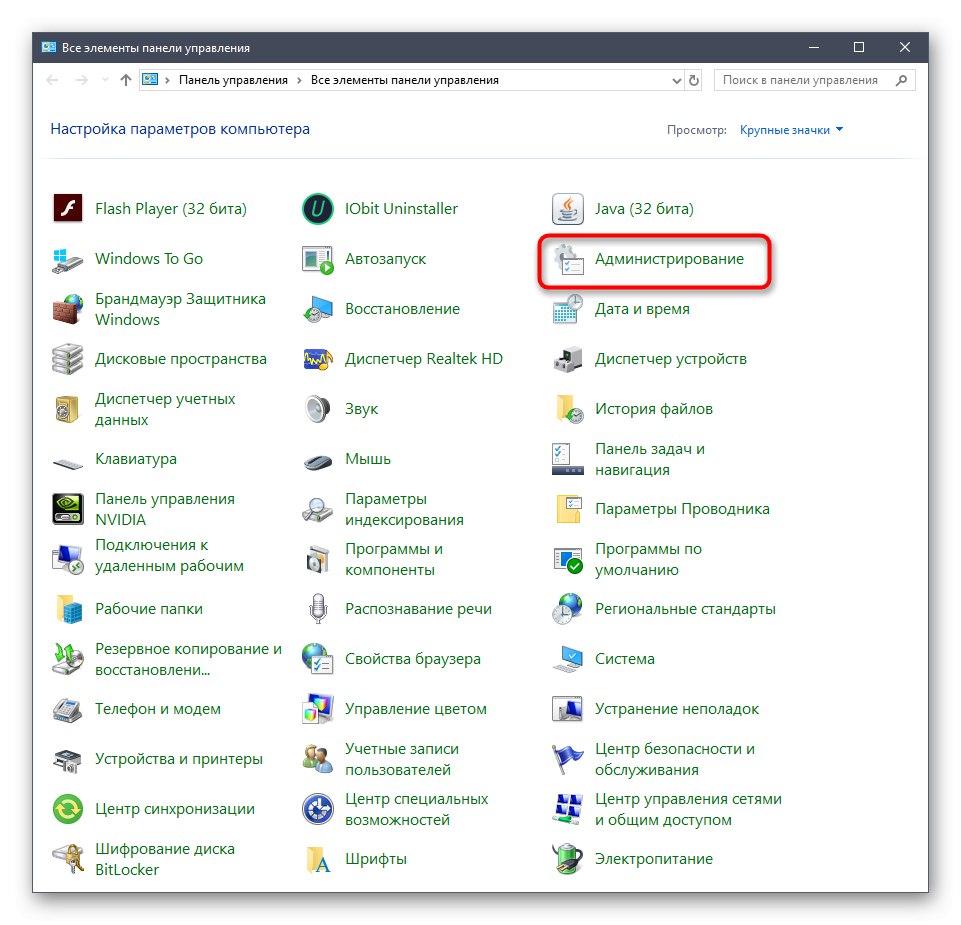
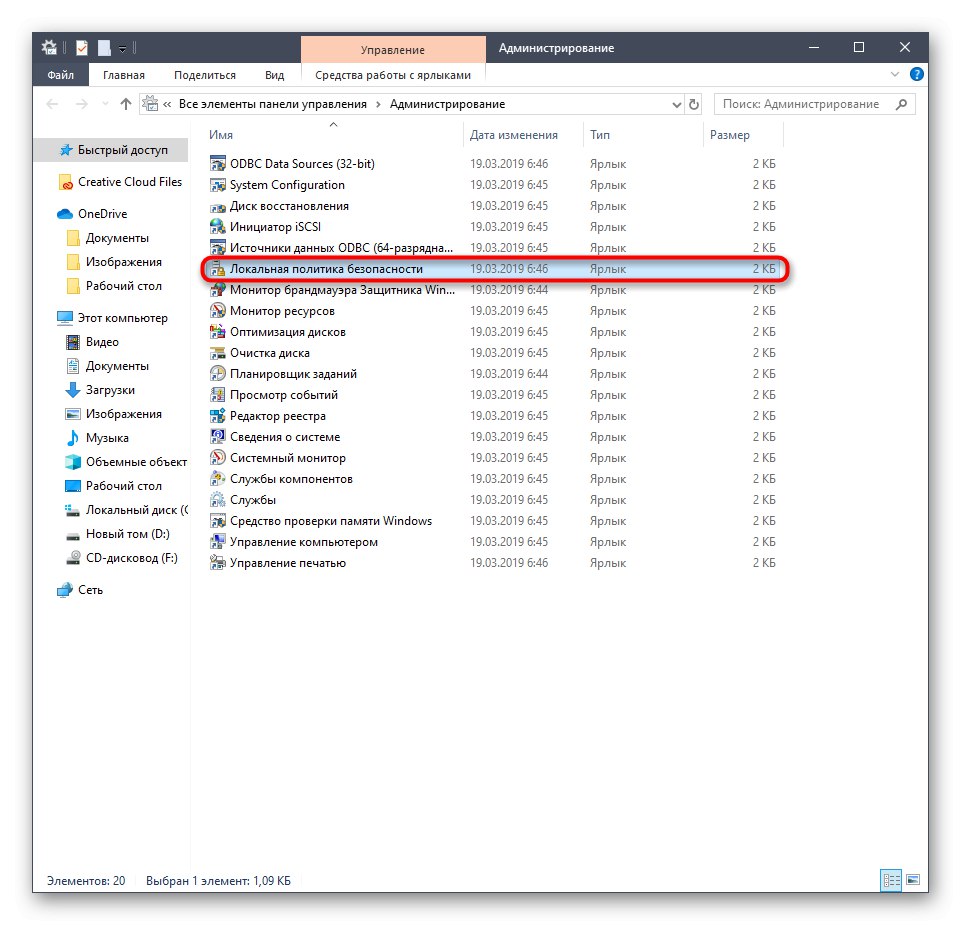
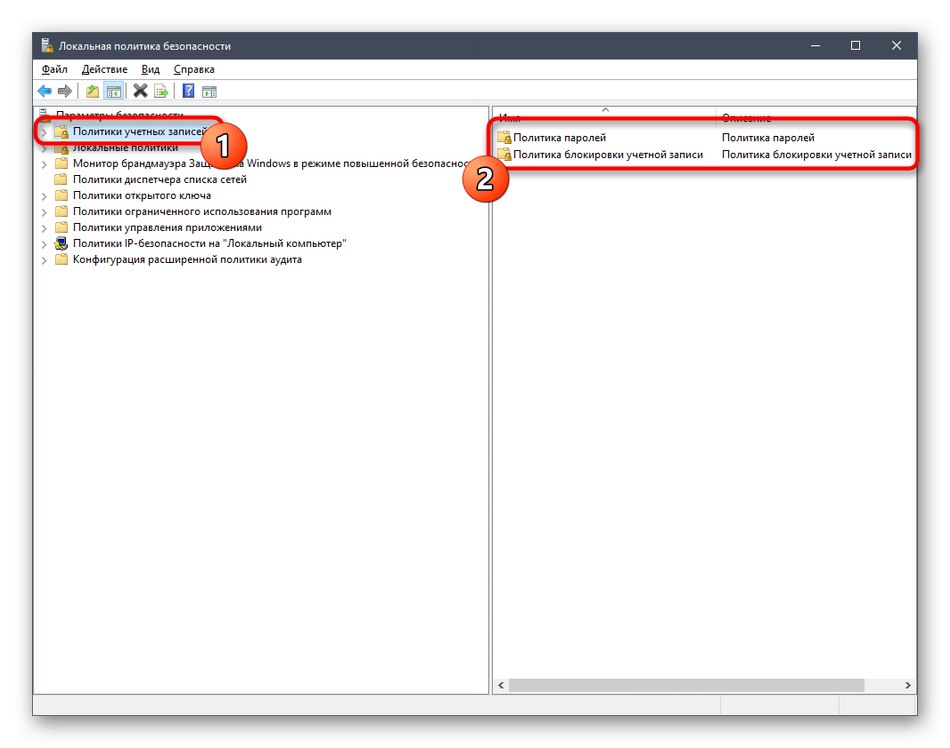
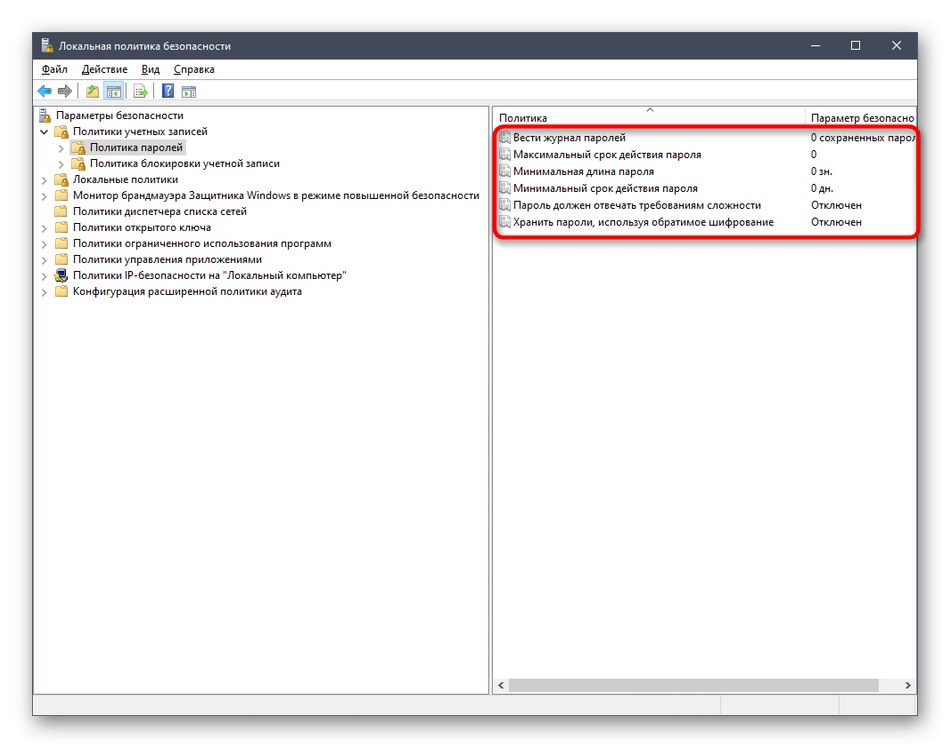
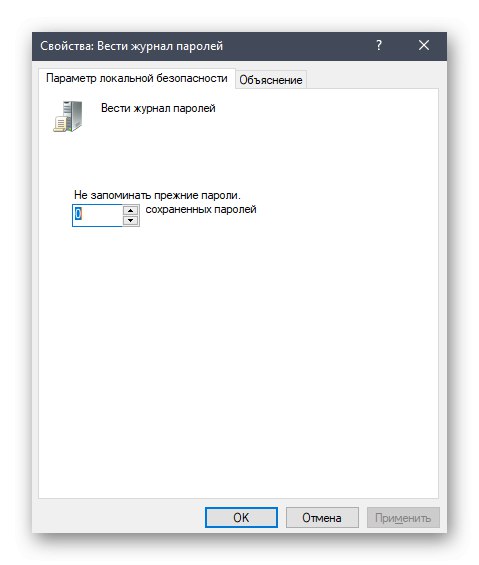
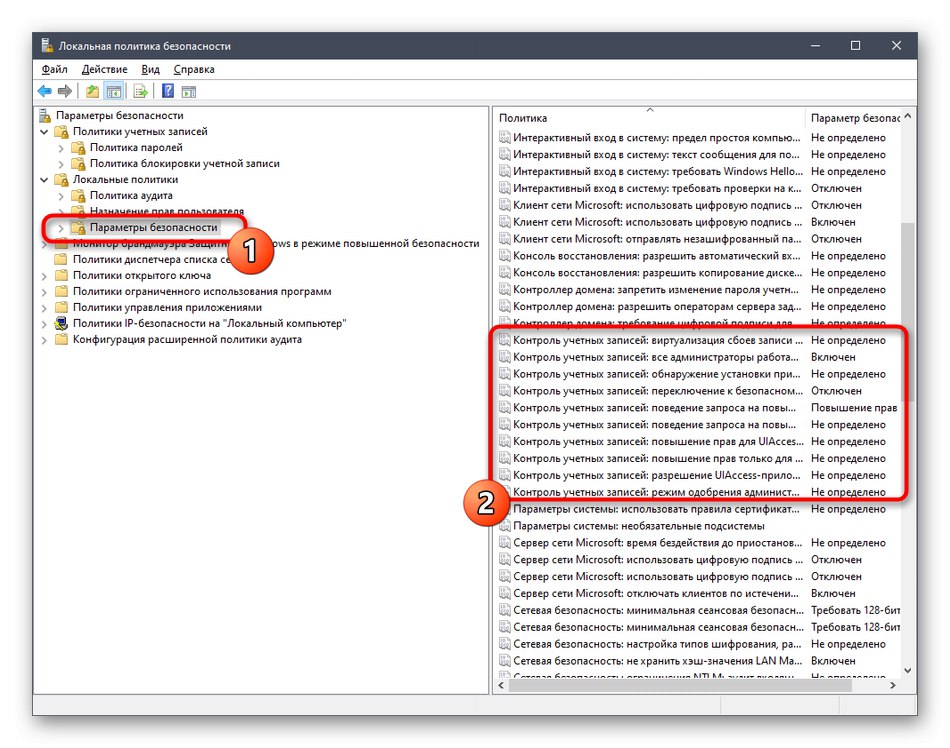
Upoštevajte, da lahko le skrbnik naredi takšne spremembe lokalnega varnostnega pravilnika. Poleg tega ne smete spreminjati vrednosti naključnih parametrov, ne da bi preučili njihove vrednosti, saj lahko to povzroči nepopravljive posledice.
4. način: zavihek Varnost v lastnostih datotek, map in pogonov
Posebno pozornost je treba nameniti nastavitvi dostopa do določenih datotek, map in pogonov, ki se izvaja v meniju "Lastnosti"... Obstaja zavihek "Varnost"... Preko njega lahko skrbnik odloči, katera dejanja z navedenim objektom lahko izvaja en uporabnik ali celotna skupina. Na primer, izgleda tako:
- Z desno miškino tipko kliknite želeni predmet in izberite "Lastnosti"... Upoštevajte, da se vse spremembe map samodejno uveljavijo in za vse tam shranjene datoteke ter logične particije.
- V meniju, ki se prikaže, vas zanima zavihek "Varnost".
- Kliknite gumb "Spremeni"ki je pod blokom "Skupine ali uporabniki".
- Že dodane račune lahko urejate tako, da nastavite dovoljenja ali prepovedi ali kliknete Dodaj, da greste na izbiro profila.
- V predvideni prostor vnesite imena predmetov in jih nato preverite. Lahko pa uporabite tudi vgrajeno možnost iskanja. Odpre se skozi "Dodatno".
- Kliknite gumb "Iskanje" in počakajte nekaj sekund.
- Iz prikazanih rezultatov izberite zahtevani profil ali skupino, da nato nastavite pravila za dostop do imenika ali datoteke za ta objekt.
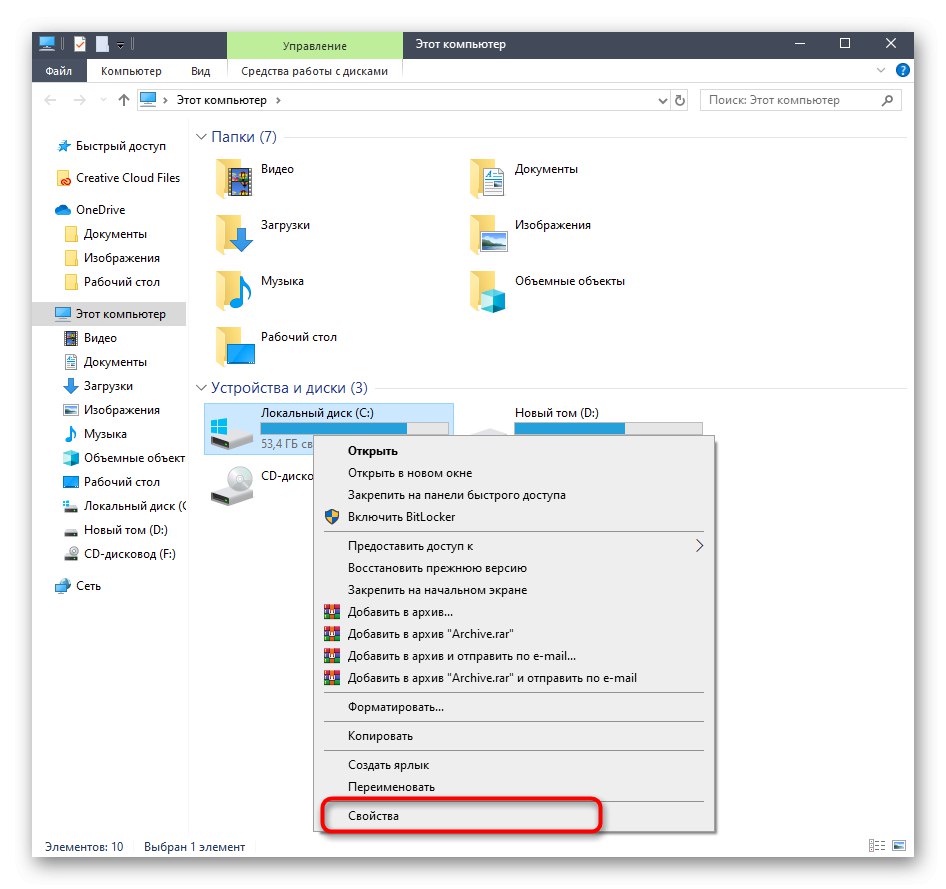
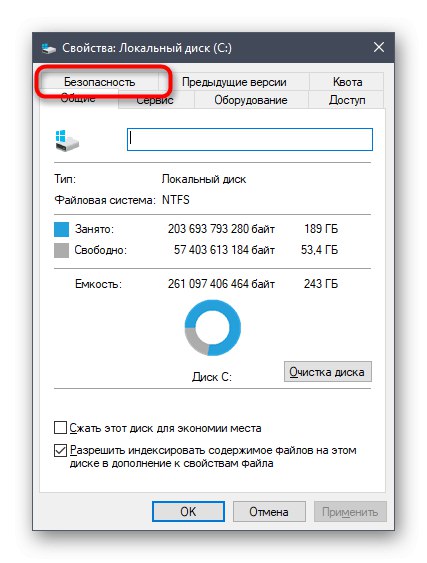
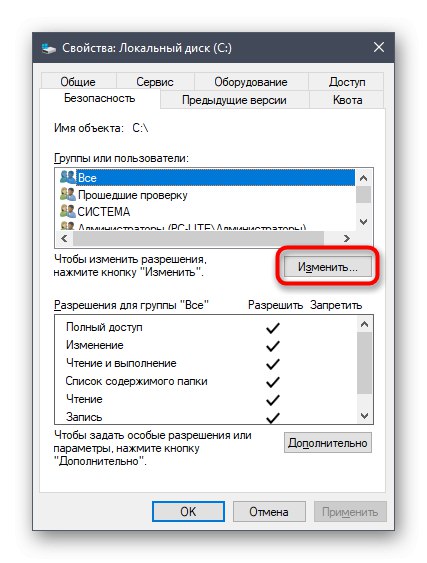
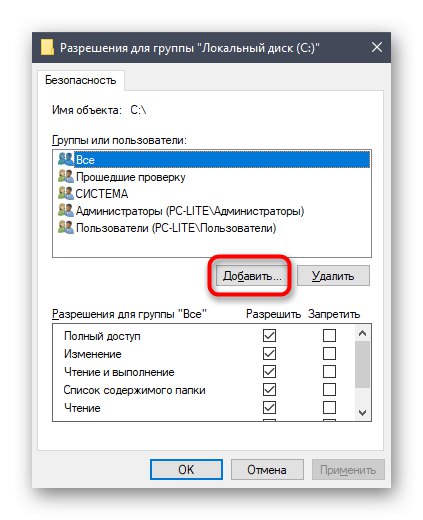
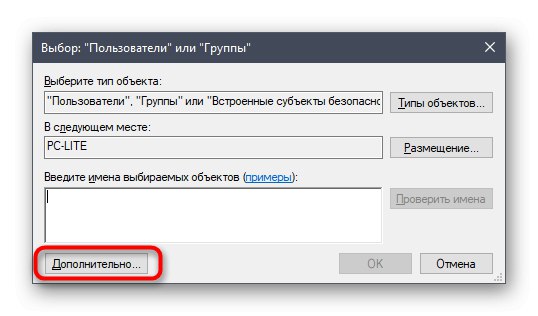
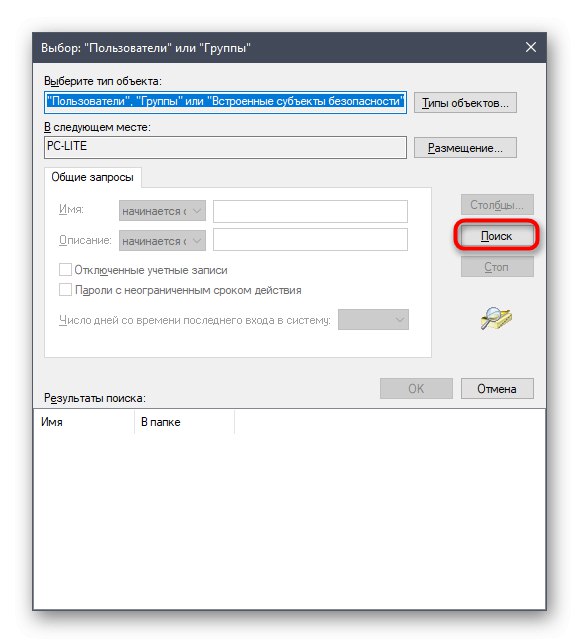
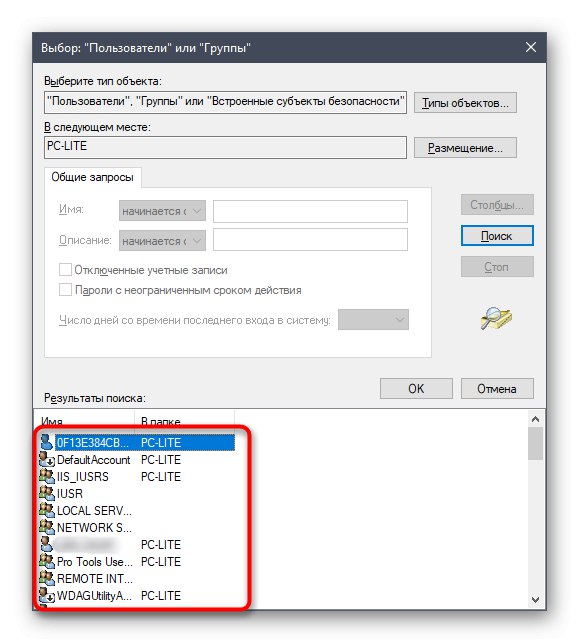
Na koncu se dotaknimo še teme interakcije z računi z uporabo zgoraj omenjenih orodij. Pred navadnimi uporabniki in skrbniki se poraja ogromno nalog. Njihova rešitev preprosto ne bo ustrezala enemu gradivu, zato vam predlagamo, da se na spodnji povezavi seznanite z ločenimi navodili na naši spletni strani. Samo preberite naslove in izberite članek, ki vam ustreza. Tam boste našli vse vodiče, ki vam bodo pomagali pri doseganju cilja na različne načine.
Preberite tudi:
Spremenite ime skrbniškega računa v operacijskem sistemu Windows 10
Upravljanje pravic do računa v sistemu Windows 10
Preklapljanje med uporabniškimi računi v sistemu Windows 10
Ustvarjanje novih lokalnih uporabnikov v sistemu Windows 10
Spremenite ime uporabniške mape v sistemu Windows 10
Onemogočite UAC v sistemu Windows 10
Ponastavitev gesla za skrbniški račun v sistemu Windows 10
Odstranjevanje skrbnika v sistemu Windows 10
Seznanili ste se z načeli upravljanja računa Windows 10 in vodniki, ki vam bodo v pomoč pri najpogostejših nalogah profila. Preostane le še iskanje ustreznega gradiva za preučevanje in izvajanje navodil.