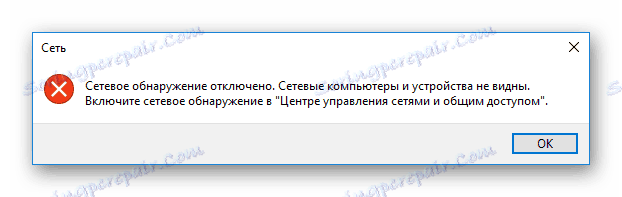Konfiguriranje javnih map v VirtualBoxu
Za bolj udobno upravljanje virtualnega operacijskega sistema VirtualBox , je mogoče ustvariti skupne mape. Enako so dostopni tudi iz gostiteljskih in gostinskih sistemov in so zasnovani za enostavno izmenjavo podatkov med njimi.
Vsebina
Skupne mape v VirtualBoxu
Z mapami v skupni rabi lahko uporabnik ogleda in uporablja lokalno shranjene datoteke, ne le na gostujočem računalniku, temveč tudi v gostujočem OS. Ta funkcija poenostavlja interakcijo operacijskih sistemov in odpravlja potrebo po povezovanju USB-pogonov, prenesti dokumente v storitve za shranjevanje v oblaku in druge načine shranjevanja podatkov.
1. korak: ustvarite skupno mapo na gostujočem računalniku
Skupne mape, s katerimi lahko oba stroja delata v prihodnosti, morajo biti v glavnem OS. Ustvarjeni so na enak način kot redne mape v vašem sistemu Windows ali Linux. Poleg tega lahko izberete katero koli obstoječo mapo kot javno mapo.
2. korak: Konfigurirajte VirtualBox
Ustvarjene ali izbrane mape morajo biti na voljo obema operacijskima sistemoma prek konfiguracije VirtualBox.
- Odprite Upravljalca VB, izberite navidezni računalnik in kliknite »Konfiguriraj« .
- Odprite razdelek »Skupne mape« in kliknite ikono plus na desni.
- Odpre se okno, kamor boste morali določiti pot do mape. Kliknite puščico in v spustnem meniju izberite »Drugo« . Določite lokacijo prek standardnega vodnika sistema.
- Polje »Ime mape« je običajno samodejno poseljeno, tako da zamenjate originalno ime mape, vendar ga lahko po želji spremenite v drugo mapo.
- Vključite možnost »Samodejna povezava« .
- Če želite preprečiti spremembe mape za gostujoči operacijski sistem, preverite atribut »Samo za branje« .
- Ko je nastavitev končana, se izbrana mapa prikaže v tabeli. Dodate lahko več takšnih map, in vsi bodo prikazani tukaj.
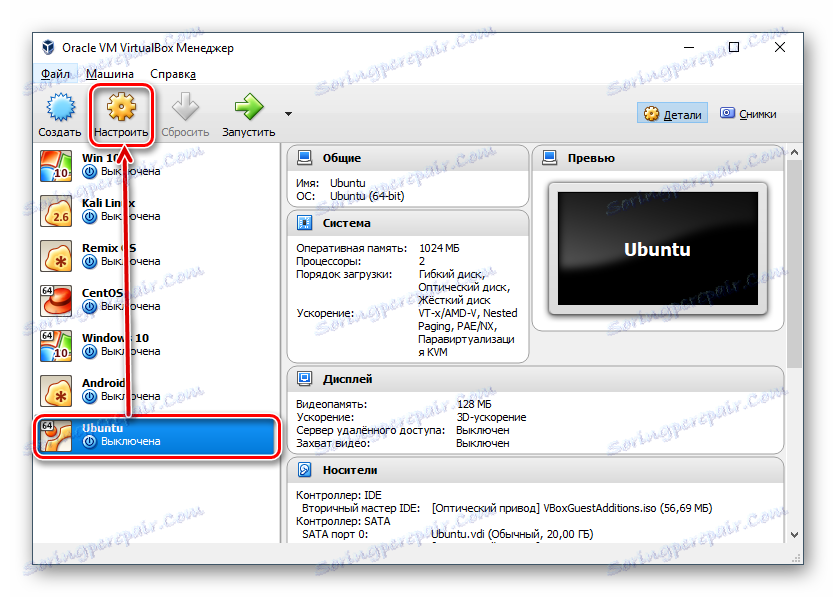

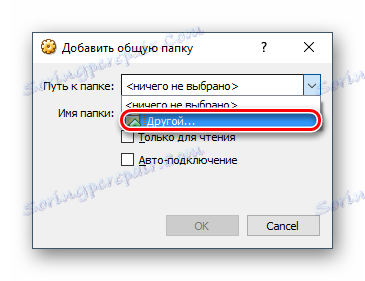

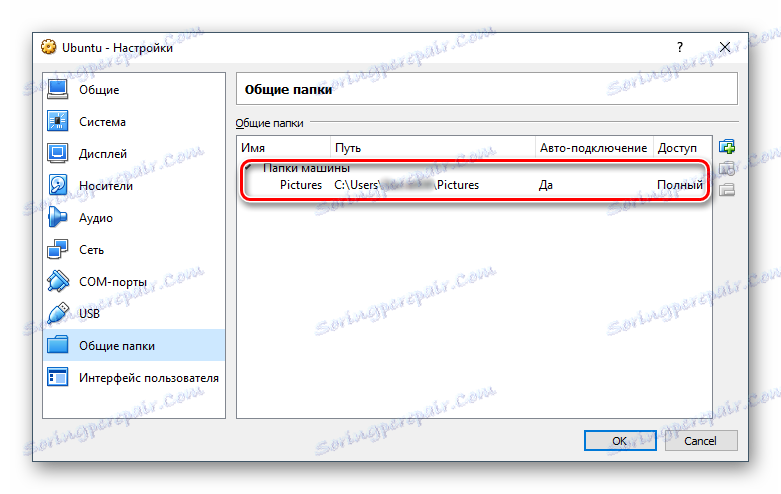
Ko je ta korak zaključen, boste morali uporabiti dodatno programsko opremo, namenjeno natančni nastavitvi VirtualBox-a.
3. korak: namestite dodatke gostov
Dodatki gostov VirtualBox so lasten niz naprednih funkcij za bolj prilagodljivo delo z navideznimi operacijskimi sistemi.
Pred namestitvijo ne pozabite posodobiti VirtualBox-a na najnovejšo različico, da bi se izognili težavam z združljivostjo s programom in dodatki.
Pojdi na s to povezavo na strani prenosa uradne spletne strani VirtualCox.
Kliknite povezavo »Vse podprta platforma« in prenesite datoteko.
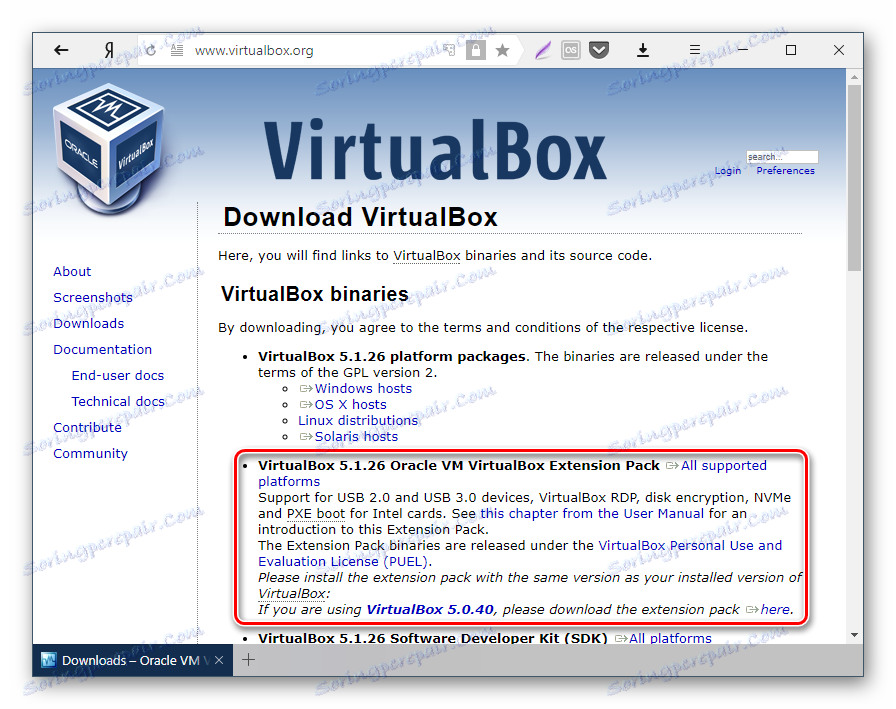
V sistemih Windows in Linux je nameščen na različne načine, zato si bomo ogledali obe možnosti še bolj.
- Namestitev paketa razširitev VirtualBox v operacijskem sistemu Windows
- V menijski vrstici VirtualBox izberite Devices > "Attach ghost OS image ..." .
- V Raziskovalcu se prikaže namestitveni disk z gostujočim namestitvenim programom.
- Dvokliknite disk dvakrat z levim gumbom miške za zagon namestitvenega programa.
- Izberite mapo v navideznem OS, v kateri bodo nameščeni dodatki. Priporočamo, da se pot ne spremeni.
- Prikažejo se komponente za namestitev. Kliknite Namesti .
- Namestitev se bo začela.
- Na vprašanje: "Namestite programsko opremo za to napravo?" Izberite "Namesti" .
- Po zaključku boste pozvani, da znova zaženete. Strinjam se s klikom na "Dokončaj" .
- Po ponovnem zagonu pojdite v Raziskovalec in v razdelku »Omrežje« najdete to isto mapo v skupni rabi.
- V nekaterih primerih je odkrivanje omrežja onemogočeno in ko kliknete »Omrežje« , se prikaže to sporočilo o napaki:
![Odklopljeno omrežno okolje Windows v VirtualBoxu]()
Kliknite V redu .
- Odpre se mapa, ki vas obvesti, da omrežne nastavitve niso na voljo. Kliknite to obvestilo in v meniju izberite »Omogoči odkrivanje omrežja in skupno rabo datotek« .
- V oknu z vprašanjem omogočanja odkrivanja omrežja izberite prvo možnost: "Ne, naredite omrežje, v katerega je ta računalnik zaseben" .
- Zdaj, ko v levem delu okna znova kliknete na "Network" , boste videli skupno mapo z imenom "VBOXSVR" .
- V njej se prikažejo shranjene datoteke v mapi, ki ste jih dali v skupno rabo.
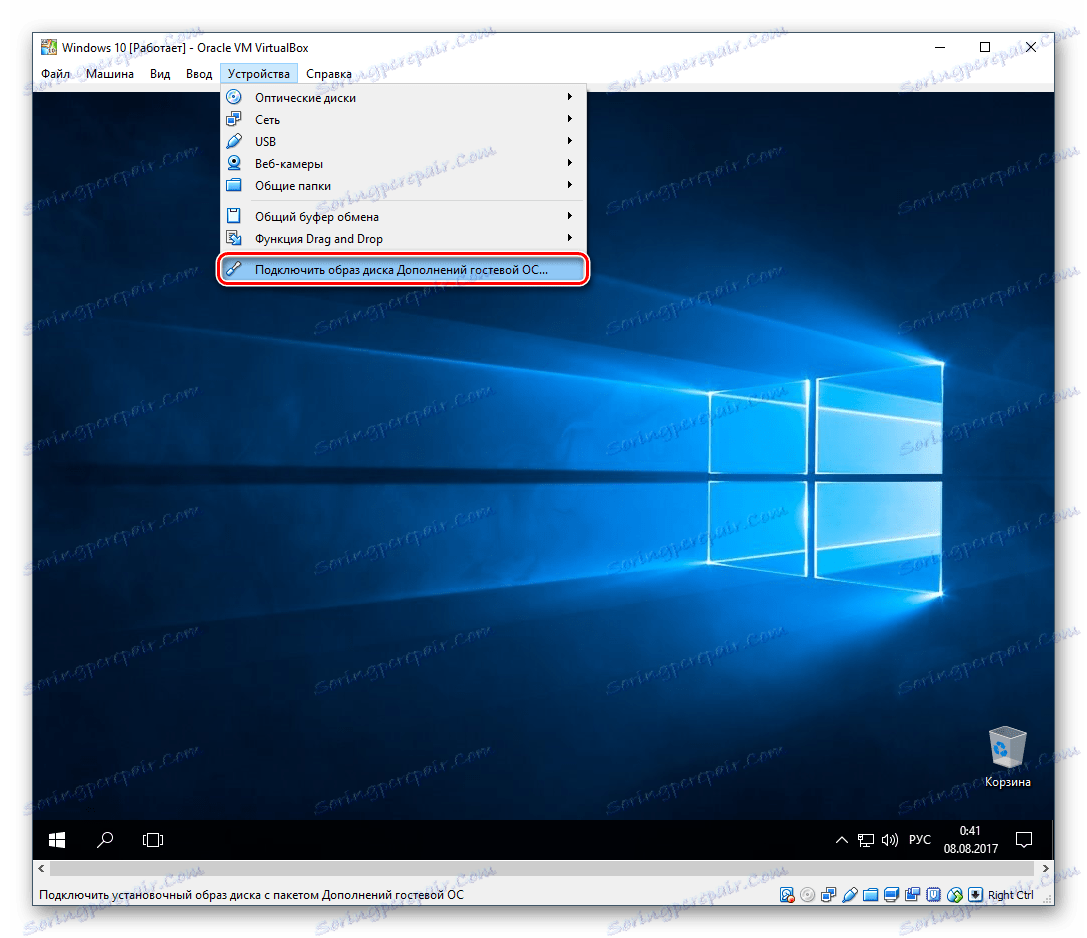
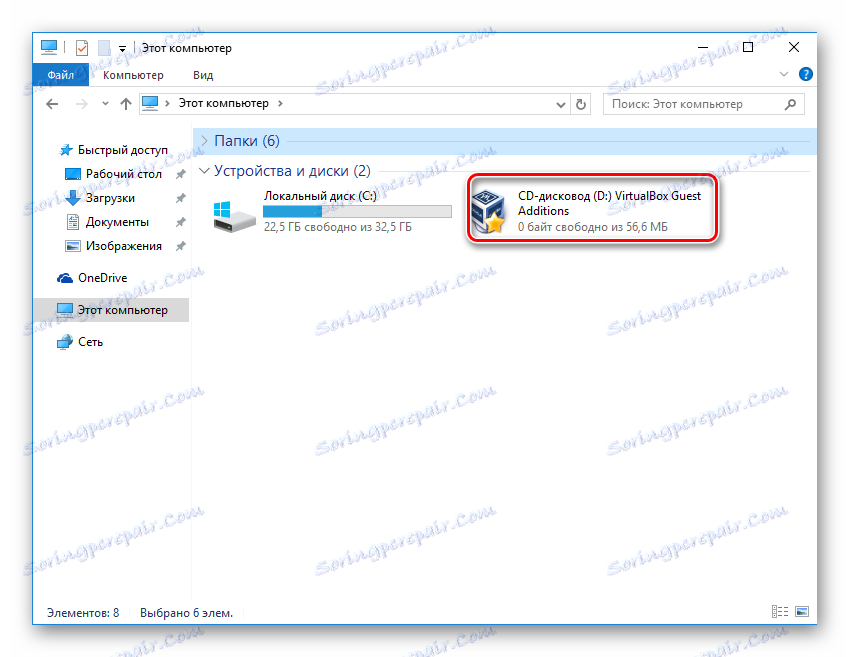
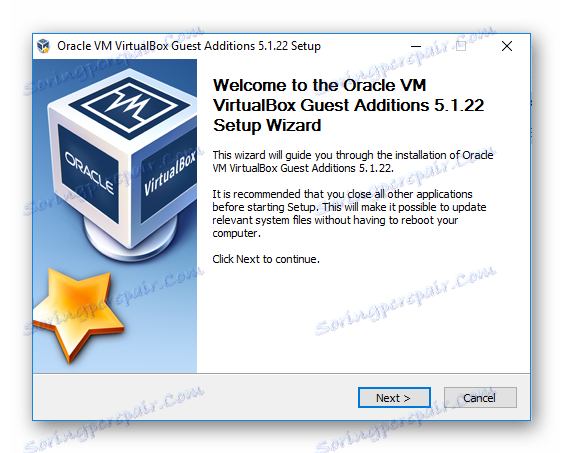
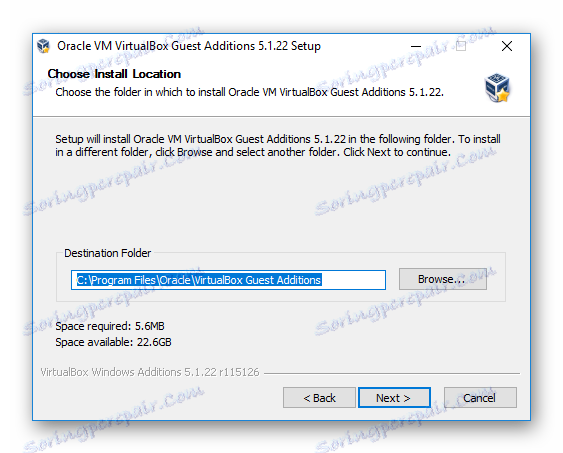
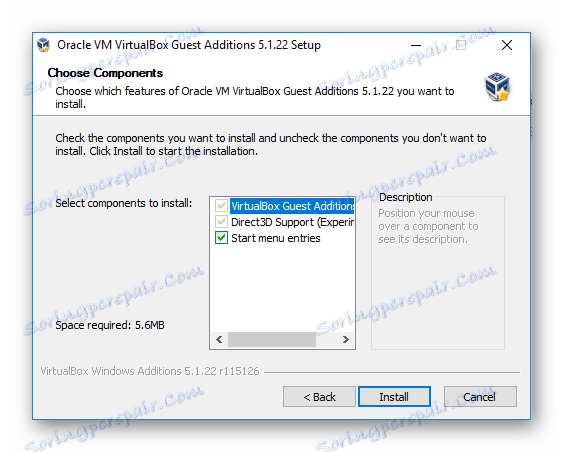
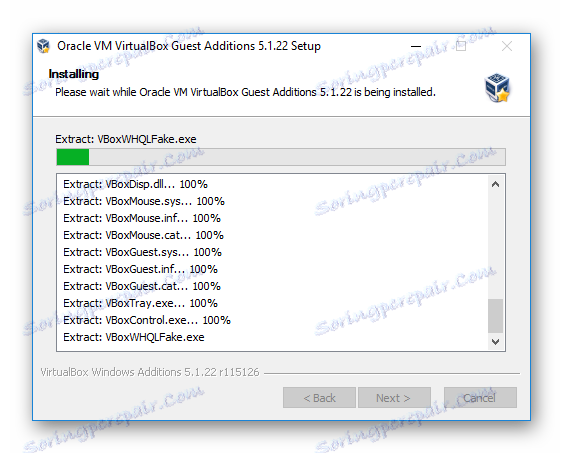
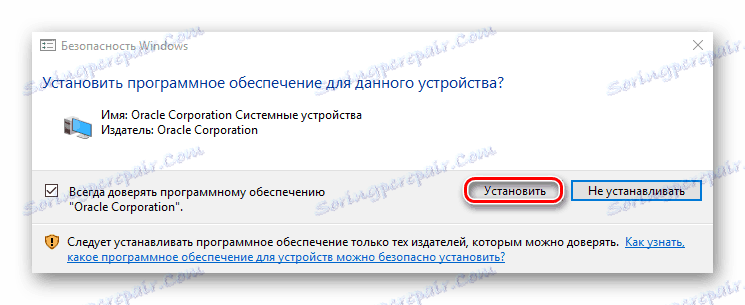
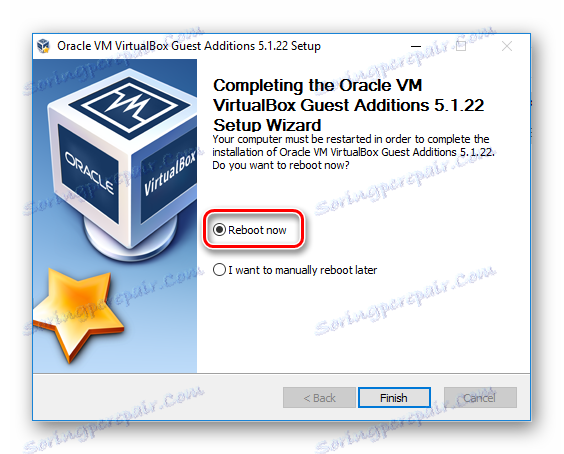
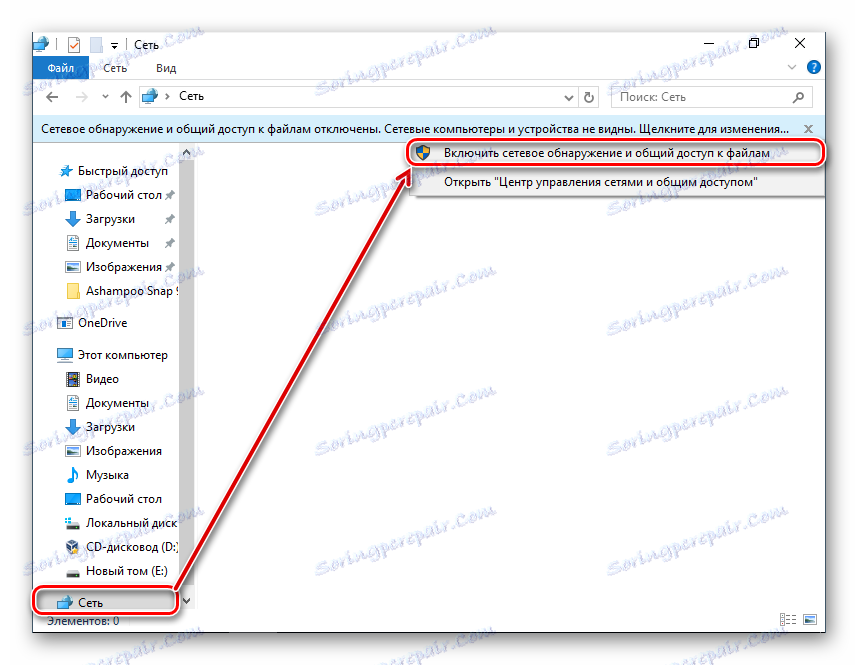
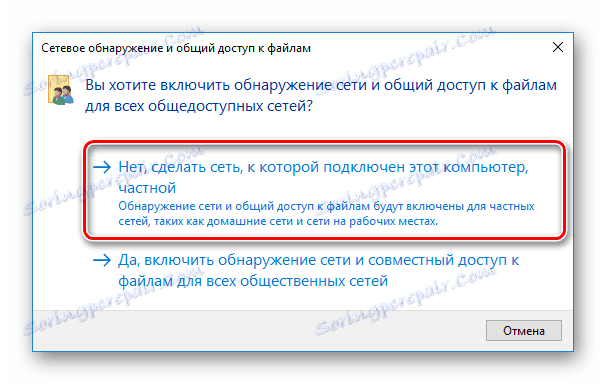
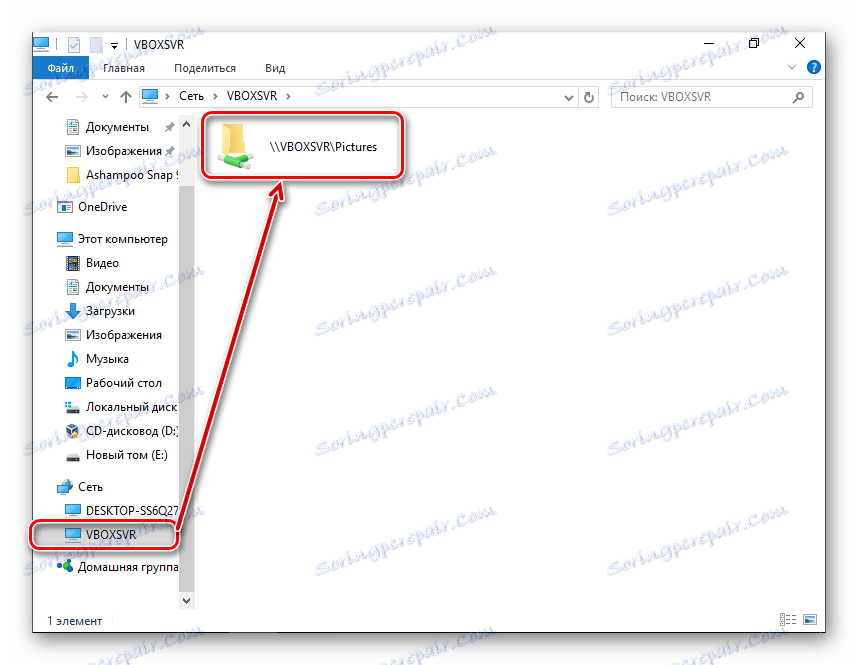
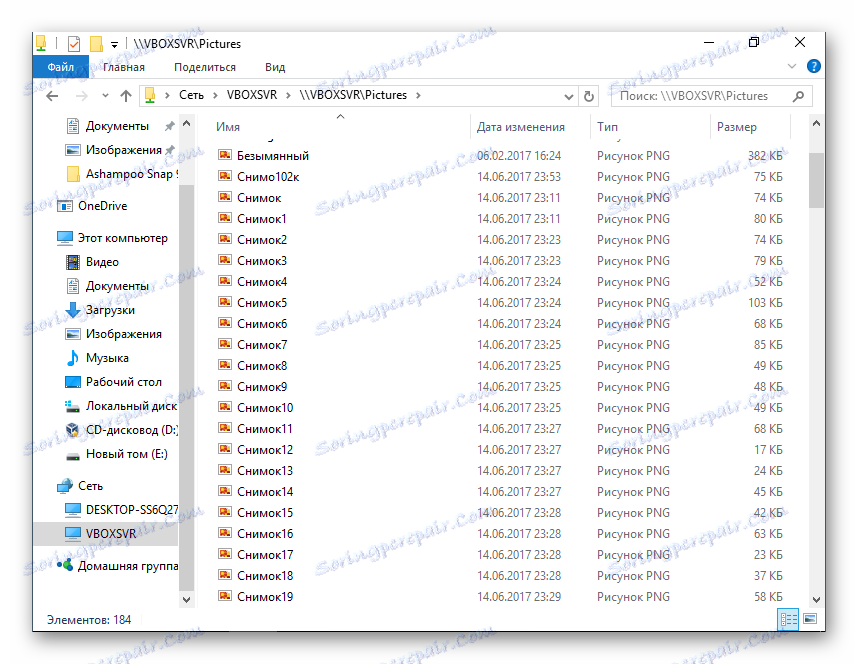
- Namestitev paketa razširitev VirtualBox Extender na Linux
Namestitev dodatkov na OS v Linuxu bo prikazana na primeru najpogostejše distribucije - Ubuntu.
- Zaženite virtualni sistem in na menijski vrstici VirtualBox izberite Devices > "Attach ghost OS image ..." .
- Pojavi se pogovorno okno, ki vas poziva, da zaženete izvedljivo datoteko na disku. Kliknite gumb "Zaženi" .
- Postopek namestitve bo prikazan v "Terminal" , ki ga lahko nato zaprete.
- Mapa s skupno rabo morda ni na voljo z naslednjo napako:
"Vsebine te mape ni bilo mogoče prikazati. Ni dovolj pravic za ogled vsebine objekta sf_FolderName .
Zato je priporočljivo, da vnaprej odprete novo okno "Terminal" in vanj vpiąete naslednji ukaz:
sudo adduser имя_учетной_записи vboxsfVnesite geslo za sudo in počakajte, da se uporabnik dodaja v skupino vboxsf.
- Znova zaženite virtualni računalnik.
- Po zagonu sistema pojdite na raziskovalca in v imeniku na levi poiščite mapo, ki ste jo dali v skupno rabo. V tem primeru je postala običajna sistemska mapa »Slike« pogosta. Zdaj ga lahko uporabljate prek gostiteljskih in gostujočih operacijskih sistemov.
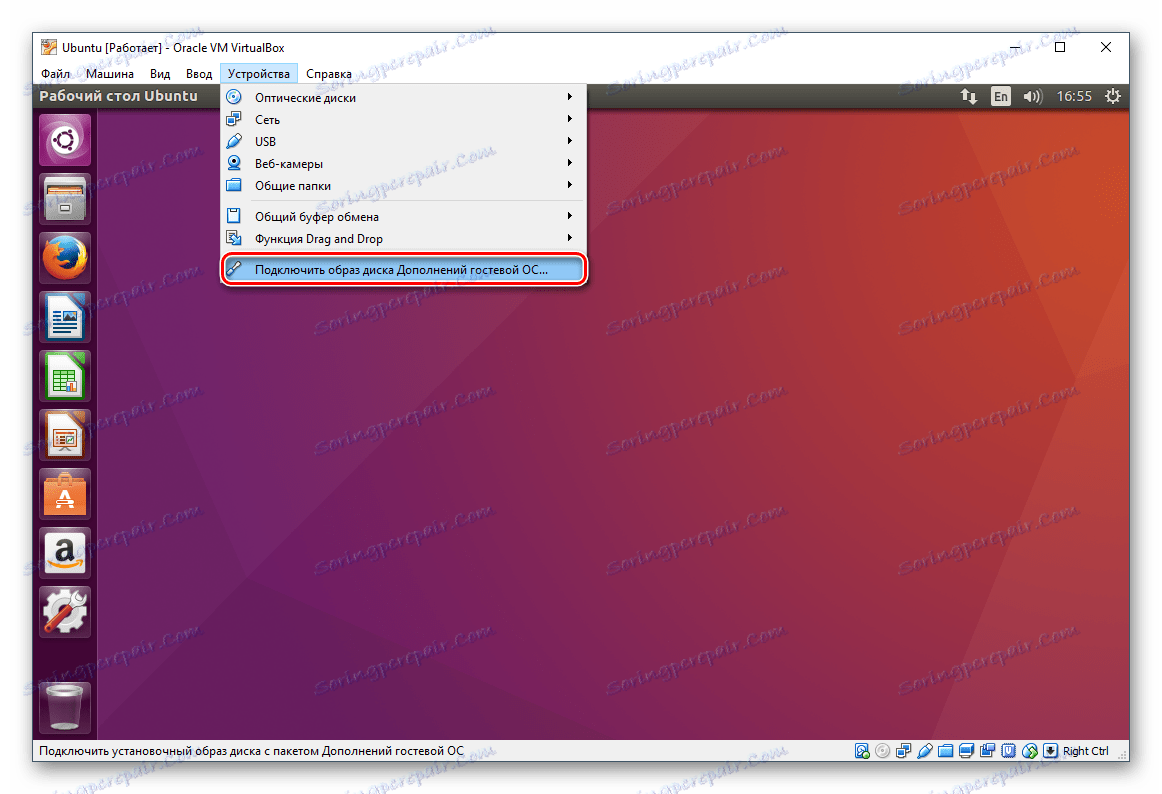
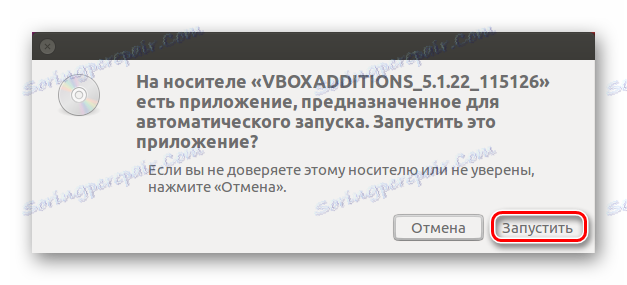
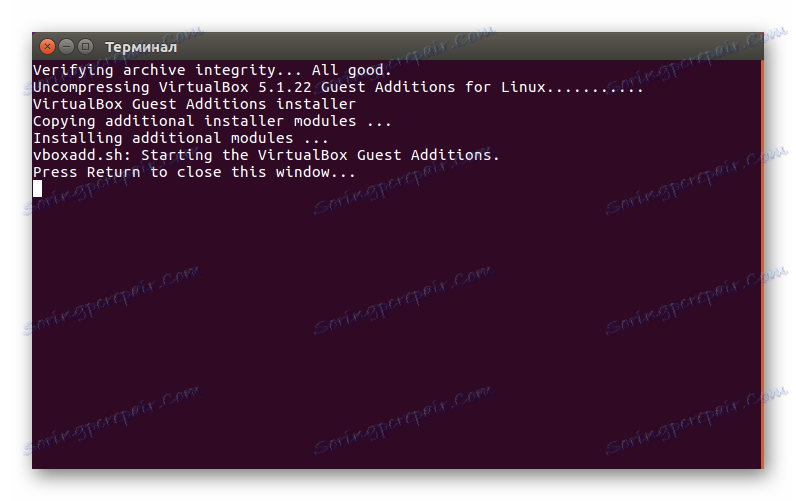
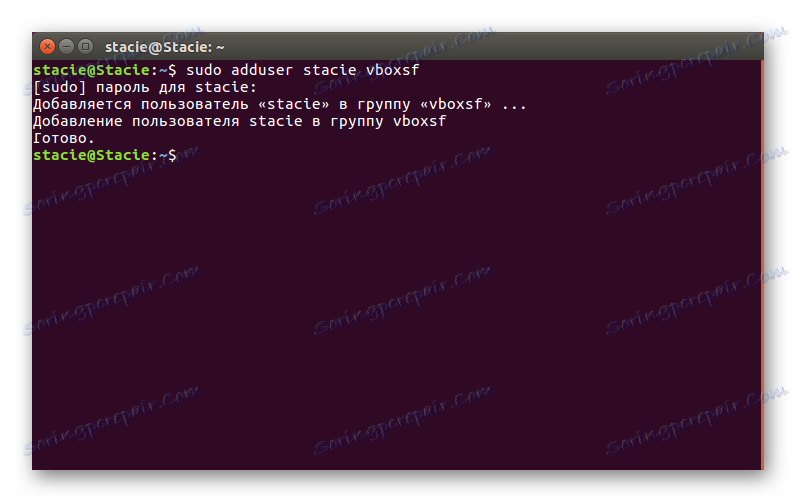

V drugih distribucijah v Linuxu je lahko zadnji korak nekoliko drugačen, v večini primerov pa načelo povezovanja mape v skupni rabi ostane enako.
Na tako preprost način lahko v VirtualBox povežete poljubno število javnih map.