
Vsebina
- 1. način: omogočite način združljivosti
- 2. način: Nastavitev večje prioritete za postopek
- 3. način: Namestite dodatne knjižnice sistema Windows
- 4. način: Brisanje predpomnilnika pare
- 5. način: začasno onemogočite požarni zid in protivirusni program
- 6. način: Namestite najnovejše posodobitve sistema Windows
- 7. način: posodobite gonilnike za grafični vmesnik
- 8. način: ročno dodajte manjkajoče DLL-je
- 9. način: Preverite celovitost sistemskih datotek
- Vprašanja in odgovori
Sleeping Dogs je bil izdan leta 2012, preden je obstajal Windows 10. Skladno s tem ta aplikacija prvotno ni bila optimizirana za delovanje v tem operacijskem sistemu, zato imajo nekateri uporabniki po namestitvi težave z zagonom, ki jih je mogoče rešiti z različnimi metodami. Začeti morate z najpreprostejšimi in najučinkovitejšimi možnostmi, postopoma pa preiti na zapletene in redke.
1. način: omogočite način združljivosti
Začnimo z najbolj banalnim, a hkrati dokaj učinkovitim načinom. Sestavljen je iz omogočanja načina združljivosti spanja s prejšnjimi različicami sistema Windows, kar se izvede s konfiguracijo izvršljive datoteke v meniju lastnosti.
- Pojdite v koren mape z igrami ali poiščite bližnjico na namizju in jo kliknite z desno miškino tipko.
- V meniju, ki se prikaže, izberite "Lastnosti".
- Premakni se na zavihek "Kompatibilnost".
- Označite element z markerjem "Zaženi program v načinu združljivosti za:".
- Razširite pojavni seznam in tam izberite možnost Windows 7 ali Windows 8.
- Kasneje lahko aktivirate dodatne možnosti, če preprost način združljivosti ne prinese želenega rezultata. Bodite posebej pozorni na izdelek "Zaženi ta program kot skrbnik", ker pogosto namestitev take nastavitve na trajni osnovi pomaga rešiti zadevno težavo.
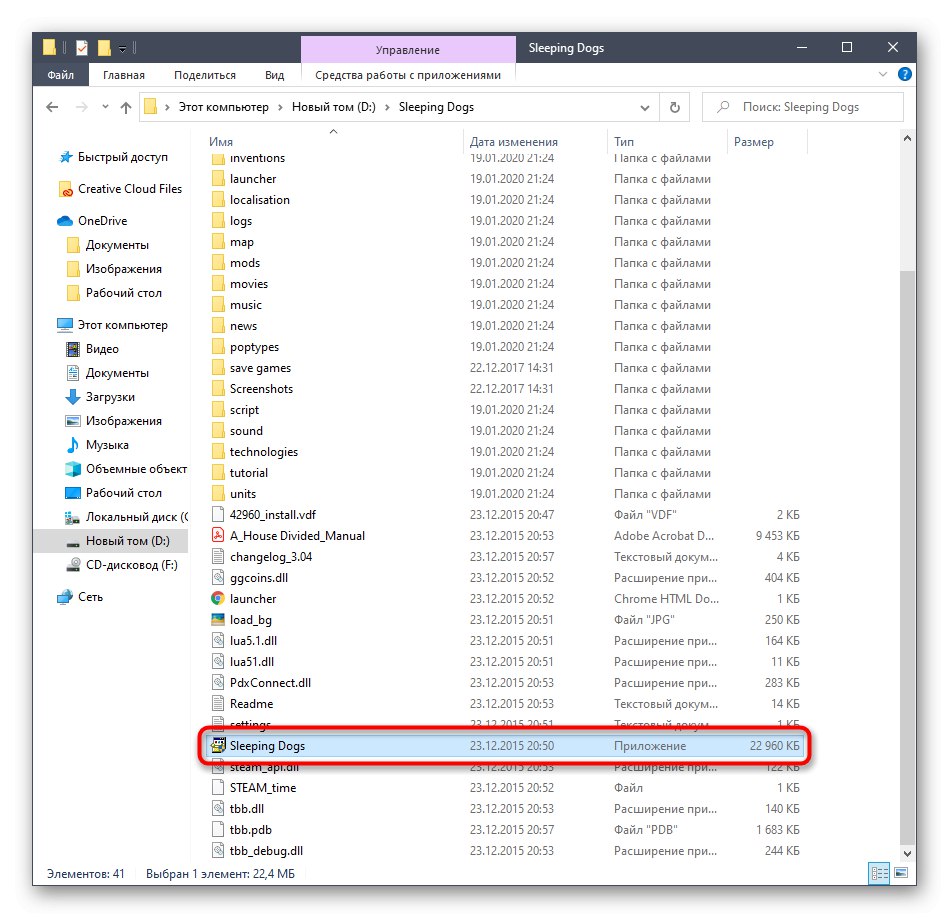
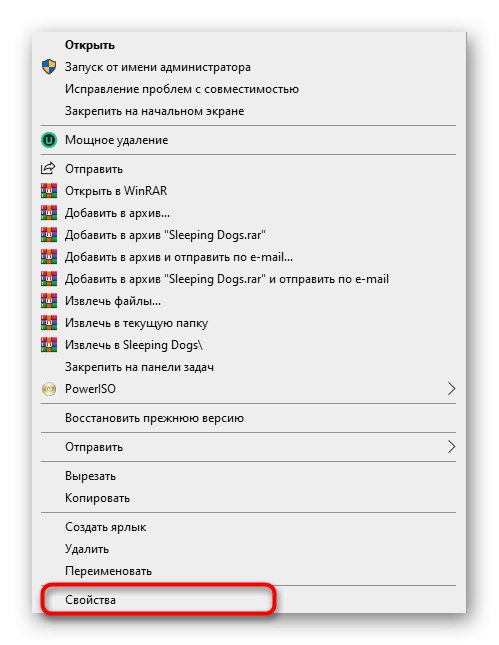
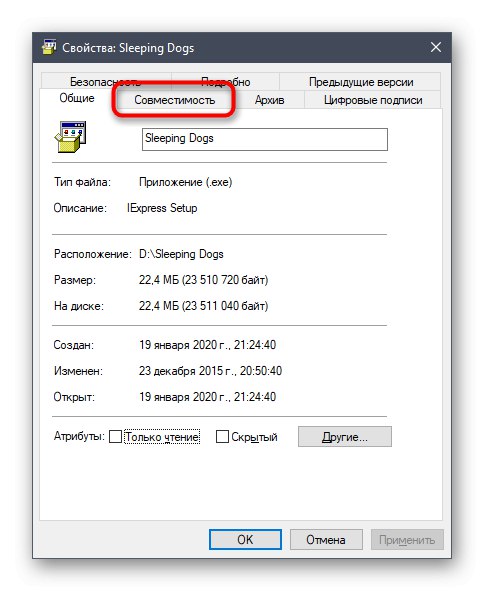
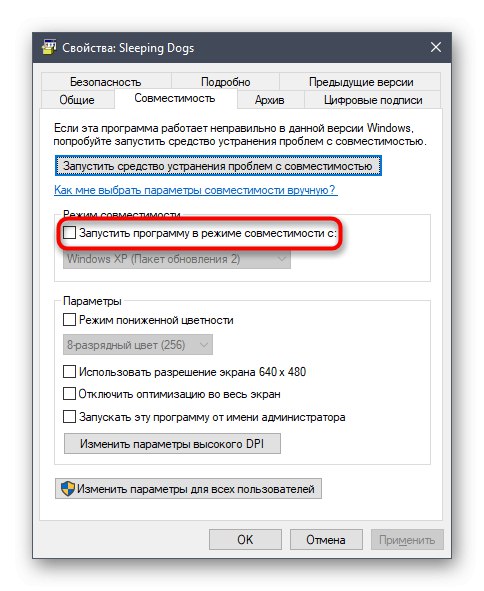
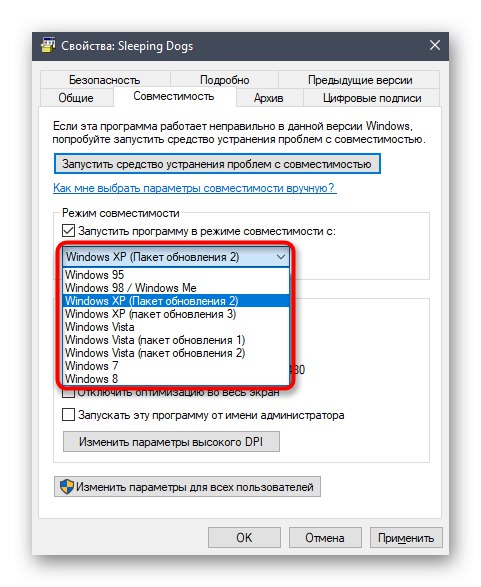
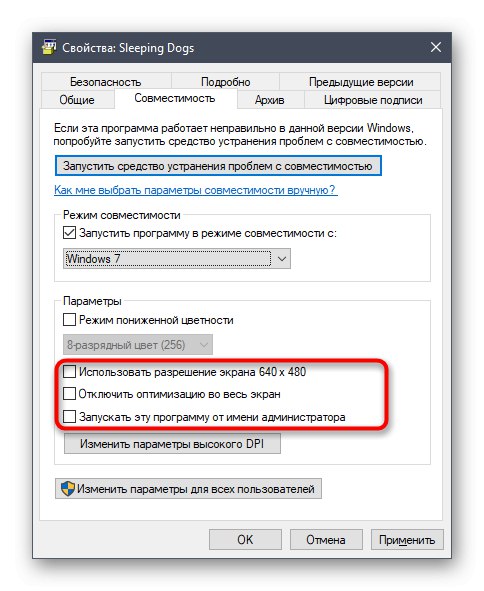
Pred izhodom iz menija "Lastnosti" ne pozabite uporabiti sprememb. Šele nato nadaljujte s poskusom spečih psov, da preverite učinkovitost pravkar izvedenih dejanj. Če na kakršen koli način niso vplivali na zagon aplikacije, je priporočljivo, da vse nastavitve vrnete v privzeto stanje, tako da v prihodnosti ne bo nobenih konfliktov.
2. način: Nastavitev večje prioritete za postopek
Ta možnost je primerna izključno za tiste uporabnike, ki začnejo spanje psov, vendar se namesto zaslona za nalaganje prikaže samo črni zaslon. Nekaterim uporabnikom v takšnih situacijah pomaga določitev višje prioritete postopka, ki se izvede na naslednji način:
- Odprite igro in jo takoj pomanjšajte, da pridete do namizja. Z desnim gumbom miške kliknite prazen prostor v opravilni vrstici in po meniju, ki se odpre, pojdite na "Upravitelj opravil".
- Premakni se na zavihek "Podrobnosti".
- Tu najdete postopek prijave, z desno miškino tipko kliknite nanj, premaknite miškin kazalec nad element "Nastavi prednost" in vprašajte "Visok" ali "Nadpovprečno".
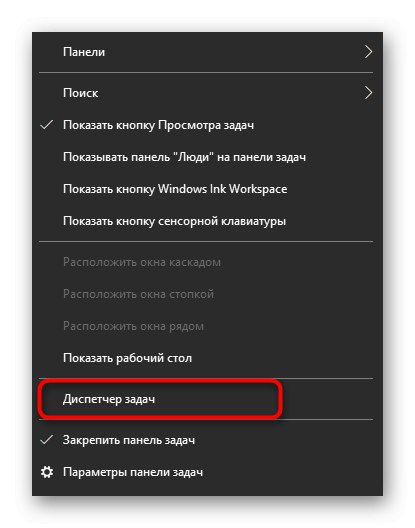
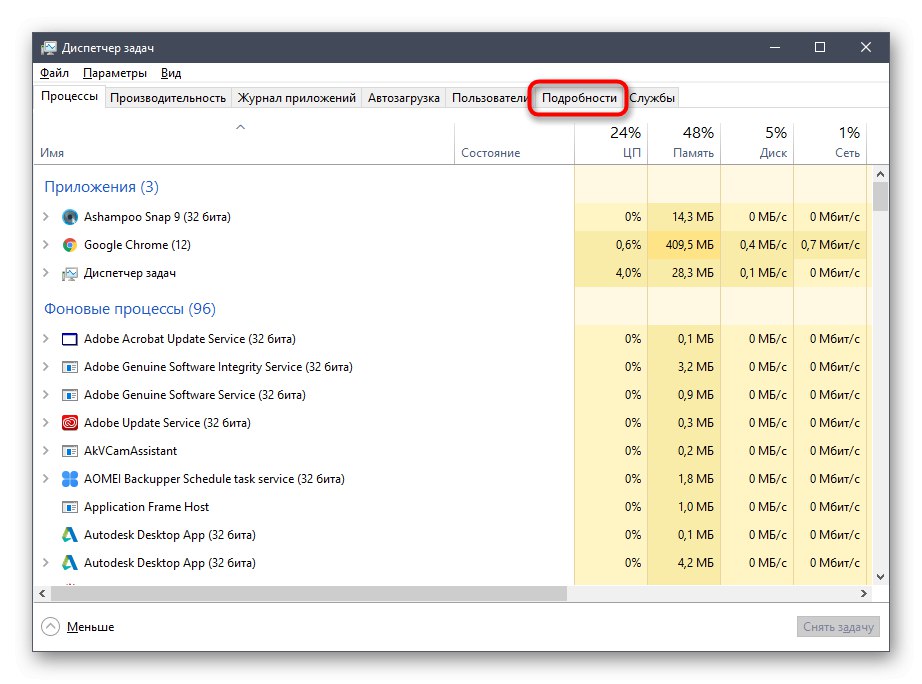
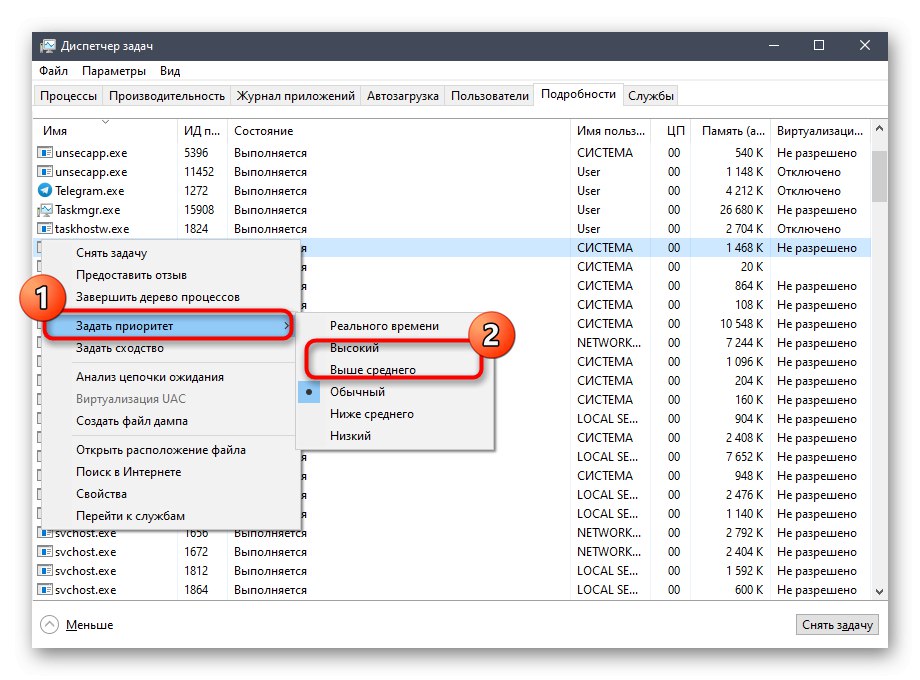
Takoj zatem razmestite aplikacijo in preverite, ali se prenos začne. Če se je ta metoda izkazala za učinkovito, boste morali vsakič, ko zaženete, spremeniti prioriteto procesa, vendar obstaja možnost trajne namestitve takšne konfiguracije.
Več podrobnosti: Spreminjanje prioritete procesa v sistemu Windows 10
3. način: Namestite dodatne knjižnice sistema Windows
Skoraj vsaka igra in programska oprema drugih proizvajalcev za pravilno zagon zahteva dodatne knjižnične datoteke v računalniku, ki so odgovorne za obdelavo informacij in grafike. Odsotnost enega ali več pomembnih elementov, ki so najpogosteje v formatu DLL, lahko povzroči težave pri poskusu zagona spanja in na zaslonu se prikaže obvestilo o odsotnosti datoteke. Ta težava se reši z namestitvijo popolnoma vseh manjkajočih komponent, kar vam bo pomagalo ugotoviti spodnje povezave.
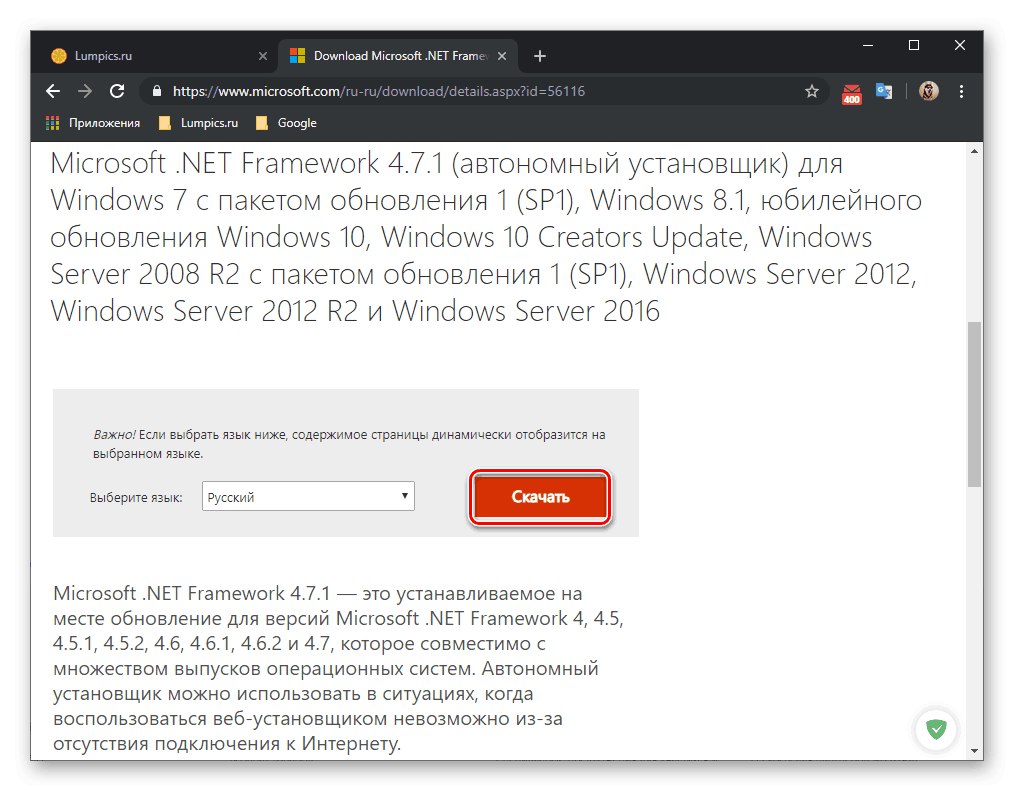
/
Več podrobnosti: Kako posodobiti .NET Framework
Dotaknimo se ločeno teme knjižnic DirectXsaj je znano, da so privzeto nameščeni v operacijskem sistemu Windows 10.Sleeping Dogs pa deluje tudi z zastarelimi datotekami te komponente, ki jih v operacijskem sistemu morda ni, pa tudi če uporabnik predmete izbriše sam ali po naključju privede do okvare DirectX-a. V takih primerih morate ponovno namestiti knjižnice in dodati manjkajoče datoteke. Priporočamo, da se zatečete k tej rešitvi le, če nobena od metod, opisanih v današnjem gradivu, ni pomagala.
Več podrobnosti: Kako znova namestiti in dodati manjkajoče komponente DirectX v sistemu Windows 10
4. način: Brisanje predpomnilnika pare
Kot je že razvidno iz imena te metode, je primeren samo za tiste uporabnike, ki so zadevno igro kupili na trgu. Steam in ima težave z zagonom. Lastnikom takšnih različic Spalnih psov svetujemo, da očistijo predpomnilnik te tržnice in odpravijo težavo. Postopek bo trajal le nekaj minut.
- Pojdite na pot, kjer je nameščen Steam, in poiščite imenik v korenu imenika "Appcache".
- V njem izberite popolnoma vse datoteke in imenike in z desno miškino tipko kliknite.
- V priročnem meniju, ki se prikaže, izberite "Izbriši".
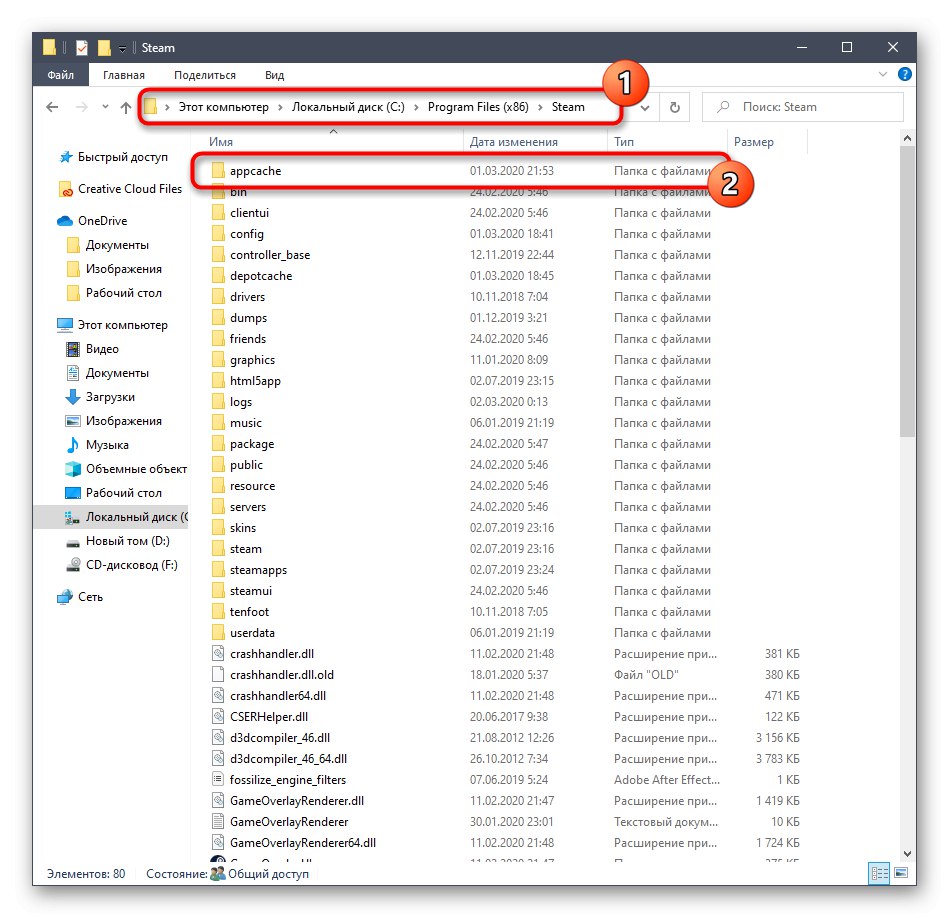
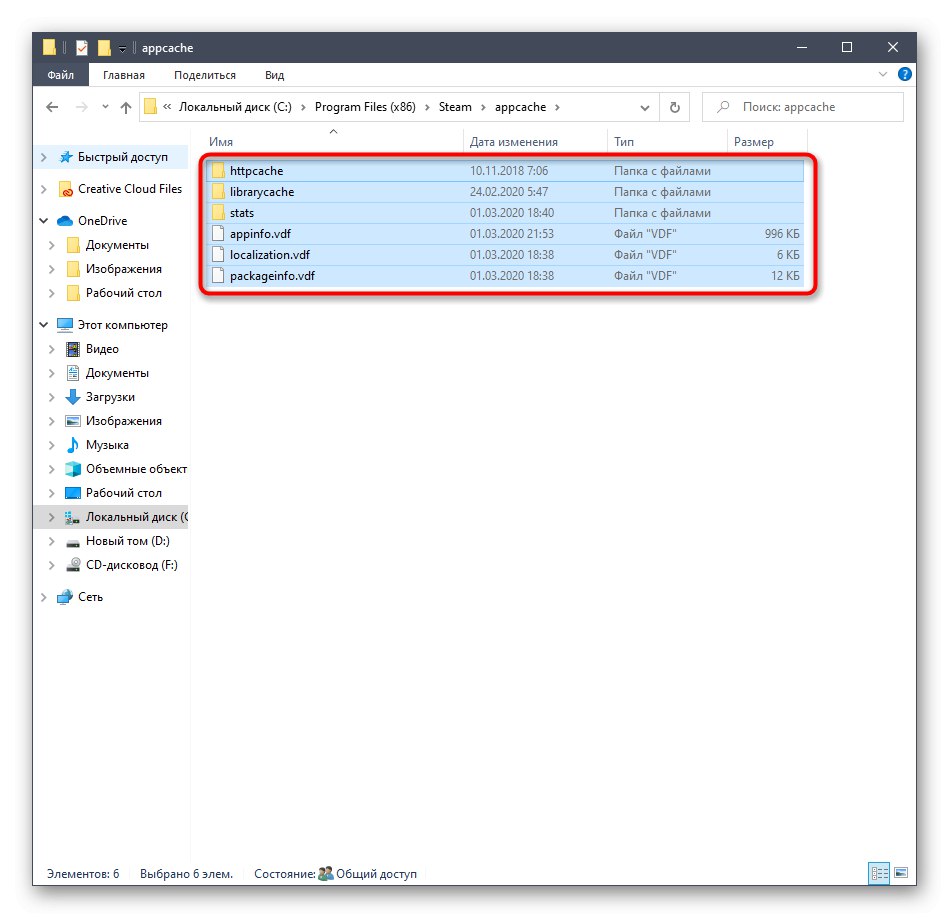
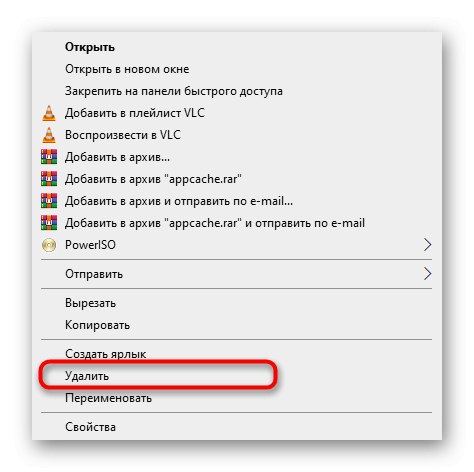
Po tem je bolje, da se sama aplikacija znova zažene in lahko poskusite znova zagnati Sleeping Dogs. Ne skrbite, izbrisani imenik bo samodejno obnovljen z že posodobljenimi datotekami, zato ta dejanja ne bodo imela nobenega negativnega vpliva na delovanje Steama.
5. način: začasno onemogočite požarni zid in protivirusni program
Običajni požarni zid in dodatna protivirusna programska oprema, nameščena v računalniku, običajno ne vplivata na pravilen zagon iger, vendar obstajajo izjeme, povezane s sumom na delovanje zlonamernih datotek, kar lahko vpliva tudi na obravnavano aplikacijo danes. Ali požarni zid in protivirusni program resnično ovirata odpiranje, lahko najprej ugotovite tako, da onemogočite ti dve komponenti. Podrobnejše informacije o teh temah boste našli v ločenih vodičih na našem spletnem mestu spodaj.
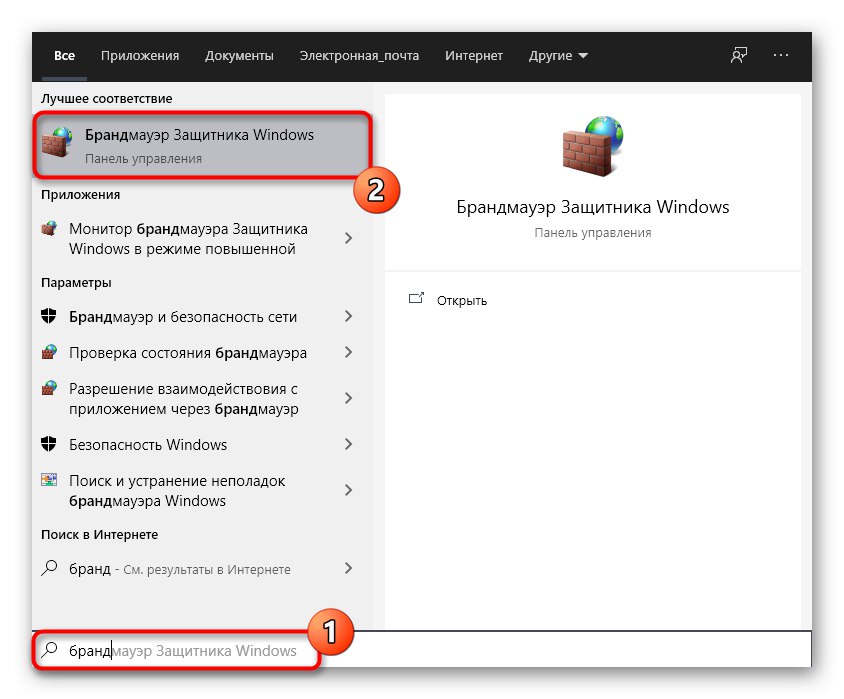
Več podrobnosti:
Onemogočite požarni zid v sistemu Windows 10
Onemogoči protivirusni program
Če se po onemogočitvi požarnega zidu ali protivirusnega programa izkaže, da so nekatere od teh rešitev vplivale na delovanje igre, lahko komponento pustite v onemogočenem stanju, vendar se to močno odsvetuje. Pravilnejša možnost bi bila, da spam psom dodamo izjeme, kar niti za začetnika ne bo trajalo veliko časa, ločeni vodniki pa bodo to pomagali razumeti naprej.
Več podrobnosti:
Program dodajte izjemam v požarnem zidu Windows 10
Dodajanje programa protivirusnim izključitvam
6. način: Namestite najnovejše posodobitve sistema Windows
Najnovejše posodobitve igrajo pomembno vlogo pri celotnem delovanju operacijskega sistema. Če v računalniku manjka kakšna pomembna posodobitev, lahko to vpliva na pravilno delovanje številnih aplikacij in programov, vključno z igro, o kateri danes govorimo. Svetujemo vam, da preprosto posodabljate Windows 10, kar ni težka naloga.
- Odkrijte "Začni" in pojdite na razdelek "Opcije"s klikom na posebej določen gumb v obliki zobnika.
- Premaknite se na zadnjo poklicano kategorijo Posodobitve in varnost.
- Ostane le klik na gumb Preveri za posodobitve in počakajte, da se ta operacija zaključi.
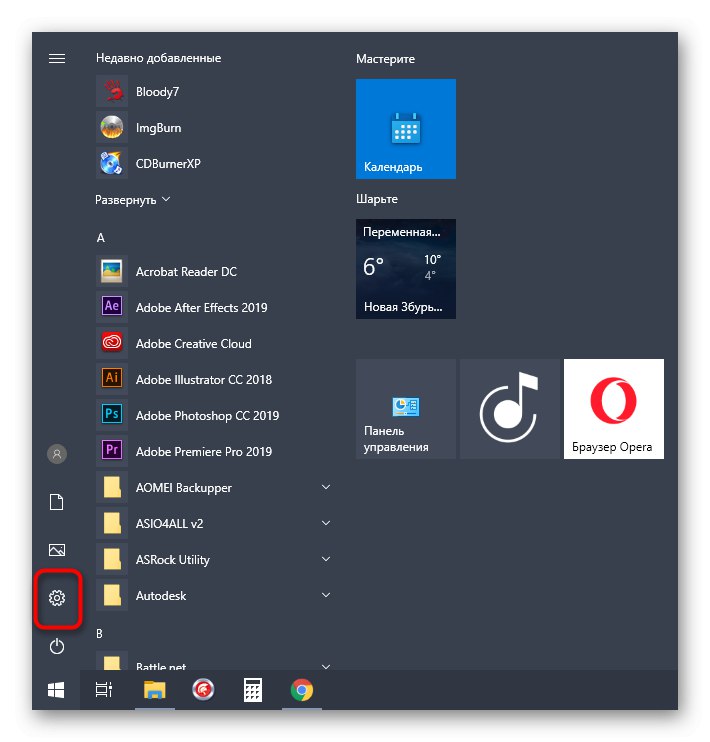
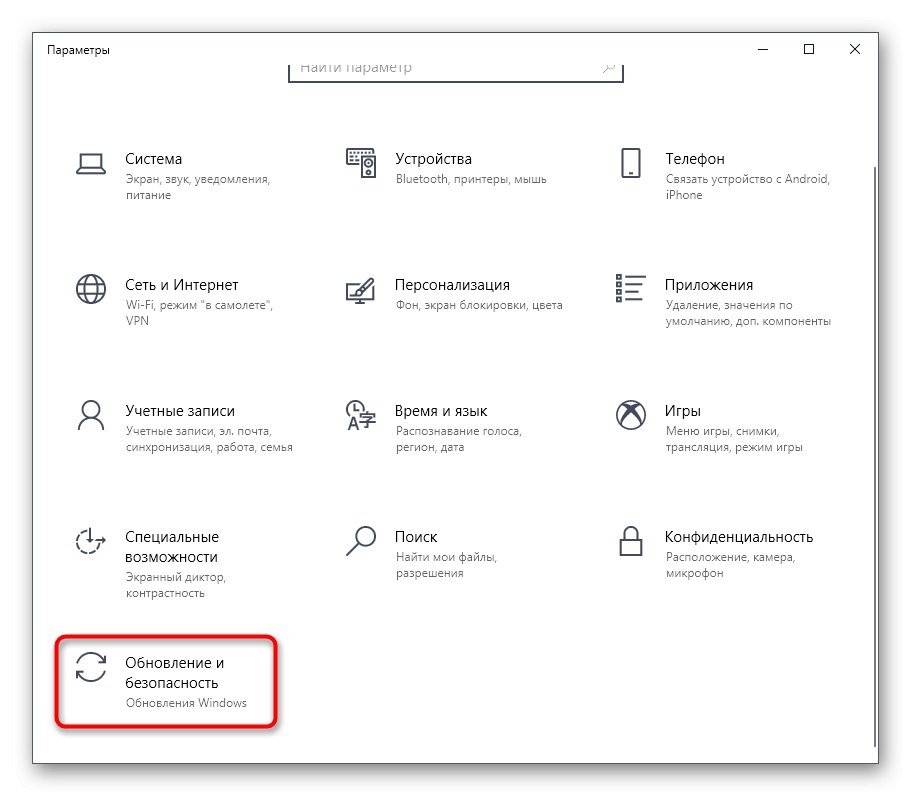
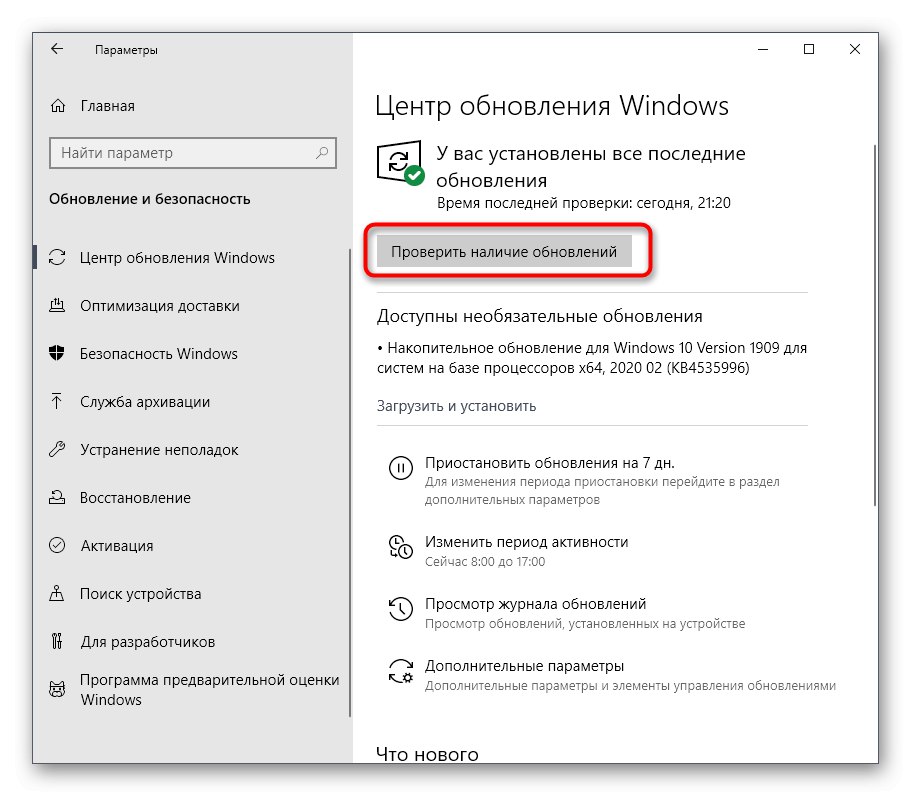
Če najdete kakršne koli posodobitve, je priporočljivo, da jih takoj namestite in znova zaženete računalnik, da začnejo veljati vse spremembe. Po tem poskusite odpreti Sleeping Dogs, da preizkusite igro.
Več podrobnosti:
Nameščanje posodobitev sistema Windows 10
Ročna namestitev posodobitev za Windows 10
Odpravite težave z namestitvijo posodobitev v sistemu Windows 10
7. način: posodobite gonilnike za grafični vmesnik
Če se aplikacija sploh ne zažene ali se prikaže samo črn zaslon, je to morda posledica pomanjkanja najnovejše različice gonilnika grafične kartice. To ročno preverimo tako, da določimo trenutno različico in jo primerjamo z različico, ki je bila nazadnje dodana na uradno spletno mesto proizvajalca grafičnega vmesnika, vendar je najlažje preveriti, ali so na voljo posodobitve, kot je prikazano v spodnjih navodilih.
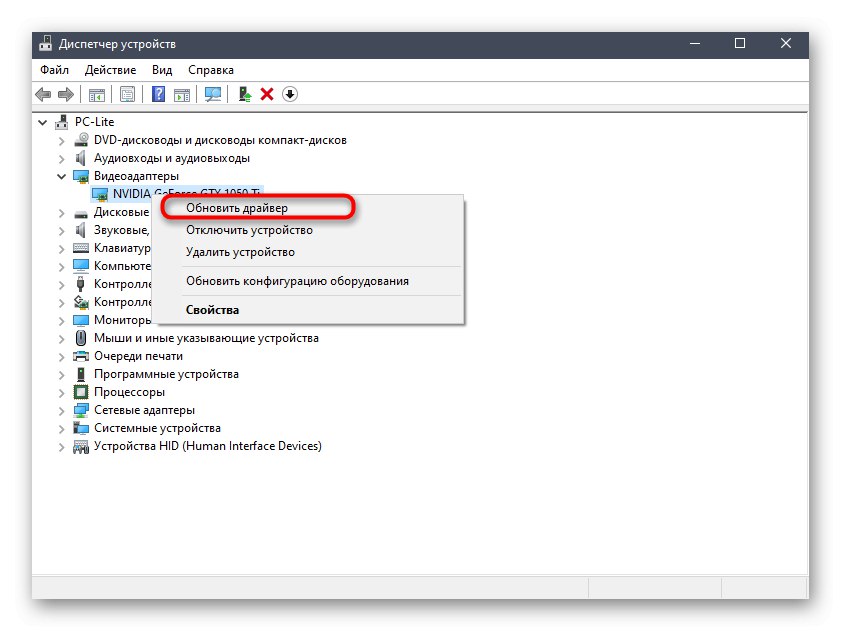
Več podrobnosti: Načini posodobitve gonilnikov grafičnih kartic v sistemu Windows 10
8. način: ročno dodajte manjkajoče DLL-je
Težave pri zagonu spalnih psov pogosto spremlja pojavljanje obvestil na zaslonu o odsotnosti DLL-jev. V večini primerov se ta težava reši z namestitvijo dodatnih komponent operacijskega sistema, o katerih smo govorili v 3. metodače pa to ni pomagalo, je manjkajoča datoteka notranja in jo je mogoče ročno dobiti le z iskanjem po internetu in s postavitvijo v koren imenika iger. To vam svetujemo tako, da sledite navodilom v drugem članku, do katerega lahko pridete s klikom na naslednji naslov.
Več podrobnosti: Kako namestiti DLL v sistem Windows
9. način: Preverite celovitost sistemskih datotek
Zadnja metoda našega današnjega članka bo povezana s preverjanjem celovitosti sistemskih datotek, saj ni več nobenega razloga, zakaj se Sleeping Dogs morda ne bodo izvajali v računalniku z operacijskim sistemom Windows 10. Takšno skeniranje in popravljanje se izvaja s standardnimi pripomočki. Najprej se prek SFC zažene preverjanje in če ne uspe, boste morali povezati DISM, po njem pa boste morali spet zagnati SFC.
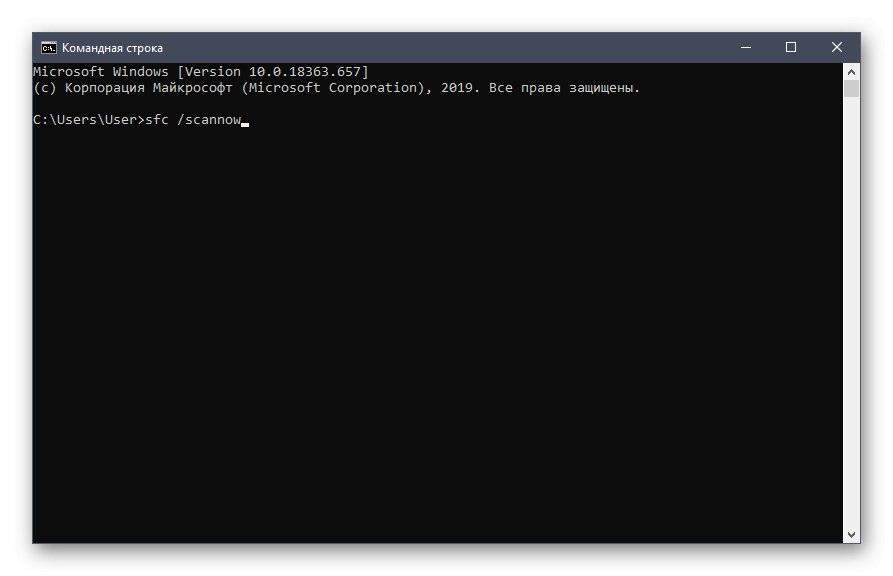
Več podrobnosti: Uporaba in popravilo preveritelja integritete za sistemske datoteke v sistemu Windows 10
Če nobeno od zgoraj navedenih ni imelo pozitivnega učinka, lahko igro le znova namestite in upate, da bo pomagala. Ta nasvet bo še posebej pomemben za lastnike piratskih sklopov. Priporočamo jim tudi, da preberejo ocene o prepakiranju na spletnem mestu, s katerega je bil izveden prenos, ali prenesejo drug sklop, da preverijo njegovo delovanje.