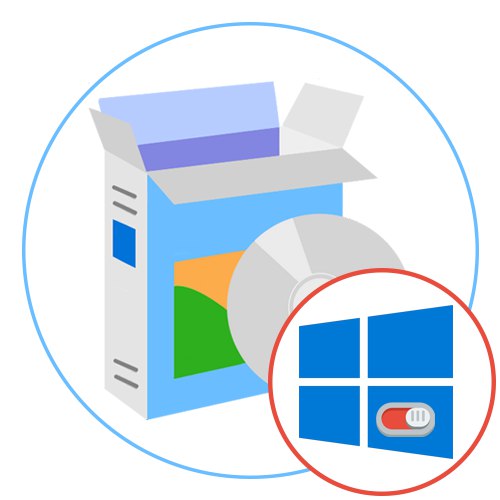Tweaker Winaero
Winaero Tweaker je eden najbolj znanih programov za upravljanje nastavitev operacijskega sistema Windows. Izvaja veliko bistvenih orodij, ki se uporabljajo za aktiviranje ali onemogočanje nekaterih funkcij OS. To je lahko na primer vgrajena zaščita ali možnosti personalizacije.
Kar se tiče nepotrebnih standardnih aplikacij v operacijskem sistemu Windows 10, Cortana, Windows Ink Workspace in dodatno nameščene rešitve iz Microsoftove trgovine prek Winaero Tweaker onemogočijo. Če želite opraviti nalogo, morate v meniju poiskati ustrezen element in ga označiti s kljukico, vse spremembe pa bodo začele veljati takoj po ponovnem zagonu računalnika.
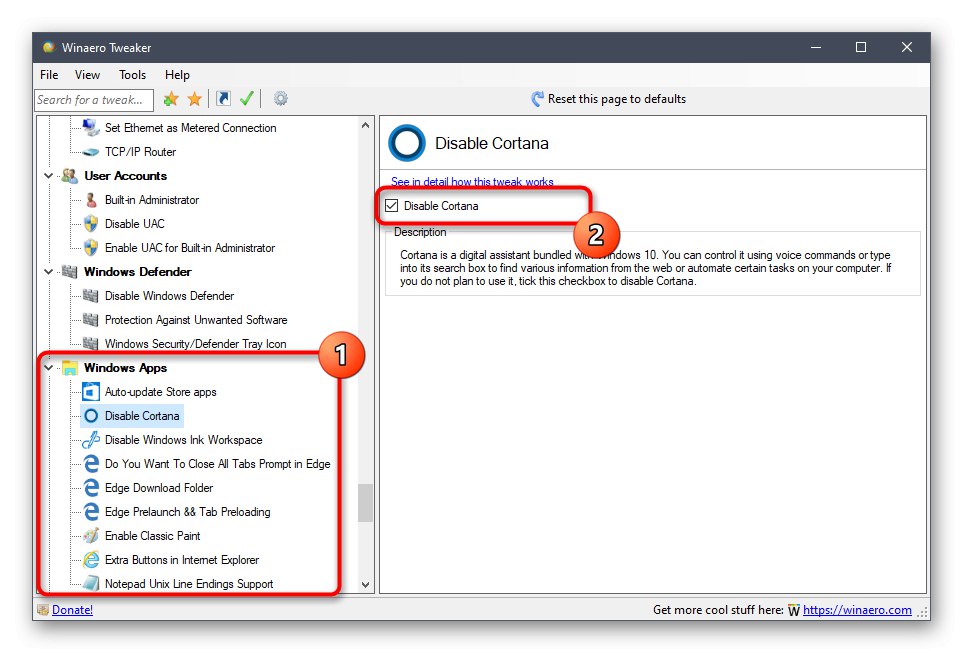
Če vas ta rešitev zanima, bodite pozorni na seznam vseh drugih možnosti. Pomagali vam bodo, da boste vedenje sistema Windows 10 prilagodili sami sebi in tako zagotovili največjo zmogljivost in udobje interakcije. Na uradnem spletnem mestu Winaero Tweaker so podrobni opisi vseh orodij, zato se ne bomo več zadrževali na njih, ampak bomo le omenili, da se v sami programski opremi, ko izberete možnost, prikažejo kratke informacije o njej in prikažejo datoteke, ki bodo spremenjene. Pomanjkanje ruskega jezika je edina pomanjkljivost te programske opreme, ki lahko povzroči težave pri razumevanju za začetnike.
Prenesite Winaero Tweaker z uradne spletne strani
WinPurify
WinPurify je še ena napredna programska oprema, ki omogoča upravljanje različnih parametrov sistema Windows 10, ki vključuje onemogočanje nepotrebnih standardnih aplikacij. Če želite to narediti, mora uporabnik preiti v kategorijo "Aplikacije in aplikacije", ki vsebuje seznam vseh orodij, ki jih je mogoče onemogočiti. Premaknite ustrezne drsnike, da spremenite stanje nekaterih parametrov. Upoštevajte, da ta zavihek vsebuje tudi orodja, ki omogočajo odstranjevanje standardnih aplikacij, kar včasih postane koristno v različnih situacijah.
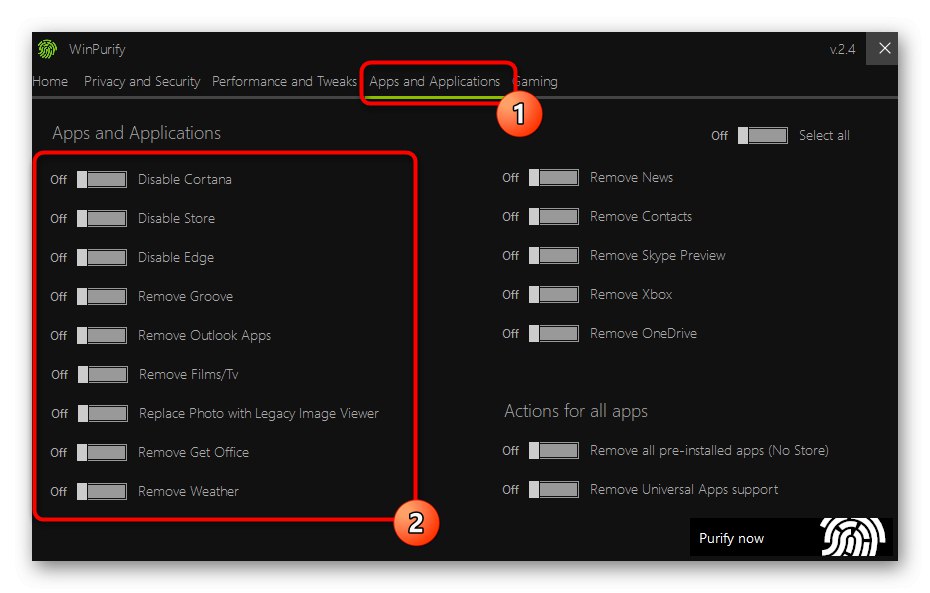
Vse druge funkcije, ki so prisotne v programu WinPurify, so namenjene nadzoru vedenja operacijskega sistema. To onemogoča orodja za sledenje, analizatorje, samodejno ustvarjene obnovitvene točke, vnaprej nameščen zagovornik itd. Skoraj vsa dejanja v tej programski opremi se izvajajo s premikanjem drsnikov v drugo stanje, zato tudi začetniki ne bodo imeli težav z nadzorom. Opisi elementov tukaj niso zelo dolgi, številna imena so znana vsem, zato tudi odsotnost ruskega jezika vmesnika ne bi smela predstavljati težav.
Prenesite WinPurify z uradne spletne strani
W10 Zasebnost
Iz imena programa W10Privacy je že jasno, da je namenjen prilagajanju zasebnosti, obstaja pa tudi več uporabnih možnosti, ki vam bodo prišle prav za onemogočanje nepotrebnih standardnih aplikacij. Na zavihku se izvajajo osnovne manipulacije Aplikacije v ozadju, kjer bi morali najti potrebno vrstico z imenom orodja in jo označiti s kljukico, da onemogočite storitev v ozadju. Po tem se bodo izbrane aplikacije zagnale le, če si to želi uporabnik sam s klikom na izvršljivo datoteko. Poleg tega lahko obiščete internet Explorer in OneDriveza prilagoditev vedenja teh redko uporabljenih komponent.
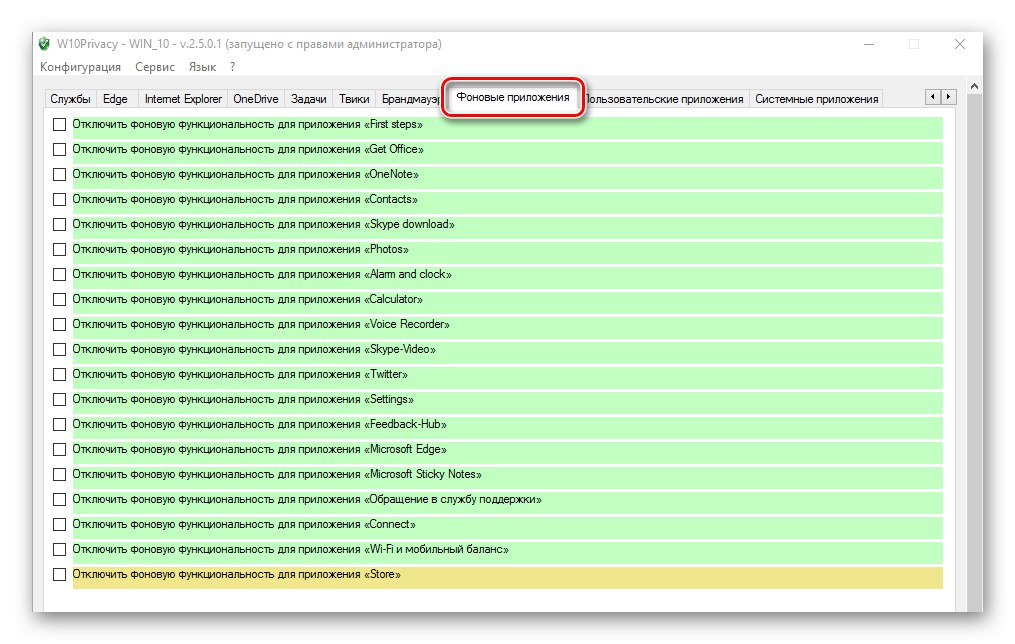
Če po branju seznama programov ugotovite, da je nekatere mogoče popolnoma odstraniti, za to uporabite jezičke. "Aplikacije po meri" ali "Sistemske aplikacije"... Tu označite potrebne elemente in potrdite popolno odstranitev programske opreme, po zaključku pa je priporočljivo znova zagnati računalnik, da se popolnoma očistijo preostale datoteke in pri ustvarjanju nove seje ne naletite na dejstvo, da nekatere oddaljene aplikacije še vedno delujejo v ozadju. Preostali parametri, ki so prisotni v zasebnosti W10Privacy, so namenjeni splošnemu upravljanju operacijskega sistema, zato vam predlagamo, da podrobne informacije o tem preberete v celotnem pregledu na našem spletnem mestu na spodnji povezavi.
DoNotSpy10
DoNotSpy10 je drugo orodje, namenjeno onemogočanju nadzora v operacijskem sistemu Windows 10, kjer so prisotne tudi funkcije za deaktiviranje programske opreme. Njegov celoten vmesnik se prilega enemu oknu s seznamom, katerega ogled lahko določite, kateri parametri naj ostanejo aktivni in kateri onemogočeni. Ko pridete na seznam z aplikacijami, označite potrebne s kljukicami in nato uporabite nastavitve, tako da program spremeni registrske ključe ali odstrani datoteke ob zagonu.
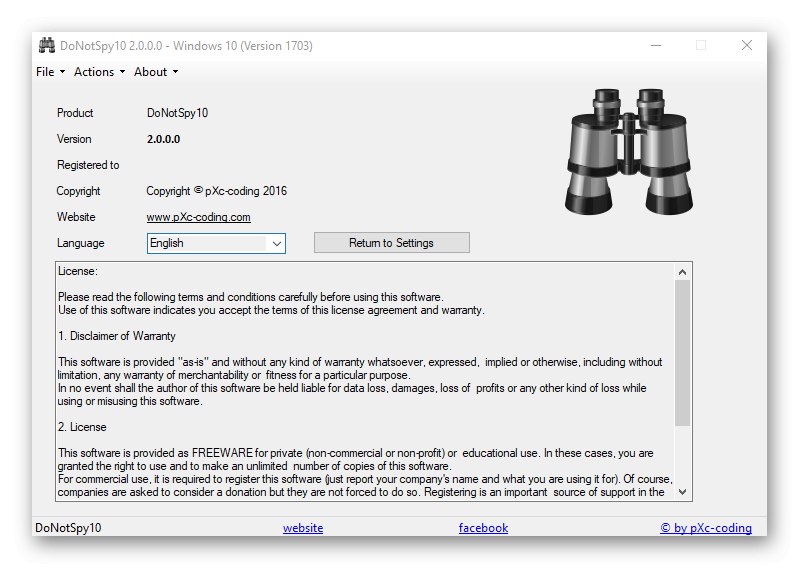
Če boste spremenili druge parametre, ki so odgovorni za vedenje operacijskega sistema, je bolje, da takoj ustvarite obnovitveno točko s standardno funkcionalnostjo DoNotSpy10, ker bo to v primeru težav z delovanjem sistema Windows pomagalo vrniti vse v prejšnje stanje. Poleg tega preberite prisotne opise, da boste natančno razumeli delovanje vsakega elementa. DoNotSpy10 lahko prenesete in začnete uporabljati brezplačno, vendar bodo nekateri uporabniki morali malo časa obvladati v angleškem jeziku.
Utihni 10
Za konec pogovorimo se o večnamenski programski opremi, imenovani Shut Up 10, v kateri so razvijalci zbrali ogromno različnih nastavitev, ki vam omogočajo nadzor nad stanjem operacijskega sistema. Že po standardu lahko onemogočite protivirusne programe, posodobitve, omejite prenos zaupnih podatkov in nastavite druge omejitve za nekatere komponente sistema Windows 10. Obnašanje nekaterih standardnih aplikacij je konfigurirano v ločenih odsekih Shut Up 10, kjer je ustrezen drsnik, ki omogoča onemogočanje istih vnaprej nameščenih Cortane, OneDrive in drugih Komponente.
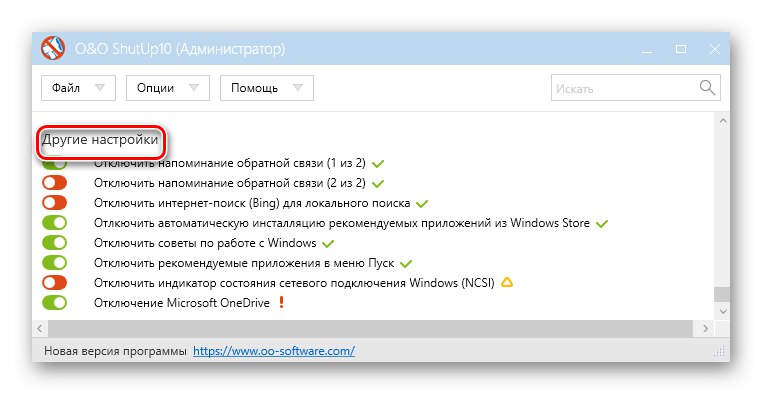
Če vas zanima odstranitev iz menija "Začni" priporočene aplikacije, funkcijo, odgovorno za to dejanje, lahko najdete tudi v Shut Up 10, glede na razdelek "Druge nastavitve"... Prisotnost ruskega jezika bo velika prednost, saj bo lokalizacija navadnim uporabnikom pomagala hitro ugotoviti vse prisotne točke in razumeti, katere onemogočiti ali aktivirati. Ne pozabite ustvariti varnostnih kopij in shraniti trenutne nastavitve kot ločeno datoteko, da boste v primeru česar hitro obnovili prvotno stanje nastavitev OS.
Obstaja tudi druga programska oprema, namenjena popolni odstranitvi standardnih aplikacij sistema Windows 10. Če vas zanima uporaba prav takšnih rešitev, vam priporočamo, da si preberete najbolj priljubljene v gradivu na našem spletnem mestu na spodnji povezavi.
Več podrobnosti: Programi za odstranitev standardnih programov v sistemu Windows