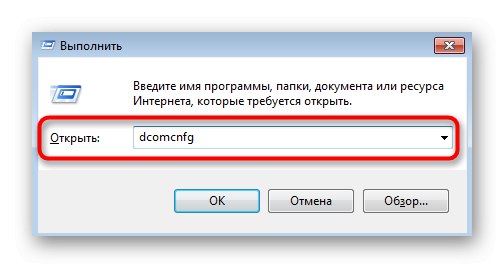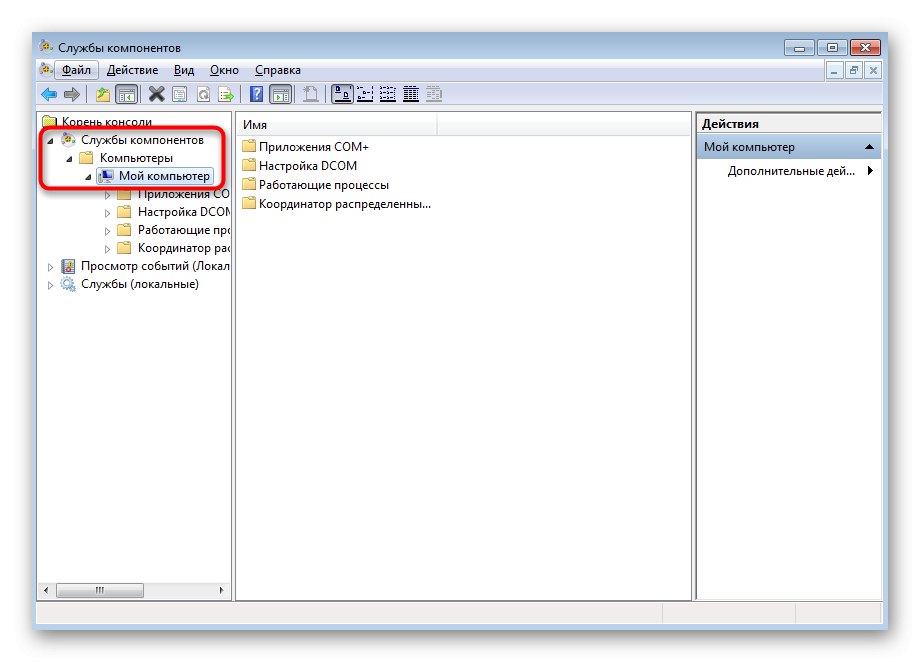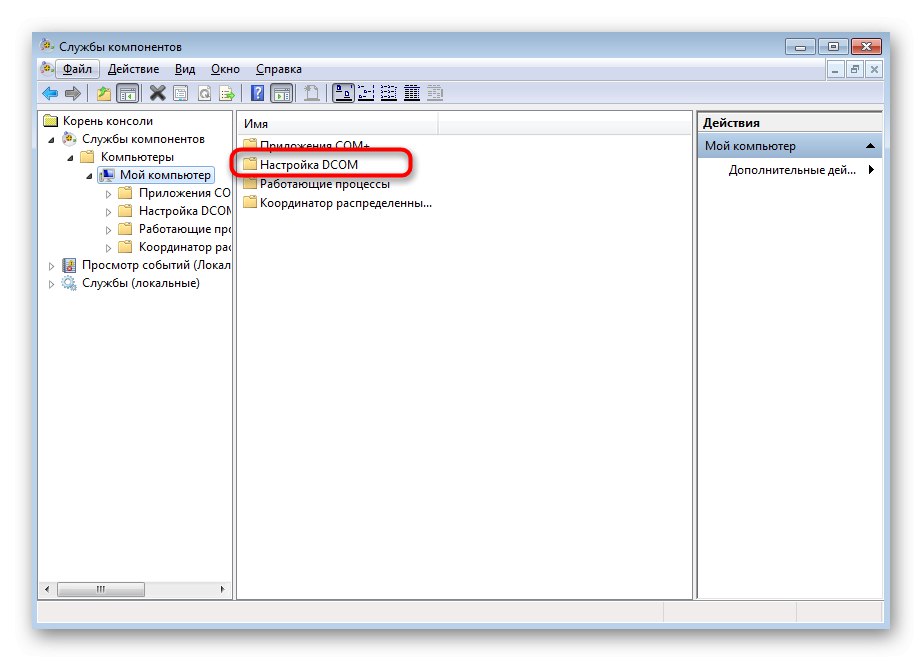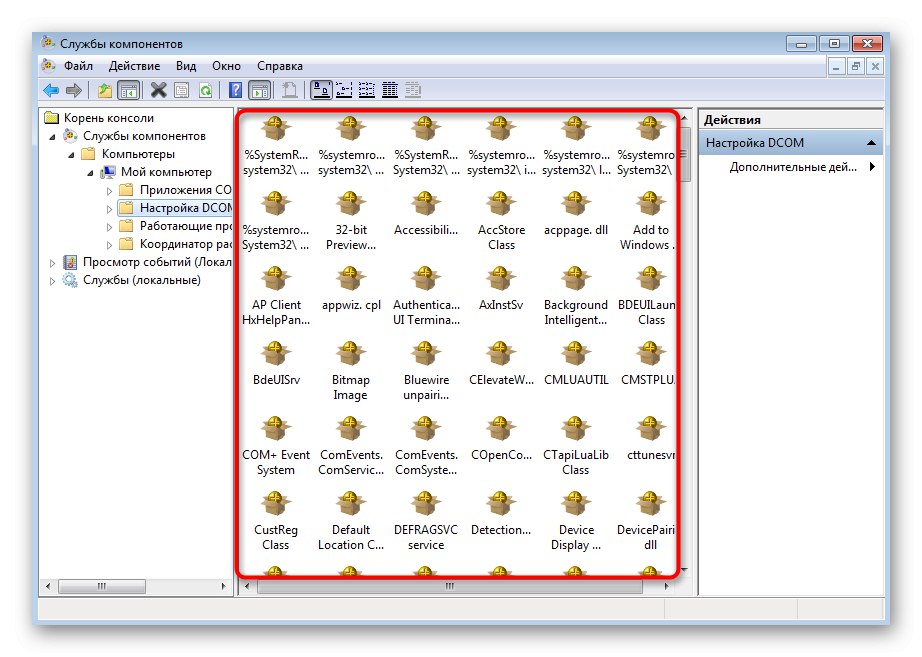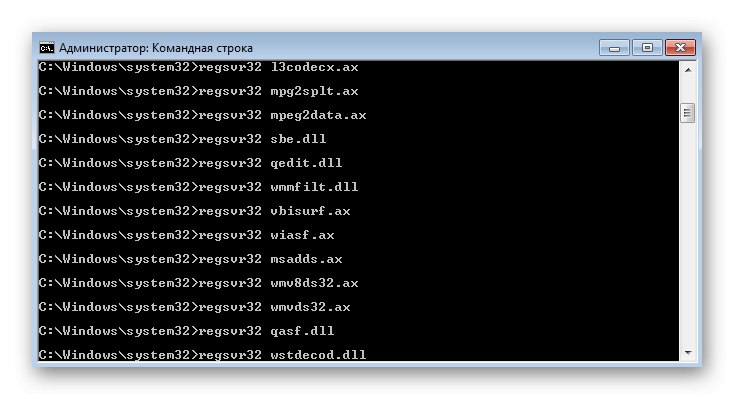Obstaja nekaj najpogostejših situacij, ko se na zaslonu prikaže obvestilo. "Razred ni registriran" pri uporabi sistema Windows 7, kar vključuje: zagon enega od brskalnikov, poskus odpiranja slike, interakcija z gumbom Start ali opravilno vrstico. Vsak od njih ima svojo različico odprave težave in predlagane rešitve niso zamenljive - izbrati morate metodo, ki temelji na razlogu (razen 4. možnost).
1. možnost: nastavite privzeti brskalnik
Če je težava "Razred ni registriran" se prikaže, ko poskušate zagnati določen spletni brskalnik, najverjetneje so bile privzete nastavitve zanj ponastavljene ali pa sploh niso nastavljene.
- Odkrijte "Začni" in pojdite v meni "Nadzorna plošča".
- Poiščite kategorijo tukaj "Privzeti programi".
- V meniju, ki se odpre, kliknite prvi napis, ki ga je mogoče klikniti "Nastavitev privzetih programov".
- Na seznamu v levem meniju poiščite zahtevani brskalnik in ga kliknite z LMB.
- V podoknu na desni navedite "Uporabi ta program kot privzeti".
- Če greš v "Izberite privzete nastavitve za ta program", lahko takoj določite, katere datoteke katere oblike se bodo samodejno zagnale prek tega spletnega brskalnika. Ta parameter morate konfigurirati le, če se težava pojavi natanko takrat, ko poskušate odpreti določene datoteke prek brskalnika, in ne takrat, ko se normalno zažene.
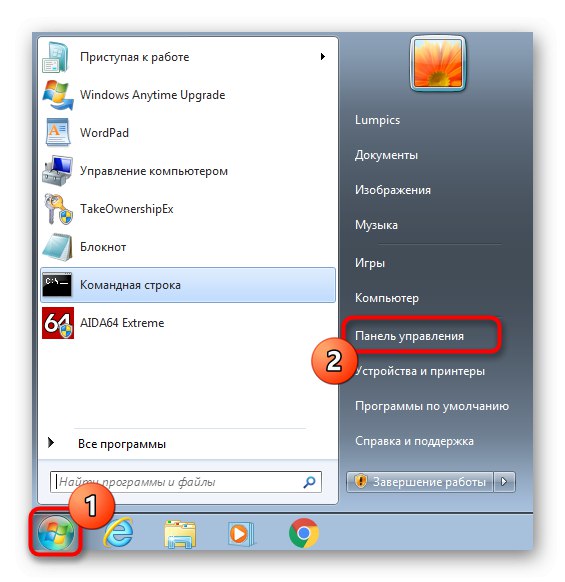
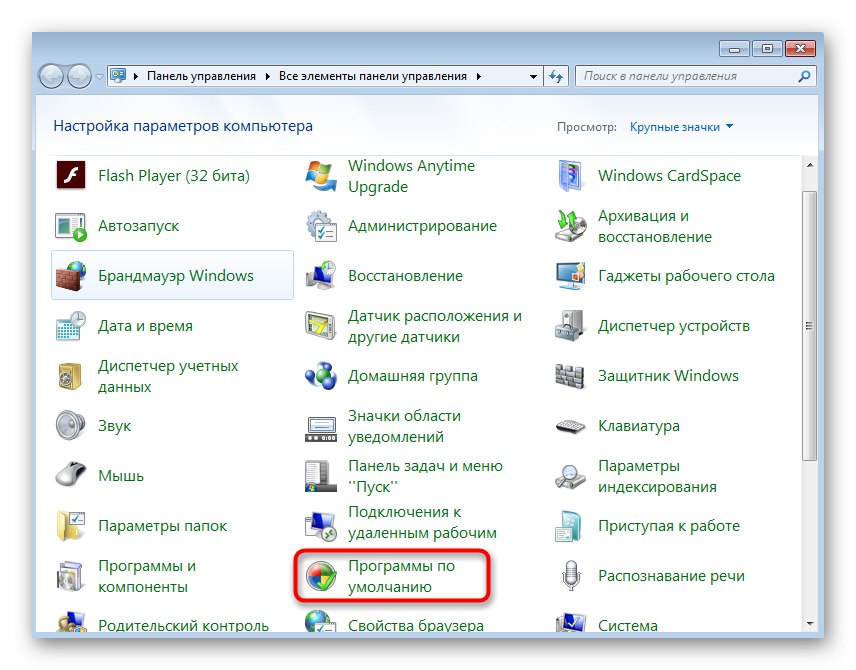
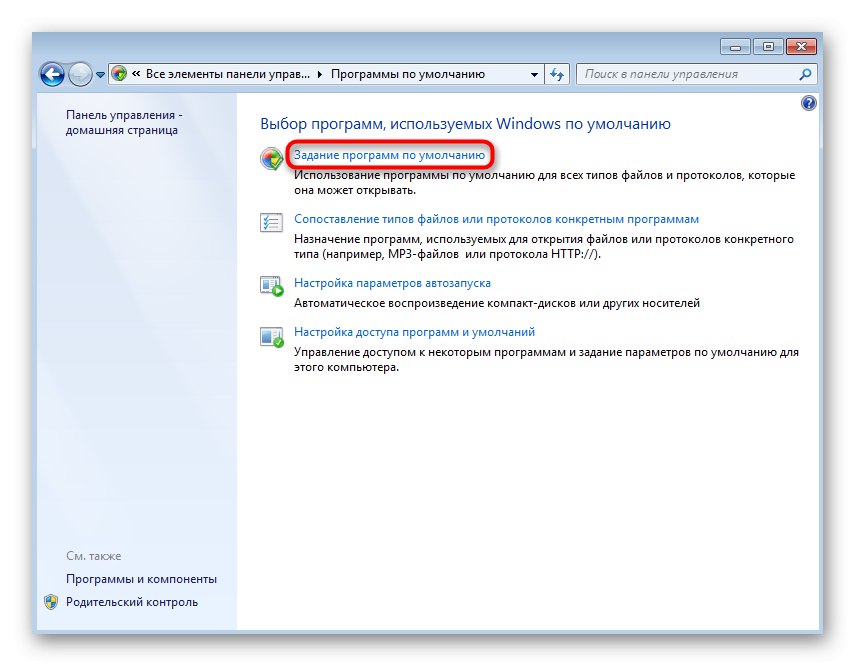
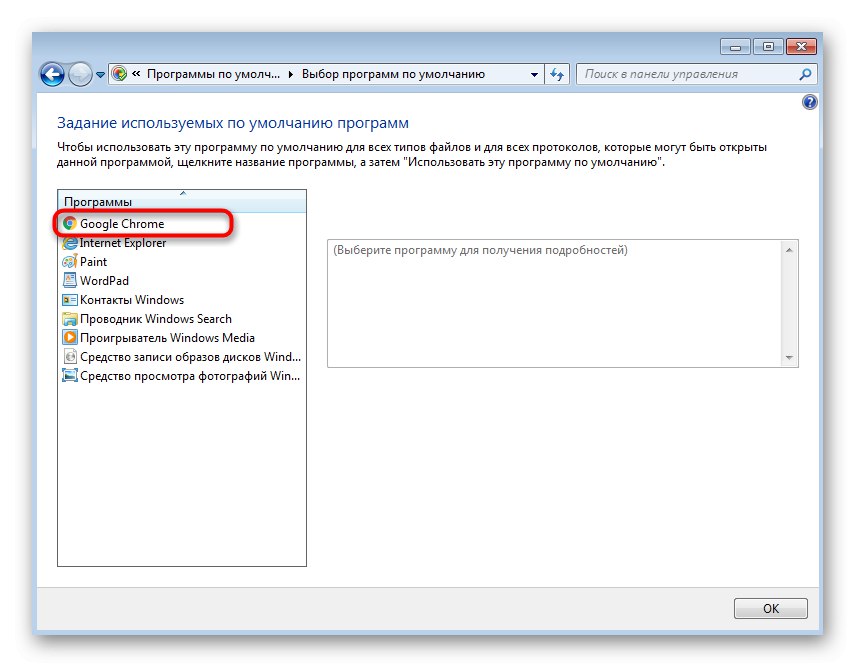
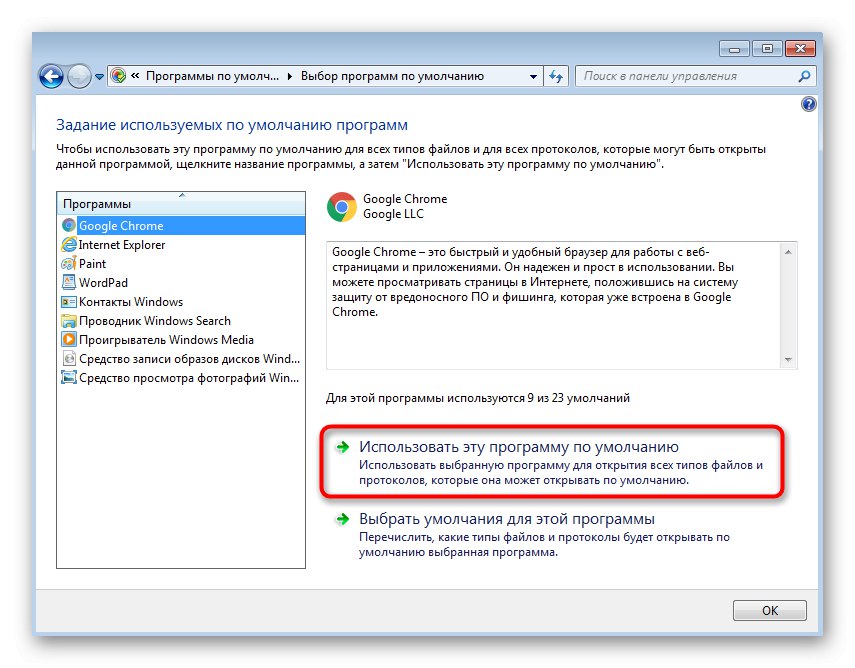
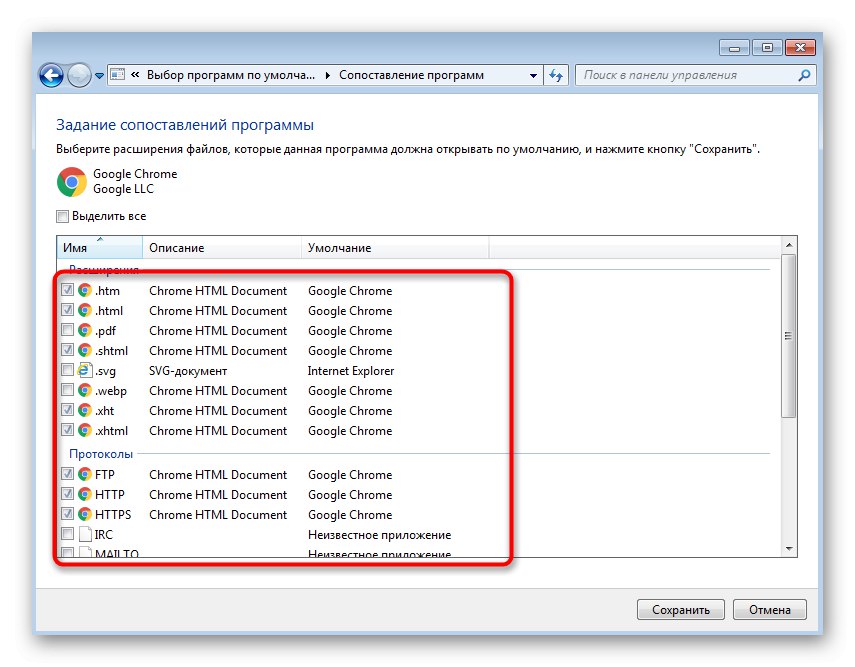
Namestitev katerega koli privzetega brskalnika se izvede na približno enak način, vendar obstajajo druge možnosti za izvedbo te naloge. Podrobnejša navodila za njihovo izvajanje najdete v ločenem članku na naši spletni strani s klikom na spodnjo povezavo.
Več podrobnosti: Izbira privzetega brskalnika v sistemu Windows
2. možnost: nastavitev asociacij slik
Ponastavitev povezav formatov datotek za pregledovalnike slik je drugi priljubljeni razlog za obvestilo "Razred ni registriran" v operacijskem sistemu Windows 7. Rešitev bo v tem primeru približno enaka kot pri spletnih brskalnikih.
- V glavnem meniju "Nadzorne plošče" izberite element "Privzeti programi".
- Pojdi na razdelek "Nastavitev privzetih programov".
- Izberite želeni pregledovalnik fotografij in ga nastavite kot glavnega.
- Poleg tega pojdite v meni "Izberite privzete nastavitve za ta program" in označite vse tam prisotne predmete, nato kliknite "Shrani".
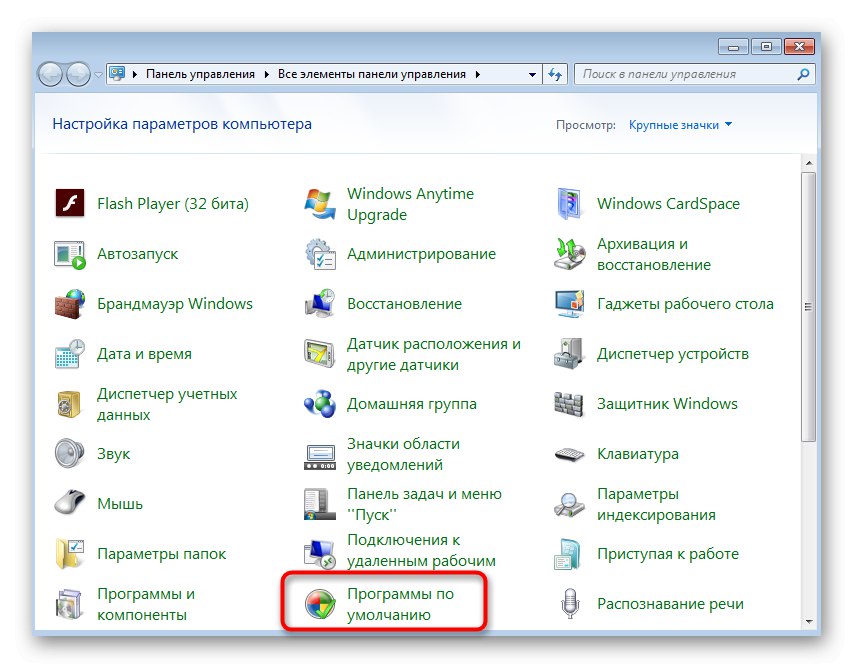
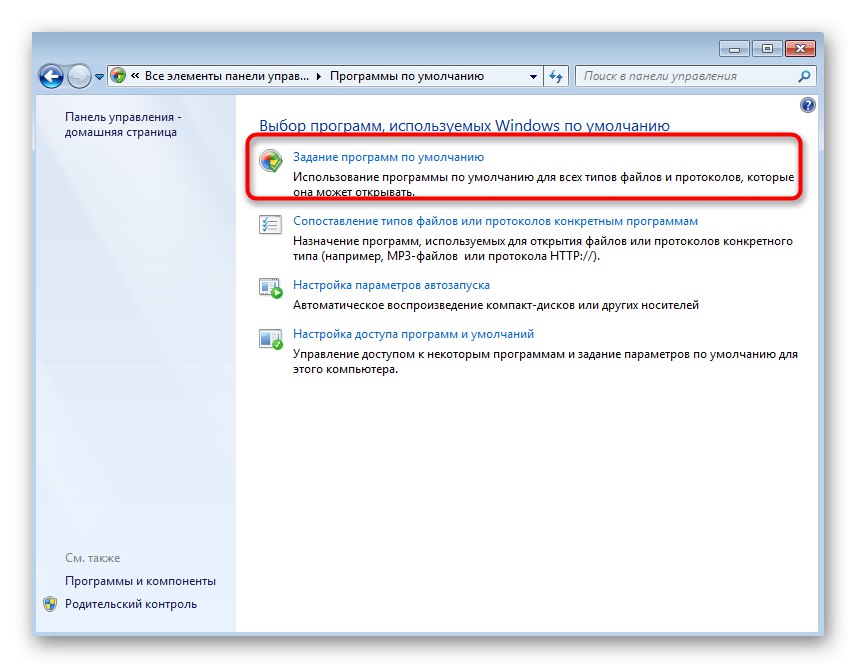
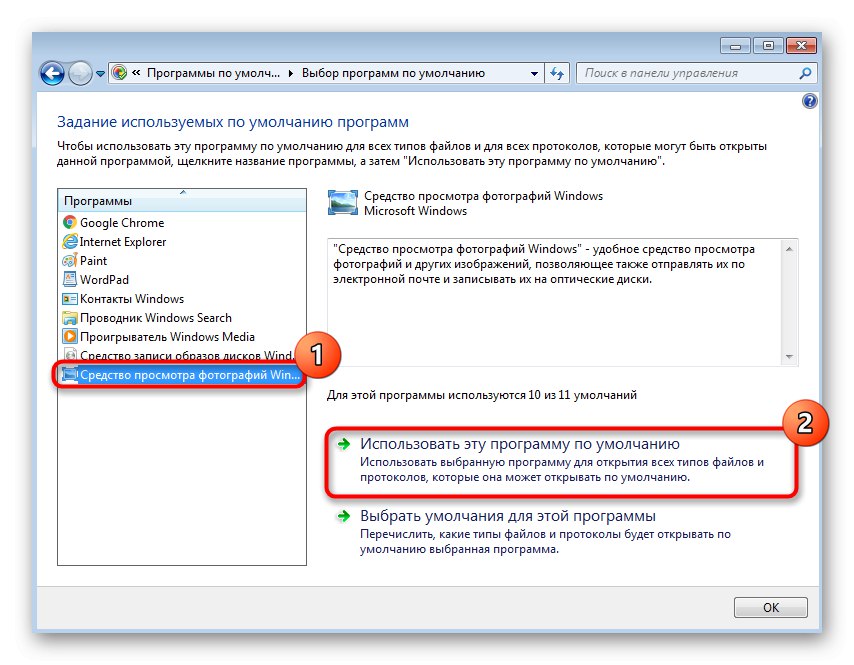
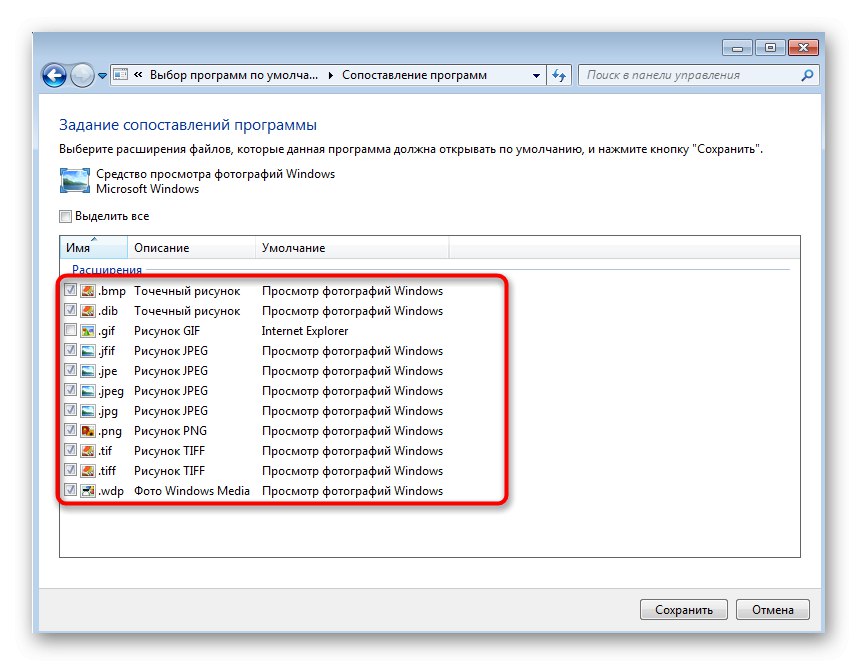
V večini primerov so ta dejanja dovolj za vzpostavitev pravilnega gledanja slik v sistemu Windows 7, včasih pa te manipulacije ne vodijo do pozitivnega učinka popravljanja asociacij. Nato boste morali ročno urediti nastavitve registra ali uporabiti radikalne metode, o katerih v razširjeni obliki preberite spodnji članek.
Več podrobnosti: Odpravljanje težav z odpiranjem slik v sistemu Windows 7
3. možnost: registracija sistemskih DLL-jev
Napake pri delovanju sistemskih datotek DLL so razmere, s katerimi se redki uporabnik redko srečuje. Vendar je to lahko težava pri poskusu interakcije z menijem Start ali opravilno vrstico. Nato je treba vse potrebne DLL-je znova registrirati prek ukazne vrstice, kar ne traja veliko časa.
- Zaženite konzolo kot skrbnik. Če tega ni mogoče storiti skozi "Začni", uporabite alternativne metode, opisane v članku na spodnji povezavi.
Več podrobnosti: Klicanje »Ukazne vrstice« v sistemu Windows 7
- Kopirajte naslednjo vsebino in jo v celoti prilepite v Ukazna vrstica... Vsi ukazi se bodo aktivirali samodejno in samo počakati morate, da se operacija zaključi.
![Registracija knjižnic pri reševanju težav z razredom, ki ni registriran v sistemu Windows 7]()
regsvr32 quartz.dll
regsvr32 qdv.dll
regsvr32 wmpasf.dll
regsvr32 acelpdec.ax
regsvr32 qcap.dll
regsvr32 psisrndr.ax
regsvr32 qdvd.dll
regsvr32 g711codc.ax
regsvr32 iac25_32.ax
regsvr32 ir50_32.dll
regsvr32 ivfsrc.ax
regsvr32 msscds32.ax
regsvr32 l3codecx.ax
regsvr32 mpg2splt.ax
regsvr32 mpeg2data.ax
regsvr32 sbe.dll
regsvr32 qedit.dll
regsvr32 wmmfilt.dll
regsvr32 vbisurf.ax
regsvr32 wiasf.ax
regsvr32 msadds.ax
regsvr32 wmv8ds32.ax
regsvr32 wmvds32.ax
regsvr32 qasf.dll
regsvr32 wstdecod.dll - Na zaslonu se mora prikazati vrsta obvestil, ki kažejo, da je bila registracija DLL uspešna.
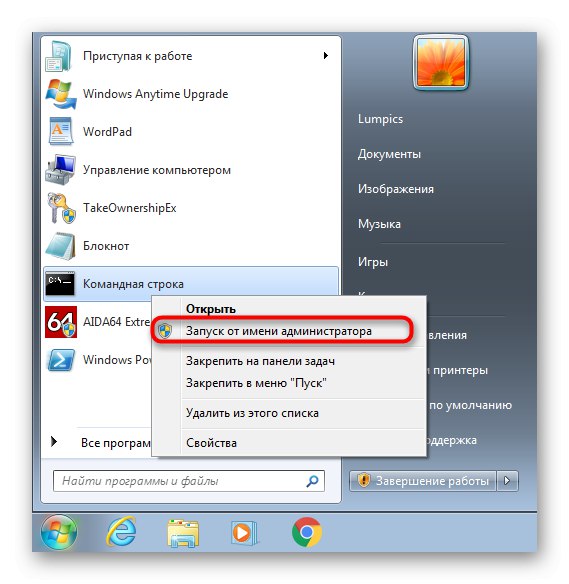
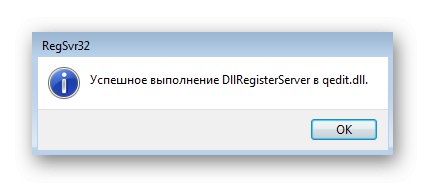
Po tem znova zaženite računalnik in poskusite klikniti "Začni" ali ponovno upravljajte opravilno vrstico. Če se napaka še vedno pojavi, jo lahko odpravite s skeniranjem sistemskih datotek za celovitost, ki jo najdete v spodnjem članku.
Več podrobnosti: Preverjanje celovitosti sistemskih datotek v sistemu Windows 7
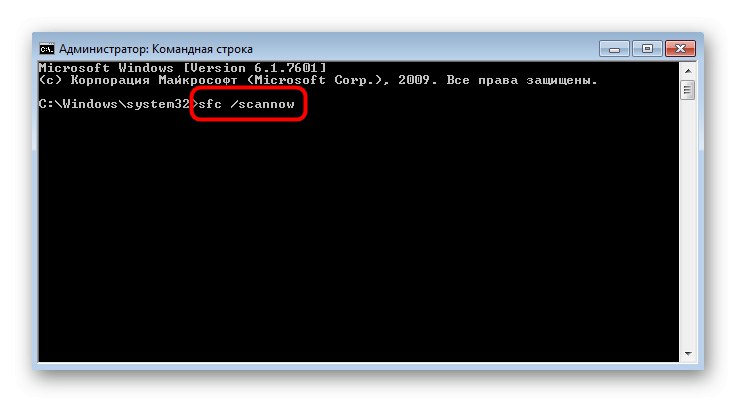
Možnost 4: Preverite storitve lokalnega računalnika
Obstajajo številne lokalne računalniške storitve, ki so neposredno povezane z združenji datotek in napake pri njihovem delu lahko vplivajo na videz obravnavane težave. Samodejni pregled storitev je univerzalna metoda, ki lahko pomaga v vsaki situaciji, in jo lahko uporabite tako:
- Odprite pripomoček "Zaženi" prek bližnjice na tipkovnici Win + Rin nato v polje vnesite
dcomcnfgin kliknite Enter. - V meniju, ki se odpre, sledite poti Storitve komponent — "Računalniki" — "Moj računalnik".
- Odprite imenik Konfiguracija DCOM.
- Datoteke bo preveril sistem in če nekatere storitve ne delujejo pravilno ali še niso nameščene, se bodo samodejno popravile, dodajanje pa morate le potrditi in počakati, da se operacija konča.