Skoraj vsak uporabnik operacijskega sistema Windows 7 se občasno sooči s potrebo po ogledu fotografij, shranjenih na lokalnih ali izmenljivih medijih. V večini primerov ta postopek sploh ni težaven, vgrajeni pregledovalnik posnetkov pa odpravlja potrebo po namestitvi programske opreme drugih proizvajalcev. Vendar se nekateri uporabniki še vedno soočajo s težavami, ko se vse ali samo nekatere slike ne odprejo. Kot del današnjega članka želimo spregovoriti o razpoložljivih metodah za reševanje te situacije.
Odpravljanje težav z odpiranjem slik v sistemu Windows 7
Spodaj navedene metode smo uredili po zahtevnosti izvedbe in učinkovitosti, kar je bilo storjeno tako, da lahko hitro in enostavno poiščete primerno možnost zase. Glede rešitve naletele težave ne bo mogoče dati enoznačnega odgovora, saj brez predhodne diagnostike sistema ne gre. V zvezi s tem priporočamo, da začnete s prvo metodo in postopoma prehajate na naslednjo, če ne opazite nobenega rezultata.
1. način: Preverjanje končnic datotek in čiščenje sistema s protivirusnim programom
Pogosto so za težave, ki so se pojavile, krivi virusi, ki so iz kakršnega koli razloga prišli do računalnika. V takih primerih so šifrirane pod krinko običajnih datotek, spreminjajo njihove končnice ali druge parametre. Na primer, ko poskušate zagnati sliko, boste sprožili samo postopek, odgovoren za širjenje virusa, vendar sama slika ne bo odprta. Zaradi tega morate najprej preveriti, v katerih oblikah so problematične datoteke, kar je najlažji način:
- Odprite meni "Začni" in na seznamu na desni izberite "Nadzorna plošča".
- Tu vas zanima razdelek "Nastavitve map".
- V oknu, ki se odpre, se premaknite na zavihek "Pogled".
- Pojdi na seznam "Dodatne možnosti" in počistite vrstico Skrij pripone za registrirane vrste datotek.
- Uporabite spremembe in zaprite okno.
- Zdaj lahko odprete imenik, v katerem so shranjene fotografije, da vidite njihovo vrsto. Če nenadoma nekaj ne ustreza standardnim parametrom slik (PNG, JPEG, JPG in druge), boste morali uporabiti protivirusno programsko opremo.
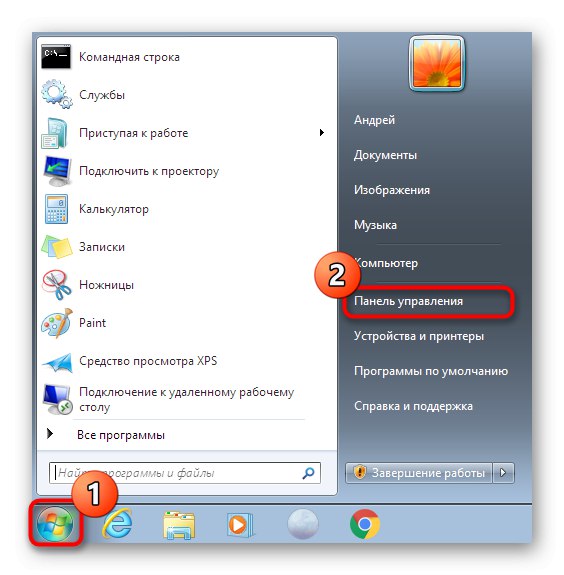
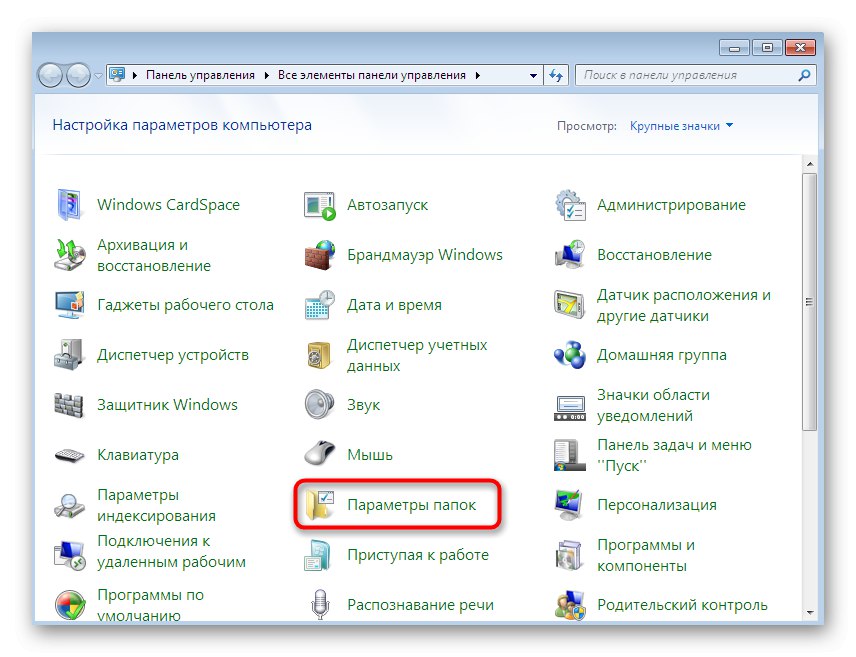
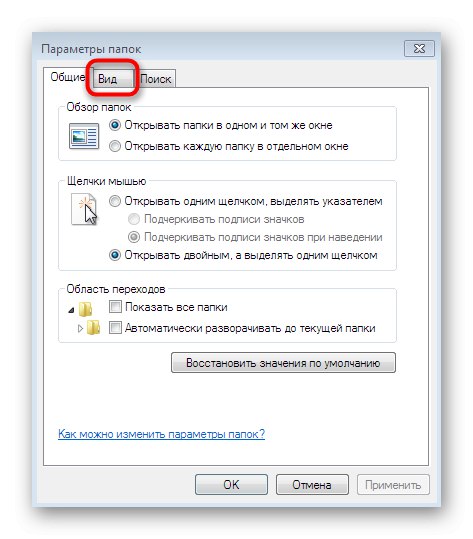
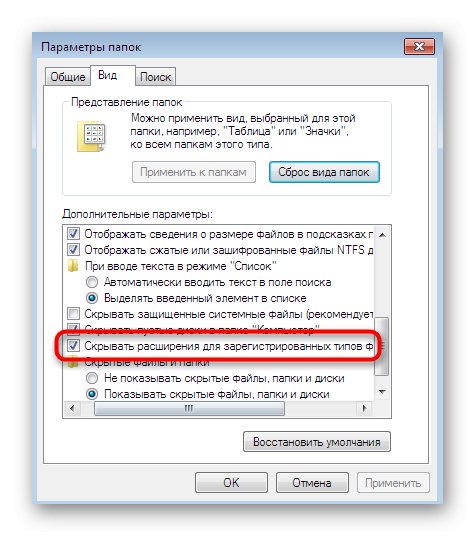
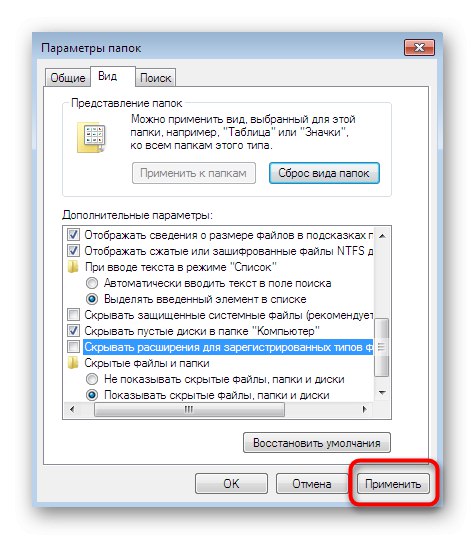
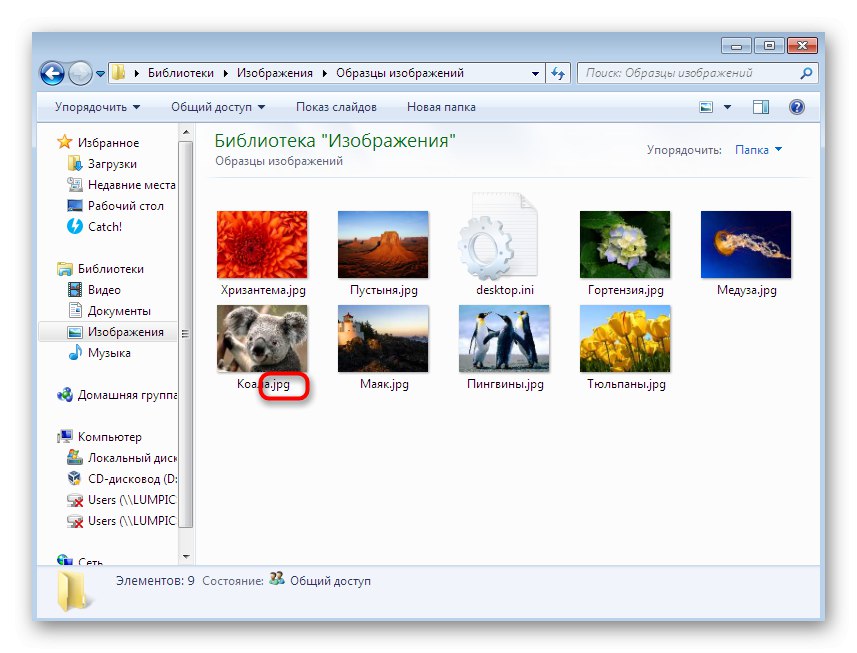
Za boj proti zlonamernim elementom lahko uporabite zaščito, nameščeno v računalniku, ali katero koli drugo programsko opremo. Po končanem pregledovanju se na zaslonu prikažejo informacije o odkritih in odstranjenih virusih. Okužene datoteke se včasih obnovijo, če pa so bile močno poškodovane, se boste morali ločiti od slik. Za podrobna navodila o izvedbi te naloge glejte spodnje gradivo.
Več podrobnosti: Boj proti računalniškim virusom
2. način: nastavite povezave datotek
Najbolj banalen in preprost nasvet, ki se pojavi, ko se pojavijo takšne težave, je preveriti povezanost predmetov. Povsem možno je, da gledalci slik iz nekega razloga preprosto prenehajo pravilno komunicirati z obstoječimi predstavnostnimi datotekami, pri čemer ne upoštevajo njihove razširitve. Nato boste morali ročno preveriti in spremeniti parametre "Nadzorna plošča".
- V tem meniju kliknite "Privzeti programi".
- Tu kliknite na možnost "Nastavitev privzetih programov".
- Na levi izberite nameščen pregledovalnik. Če uporabljate standardno programsko opremo, jo označite.
- Če želite preveriti trenutne vrste datotek, kliknite "Izberite privzete nastavitve za ta program".
- Označite vsa polja, če manjkajo nekatera ali vsa, in nato kliknite "Shrani".
- Po tem znova dodelite to orodje kot privzeto s klikom na poseben gumb.
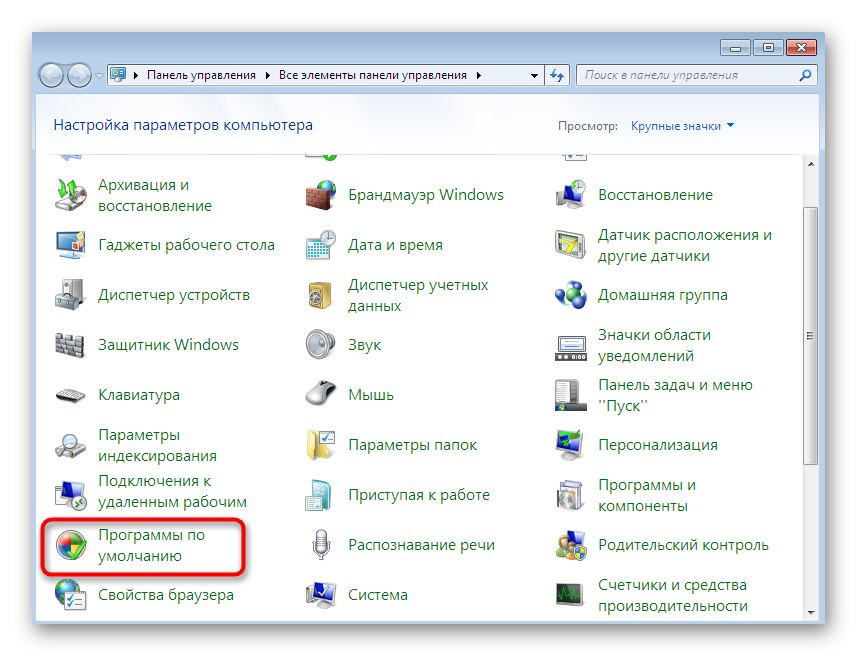
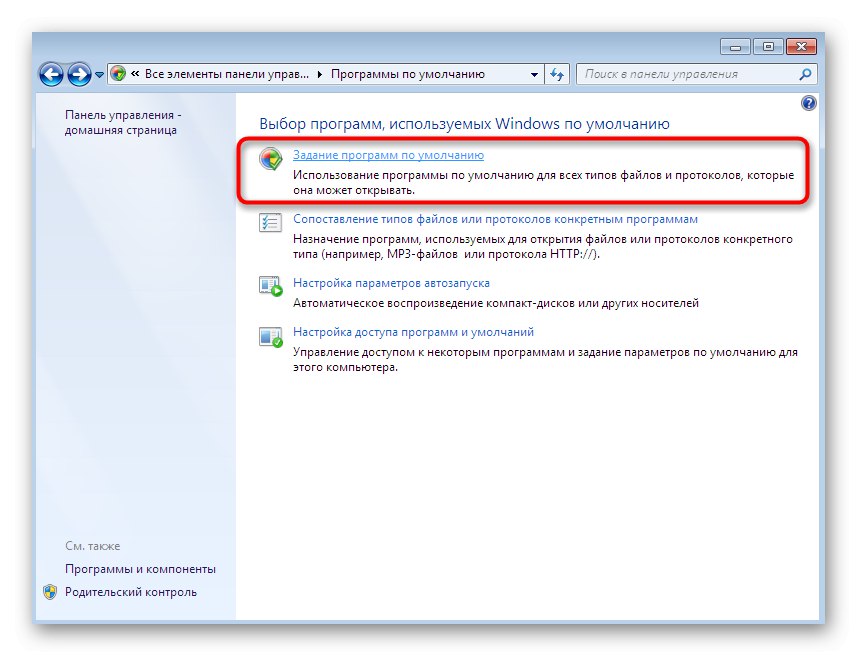
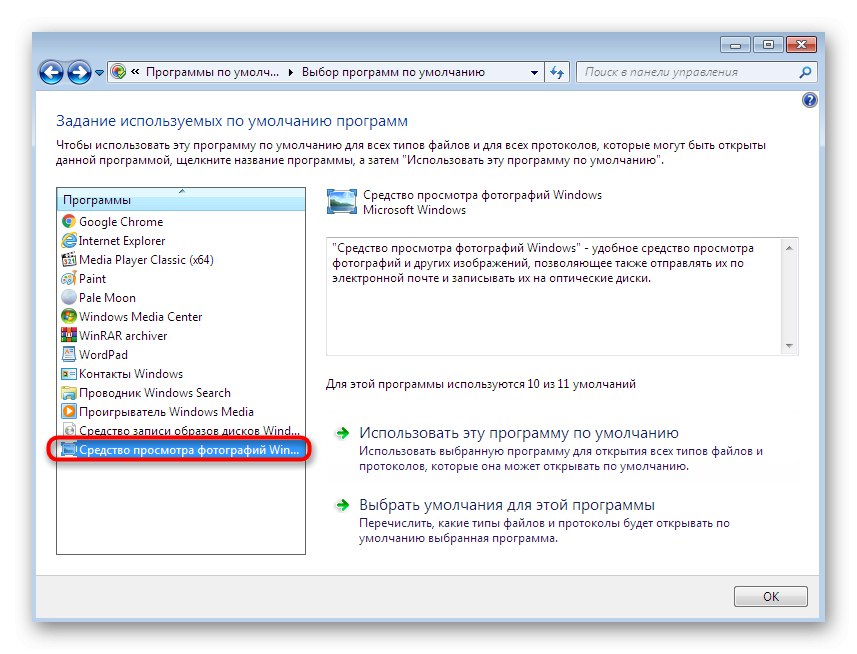
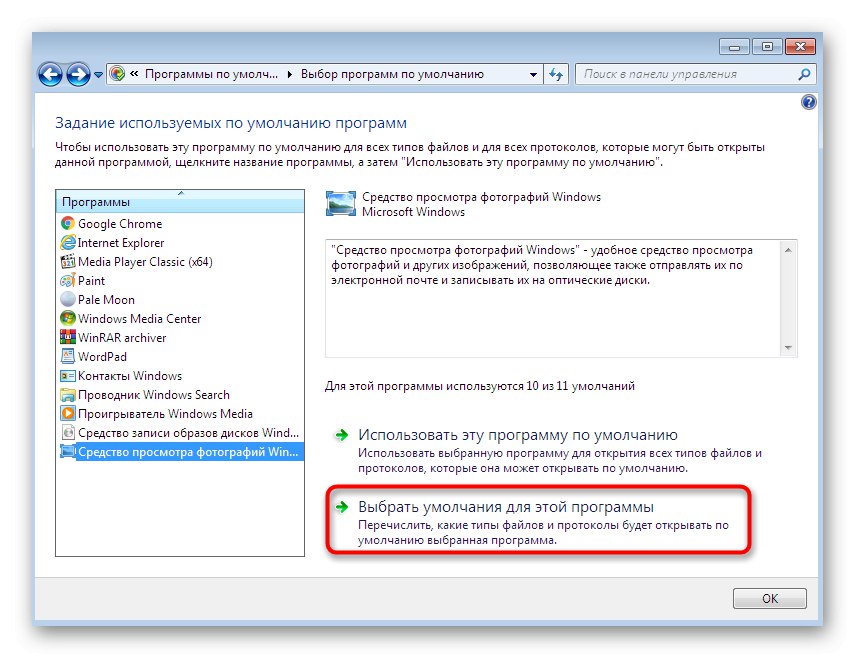
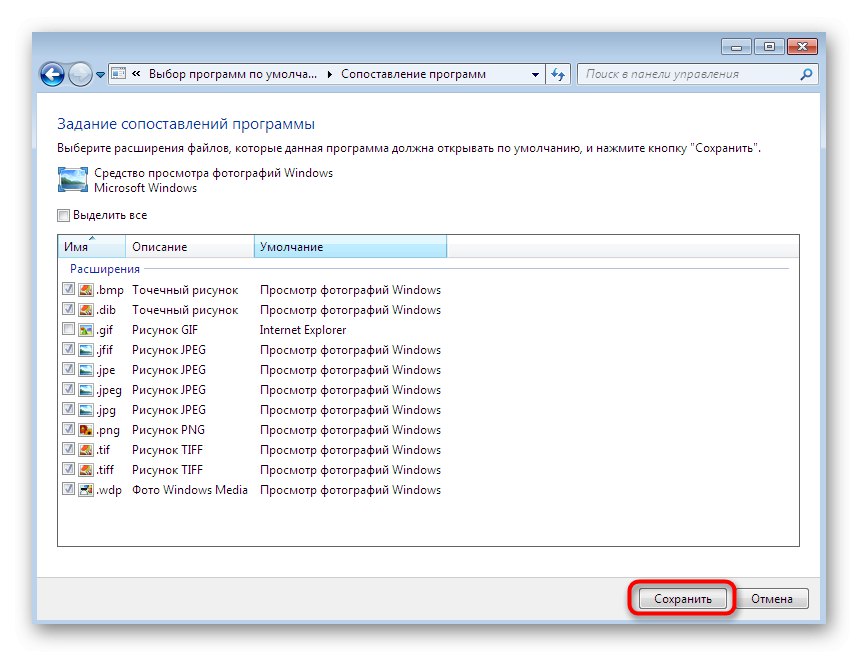
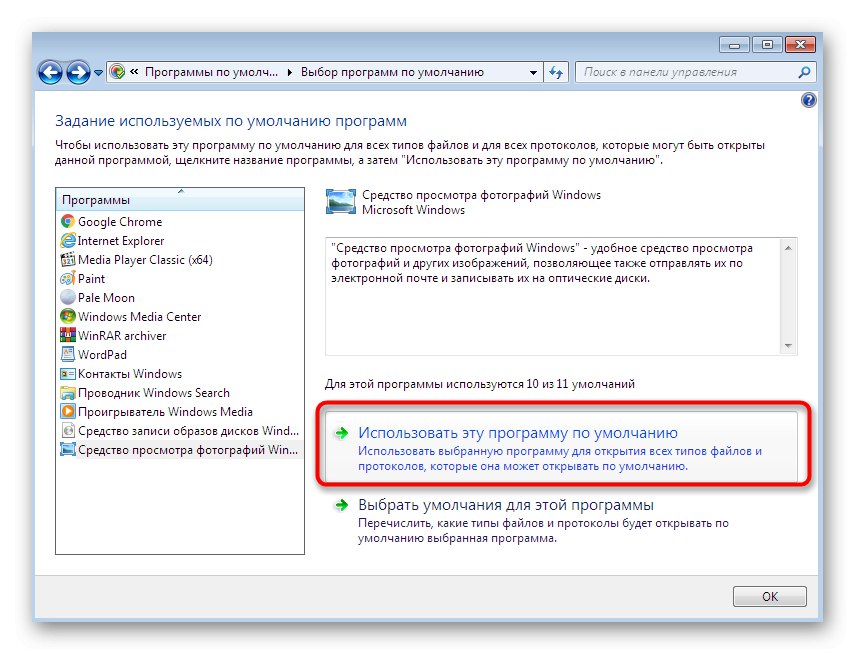
Zdaj lahko varno nadaljujete s preizkušanjem ogledov fotografij. Računalnika ni treba znova zagnati, saj spremembe začnejo veljati v trenutni seji.
3. način: urejanje pravic dostopa
Napako glede pomanjkanja potrebnih pravic pri odpiranju slik naletijo predvsem uporabniki, ki so pravkar namestili operacijski sistem. Dejstvo je, da je včasih predmetom dodeljen določen lastnik, kar pomeni uvedbo določenih omejitev dostopa. Ob pogledu na novega uporabnika lahko OS prikaže napako in fotografijo prepove za ogled. Upoštevati je treba tudi, da je pojav takšne težave včasih povezan z delovanjem virusov, zato metodo izvedite šele po temeljitem čiščenju sistema.
- Najprej izklopimo čarovnika za skupno rabo, da bomo kasneje lažje podelili potrebne pravice. Odpri "Nadzorna plošča" in tukaj pojdite na meni "Nastavitve map".
- V zavihku "Pogled" počistite polje Uporabi čarovnika za skupno rabo (priporočeno)in nato uporabite spremembe.
- Poiščite mapo s fotografijami, ki se ne bodo odprle. Z desno miškino tipko kliknite nanjo.
- V priročnem meniju, ki se odpre, pojdite na "Lastnosti".
- Premakni se na razdelek "Varnost".
- Tukaj kliknite "Dodatno".
- Odprite zavihek "Lastnik".
- Pojdite na zamenjavo lastnika s klikom na ustrezen gumb.
- Na seznamu lahko izberete ime lastnika, vendar pogosto tam manjka zahtevani račun, zato morate odpreti ločen meni.
- Tu najlažje ne vpišemo imena ročno, temveč z uporabo samodejnega iskanja s pomočjo naprednih možnosti.
- pritisni na "Iskanje", da začnete želeno operacijo.
- Na seznamu, ki se prikaže, izberite ustrezno ime računa, tako da dvokliknete nanj.
- Uporabite spremembe.
- Prejeli boste obvestilo, da se je lastnik predmeta spremenil.
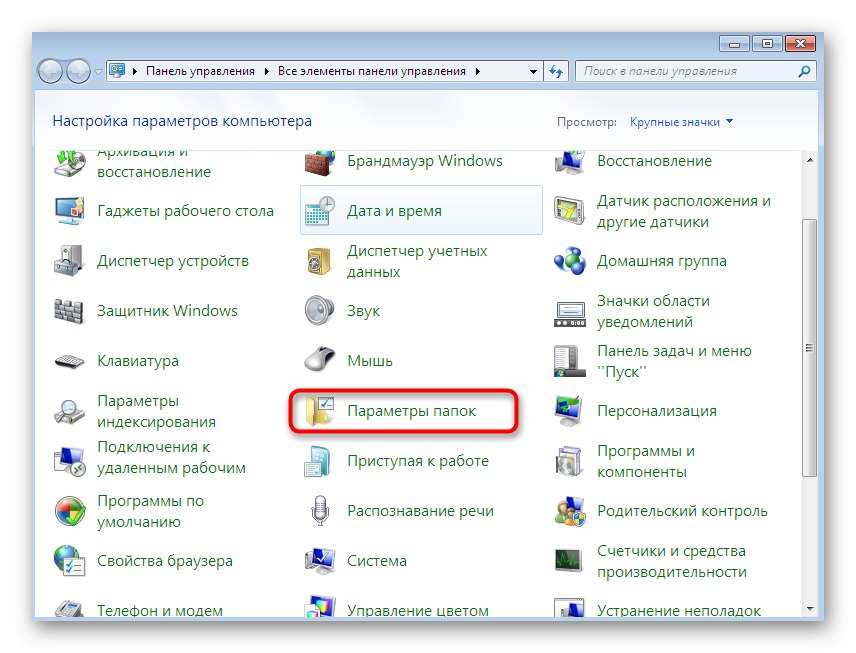
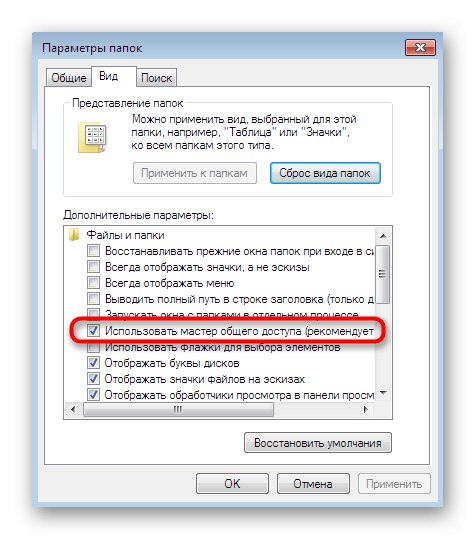
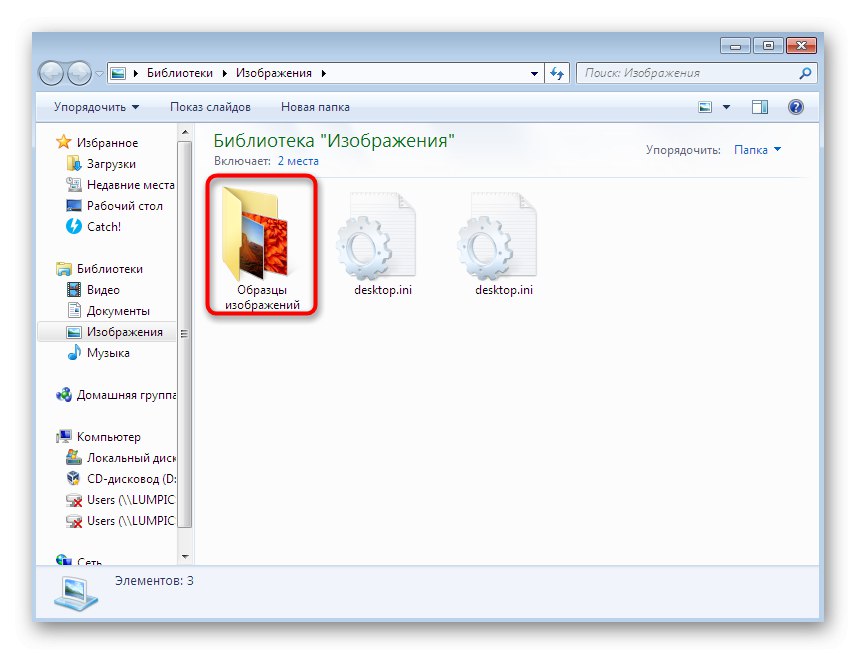
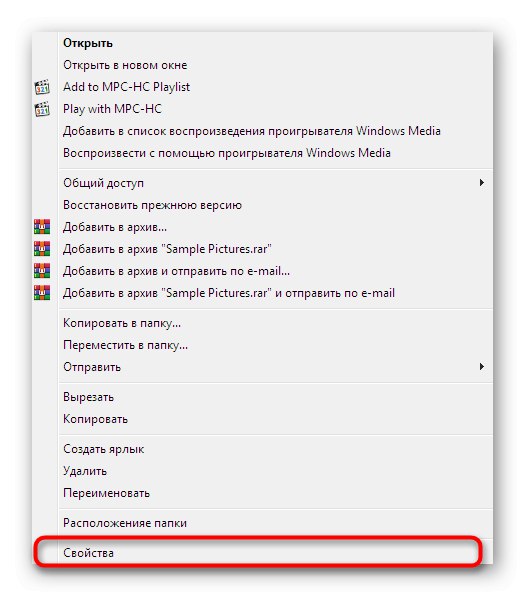
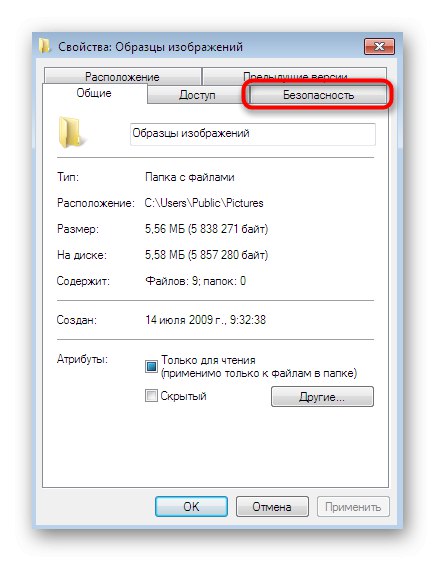
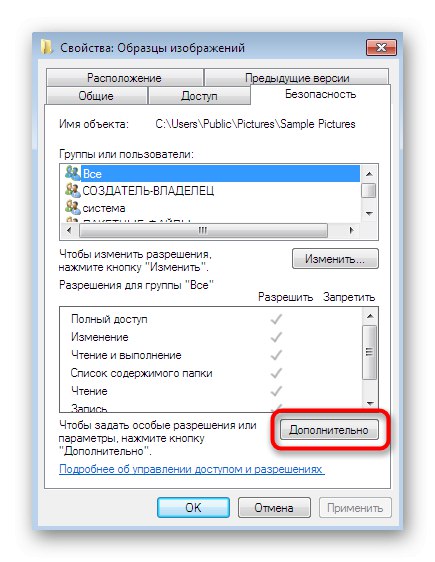
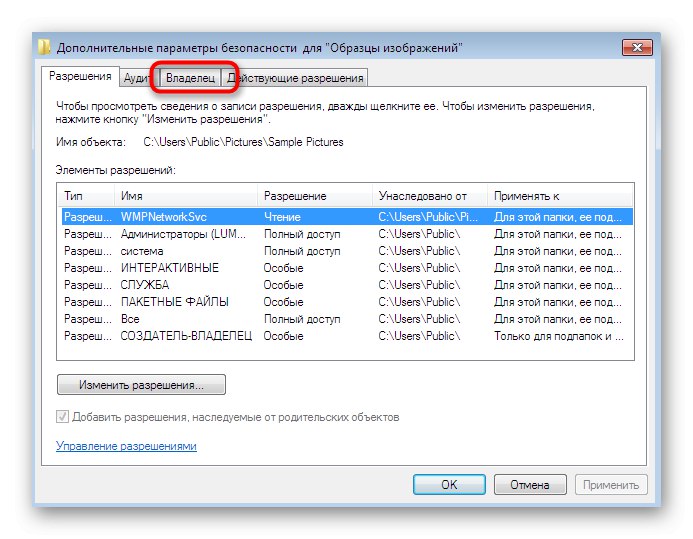
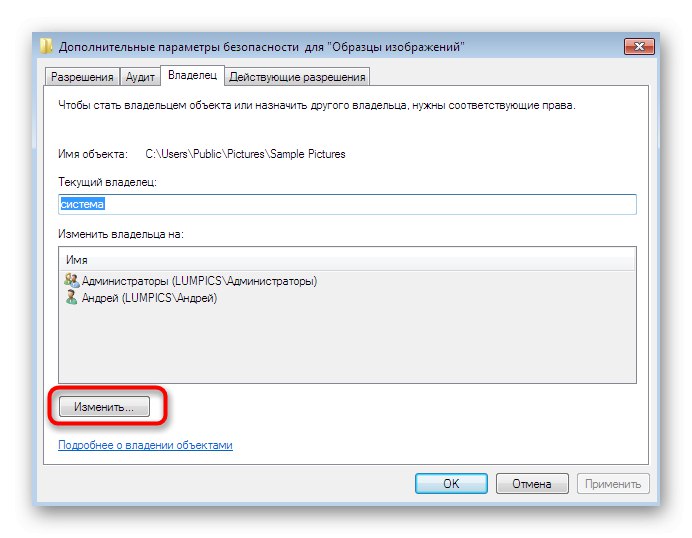
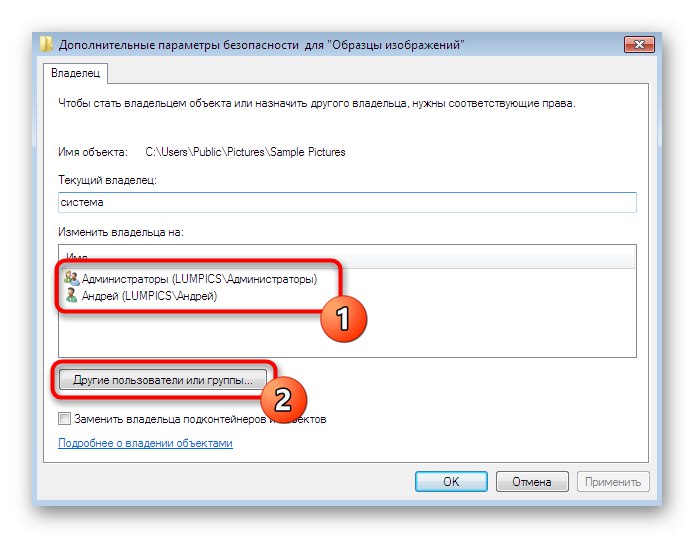
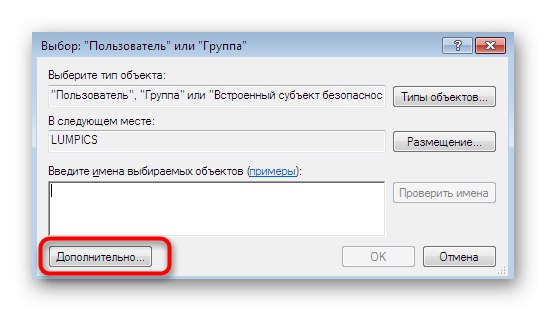
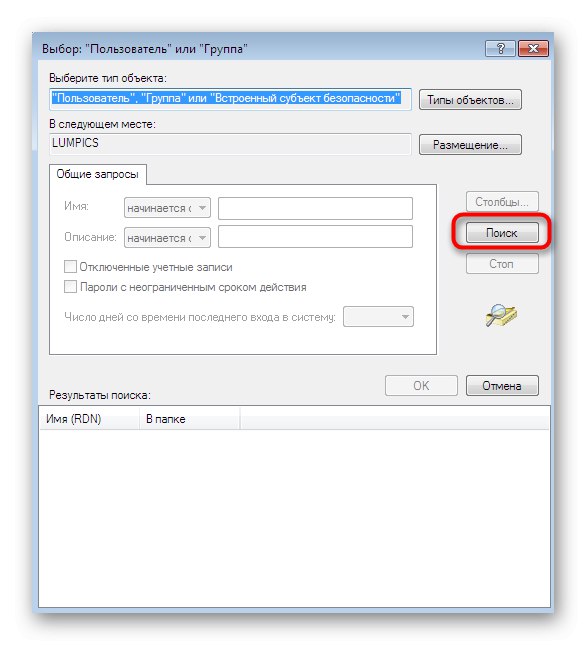
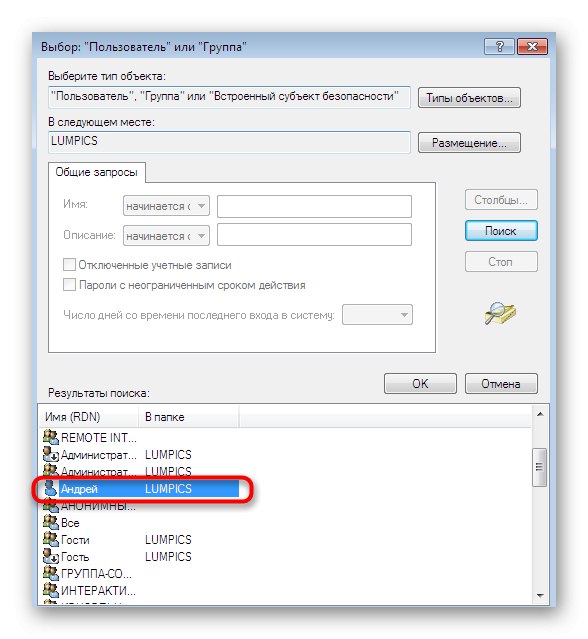
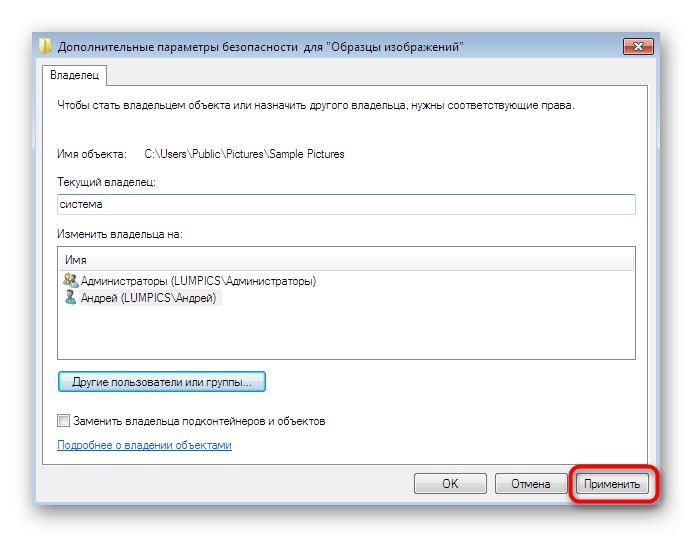
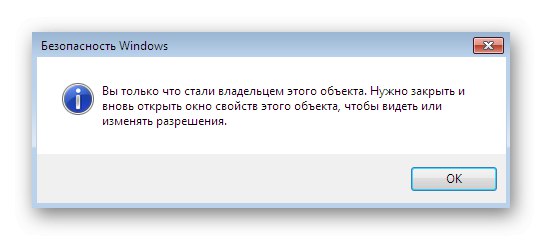
Potem, če je težava res bila v odsotnosti zahtevanih pravic, jo je treba uspešno rešiti in slike se bodo odprle brez težav.
4. način: preverite celovitost sistemskih datotek
Gladko prehajamo na metode, ki se ne izkažejo vedno za učinkovite in jih je tudi težko izvesti z neke strani. Prva taka možnost je samodejno skeniranje sistema za celovitost datotek prek privzetih pripomočkov in je primerna v primerih, ko v računalniku z različnimi orodji za ogled ni odprta nobena fotografija. Za začetek uporabite pripomoček SFC, o katerem lahko v razširjeni obliki preberete v ločenem članku na našem spletnem mestu, tako da kliknete spodnjo povezavo.

Več podrobnosti: Obnovite sistemske datoteke v operacijskem sistemu Windows 7
Med skeniranjem bodite pozorni na obvestila na zaslonu. Če bo uspelo, boste prejeli ustrezno sporočilo in če pride do napak, bo vsebina naslednja: Windows Resource Protection je našel poškodovane predmete, vendar nekaterih ni mogel popraviti... To pomeni, da so bile sistemske komponente poškodovane in z njihovo obnovitvijo bo kos le pripomoček DISM, katerega interakcija je pozneje posvečena tudi drugemu članku. Šele po uspešnem zaključku DISM-a se lahko s ponovnim skeniranjem odpravite na SFC.
Več podrobnosti: Popravite poškodovane komponente v operacijskem sistemu Windows 7 z uporabo DISM
5. način: Urejanje nastavitev registra (za Windows 7 x64)
Na koncu smo pustili najtežjo metodo, ki se izkaže za učinkovito predvsem pri težavah s standardnim pregledovalnikom fotografij. Vendar pa je v primeru napak v registru povsem mogoče, da se pojavijo težave pri uporabi programske opreme drugih proizvajalcev, ki za osnovo vzame algoritme za delovanje privzetega orodja. V naslovu smo navedli, da je ta možnost primerna samo za lastnike 64-bitnega OS. To je posledica dejstva, da se v tej bitnosti podvaja knjižnica DLL, odgovorna za povezave predstavnostnih datotek. V 32-bitnih različicah ni druge možnosti, zato ta metoda ni primerna.
Vse spodnje korake izvedite samo na lastno odgovornost.Če pride do napak, lahko pride do težav pri delovanju OS-a, pa tudi ob njegovem zagonu. Točko obnove je bolje pripraviti vnaprej, če se odločite za radikalno metodo.
Več podrobnosti: Kako ustvariti obnovitveno točko v operacijskem sistemu Windows 7
- Zaženite pripomoček "Zaženi" standardna kombinacija tipk Win + R... V vrstico vnesite
regeditin kliknite Enter. - Sledite poti
HKEY_CLASSES_ROOTjpegfileShellopenmand. - Dvakrat kliknite možnost, da odprete njene lastnosti.
- Spremenite vrednost v
rundll32.exe "C: WINDOWSSysWOW64shimgvw.dll", ImageView_Fullscreen% 1in potrdite dejanje s klikom na "V REDU". - Naslednje odprto
HKEY_CLASSES_ROOTpngfileShellopenmand. - Tukaj pojdite tudi na lastnosti prikazanega parametra.
- Nastavite vrednost
rundll32.exe "C: WINDOWSSysWOW64shimgvw.dll", ImageView_Fullscreen% 1. - Poiščite ključ kot zadnjo povezavo
HKEY_CLASSES_ROOTPhotoViewer.FileAssoc.Jpegshellopencommand. - Na enak način odprite lastnosti parametra.
- Spremenite vrednost v
rundll32.exe "C: WINDOWSSysWOW64shimgvw.dll", ImageView_Fullscreen% 1.
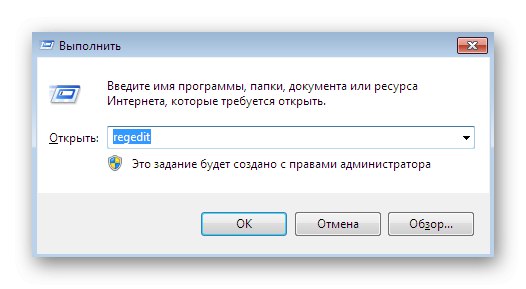
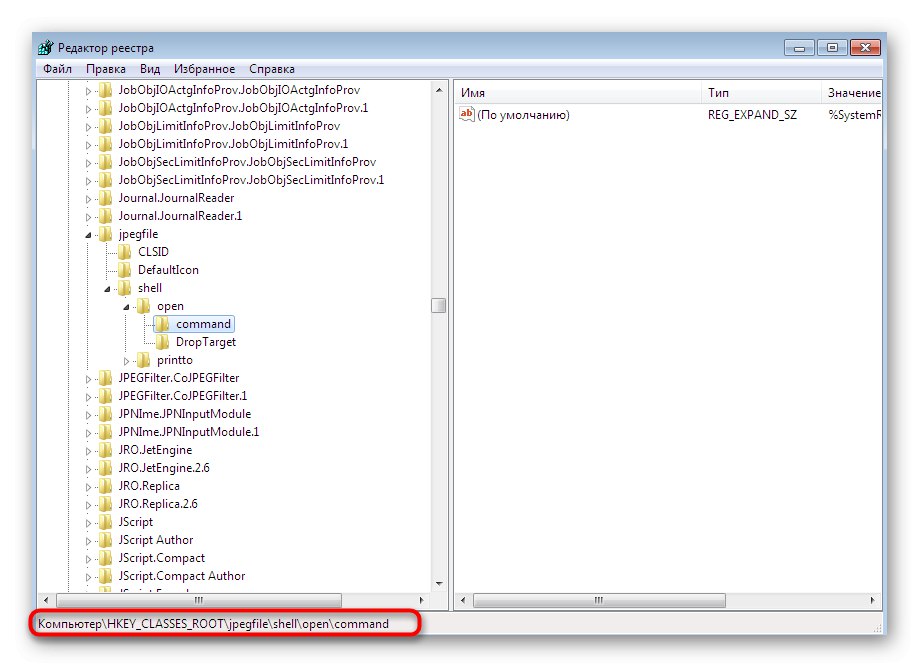
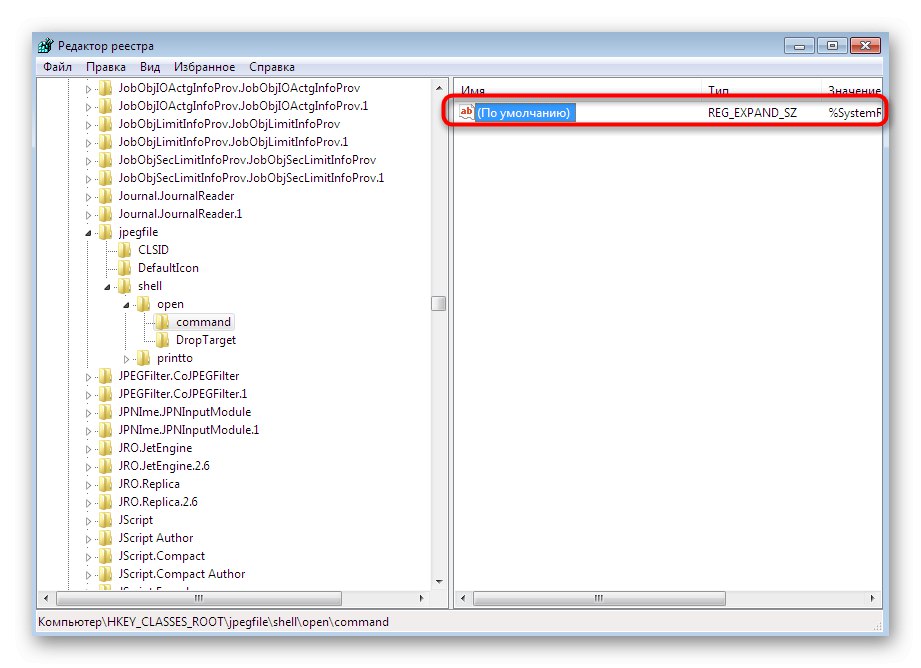
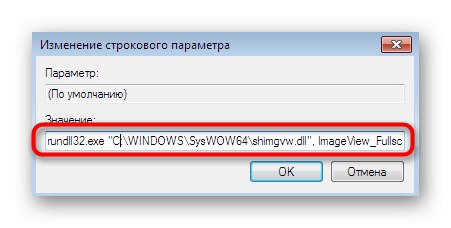
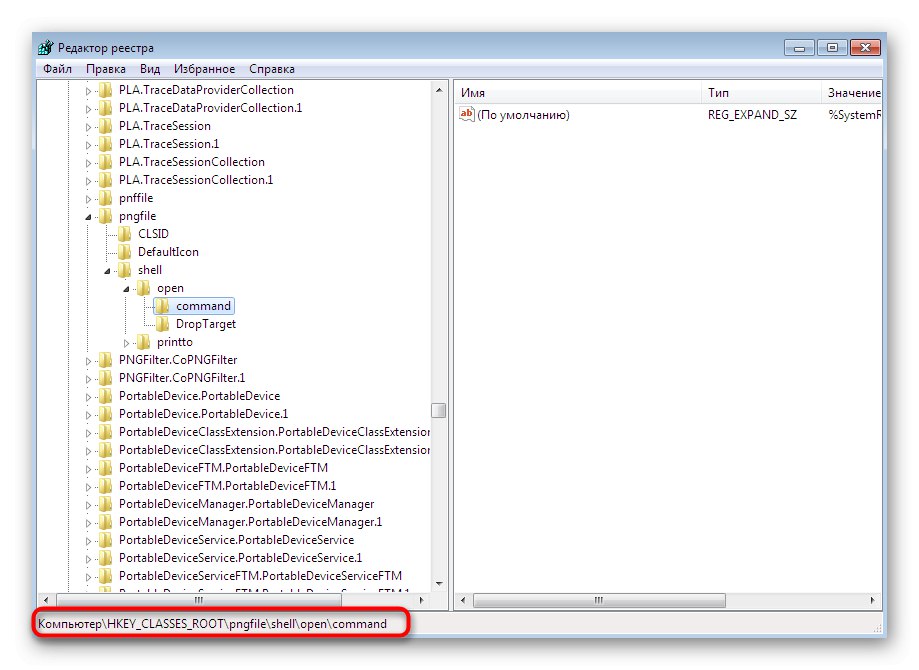
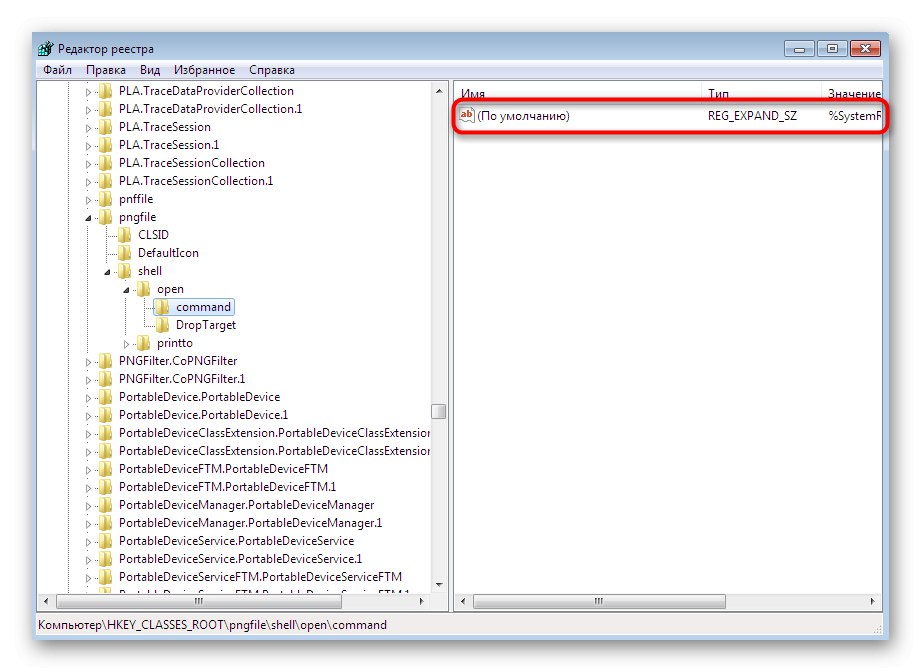
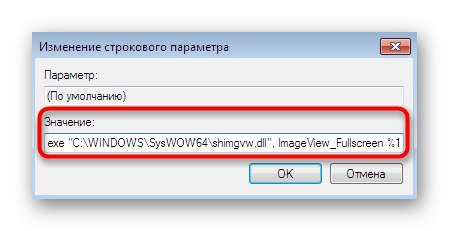
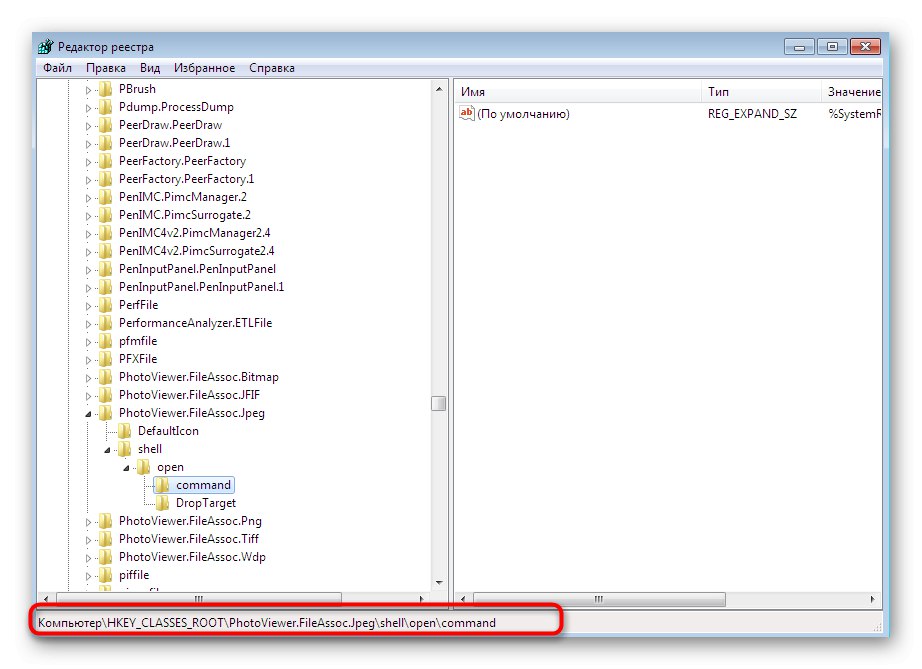
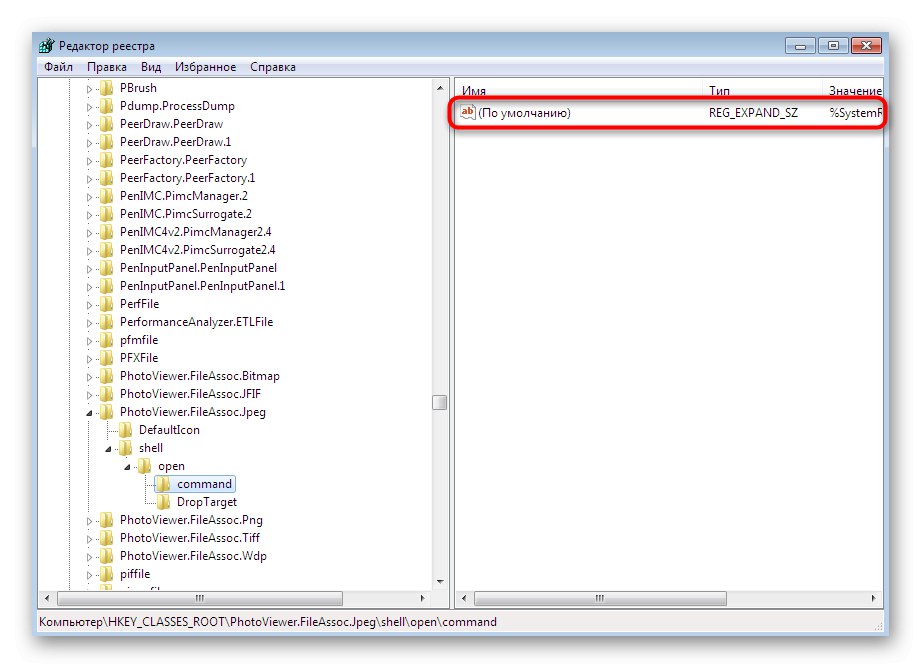
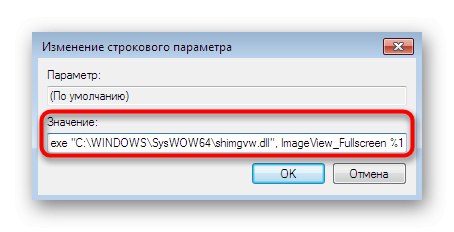
Spremembe bodo začele veljati šele po ponovnem zagonu računalnika. Šele nato nadaljujte s testiranjem odpiranja slik s pomočjo programske opreme.
Zdaj ste seznanjeni z vsemi osnovnimi metodami za reševanje težav z ogledom fotografij v operacijskem sistemu Windows 7. Kot lahko vidite, se algoritem posamezne metode močno razlikuje, pa tudi stopnja učinkovitosti v določenih situacijah. Poleg tega upoštevajte, da če se težava še vedno pojavlja, je priporočljivo, da se vrnete v varnostno kopijo, ko je vse še normalno delovalo, ali pa si za ogled slik izberete program drugega proizvajalca. Če varnostna kopija ne obstaja, ostane samo ponovna namestitev operacijskega sistema v primeru napak z odprtjem popolnoma vseh slik.
Preberite tudi:
Obnovitev sistema v operacijskem sistemu Windows 7
Izbira pregledovalnika fotografij
Znova namestite Windows 7 brez diska in bliskovnega pogona